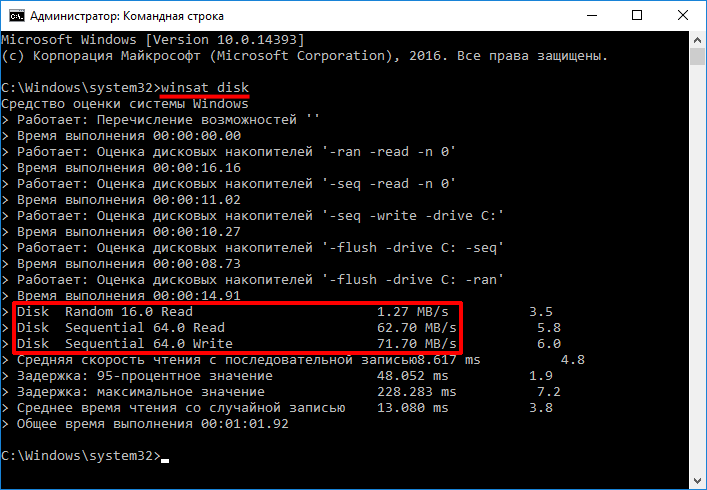Кручу-верчу, запутать хочу. разбираемся в линейках hdd
Содержание:
- Обзор программы HD Tune
- Проверка скорости HDD/SSD диска средствами Windows 7/10
- Программа для тестирования скорости работы накопителей – CrystalDiskMark
- Почему HDD лучше подходят для статического хранения информации?
- Показатели производительности
- Как проверить жесткий диск программой HD Tune
- Как выбрать внешний жесткий диск
- Возможности и требования
- Вводные
- Какой жесткий диск выбрать.
- Ценовые категории
- Тест скорости жесткого диска с помощью HD Tune Pro
Обзор программы HD Tune
Завершает этот обзор утилита HD Tune. Возможности данной программы тестированием скорости чтения\записи не ограничиваются. Помимо прочего она ещё позволяет проконтролировать здоровье жёсткого диска, его технические параметры и даже просканировать поверхность диска на наличие ошибок.
Если же акцентировать внимание на возможностях тестирования скорости, то здесь можно отметить следующее:
- возможность отдельно задать тестирование записи или чтения
- удобный визуальный график скорости записи\чтения в процессе тестирования
- возможность увидеть пиковую скорость и время доступа
Программа работает в среде Windows и представляет удобные инструменты для контроля и тестирования подключенных носителей.
Проверка скорости HDD/SSD диска средствами Windows 7/10
Для тех, кто не хочет заморачиваться с программами и командами, есть очень простой, хотя и не очень точный тест скорости жесткого диска. Закрыв по возможности все приложения и тем самым снизив нагрузку на диск, нужно скопировать любой достаточно большой файл из одной папки в другую, желательно в пределах одного логического раздела. Визуально процесс копирования будет представлен в виде плавной кривой с повышающимися и понижающимися пиками. Наблюдая эту картину в режиме реального времени отметьте скорость на пиках, а затем вычислите среднее арифметическое. Это и будет приблизительная скорость работы (в данном случае записи) вашего накопителя.
Если вам нужны более точные данные, используйте для проверки скорости жесткого диска встроенный в Windows инструментом WinSAT, служащий для расчета индекса производительности системы. Запустите от имени администратора классическую командную строку и выполните в ней команду winsat disk. Тест займет несколько секунд, после чего данные будут выведены тут же в консоли
Обратите внимание на значения этих параметров:
- Disk Random 16.0 Read;
- Disk Sequential 64.0 Read;
- Disk Sequential 64.0 Write.
Первая запись – это скорость чтения случайных 256 блоков размером 16 Кб, вторая запись показывает скорость чтения последовательных блоков по 64 Кб, третья выдает скорость записи последовательных 256 блоков по 64 Кб, то есть скорость обмена данными с диском. Утилита WinSAT имеет множество параметров, но обычно полученных сведений хватает и без их использования. Следует, однако, учитывать, что WinSAT проводит тесты манипулируя небольшими объемами данных, из-за чего результаты могут быть неточными.
Программа для тестирования скорости работы накопителей – CrystalDiskMark
Наиболее распространенной и удобной программой для тестирования скорости работы является CrystalDiskMark. Скачать ее можно:
Она не требует установки, просто архив и запускаем нужную версию – 32 битную или 64 битную.
Выбор версии
Теперь разберемся немного с настройками.
Основные из них сосредоточены на главном окне:
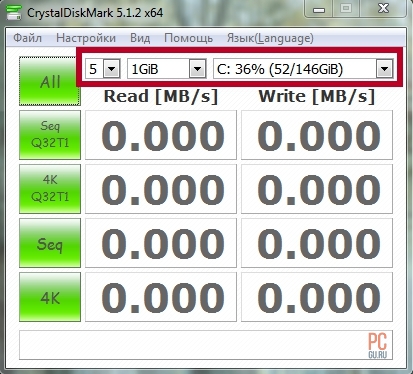
Настройки
Если по порядку:
-
Количество проверок
. По умолчанию стоит 5, но для обычных задач хватит и 3. Результат расчитывается как среднее значение всех проверок. -
Размер файла
. Это объем тестового файла, посредством записи\считывания которого будут считаться результаты первого теста. Можно оставить по умолчанию 1 GiB. -
Выбор диска
. Выбираем диск, тест скорости которого хотим провести.
Остальные настройки принципиальной роли при проверке не играют.
После выбираем диск, скорость которого нужно проверить и нажимаем кнопку ALL
, чтобы запустить все тесты.
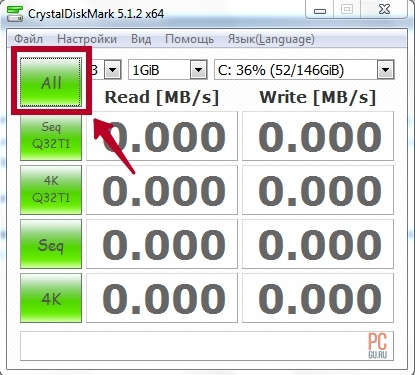
Запускаем тест
После окончания теста скорости диска, программа выдаст результаты, которые мы будем анализировать.
1 строка – Seq
Q32
T1
– проверяется запись и считывание файла размером в 1 Гб, с глубиной в 32 используя 1 поток.
2 строка – 4
K
Q32
T1
– записываются блоки, размером в 4 Кб, в случайном порядке с глубиной в 32 используя 1 поток.
3 строка – Seq
– аналог первого теста (Seq Q32T1), только с глубиной в 1.
4 строка – 4
K
– аналог второго теста (4K Q32T1), только с глубиной в 1.
В левой колонке показана скорость чтения
, справа – записи
. Единица измерения – Мегабайт в секунд
у.
Вот результаты обычного жесткого диска на 320 Гб:
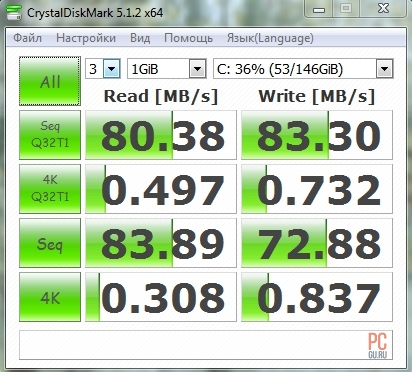
На что важно обратить внимание? На вторую и четвертую строчку (тесты 4
K
Q32
T1
и 4
K
). Именно файлы размером от 4 до 8 Кб наиболее часто участвуют в работе системы. Большинство библиотек, которые использует операционная система (dll-библиотеки), имеют похожий объем
Поэтому эти параметры играют ключевое значение в скорости работы системы
Большинство библиотек, которые использует операционная система (dll-библиотеки), имеют похожий объем. Поэтому эти параметры играют ключевое значение в скорости работы системы.
Первая строчка (значение теста Seq
Q32
T1
) показывает скорость копирования больших, целостных файлов. Например, фильмов или образов дисков. Но на скорость работы системы кардинально не влияет.
Почему HDD лучше подходят для статического хранения информации?
Магнитные жесткие диски представляют собой надежные и эффективные носители, которые превосходно справляются с задачей «пассивного» хранения большого количества информации. Помимо этого, у пользователя всегда остается возможность дополнительно обезопасить себя от внезапного удаления данных при помощи функции «Дисковое пространство». С тем, как это сделать можно ознакомиться в статье «Как создать дисковое пространство или зеркальный том в Windows 8 или 10».
К этому следует добавить возможность восстановления данных при помощи специальной утилиты RS Partition Recovery, которая сможет в случаях случайного удаления, форматирования, уничтожения вирусами, повреждения в ходе изменения файловой системы и логической структуры накопителя и т.д.
RS Partition Recovery представляет собой продвинутый комплекс для восстановления данных с флешек, HDD дисков, SSD накопителей и карт памяти любых типов.
При помощи всего одной утилиты для восстановления информации можно быстро вернуть утерянные фотографии, видео, документы и другую ценную информацию.
Показатели производительности
Среди многих возможных характеристик дисковых подсистем наиболее важными в прикладном смысле являются: время задержки, скорость передачи данных и число операций в единицу времени. При этом следует уточнять, о каких операциях идёт речь: записи или чтения.
Задержка
Как было сказано ранее, в общее время задержки можно включить разные фазы дисковых операций. Однако для операционной системы и приложений важен общий временной интервал между моментом отправки команды на выполнение дисковой операции и моментом начала получения её результата.
Если при записи данных результатом операции является короткое сообщение о её завершении, то при чтении данных их передача может иметь заметную продолжительность.
В значительной степени время задержки характеризует физические особенности носителя. В среднем, задержка дисковых операций с SSD существенно меньше задержки дисковых операций с HDD.
У современных дисков в штатном режиме время задержки составляет единицы миллисекунд или даже доли миллисекунд.
Скорость передачи данных
Для замера скорости также требуется временной интервал между какими-то событиями. В качестве пары таких событий логично выбрать начало передачи данных и её окончание.
Определять скорость передачи данных лучше с помощью файлов большего размера с нерегулярным содержанием. Как правило, этим условиям соответствуют видео- или аудиофайлы, архивы сжатых файлов, большие jpeg-изображения и т. п.
В первую очередь, скорость передачи данных характеризует возможности контроллера, его пропускную способность. Это особенно относится к SSD-дискам.
Число дисковых операций
Во время реальной эксплуатации дисков редко бывает, что на них только записывают или с них только читают данные. Обычно запись и чтение постоянно чередуются между собой. Поэтому в качестве характеристики общей прикладной производительности диска был предложен такой показатель как число операций ввода-вывода в единицу времени: IOPS (Input/output Operations Per Second).
Для правильного сравнения дисков по этой характеристике нужно, чтобы тестовые замеры на каждом из дисков производились с одинаковыми порциями (блоками) данных. Сейчас в качестве таких «стандартных» порций для бытовых компьютеров часто используют блоки размером в 4 килобайта, а для серверов — в 32, 64 и даже 128 килобайтов.
В принципе, число операций с блоками одного размера можно пропорционально пересчитать в число операций с блоками другого размера, но это не будет достаточно корректным, так как удельные накладные расходы при обработке меньших блоков выше.
Другое важное обстоятельство. Как было отмечено при обсуждении скорости передачи данных контроллером диска, в реальности операции записи и чтения перемешаны между собой
— Но… в какой пропорции?
Однозначного ответа этот вопрос нет и быть не может. В одних системах данные чаще записывают, чем читают; в других — наоборот. Например, при видеохостинге данные, в основном, читают; в системах протоколирования (log-данные), видеонаблюдения или резервного копирования — записывают; в корпоративных информационных системах — и записывают, и читают.
Условно принято, что в средней информационной системы операции записи составляют четверть или треть от общего числа дисковых операций. Но в конкретной информационной системе соотношение между количеством операций записи и чтения может быть другим.
Для правильного тестирования дисковых подсистем нужно моделировать нагрузку
Как проверить жесткий диск программой HD Tune
Приложение HD Tune имеет значительные отличия от CrystalDiskMark в плане функциональности. Если рассмотренная выше программа способна только протестировать скорость чтения и записи дисков, то приложение HD Tune также может рассказать о температуре накопителя, времени доступа, уровне загрузки процессора, серийном номере HDD или SSD, а также о многом другом. Программа доступна в двух версиях – платной и бесплатной. Для стандартной проверки хватит бесплатного варианта, который можно загрузить с сайта разработчиков. После загрузки, утилиту HD Tune потребуется установить на жесткий диск, в отличие от CrystalDiskMark.
Программа HD Tune способна предложить несколько видов тестов, а также предоставить различную информацию о диске в 4 вкладках:
Стоит отметить, что перед тестированием дисков программой HD Tune, также рекомендуется максимально снизить нагрузку на них, закрыв приложения, антивирусы и прочее, что может их нагружать.
Поскольку сейчас компьютерные технологии совершенствуются с каждым днем, я придерживаюсь мнения, что пользователь просто обязан знать или хотя бы уметь определить параметры «железа», установленного на его устройстве. Среди этих параметров присутствует и скорость работы жесткого диска. Для ее уточнения существует много программ, с некоторыми из которых я Вас и познакомлю.
Как выбрать внешний жесткий диск
На данный момент это одни из лучших внешних жёстких дисков на рынке. Вместе с тем, выбор очень широк. Поскольку объёмная память стала дешевле, жесткие диски пытаются выделиться по дополнительным функциям. Если вам интересно, какой внешний жесткий диск лучше всего подходит для вас, это то, что вам нужно знать и учесть, чтобы сделать свой выбор.
Что вам нужно знать
Во всех вариантах выбора легко заблудиться. Если вам интересно, какой внешний жесткий диск является лучшим, вы должны понимать все дополнительные функции, помимо объёма хранилища:
- Разъёмы – внешние жесткие диски, в основном, подключаются через USB 3.0 или USB C. Все жесткие диски, включенные в этот список, подключаются к обычному USB-порту с помощью обычного кабеля или прилагаемого адаптера.
- Совместимость – все эти диски совместимы с подавляющим большинством устройств. Однако, вам может потребоваться переформатировать диск, чтобы он заработал.
- SSD или HDD? – Твердотельные накопители предлагают гораздо более высокие скорости чтения и записи данных, тогда как диски HDD могут предлагать просто хорошие скорости, но больше места для хранения. Твердотельные накопители меньше по размеру, но они не так часто используются для внешних хранилищ, поскольку объёмные устройства стоят дороже.
На что обратить внимание перед покупкой
Если вы изо всех сил пытаетесь решить, какие внешние жесткие диски лучше всего подходят для вас, вам нужно подумать о своих приоритетах.
Это то, о чём вам нужно подумать, чтобы выбрать, какой внешний жесткий диск вам подходит.
- Сколько места для хранения вам нужно? – Не всем нужен жесткий диск на 5 ТБ. Подумайте, какого размера файлы вам нужно хранить, прежде чем покупать гигантский жесткий диск.
- USB C или USB 3.0? – диски USB C могут использовать адаптер для подключения к порту USB 3.0, но в этом нет необходимости, если вы используете только USB 3.0.
- Долговечность и портативность – многие из этих внешних дисков обладают впечатляющими характеристиками, когда речь идёт о водонепроницаемости и защите от ударов. Однако подумайте, действительно ли это необходимо вашему жесткому диску, который будет всё время лежать на столе.
Будет ли внешний диск работать на моём устройстве?
Многие внешние диски указывают, с какими устройствами они работают, это может создать впечатление, что они несовместимы с другими устройствами. Это тот случай, когда маркетинг сбивает с толку.
Вот как на самом деле работает совместимость:
- Единственное, что делает диск неработоспособным на конктретном устройстве, – это его формат.
- Вы можете переформатировать диск для работы на другом устройстве, подключив его к компьютеру и использовав стандартную утилиту форматирования.
- Таким образом вы можете переформатировать диск для работы на других устройствах. Однако, новые MacBook не всегда имеют порты USB 3.0. В этих случаях внешний диск для Mac должен использовать USB C.
- Вы можете использовать адаптер, чтобы обойти это, поэтому даже неправильный порт не сделает жесткий диск несовместимым.
Возможности и требования
Поддерживаемые типы накопителей:
- HDD с интерфейсом ATA/SATA.
- HDD с интерфейсом SCSI.
- HDD с интерфейсом USB (см. Приложение А).
- HDD с интерфейсом FireWire или IEEE 1394 (см. Приложение А).
- RAID массивы с ATA/SATA/SCSI интерфейсом (только тесты).
- Flash накопители с интерфейсом USB (только тесты).
- SSD с интерфейсом ATA/SATA.
Тесты накопителей:
- Тест в режиме линейной верификации.
- Тест в режиме линейного чтения.
- Тест в режиме линейной записи.
- Тест в режиме чтения Butterfly (искусственный тест случайного чтения)
S.M.A.R.T.:
- Чтение и анализ S.M.A.R.T. параметров с дисков с интерфейсом ATA/SATA/USB/FireWire.
- Чтение и анализ таблиц логов с дисков с интерфейсом SCSI.
- Запуск S.M.A.R.T. тестов на накопителях с интерфейсом ATA/SATA/USB/FireWire.
- Монитор температуры на накопителях с интерфейсом ATA/SATA/USB/FireWire/SCSI.
Дополнительные возможности:
- Чтение и анализ идентификационной информации с накопителей с интерфейсом ATA/SATA/USB/FireWire/SCSI.
- Изменение параметров AAM, APM, PM на накопителях с интерфейсом ATA/SATA/USB/FireWire.
- Просмотр информации о дефектах на накопителя с интерфейсом SCSI.
- Старт/стоп шпинделя на накопителях с интерфейсом ATA/SATA/USB/FireWire/SCSI.
- Сохранения отчетов в формате MHT.
- Печать отчетов.
- Поддержка «скинов».
- Поддержка командной строки.
- Поддержка SSD накопителей.
Требования:
- Операционная система: Windows XP SP3, Windows Server 2003, Windows Vista, Windows 7, Windows 8, Windows 10(НОВОЕ).
- Программа не должна запускаться с накопителя, работающего в режиме «только для чтения».
Вводные
Итак, одно из самых важных внутри компьютера устройств это жёсткий диск. Ещё бы – там установлена Windows. И в итоге мы можем получить ситуацию, когда производительность остальных комплектующих на фоне медленного хранилища данных просто гаснет. Десятки гигабайт RAM и не одна пара ядер ЦП последнего поколения “под капотом”? – но медленный диск приравнивает вашу сборку к среднестатистической, несмотря на кучу потраченных средств. Именно поэтому, однажды “пересев” на SSD, пользователь маловероятно вернётся к HDD, пусть и пренебрегая затратами. Но насколько это очевидно выгодно? В целом, обдумывая будущую покупку в отношении жёсткого диска, у пользователя перед глазами вот такая картинка:
Давайте сразу расставим проблемы по углам: производительность диска в Windows не определяется ИСКЛЮЧИТЕЛЬНО скоростью вращения блинов HDD или объёмом памяти чипов SSD. В работу хранилища до запуска системы и в течение системного сеанса включаются такие факторы, как:
- характеристики чипсета материнской платы
- тип подключения (кабель или без)
- тип кабеля (позже поговорим подробнее)
- драйверы контроллеров и другие.
Так как же узнать, всё ли в порядке с производительностью вашего диска или нужны какие-то дополнительные настройки? Пришло время провести тест жёсткого диска, и я представлю вниманию несколько программ, работающих из-под последних версий Windows с различными типами хранилищ. Условие работы только одно: во время проводимого теста обращения пользователя к Windows снизить до минимума. Кроме того, у многих программ есть одинаковые характеристики и условия тестирования, с которыми вам лучше сразу познакомиться:
Sequential – Сиквеншел – (также seq или linear) – скорость, на которой диск может читать и писать блок данных в виде файлов больших размеров. Подходит для дисков с большими объёмами хранимой информации или игровых разделов, где размеры файлов в среднем не ниже мегабайта. Сиквеншел-тесты покажут максимальную скорость записи/чтения, которую может достичь диск при работе ИМЕННО с фильмами хорошего качества и играми.
4K – Фор-кей – тест скорости жёсткого диска в противоположность предыдущему. Его задача – определить скорость доступа к файлам небольших размеров
А это, напомню, крайне важно для файлов самой ОС. Высокие результаты по 4К-тестам показывают высокую скорость обмена данными между диском и Windows
А значит, система с такого диска загружается и работает быстрее, так что при выборе хранилища для ускорения работы с самой ОС хорошие результаты 4К-тестирования – в приоритете.
Какой жесткий диск выбрать.
Выскажу свои соображения, которые совсем не обязательно должны совпадать с вашими. Что касается ноутбуков, то оптимальное решение – винчестер на 1 ТБ, желательно со скоростью вращения 7200 об/мин. Производитель? Выберите, какой нравится. Лично я отдаю предпочтение HGST. Сейчас в моем ноутбуке стоит HGST HTE721010A9E630 на 1 ТБ, купленный несколько месяцев назад.
Для стационарных ПК, т. е. при выборе жесткого диска форм-фактора 3.5 дюйма, возможностей поломать голову гораздо больше. В любом случае, жесткие диски объемом менее 1 ТБ я бы не рассматривал. Судите сами, самый дешевый диск на 500 ГБ (Toshiba DT01ACA050) стоит примерно 2500 руб. Самый дешевый терабайтник Seagate Barracuda (ST1000DM010) дороже всего на 300-400 рублей. Есть смысл экономить?
Терабайтник имеет смысл взять, если это будет единственный накопитель, на котором будет установлена система, а много места не требуется, т. к. все, что необходимо – это офисная работа, серфинг в интернете и т. п. Модель на 7200 об/мин (подойдет любой HGST, WD Black, Seagate Barracuda или, если не жалко денежек, Seagate FireCuda).
Если диск необходим для того, «чтоб был», если он служит довеском к системному SSD-накопителю, то можно немного сэкономить и остановиться на Seagate Barracuda или WD Blue
Причем, обратить внимание на емкости порядка 4 ТБ. Объясню почему
Для примера выберем серию Seagate Barracuda. Для расчета оптимальных затрат в пересчете на единицу емкости диска вспомним уже упоминавшуюся «цену за гигабайт». Обратимся к прайсу:
- 1ТБ, модель ST1000DM010 – цена примерно 2800 руб., каждый 1 ГБ «стоит» 2.80 руб.
- 2 ТБ, модель ST2000DM006 – цена примерно 4200 руб., 1 ГБ «стоит» 2.10 руб.
- 3 ТБ, модель ST3000DM008 – цена примерно 5700 руб., 1 ГБ «стоит» 1.90 руб.
- 4 ТБ, модель ST4000DM004 – цена примерно 7500 руб., 1 ГБ «стоит» 1.88 руб.
- 6 ТБ, модель ST6000DM004 – цена примерно 14500 руб., 1 ГБ «стоит» 2.42 руб.
- 8 ТБ, модель ST8000DM005 – цена примерно 18500 руб., 1 ГБ «стоит» 2.31 руб.
Как видим, по этому параметру оптимальное решение – диск на 4 ТБ, а самый невыгодный, если не брать в расчет модель с уже «смешной» емкостью 1 ТБ является модель ST6000DM004. Правда, это все выкладки с позиции стоимости единицы данных. Если просто нужен емкий диск, чтобы было 6-8, а то и больше, ТБ, то нет разницы, сколько там стоит сейчас 1 ГБ. Хотя 2 диска ST4000DM004 выйдут дешевле, чем один ST8000DM005. Чем не повод задуматься?
Несколько отдельно стоЯт диски HGST. Компания вообще не выпускает модели на 3.5 дюйма со скоростями вращения менее 7200 об/мин. Правда, стоимость их выше. 1 ТБ диск Ultrastar 7K2 имеет цену более 5000 руб. Правда, как видно из названия, это не «десктопная» серия, а позиционируемая выше серия Ultrastar.
Зато модели с бОльшими емкостями имеют более адекватный ценник. Так, модель Ultrastar 7K6000 на 6 ТБ стоит порядка 13000 руб., что вполне соответствует стоимости конкурентов. И не забудем про 7200 об/мин и серию Ultrastar.
Естественно, выбор должен основываться на том, какая емкость нужна и сколько вы готовы потратить на диск.
Если речь о необходимости хранения больших объемов данных (коллекция фильмов, музыки, фото и т. п.), то я бы не рассматривал самые дешевые варианты. В идеале это должны быть серии, ориентированные на работу в сетевых хранилищах, Seagate IronWolf (Pro) или WD Red. Даже если NAS у вас нет и RAID вы собирать не планируете, то все равно эти диски – оптимальный выбор. Тем более где гарантия, что вы не решите все же прикупить хранилище в обозримом будущем? Среди дисков HGST лучше отдать предпочтение серии Ultrastar.
Давайте рассмотрим несколько конкретных моделей для конкретных случаев применения.
Системный диск

Предположим, что это будет терабайтный диск. Я бы выделил такие модели:
- Seagate Barracuda (ST1000DM010) – самый дешевый, примерно 2800 руб. Следует учитывать только гарантию – всего 2 года. Типичный бюджетный вариант.
- Western Digital Caviar Blue (WD10EZEX) – одна из немногих моделей в «синей» серии с оборотами 7200. Прямой конкурент для Barracuda. Те же 2 года гарантии. Из этих двух дисков я бы выбрал WD.
- Seagate FireCuda SSHD (ST1000DX002) – гибридный, стоимость уже 5100 руб. Гарантия та же – 2 года. Принадлежность к семейству FireCuda предполагает более высокую производительность, чем у Barracuda.
- Western Digital Black (WD1003FZEX) – стоимость примерно та же, что и у FireCuda. Они вообще прямые конкуренты.
- HGST Ultrastar 7K2 (1W10001) – стоимость примерно 5200. Имеется 7200 об/мин, серия Ultrastar, 128 МБ кэша (у остальных по 64 МБ).
Если уж и переплачивать, то я бы взял Ultrastar 7K2 модель (как альтернатива – WD Black), если нет – то WD Blue.
Ценовые категории
До 5000 рублей – можно позволить себе стандартный жёсткий магнитный диск ёмкостью до 2 ТБ, без кэша второго уровня
В этой группе лучше обратить внимание на модели ёмкостью в 500 ГБ – 1 ТБ. Они вряд ли будут отличаться высокими параметрами скорости, но это хороший и недорогой вариант, если вам нужен просто винчестер для рабочего компьютера
От 5000 до 10000 рублей — в этой группе выбор будет зависеть от ваших основных требований – можно либо стремиться к максимальному объёмы накопителя, и приобрести 4 ТБ диск, либо обратить внимание на скорость работы, и тогда лучший выбор – гибридный диск SSHD объёмом до 2 ТБ. Также вы сможете себе позволить за эти деньги организовать RAID массив объёмом в 1-2 ТБ
От 10000 до 20000 рублей – неплохим приобретением станет уже на 4 ТБ. Возможности растут пропорционально вложенным средствам – доступный объём увеличивается вплоть до 6-8 ТБ, при этом можно найти модель с повышенной скоростью передачи данных, от 200 Мб/с.
От 20000 рублей — возможности растут пропорционально вложенным средствам, и с таким бюджетом можно приобрести диски максимальным объёмом среди HDD – 10 ТБ, причём с большой скоростью и повышенной надёжностью. А также создать RAID массив огромной ёмкости. Единственный вариант, если жизненно важен именно максимальный объём хранилища. Приобретать стоит в профессиональных целях, вряд ли такое количество терабайт сможет заполнить рядовой пользователь.
Тест скорости жесткого диска с помощью HD Tune Pro
Где скачать HD Tune Pro?
Скачать программу бесплатно можно с официального сайта: https://www.hdtune.com/download.html
После ее установки у вас будет 15 дней, пока не закончится ознакомительный период. После чего, необходимо будет приобрести лицензию на ее использование.
Работа с программой HD Tune Pro
Начнем с рассмотрения окна, появляющегося сразу при запуске.
- Меню выбора диска
- При нажатии на этот значок открывается температурная статистика (не всегда)
- Показание текущей температуры выбранного накопителя
- Копирование информации после теста в буфер обмена (впоследствии ее можно вставить в любой текстовый редактор)
- Копирование скриншота результатов теста в буфер обмена
- Сохранение скриншота результата тестов в png файл
- Настройки
- Минимизация программы в трей
- Выход из программы
- Выбора тестов
- Меню
Настройки HD Tune Pro
На главном экране нажимайте на кнопку 7 вверху (см. скриншот в начале статьи). Там будет несколько подменю. Первый из них «General».
- Current temperature – текущая температура накопителя
- Power cycle temperature – минимальная/максимальная температура за время работы утилиты
- All-time temperature — минимальная/максимальная температура, которая была помаряна на этом диске
- Operating temperature limit — минимальная/максимальная температура, допустимая при работе накопителя.
- Non-operating temperature limit – абсолютные температурные границы (при их превышении накопитель наверняка выйдет из строя)
Остальные две вкладки в настройках не принципиальны, поэтому их рассматривать не будем.
Тесты жесткого диска в HD Tune Pro
Если тестировать только основные скоростные характеристики жесткого диска, то можно обойтись рассмотрением всего пары вкладок (Benchmark и Random Access), но в остальных вкладках находятся довольно интересные тесты, дающие пищу для размышлений. Поэтому, я думаю, будет лучше рассмотреть их все по порядку.
Benchmark
Мы видим большую координатную плоскость. По оси абсцисс отложен объем в ГБ (от крайних секторов к внутренним), по оси ординат – линейная скорость чтения/записи в МБ/с. Заранее обусловимся: проводим только тесты чтения. Тесты записи проводятся на диске без разделов. Впрочем, тут стоит программная защита и в любом случае, если вы попытаетесь провести тест записи, выскочит ошибка:
Но вы можете запросто стереть информацию с внешнего накопителя. Поэтому, если боитесь выбрать не тот накопитель, то не отмечайте «Enable write functions for removable media» в настройках во вкладке «General».