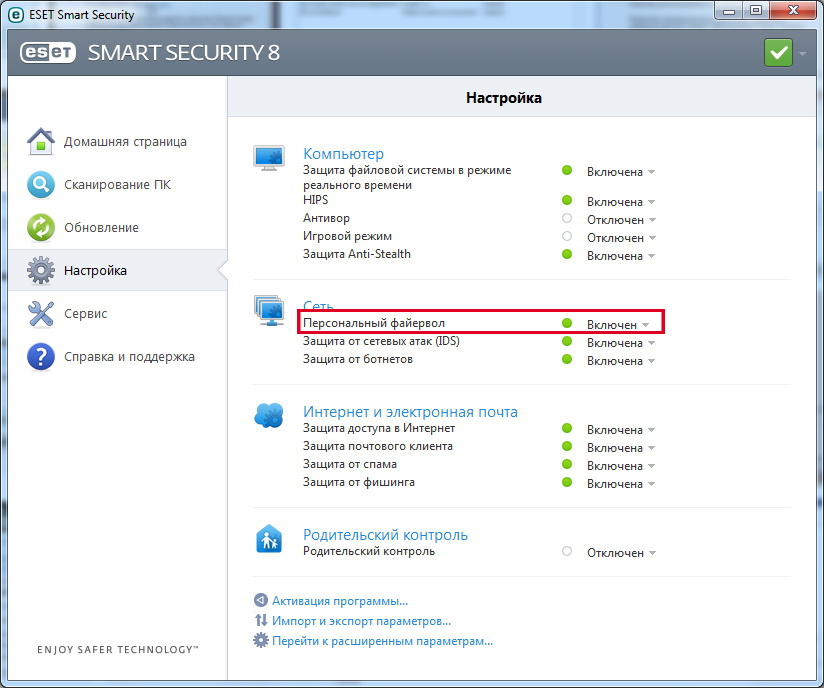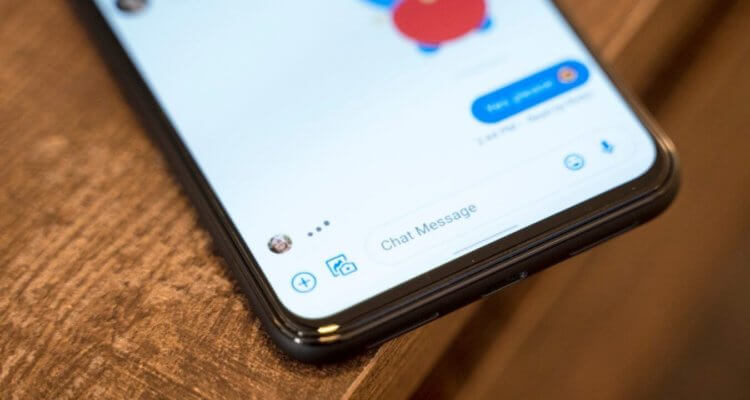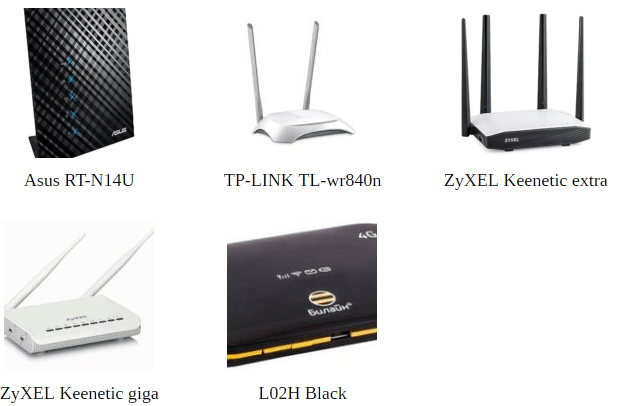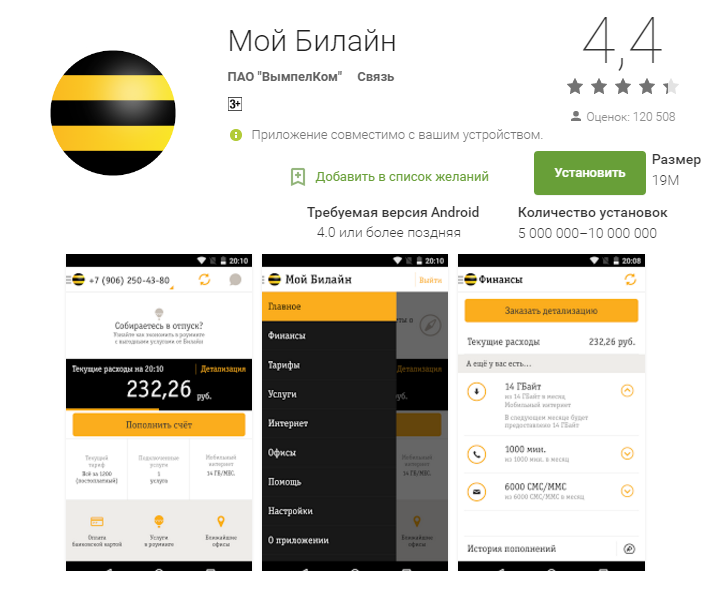Ошибка 868 при подключении к билайн, ростелеком и т.д
Содержание:
- Почему 3g модем не подключается к сети?
- Windows XP
- Настройка локальной сети Beeline на ПК
- Способы исправления
- Проверка оборудования, кабеля и разъемов
- Ошибки при подключении встроенного VPN
- Не работает приставка Билайн – причины и что делать?
- Корень проблем Remote Access Error 868
- Причины возникновения ошибки
- Ethash: что это за папка?
Почему 3g модем не подключается к сети?

Для людей, которые предпочитают всегда быть в курсе событий и оставаться онлайн, невозможность подключиться к интернету может стать целой трагедией.
Если ошибка возникает на устройстве Мегафон модем, не стоит паниковать. В основном проблемы связаны с неправильным использованием USB-модема.
Со многими неполадками самостоятельно справится любой пользователь, не обладающий специальными знаниями и опытом.
Распространенные ошибки
Типичные проблемы можно идентифицировать по их наименованию или специальному коду. Чаще всего встречаются:
- «Подключение разорвано». Название этой неполадки говорит само за себя. Обычно она возникает сразу же после запуска интернета. Разорвать доступ способно отсутствие средств на балансе сим-карты, нестабильный сигнал, некорректное определение USB-модема системой, а также неправильная настройка аккаунта.
- Ошибка 619. Этот код означает, что закрыт специальный порт для подключения. Поэтому пользователю не удается получить доступ к удаленному пк.
- USB-модем не определяется утилитой MegaFon Internet. При ее запуске устройство не может находить модем. Обычно появляется надпись «Устройство не найдено».
- Невозможность авторизоваться из-за отсутствия регистрации.
- «Без доступа к интернету». Соединение может подключаться, но доступ в сеть не устанавливается, и интернет-страницы не загружаются.
- Ошибка 628. Код говорит о тот, что pppoe или vpn соединение с провайдером было разорвано сервером.
- Ошибка 633. Использование 3g/4g-модема какой-либо другой программой либо неправильная установка драйверов.
- Ошибка 720. Невозможность синхронизации с удаленным пк.
Способы устранения неполадок
Если модем мегафон или 4g роутер не подключается к сети интернет, проблема разорванного соединения решается следующими методами:
- Проверьте баланс карты, и положите деньги счет, если их недостаточно.
- Чтобы улучшить сигнал, попробуйте использовать USB-удлинитель. Его уровень обозначен слева, вверху или внизу программы. Следует располагать USB-модем близко к оконному проему.
- Чтобы правильно создать и настроить профиль, нужно нажать меню «Инструменты» –«Опции» – «Настройки» — «Профиль». Далее кликнуть кнопку «Новый» и ввести любое имя. APN следует выбрать «статически» и указать «internet». Затем задайте*99#, как номер дозвона. После выполнения всех действий нажмите на «Сохранить» и «ОК».
- Зайдите в «Управление сетью и общим доступом». После этого запустить приложениеи отключите доступ к сети. Перейдите во вкладку «Инструменты» – «Опции». Если указатель стоит у варианта «RAS», укажите «NDIS». Когда установлено значение «NDIS», нужно изменить его на «RAS». Нажмите «ОК» и попробуйте переподключиться.
Неполадку с кодом 619 можно устранить такими же способами. Но вместо последнего пункта необходимо найти подключение с названием «MegaFon Internet». Далее рекомендуется проверить его Свойства. Во вкладке должен быть указан используемый 3g-модем.
Когда компьютер не видит модем, первым делом необходимо перезагрузить устройство и переподключить его в другой разъем. Это также поможет в решении проблемы с кодом 633. Если эти действия не помогают устранить неполадку, нужно провести установку драйвера из комплекта, находящегося на устройстве MegaFon Internet. Эти действия также подходят, когда пк или ноутбук не видит модем мегафон 4g.
Проблему с кодом 628 можно будет устранена в том случае, если сим-карта правильно установлена в слот 3g/4g-модема. Также она обычно связана с пин-кодом. Он должен быть введен корректно.
Что делать в том случае, когда ничего не сработало?
В том случае, когда компьютер отказывается видеть USB-модем или подключение не устанавливается, нужно связаться с оператором в центре техподдержки.
Также можно посетить офис компании. Консультанты определят, почему 3g/4g-модем не корректно работает, а также выявляет причины, из-за которых устройство постоянно отключается.
Основные рекомендации
Узнать, корректна ли работа USB-модема, лучше всего смогут специалисты. Однако, прежде чем к ним обращаться, нужно:
- Сделайте так, чтоб устройство стало лучше ловить сигнал, путем установки внешних антенн;
- Правильно распакуйте драйвера на ноутбук или пк;
- Проверьте нет ли проблем с сим-картой.
Windows XP
В нынешнее время данная версия Виндовс практически перестала существовать.
Однако некоторые компьютеры (часто это именно старые модели) всё ещё работают на этой ОС.
И хотя люди, которые давно знают ХР привыкли к её ошибкам, однако стоит разобраться с самыми распространенными из них.
Потеря системного загрузчика
Это наиболее распространенная проблема при загрузке Виндовс ХР. Обычно она возникает при попытке переустановить ОС.
При появлении данной ошибки система выдает одну из двух надписей:
1Нарушение при загрузке ОС.
2Повреждение таблиц разделов.
Устранение данных ошибок возможно посредством выполнения данных пунктов:
- запустить процесс восстановления с диска, на котором записана ОС;
- запустить установочную программу;
- после надписи приветствия нажать кнопку «R»;
- высветиться консоль восстановления, в неё необходимо указать установленную версию ОС;
- ввести «fixmbr» и нажать Enter.
После этого система перезапустится, и ошибка будет устранена.
Хотя существуют и другие причины потери системного загрузчика, однако вышенаписанное случается наиболее часто.
Системный загрузчик
NTLDR is missing
Данная проблема также довольно распространена. При её появлении, зачастую, пользователи просто форматируют диск, что приводит не только к устранению ошибки, но и потере всей памяти.
Однако данную проблему можно решить без таких радикальных методов, достаточно понять причину её происхождения. А устранить и при этом сохранить данные не так уж и сложно.
Данная ошибка представляет собой черный экран с надписью NTLDR is missing.
Порой для устранения проблемы достаточно нажать популярное сочетание клавиш Ctrl+Alt+Delete (об этом написано в экране ошибки).
Данная комбинация должна перезапустить систему, но помогает это далеко не всегда.
Ошибка означает, что не доступны файлы отвечающие за загрузку системы. Причин её может быть несколько:
1Сбой в работе аппаратной части. Это наиболее неприятная проблема, так как она означает, что неисправность заключена в железе, а не является следствием какого-либо сбоя в системе. Исправление данной ошибки будет замена/починка неисправной комплектующей.
2Подключение дополнительного жесткого диска. Также является причиной появления ошибки. Устраняется проблема по средству BIOS’а, после выполнения ряда несложных действий.
3Конфликт двух установленных ОС. На некоторых компьютерах установлено сразу две операционные системы, что может привести к их нежеланию работать друг с другом. Устранение проблемы происходит при помощи установочного диска с Виндовс.
Решение ошибки «NTLDR is missing»
HAL.dll
При данной проблеме, во время загрузки ОС, пользователь наблюдает надпись на подобие «Не удается запустить HAL.dll» или «Файл не найден или поврежден».
При её появлении первым пришедшим на ум решением становится переустановка Виндовс. Однако можно справится и без столь кардинальных мер.
Дело в том, что данный файл отвечает за взаимодействие железа (самого компьютера) и его программных компонентов.
Проблема возникает по той причине, что ХР, как наиболее старая версия, подвержена различным ошибкам наиболее часто.
Как таковых причин возникновения ошибки может быть множество. Однако её всё же можно устранить при помощи ряда действий в BIOS’е не переустанавливая при этом операционную систему.
Тем не менее стоит понимать, что порой справится поможет только радикальный способ.
Решение ошибки «HAL.dll»
Настройка локальной сети Beeline на ПК
1. Нажмите кнопку Сеть и выберите .
2.В открывшемся окне щелкните левой клавишей мыши на
3. Щелкните по значку Подключение по локальной сети, правой кнопкой мыши и выберите Свойства.
4. Уберите галку с Протокол Интернета версии 6 (TCP/IPv6) (1). Отметье пункт Протокол Интернета версии 4 (TCP/IPv4) (2) и нажмите кнопку Свойства (3). Отметье пункты (4) и (5), как указано на картинке. Нажмите кнопку ОК (6). Настройка локальной сети завершена!
Настройка интернет соединения Билайн (VPN):
1. Нажмите кнопку Сеть и выберите Центр управления сетями и общим доступом.
2. Выберите пункт Настройка нового подключения или сети. Выберите Подключение к рабочему месту. Нажмите кнопку Далее.
3. На вопрос как выполнить подключение выберите Использовать мое подключение к Интернету (VPN). Нажмите кнопку Далее. Если у вас появится окно с предложением Настроить подключение к Интернету перед продолжением, выберите пункт Отложить настройку подключения к Интернету
4. Интернет адрес — введите tp.internet.beeline.ru , Имя местоназначения — введите BeelineПоставьте галочку напротив пункта Не подключаться сейчас, только выполнить установку для подключения в будущем. Нажмите кнопку Далее.
5. Пользователь — в данное поле введите ваш логин (по умолчанию, это номер вашего лицевого счета начинающийся с 089) Пароль -сюда вводим ваш пароль. Для вашего удобства расставьте галочки Отображать вводимые знаки и Запомнить Пароль (Чтобы не набирать его при каждом подключении к интернет). В поле Домен ничего вписывать не нужно. Нажмите кнопку Создать.
В следующем окне «Подключение готово к использованию» нажмите кнопку Закрыть! (Кнопку подключиться сейчас нажимать не нужно)
6.Выберите пункт Изменение параметров адаптера.
7.Найдите только что созданное подключение Beeline, щелкните по нем правой кнопкой мыши и выберите свойства. Во вкладке Общее проверьте чтобы адрес vpn-сервера был tp.internet.beeline.ru
8.Перейдите во вкладку Параметры, уберите галочку напротив пункта Включать домен входа в Windows.
9.Во вкладке Безопасность выставите Тип VPN — L2TP IPSec VPN Шифрование данных: необязательное(подключаться даже без шифрования). Разрешить следующие протоколы — Протокол проверки пароля CHAP. Остальные галки уберите. Жмите ОК.
10. Щелкните по значку Beeline два раза левой кнопкой мыши. Введите ваш логин и пароль. Отметьте галкой «Сохранять имя пользователя и пароль» Нажмите Подключение, через 3-10 сек. Вы подключитесь к Интернет Билайн, после соединения система попросит выбрать месторасположение подключения — выберите «Домашняя сеть».
11. Для того чтобы поместить ярлык подключения Билайн на рабочий стол нажмите правой кнопкой мыши на подключение Beeline и выберите в меню пункт «Создать ярлык», система спросит Вас «Создать ярлык на рабочем столе» нажимайте ДА.Теперь Вы сможете устанавливать соединение прямо с рабочего стола.
p.s. Еще не подключили домашний в Саратове, звоните нам по телефонам указанным вверху сайта и мы поможем вам!
Билайн – один из крупнейших интернет-операторов в России. Популярность этого провайдера очень велика. Билайн имеет прочную репутацию во всех уголках нашей страны. Дало не только в масштабах охвата пользовательской аудитории, но и в качестве предоставляемых услуг связи, разнообразии сервисов и в удобстве пользования этими сервисами. Простота, удобство и качество – вот, что привлекает потребителей высоких технологий.
И чем элементарней будет выглядеть настройка интернета Билайн на бытовом компьютере, тем большее количество благодарных клиентов появится у компании. Процедура подключения нового пользователя не требует от него никаких самостоятельных манипуляций с настройками. Все проделают грамотные техники компании. В их задачу входит подключить оборудование, а также настраивать домашний интернет Билайн.
Однако ситуации, в которых возникает потребность вмешаться в конфигурацию, также имеют место. Так бывает, если вы переустановили операционную систему или приобрели новый компьютер, а также в некоторых других обстоятельствах. Поскольку ОС все равно придется переустанавливать – рано или поздно это случается со всеми – то и познания из области конфигурации Билайн ни для кого не будут лишними.
Мы не будем рассматривать тонкости модификации параметров на мобильных устройствах, а будем заранее считать, что в вашем распоряжении находится обыкновенный персональный компьютер, подключенный к провайдеру кабелем. То есть мы отбрасываем варианты применения для доступа в сеть USB-модемов, ADSL-роутеров и прочей подобной техники. При описании процесса мы буем ориентироваться на самую массовую в нашей стране ОС — на Windows 7. Итак, приступим.
Способы исправления
Если ошибку 868 при подключении к интернету на Windows 7 по-прежнему фиксируют, рекомендуется выполнить следующее.
Подключение в центре сетей
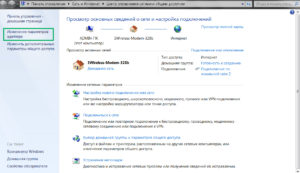 В нижнем правом углу на значке сетевых подключений нажать правую кнопку мыши и выбрать «Центр управления сетями и общим доступом».
В нижнем правом углу на значке сетевых подключений нажать правую кнопку мыши и выбрать «Центр управления сетями и общим доступом».
В открывшемся окне выбрать пункт «Изменение параметров адаптера».
Для пользователя откроется окно, где представлен список доступных сетевых подключений на данном компьютере. Пользователь находит подключение, созданное им самостоятельно для доступа к сети «Интернет». По умолчанию, система присваивает ему имя «Высокоскоростное подключение».
Правой кнопкой мыши на нем вызвать контекстное меню и посмотреть, что указано в самом первом пункте. При корректных настройках должно быть «Отключить».
Если стоит опция «Включить», это значит, что удаленное подключение не установлено и необходимо его активировать.
Настройки DNS-сервера
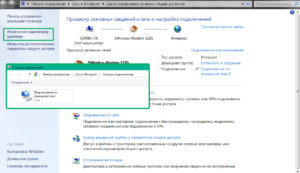 Еще один распространенный вариант, приводящий к возникновению ошибки 868 при подключении к интернету в Windows 10, — это проблема в конфигурации DNS-сервера на стороне пользователя. Рассмотрим вариант без маршрутизатора.
Еще один распространенный вариант, приводящий к возникновению ошибки 868 при подключении к интернету в Windows 10, — это проблема в конфигурации DNS-сервера на стороне пользователя. Рассмотрим вариант без маршрутизатора.
- Зайти в «Центр управления сетями», как было показано в предыдущем пункте, выбрать «Подключение по локальной сети». Вызвать контекстное меню правой кнопкой мыши и активировать опцию «Свойства»:
- В открывшемся окне выбрать пункт «IP версии 4» (в старых версиях Windows — TCP/IPv4), далее — «Свойства»:
- В настройках должно стоять автоматическое получение адресов DNS-серверов. После установки параметров, как показано на скриншоте выше, закрыть все окна с сохранением и проверить соединение с «глобальной сетью».
- Если данный вариант не помог устранить ошибку 868 при подключении vpn, следует попробовать очистить кэш DNS-сервера у пользователя.
- Для этого открыть командную строку и набрать ipconfig /flushdns:
- Запустить команду и ожидать окончания обработки. После завершения закрыть рабочее окно и проверить доступ к сети «Интернет».
Проблемы с «ДНС-службой»
Также ошибочное значение 868 при подключении к интернету возникает на Windows 8 при некорректной работе службы DNS. Проверяется это следующим образом.
- Щелкнуть правой кнопкой мыши на меню «Пуск», выбрать опцию «Управление компьютером».
- В открывшемся окне выбрать пункт «Службы».
- Далее найти «DNS-клиент» и проверить статус.
Параметры выставляются следующим образом: тип запуска – «Автоматически», состояние – «Выполняется».
Если в настройках указаны другие параметры, можно попробовать сделать следующее. Для начала нажать на кнопку «Остановить», выбрать тип запуска, как указано выше. Далее запустить ее, проверить, появится ли код ошибки 868 при подключении к интернету.
Проблемы с сетевым экраном
Еще одна причина, по которой возникают проблемы с доступом в «мировую паутину», — это заблокированный порт 53. Он отвечает за доступ DNS-серверу. В случае если порт открыт, ошибочное значение 868 на windows 7 не будет появляться. Проверить следующим образом.
- Открыть «Панель управления» через меню «Пуск», выбрать «Брандмауэр Windows»:
- В открывшемся окне выбрать «Дополнительные параметры»:
- Откроется меню файервола с правилами. Здесь необходимо проверить настройки порта 53 в списке заблокированных. Если таковые найдутся, их следует удалить.
Сетевой экран блокирует не только порт 53, но и весь входящий трафик. Стоит более внимательно просмотреть правила, указанные в конфигурации брандмауэра. Для корректной настройки следует обладать определенным знаниями в области сетевых технологий. Если у пользователя нет умений и навыков, следует обратиться за помощью к специалисту.
Сканирование системы на вирусы
Также не следует забывать о безопасности операционной системы. Возможно, компьютер «поймал» вирус. Следует запустить сканирование ОС через антивирусную программу.
Проверка оборудования, кабеля и разъемов
Если ошибка 868 при подключении к Билайну не исчезает, значит, нужно проверить аппаратную часть. Для начала вынимаем коннектор из разъема сетевой карты и проверяем его, очищаем тонкой иголкой контакты, проверяем целостность проводников. Причем проводники проверяем полностью, по всей длине – возможно, до оборудования провайдера в подъезде. Если где-то обнаружатся обрывы и повреждения, кабель придется заменить (звоним провайдеру и вызываем мастера).
Иногда ошибка 868 на Билайн возникает по причине сбоя в сетевой карте компьютера. В этом случае ее нужно попробовать заменить. В стационарных ПК это возможно, а в случае с ноутбуками придется применять внешние USB-карточки. Если на новой карточке таких проблем нет, значит, дело в старой карте. Также вы можете попробовать такую процедуру, как переустановка драйверов – иногда это помогает избавиться от ошибки 868 на Билайне.
Ошибки при подключении встроенного VPN
Начнём, пожалуй, с наиболее используемого бесплатного сервиса Opera VPN, который позволяет изменить свой IP и получить доступ к любым заблокированным ресурсам, причём при полной конфиденциальности.
Ошибка № 1 «VPN временно недоступно»
Бывает, что интернет-связь после подключения ВПН не устанавливается и появляется сообщение — «Приложение Opera VPN временно недоступно». Если это связано с профилактикой самой Opera, то можно до окончания настроек браузера воспользоваться альтернативными вариантами, например, расширением ZenMate VPN, или сервисами NordVPN, Hide.me VPN, ExpressVPN и т. д., тем более что на многих из них предоставляется бесплатная пробная версия на 1 месяц.
Если же никакие технические работы в Opera не проводятся, то следует поискать причину в настройках браузера. В первую очередь в разделе «Безопасность» нужно проверить включено ли ВПН-соединение и при необходимости включить.
В Opera можно бесплатно и без подписки пользоваться встроенным VPN, и для этого не требуется устанавливать дополнительные расширения
Если это не помогло, то:
- Обновляем браузер до новой версии.
- Отключаем антивирусник и режим turbo. Однако бродить по Глобальной сети без антивирусника довольно опасно. Прежде чем выключить его полностью:
- вначале убираем в настройках веб-экрана сканирование защищённых соединений HTTPS и перезапускаем систему;
При сканировании HTTPS зашифрованный трафик расшифровывается и проверяется с целью обнаружения любых вредоносных программ, которые могут содержаться на сайтах, использующих HTTPS-соединения
- затем снимаем чекбокс с SSL-протокола в настройках экрана почты и снова перезагружаем ОС Windows.
SSL представляет собой криптографический протокол, который обеспечивает защищенную передачу информации в интернете, что особенно необходимо для сайтов, работающих с электронными деньгами
-
Заходим в сетевые настройки, выбираем TCP/IP протокол четвёртой версии и прописываем вместо DNS-адресов провайдера Google Public DNS: 8.8.8.8 для DNS1 и 8.8.4.4 для DNS2 или же OpenDNS (208.67.222.222 и 208.67.220.220).
Google Public DNS — интернет-сервис корпорации Google, которая заверяет, что Public DNS используются только для ускорения загрузки веб-сайтов, а не для сбора персональных данных, в чём однако же не уверен основатель конкурирующего сервиса OpenDNS
Ошибка №2 «Authentication credentials required»
Большей частью такая ошибка возникает после обновления браузера и обозначает, что отсутствуют данные для аутентификации. То есть не указано местоположение (страна) для выхода в Сеть.
Способ устранения:
- Входим в меню VPN-сервис и в дополнительных настройках в разделе «Безопасность» включаем ВПН.
- После этого открываем новую вкладку, где в адресной строке светится иконка VPN.
Opera — первый и пока единственный из основных браузеров, в который интегрирован бесплатный неограниченный VPN-сервис
- Нажимаем на неё левой мышкой и взамен местоположения по умолчанию выбираем любое другое из базы доступных регионов.
VPN-сервис Opera позволяет выбрать предпочитаемое виртуальное местоположение, а также просмотреть статистику по использованию данных
Не работает приставка Билайн – причины и что делать?
Если не работает ТВ приставка Билайн, то стабильно пользоваться сервисом не получится. Среди распространенных причин следует выделить технические работы на сервере или отсутствие денежных средств на балансе.
Для того чтобы установить причину, следует на официальном сайте компании просмотреть новостную ленту. Если оператор вносит коррективы в систему, то в разделе «Новости» уже опубликована информация о начале и окончании технических работ.
- Скачать приложение с App Store или Google Play и установить его на смартфон.
- Войти в личный аккаунт, указав информацию для авторизации, прописанную в договоре.
- Перейти в раздел «Баланс» и при необходимости оформить обещанный платеж.
Если баланс положительный, а технические работы не проводятся, то следует принять меры для поиска других причин.
Не работает приставка Билайн ТВ и не загружается
Почему не работает Билайн ТВ сегодня, если вчера все было в норме? Внезапные поломки, которые сопровождаются полным выходом устройства из строя, связаны чаще всего с поломкой оборудования. Если роутер не включается, то следует отвезти оборудование в сервисный центр и оставить заявку на замену.
Горят все кнопочки
При включении всех индикаторов и отсутствии соединении с сервером речь идет о проблеме в настройках сетевой карты. Даже после замены оборудования система не будет работать исправно. Скорее всего, нужно начинать с поиска неисправностей в телевизоре. Многие TV не видят сеть до тех пор, пока настройки не будут прописаны вручную.
Нет сигнала
Если на экране искажается изображение и зависает трансляция, что сопровождается неприятным звуком, то это проблема связана с тем, что нет сигнала. Подобные нарушения возникают при воздействии следующих факторов:
Для того чтобы устранить неполадки, следует перезагрузить роутер и восстановить заводские настройки. Как правило, данная мера помогает устранить неполадки.
Не работает звук
Если исправно не работает на Билайн ТВ звук, то следует заново внести настройки звукового сопровождения под используемый телевизор. Для этого нужно:
- Перейти в раздел «Формат».
- Выбрать «Звуковое сопровождение».
- Активировать «Автоматические настройки».
Если не работает звук, дополнительно рекомендуется проверить настройки на телевизоре. Проблема может быть не со стороны роутера. Если устранить проблему не получается, но возникает необходимость в проведении полной перезагрузке приставки с перепрошивкой.
Не работает блок питания
Если роутер никак не функционирует (не горят кнопки), то, скорее всего, вышел их строя блок питания. Такая проблема возникает спонтанно и требует замену оборудования. Если не работает блок питания, то следует обратиться в сервисный центр. Как правило, доплачивать за замену не нужно, т. к. роутеры выдаются абонентам в нагрузку к используемому тарифному плану и имеют пожизненную гарантию и бесплатное техническое обслуживание.
Горит оранжевая кнопка
Какие проблемы с ТВ приставкой Билайн, если горит оранжевый индикатор? Такие нарушения возникают очень часто на приставках Моторола и указывают не только на поломку. Большое значение имеет значок, рядом с которым горит оранжевая кнопка:
- Соединение с сетью/@ – сбой со стороны авторизации или помехи с доступом к Сети.
- LOS – проблемы на линии или потеря сигнала.
Для решения проблемы, когда горят все кнопочки, следует перезагрузить устройство и проверить подключение патч-кордов. Если предпринятые действия не помогли справиться с проблемой, то следует обратиться в техническую поддержку клиентов.
Корень проблем Remote Access Error 868
Проблемы Windows и Remote Access Error 868 возникают из отсутствующих или поврежденных файлов, недействительных записей реестра Windows и вредоносных инфекций.
В частности, проблемы Remote Access Error 868 возникают через:
- Поврежденная или недопустимая запись реестра Remote Access Error 868.
- Файл Remote Access Error 868 поврежден от вирусной инфекции.
- Другая программа (не связанная с Windows) удалила Remote Access Error 868 злонамеренно или по ошибке.
- Другое приложение, конфликтующее с Remote Access Error 868 или другими общими ссылками.
- Windows (Remote Access Error 868) поврежден во время загрузки или установки.
Продукт Solvusoft
Совместима с Windows 2000, XP, Vista, 7, 8, 10 и 11
Причины возникновения ошибки
Причины, провоцирующие возникновение ошибки 629, многочисленны. Некоторые кроются в поврежденном оборудовании, другие возникают вследствие программного конфликта, а именно:
- Неправильно введенные или устаревшие данные (пароль) при подключении к Wi-Fi.
- WAN-порт/кабель неисправны, а как итог — сетевой кабель не подключен. Возможно, нужно обжать провод, проверить, хороший ли контакт в разъеме.
- Попытка подключиться одновременно к двум сетям, или сессия была запущена ранее.
- К одной сети подключились два устройства с одинаковыми IP-адресами.
- Сбились настройки протоколов TCP IP. Проблемы с PPPoE/другими сетевыми настройками.
- Повреждение на линии.
- Не удается пользоваться модемом на заданной скорости.
- Системный администратор отсоединил устройство от сетки вручную, то есть, через модем.
- Новая сетевая карта либо новая материнская плата способны «конфликтовать» с ранее известной сетью.
Ethash: что это за папка?
Исходя из общепринятого описания этого объекта, он предназначен для хранения данных, которые использует майнер криптовалют в виде платформы Ethereum. Майнер представляет собой средство зарабатывания денег. Из огромного количества комбинаций он должен подобрать единственно правильный хэш, после чего владельцу начисляется премия в размере 25 биткоинов.
Папка Ethash в Windows, как правило, находится в пользовательской локации (основной каталог AppData, директория Local). Обычно в ней имеется несколько файлов, названия которых начинаются с «full-». Размер каждого объекта составляет порядка 1,0-1,5 Гб.