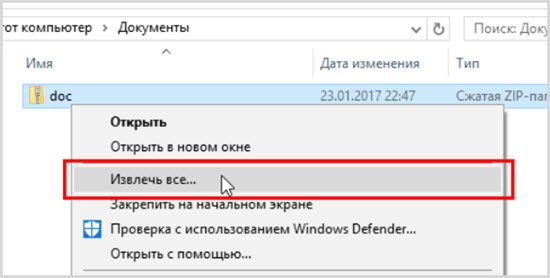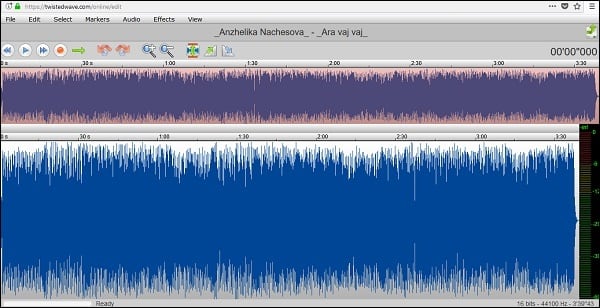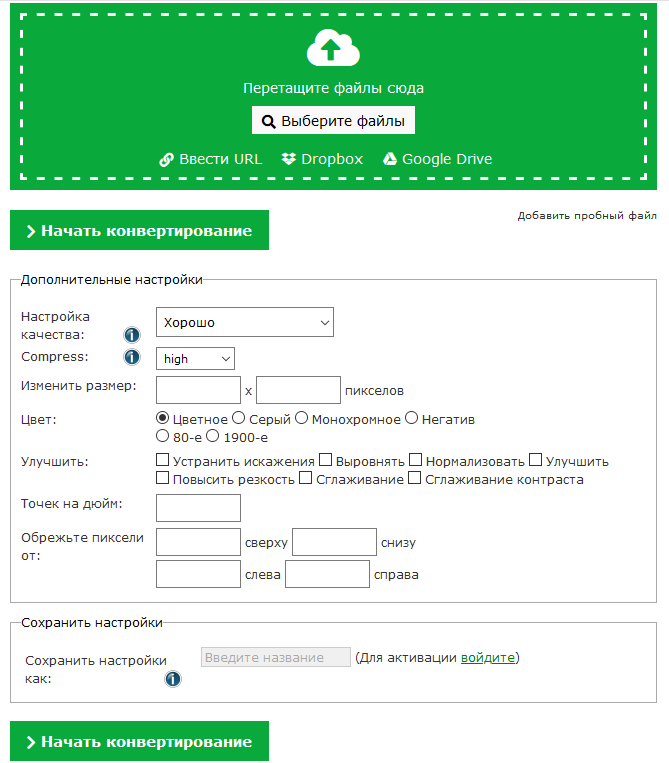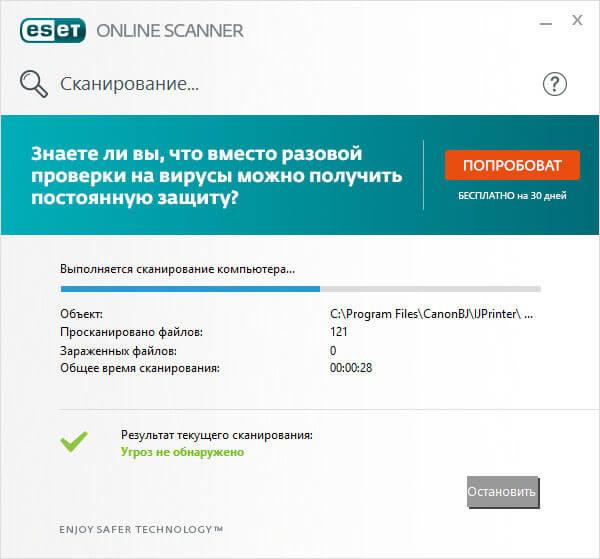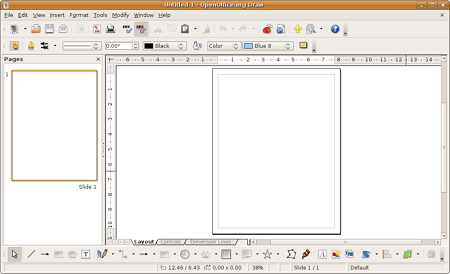Архиватор онлайн
Содержание:
- Популярные программы-архиваторы
- Архивация с помощью 7ZIP
- Архивация в ZIP силами программы WinRAR
- Три самых распространенных архиватора для Windows:
- Как распаковать iso архив
- ТОП-5 самых лучших приложений для Айфона при работе с RAR
- Установка пароля на архив
- Взлом файла RAR, защищенного паролем
- Извлекаем файлы
- Основная задача
- Unzip-Online
- И конечно Windows 7
- Как открыть файл RAR онлайн бесплатно на Unzip online
- Как пользоваться архиватором
- Процесс создания архива
- Archive Extractor
Популярные программы-архиваторы
С созданием архива в формате ZIP помогут следующие варианты.
Таблица программ для создания и работы с архивом в формате ZIP.
| Название программы | Изображение | Описание |
|---|---|---|
| WinRAR | Поддерживает все форматы с реализацией функций шифрования данных и восстановления поврежденных фрагментов | |
| WinZip | Мощная и легкая программа с возможностью индивидуальных настроек архивации | |
| 7-Zip | Удобная утилита с функцией тестирования производительности | |
| PeaZip | Программа с широкими возможностями архивации данных | |
| ZipGenius | Легко архивирует и разархивирует данные, полностью интегрируясь в Microsoft Windows. Поддерживает 25 форматов и 5 уровней сжатия |
Архивация с помощью 7ZIP
А вот и третий способ обработки файлов, который сводится к архивации материалов посредством 7zip. Многие пользователи согласятся с утверждением, что он является одним из самых продвинутых архиваторов на сегодняшний день. Недостаток всего один – архивы RAR эта программка не создаёт. Но поскольку нас с вами интересует именно формат ZIP, приложение как раз нам подходит.
Загрузите 7ZIP на нашем сайте. После установки программного обеспечения в контекстном меню появится пункт 7-Zip. Он и поможет нам заархивировать нужные файлы.
Выбираем «Добавить к архиву». Он поможет нам запустить окно с настройками. Как и в случае с WinRAR, есть возможность указать уровень сжатия, пароль, произвести другие настройки. Для запуска архивации просто жмём «ОК».
Мы рассмотрели 3 способа архивации файлов в формате ZIP. Теперь вы сможете не только сделать это без посторонней помощи, но и научите этому нехитрому ремеслу своих знакомых. Желаем приятного пользования!
Архивация в ZIP силами программы WinRAR
Если вы сжимаете объёмные материалы, и хотите сделать это максимально эффективно, стоит воспользоваться помощью специальных утилит. Например, WinRAR – она очень популярна в нашей стране.
Кстати, она не только быстро, качественно сжимает материалы, но ещё и может использоваться совершенно бесплатно. Итак, приступим!
После того, как была выполнена установка WinRAR на компьютере, кликните по выбранным файлам правой кнопкой мыши. Вы сразу видите 4 новых пункта с изображением упакованных книжек. Нас интересует первый пункт «Добавить в архив»:
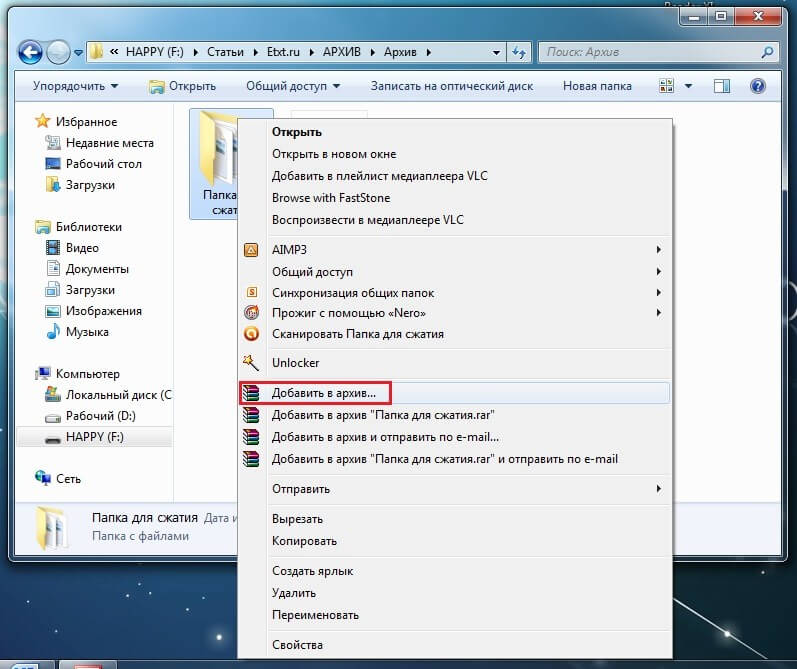
В появившемся окошке есть замечательная возможность настроить такие параметры:
- Формат. Какому формату отдать предпочтение? Выбирать вам, но когда нужен ZIP, в списке расширений он тоже есть.
- Метод обновления. Например, можно выбрать «С заменой».
- Тип сжатия. Чем выше качество, тем больше времени уйдёт на работу. Но и результат будет максимальным.
- Доступ к файлу (установка пароля, если в этом есть необходимость).
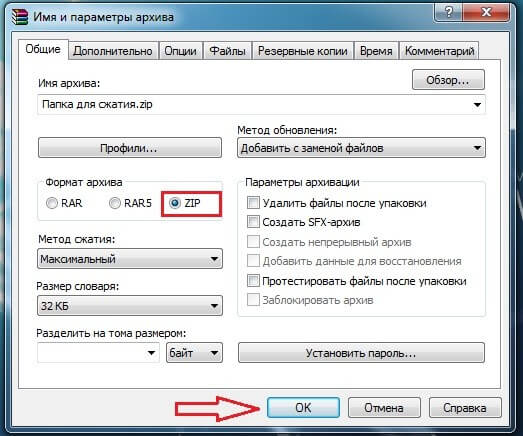
Также программа ВинРАР предлагает несколько дополнительных параметров. Например, архивацию в фоновом режиме, выключение ПК после завершения архивирования, создание резервной копии, добавление комментария и так далее.
И не забудьте кликнуть «ОК», чтобы запустить процесс:
Вполне ожидаемо, что наш сжатый файлик появится в папке рядом с оригиналом:
Как видите, и здесь с архивацией файлов не возникло никаких вопросов.
Три самых распространенных архиватора для Windows:
1) WinZip — один из самых известнейших и старейших архиваторов.
Дата создания первой версии WinZip — 1989 год. Это условно-бесплатная программа, цена около 30 долларов. Умеет работать с архивами zip, zipx, lha, lzh. Умеет распаковывать файлы bz2, rar, iso, img, 7z. Ранее это был пожалуй самый популярный архиватор. Ситуация изменилась с выходом весьма неплохих бесплатных аналогов, самый достойнейший из которых — 7zip.
Установка WinZip.
Для установки архиватора WinZip нужно скачать установщик из Интернета и запустить.
Установщик обычный и затруднений вызвать не должен.
Как открыть или распаковать архив с помощью программы WinZip.
После установки у файлов с расширением ZIP должна смениться иконка. Чтобы открыть файл ZIP, RAR, 7z или ISO вам нужно будет кликнуть на нем дважды мышью и откроется программа WinZip:
Для того, что чтобы распаковать архив, Вам нужно выбрать его и кликнуть кнопку «Распаковка».
Так же, для формата zip и rar при клике правой кнопкой по файлу будет доступны пункты контекстного меню «Извлечь (Extract to)», с помощью которых так же можно быстро распаковать файл архива.
2) WinRar — ещё один именитый архиватор.
Первая версия WinRar увидела свет в 1995 году. WinRar считается одним из лучших архиваторов по соотношению степени сжатия к скорости работы.
К сожалению, тоже платная программа — стоимость лицензии на WinRar — около 35 долларов. Первоначально умел работать с архивами rar и zip. Сейчас умеет распаковывать файлы формата cab, arj, lzh, tar, gz, ace, uue, bzip, jar, iso, 7z, z.
Как установить WinRar.
Установка WinRar проста, как и у большинства программ под Windows. Скачиваем установщик и запускаем:
Выбираем папку для установки и нажимаем кнопку «Установить (Install)». После установки WinRar у архивных файлов rar измениться значок и добавятся пункты в контекстное меню.
Как открыть или распаковать архив с помощью программы WinRar.
Чтобы открыть файл rar или zip Вам нужно будет кликнуть на нем дважды мышью и откроется программа WinRar:
Чтобы распаковать архив с помощью WinRar — Вам нужно открыв архив нажать кнопку «Извлечь». Можно распаковать архив быстрее, прямо из проводника Windows с помощью клика правой кнопкой на файле архива — откроется контекстное меню, где нужно выбрать пункт «Извлечь»:
3) 7-ZIP — самый популярный на сегодняшний день архиватор для Windows.
7zip — бесплатный файловый архиватор с высокой степенью сжатия данных. Первая версия 7zip была выпущена в 1999 году. Кроме свободного распространения , архиватор 7zip стал таким популярным в первую очередь благодаря тому, что умеет полноценно работать с 7z, bzip2 (bz2, tb2, tbz, tbz2), gzip (gz, tgz), tar, zip (jar), xz, wim, а так же распаковывать архивы форматов arj, cab, chm, cpio, deb, dmg, mbr, iso, lzh (lha), lzma, msi, nsis, rar, rpm, vhd, xar, z (taz).
Установка архиватора 7Zip.
Для установки архиватора 7zip Вам нужно скачать его с официального сайта 7-zip.org и запустить установщик:
Выбрав папку для установки архиватора, нажимаем кнопку Install и ожидаем окончания установки программы. По умолчанию программа не делает ассоциации с файлами архивов, то есть чтобы архивы открывались с помощью программы 7zip — Вам надо будет настроить ассоциации. Для этого надо запустить 7zip и выбрать пункт меню «Сервис «=> «Настройки»:
На вкладке «Система» выбираем нужные типы архивов и нажимаем кнопку «Применить». После этого все выбранные типы файлов будут открываться с помощью архиватора 7zip.
Как открыть или распаковать архив с помощью программы 7zip.
Для того, чтобы открыть архив с помощью программы 7zip — нужно дважды кликнуть по нему левой кнопкой мыши. Откроется вот такое окно:
Далее для того, чтобы распаковать файл архива — Вам нужно кликнуть кнопку «Извлечь».
Так же, как и у платных собратьев, в случае с 7zip в контекстное меню Windows добавляются пункты контекстного меню:
То есть, чтобы распаковать любой из поддерживаемых типов архивов, Вы можете прямо в проводнике Windows кликнуть правой кнопкой мыши по архиву и выбрать пункт меню «7-Zip» => «Извлечь».
Способ второй — открываем архив с помощью Онлайн-архиватора.
Чтобы распаковать архив, Вам надо на главной странице сайта нажать кнопку «Browse from computer». Откроется окно выбора файла — в нем нужно выбрать архив, который будем распаковывать и нажать кнопку «Открыть». Затем нажимаем кнопку «Uncompress» и ждем результата:
Появится ссылка на распакованные файлы, которые будут храниться на сервере 3 дня.
Теперь я объясню подробнее по каждому из самых популярных типов архивов — zip, rar и iso.
Как распаковать iso архив
Когда необходимо сжать, упаковать большое количество данных, информацию с диска, чтобы можно было его потом запустить, используют формат архива ISO. Распаковать его можно любым архиватором, которые были описаны выше (WinRar, WinZIPm 7-zip). Вам просто нужно кликнуть ПКМ по тому, выбрать подходящий для вас вариант извлечения. При двойном нажатии на файл вы увидите содержимое образа. Можно распаковать полностью все документы или выбрать отдельные и извлечь.
Есть специальная программа, которая относится к группе профессиональных инструментов для работы с ISO-файлом. Приложение открывает возможность распаковать образ, монтировать его в привод, создавать архивы и выполнять другие действия с архивом. Называется утилита UltraISO, для ознакомления доступна Trial версия, затем ее нужно оплатить. Для работы с программой используйте эту инструкцию:
- Установите на компьютер приложение и запустите его.
- Откройте необходимый образ при помощи пункта «Файл», далее «Открыть». Можно также использовать комбинацию клавиш Ctrl+O.
- Выделите содержимое образа и кликните ПКМ. Появится меню, где нужно нажать на строку «Извлечь».
- Выберите директорию, куда будет скопирована информация и ждите, пока программа завершит распаковку.
Простым архиватором для извлечения файлов
Начиная с 7 версии операционной системы Windows при установке у вас появляется возможность открывать любые архивы с расширение ZIP. Для этого вам не нужно скачивать дополнительные программы или утилиты. Встроенный инструмент системы распознает архив и может самостоятельно его распаковать, но касается это только ZIP формата, RAR он не сможет обработать. Для извлечения файлов вам нужно:
- Кликнуть правой кнопкой по упакованному тому.
- Найти в меню строчку «Извлечь все…», нажать на нее.
- Появится новое диалоговое окно, укажите путь, куда распаковать содержимое.
- Если поставить галочку напротив опции «Показать извлеченные файлы», то после процедуры разархивации появится папка с распакованными документами.
- При желании можно не извлекать содержимое и запустить доку мент прямо из архива.
Программой-эмулятором для создания образа исходного диска
Для работы со сложными архивами, которые не только содержат отдельные документы, но и выступают полноценной копией установочного или загрузочного диска, используются программы-эмуляторы. Примером такого приложения можно считать рассмотренную выше UltraISO или Daemon Tools Lite. Последняя утилита распространяется в урезанной версии бесплатно, разработчики предлагают ее скачать, чтобы опробовать стандартные функции.
Вы можете распаковать содержимое при помощи Daemon Tools или создать виртуальный привод и «вставить» образ в него. Последняя версия утилиты автоматически отправляет образ в привод. Далее просто перейдите в мой компьютер, найдите виртуальный диск из списка, кликните дважды по нему. Вы увидите содержимое образа и можете использовать его по-своему усмотрению так, словно у вас вставлен настоящий компакт-диск.
ТОП-5 самых лучших приложений для Айфона при работе с RAR
Открыть RAR на Айфоне можно штатными средствами, но мы советуем прибегать к данному способу только в самом крайнем случае, т.к. он неудобен и требует запуска браузера Safari, загрузки архива через iCloud. Наверное проще будет скачать приложение, которое сделает все за пару кликов.
Что лучше всего скачать?
- iZip – Zip Unzip Unrar от ComcSoft Corporation. Помимо нужной нам функции может автоматически сжимать фотографии, сделанные на камеру, а также музыку из iTunes Music. Есть поддержка Dropbox, а также установка сложного пароля. И самое главное – можно использовать бесплатно!
- Zip Browser. Реализована удобная навигация и просмотрщик. При желании вы сможете отправить содержимое архива по электронной почте целиком или отдельные его файлы. В качестве приятного дополнения вы сможете открывать Pdf, Word, Excel, Open Office и любые графические изображения.
- ZipApp Free — The Unarchiver. Универсальный распаковщик ZIP и RAR. Может сжимать отдельные целые директории и отправлять данные по FTP протоколу или через iTunes File Sharing. Понимает множество других форматов, но случаются сбои. Что делать если формат архива определяется как «неизвестный»? Просто переименуйте расширение в .rar или .zip.
- RAR APP. Отличная бесплатная утилита в стиле «минимализм». Ничего лишнего, только самое главное. К сожалению перевод на английский оставляет желать лучшего.
- Unzip tool(zip/rar/un7z). Интеграция с OneDrive, Google Drive, Dropbox, Box. Вы сможете отправлять архивы в хранилище и при первой необходимости заново скачать их. Разработчик позаботился о своих пользователях и создал канал на Youtube, где разместил детальные обучающие видео.
Надеемся с такой подборкой у вас не останется больше вопросов. Если вы знаете более лучшие варианты, то пришлите их нам с помощью формы обратной связи и мы с радостью дополним наш материал.
Установка пароля на архив
Все архиваторы предлагают возможность установки пароля на создаваемый ZIP-архив.
- В Проводнике выбрать данные для архивации, кликнуть по ним правой кнопкой мыши и выбрать иконку архиватора. Правой кнопкой мышки щелкаем по выделенным файлам, выбираем пункт «Добавить в архив»
- Указать формат «ZIP» и нажать на кнопку «Установить пароль». Указываем формат «ZIP» и нажимаем на кнопку «Установить пароль»
- Дважды вписать секретный код. Дважды вписываем секретный код, нажимаем «ОК»
Доступ к такому архиву предоставляется только после указания установленного пароля.
ZIP-архивация качественно сжимает файлы и уменьшает их размер для рационального использования места на ПК, ноутбуке и флешке, а также для облегчения пересылки данных.
Видео — Как создать архив ZIP
- https://onlineconvertfree.com/ru/convert-format/zip-to-rar/
- https://xn--80aaebnt8bmecr6a3f.xn--p1ai/kak-iz-rar-sdelat-zip.html
- https://fconvert.ru/archive/rar-to-zip/
- https://pc-consultant.ru/rabota-na-komp-yutere/kak-sozdat-arhiv-zip/
Взлом файла RAR, защищенного паролем
Некоторые файлы RAR могут быть защищены паролем. С этими файлами RAR вам нужно будет ввести правильный пароль, прежде чем вы сможете распаковать файлы из архива.
Одна проблема с парольной защитой файла RAR заключается в том, что вы, возможно, создали свой собственный архив RAR и защитили его паролем, но с тех пор забыли, что это за пароль! Вот где пригодится взломщик паролей RAR.
Одна из наиболее эффективных и совершенно бесплатных программ, которая может взломать пароль в файле RAR, – это RAR Password Cracker Expert. Он может использовать грубую силу и/или атаку по словарю, чтобы попытаться всеми возможными способами восстановить пароль. Множество различных опций позволяют вам настроить работу различных атак.
Если вышеуказанная программа не может разблокировать ваш RAR-файл, попробуйте Free RAR Password Recovery. Он использует грубую силу, чтобы попытаться «угадать пароль». Он поддерживает цифры, символы, заглавные буквы, латинские буквы и пробелы.
Извлекаем файлы
ExtractMe
Домашняя страница: ExtractMe
1. Разархивирует все популярные форматы: ZIP, RAR и другие. Просто добавьте файл на сервис, после чего будет выведен список того, что находится внутри.
2. Скачайте необходимое просто щелкнув мышкой по его названию.
Особенности:
- Добавление с помощью простого перетаскивания мышкой в специальное поле, прям, как в Windows
- Более 70-ти типов поддерживаемых типов, заархивированных данных
- Загрузка из Google Drive и Dropbox
- Понимает многотомные тома
- Функционирует очень быстро
ExtendsClass
Адрес: ExtendsClass
1. Необходимо разархивировать RAR онлайн? Это отличный вариант, чтобы сделать это, также поддерживаются и ZIP с TAR. Просто добавьте контейнер на сайт и сразу же будет выведен список того, что находится внутри.
2. Кликните по названию элемента, чтобы загрузить его себе.
Особенности:
- Интуитивно понятный интерфейс
- Поддержка разбитых на части контейнеров
- RAR, ZIP и TAR
- Скачиванием кликом
ezyZip
Адрес: ezyZip
1. На сайте раскройте меню с названием «Распаковывайте» и выберите необходимый формат, к примеру, 7z. Далее нажмите на «Extract».
2. В списке кликните по кнопке сохранения у нужного элемента, чтобы скачать его.
Особенности:
- Читает все популярные форматы, в том числе: ISO, 7z, zi, CAB и другие
- Есть конвертирование
- Быстрый
- Можно сделать файл-архив
Files2Zip
Адрес: Files2Zip
1. Работает только с ЗИП. Загрузите контейнер и щелкните по названию элемента в появившемся списке содержимого или кнопке «Download», чтобы загрузить его себе на ПК.
Особенности:
- Поддерживает только ЗИП, но максимально хорошо
- Простой и понятный интерфейс
- Легкое управление
В заключение
Необязательно устанавливать себе на компьютер архиватор, чтобы заархивировать или наоборот извлечь данные. Сделать это можно и онлайн, особенно полезно это будет тем, у кого нет возможности установить себе дополнительный софт.
Основная задача
Одной из главных задач современной программы-архиватора Винрар – это уменьшение размера, распаковка или архивирование используемых файлов на любом установленном персональном компьютере с операционной системой известного семейства Windows, потому вы можете здесь скачать Winrar для Windows 10, 8, 7 64 bit, доступна русская версия. Данное приложение работает со многими форматами, а также позволяет упаковать файлы в какой-либо один архив. Кроме этого, такая программа может выполнять «нарезку» архива кусками абсолютно одинакового размера и при этом делать его непрерывным. Любая полученная часть архива при необходимости записывается на используемый отдельный диск.
Unzip-Online
Данный инструмент имеет более ограниченный функционал по сравнению с остальными. Он поддерживает только форматы ZIP, RAR, 7Z и TAR. Максимальный размер загруженного файла не должен превышать 200 МБ. На сервисе размещено больше рекламных объявлений, чем на его аналогах. Сервис гарантирует пользователям, что все файлы будут удалены в течение 24 часов.
Выбрав и загрузив RAR или ZIP-архив на сайт, пользователь увидит список файлов, которые доступны для скачивания. Страницы с политикой конфиденциальности и информации о сайте не обновлялись уже несколько лет, что может говорить о прекращении поддержки сервиса разработчиками.
И конечно Windows 7
Данная ОС по-прежнему пользуется популярностью и многие даже не планируют её менять в ближайшем будущем, поэтому мы не могли обойти её своим вниманием. Как открыть RAR файл на Windows 7 наиболее быстрым способом? Довольно просто
- Нажимаем на архиве правой кнопкой мыши
- Извлечь файлы (или в текущую папку)
- Ок
А как действовать, если по разным причинам вы не можете скачать программы, которые открывают заархивированные файлы? Данная ситуация вполне может быть реальной, поэтому мы специально нашли альтернативный вариант, который позволит вам с легкостью выйти из такого затруднительного положения. Как же это сделать?
Как открыть файл RAR онлайн бесплатно на Unzip online
Unzip online — веб-страница для распаковки файлов от сервиса ExtendsClass, предоставляющего бесплатные инструменты для разработчиков. Среди прочих средств на сайте имеется приложение, помогающее извлекать файлы из архивов.
На сервисе поддерживается распаковка ZIP, RAR и TAR архивов.
Чтобы распаковать RAR онлайн, сделайте следующее:
- Войдите на веб-страницу сервиса Unzip online.
- Перетащите файл с компьютера в специальную область с помощью мыши или добавьте архив при помощи Проводника, нажав на кнопку «Select your archive».
- По завершению распаковки, в поле ниже отобразятся файлы, входящие в данный архив, которые вы можете скачать на компьютер.
Как пользоваться архиватором
Что касается процесса работы с 7-zip, это элементарная процедура. Чтобы получить желаемый результат, достаточно освоить ключевые аспекты.
Распаковка архива
Наиболее востребованная опция, которая подразумевает лишь несколько элементарных действий для достижения результата:
- Найдите нужный вам архив на компьютере.
- Направьте курсор на файл и нажмите на него правой кнопкой.
- Перед вами появится меню того, что можно сделать с данным архивом.
- Среди предложенных вариантов направьте курсор на строку «7-Zip».
Выпадает ещё один перечень доступных сценариев для действий. Подходят сразу три варианта: «Распаковать», «Распаковать здесь», а также «Распаковать в».
Чтобы понимать, какой из предложенных вариантов вам подходит, вот их описание:
- «Распаковать». В таком случае вы самостоятельно выбираете папку, куда будут направлены файлы, находящиеся в архиве.
- «Распаковать здесь». Все файлы отправятся прямо в эту же папку, где находится и непосредственно архив.
- «Распаковать в». В данной ситуации всё содержимое будет перемещено в ту папку, которая указана в кавычках.
Сами решайте, что именно в итоге вы выберите. Если хотите быстрее, подойдут 2 и 3 варианты. Но если вам нужна более детальная настройка, тогда во время извлечения нужно кликать на «Распаковать». Укажете необходимые параметры и выполните действие, это просто и быстро.
Добавление файлов в архив
Если скачать 7zip для Windows 10, можно будет быстро создавать архивы. Чтобы реализовать задуманное, следуйте инструкции:
- Выделите файлы, которые должны попасть в архив.
- Кликните ПКМ по этим элементам.
- В выпавшем списке направьте курсор на «7-Zip».
- Появится дополнительное меню, где вы выбираете между «Добавить к архиву» и «Добавить к…». Первый вариант даёт возможность настройки. Второй создаёт архив с именем папки со стандартными настройками в формате ZIP или же 7z.
Стоит выбрать первый вариант, если хотите получить более удовлетворительный результат и подходящие именно вам настройки.
В появившемся окне можно реализовать ряд моментов:
- Выбрать путь и указать своё название.
- Установить подходящий формат.
- Определить степень сжатия.
- Разбить архив на части, если файл слишком большой.
- Создать SFX-архив, который можно распаковать на компьютере без архиватора.
- Установить пароль для доступа к данным.
Для сохранения результата останется кликнуть на «ОК» и дождаться, пока программа не выполнит создание архива. Затраченное время определяется размерами файла.
Процесс создания архива
Скачать 7zip стоит всем пользователям ПК, заботящимся о качестве его работы. Процесс архивации можно производить с различными форматами. Например, такими, как 7z, TAR и др. Для распаковки подойдут такие форматы: CAB, LZHCHM, ISO, UDF и др.
Для старта процесса архивирования нужно запустить менеджер 7zip, после чего отобразится рабочий стол ПК. Используя стрелку справа, необходимо перейти в ту папку, которая содержит материалы, необходимые для архивации. Выделите их мышкой, после чего кликните на «Добавить».
Если желаете, Вы можете поменять название файла по собственному усмотрению. Иные характеристики программы 7zip будут выставлены самим софтом. Вам остаётся лишь кликнуть на кнопку «ОК».
Таким же способом Вы можете дополнить свой архивный файл.
На просторах Интернета самыми популярными запросами, связанным с уменьшением объёмов файлов, являются следующие: «Как скачать 7zip?» и «Каким образом получить max сжатие данных в программе 7zip?». Ответ заключается в следующем: для этого необходимо зайти в архивные характеристики и убрать программное значение «Ультра».
Также Вы можете попробовать изменить и другие параметры. Возможно разбитие одного объёмного архива на тома с указанием размера в «bites»
Важно отметить, что одной из самых актуальных является функция шифрования заархивированного при помощи пароля файла. Но тут важно помнить, что архив необходимо не только переслать получателю, но также и передать пароль (шифр) доступа для открытия
Также Вы можете поставить шифр на имена файлов.
В случае, если кто-то сторонний захочет «вскрыть» архив, 7zip попросит указать поставленный Вами пароль:
Программа 7zip также содержит возможность самораспаковки архива. Это значит, что архивный файл не будет разархивирован без наличия 7zip на Вашем ПК. Если будет произведена попытка открытия архива, то программа будет предлагать различные пути файлового архивного размещения. В случае, если он Вам не подходит, то Вы можете выбрать другой. В результате выбора папки размещения нужно нажать «Extract».
Archive Extractor
Как и B1, Archive Extractor поддерживает множество форматов архивов и подходит не только для RAR-файлов. В дополнение к обычной загрузке на сайт данный инструмент позволяет подключать учетную запись на Google Диске или Dropbox для импорта файлов. Он также поддерживает добавление файлов из URL.
После загрузки архива на сайт и извлечения, можно выбрать любой из файлов для загрузки. Archive Extractor также поддерживает конвертацию в ZIP, позволяя сохранять содержимое в более удобном формате.
Данный сервис имеет одно рекламное объявление на странице. Как указано в политике конфиденциальности, служба удаляет все данные в течение 12 часов после их загрузки на сайт.