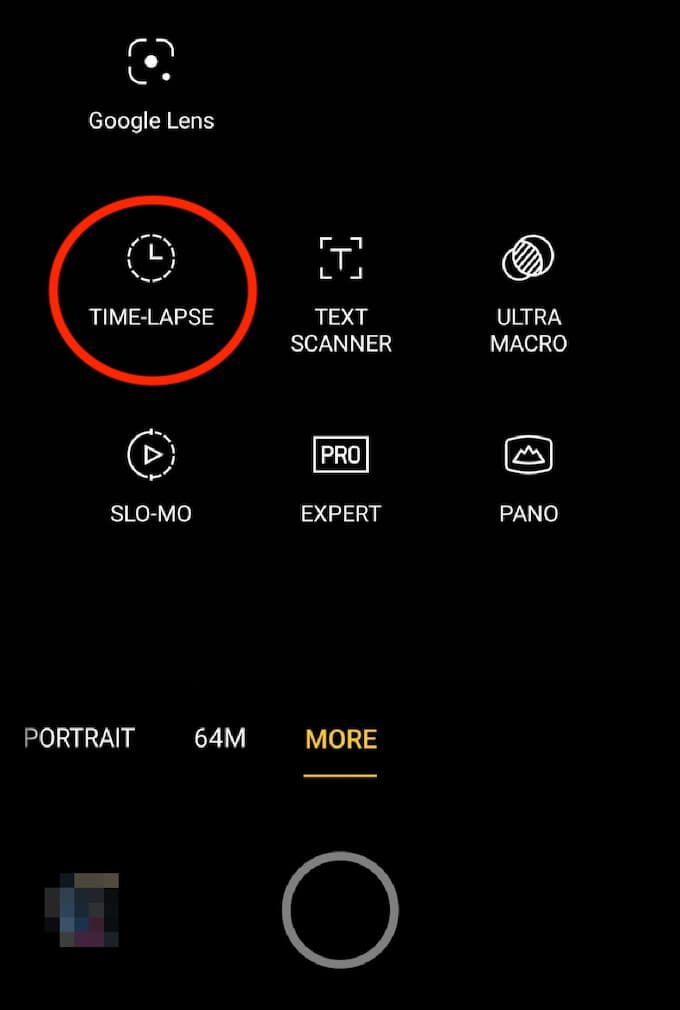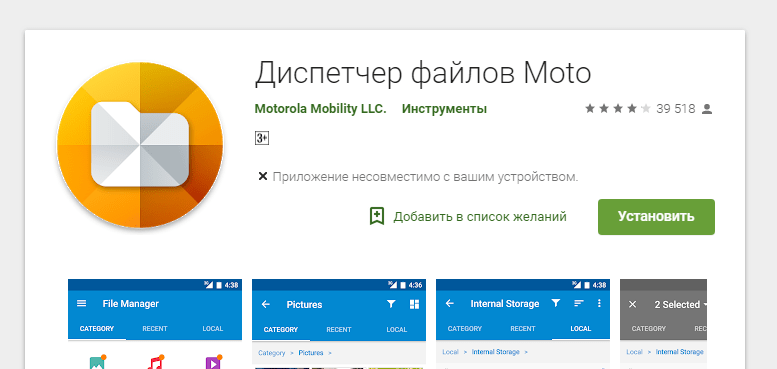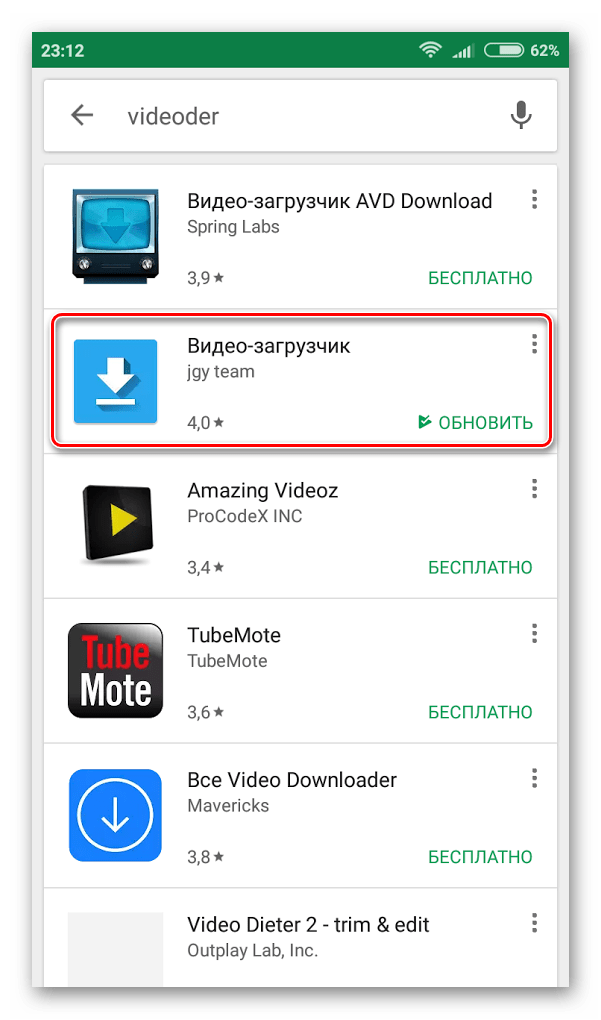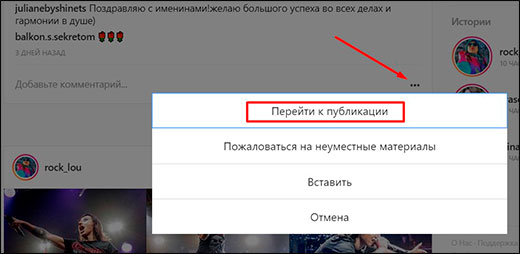Топ-4 рабочих приложения для замедления видео на андроид
Содержание:
- Hyperlapse
- Top 4 Прекрасных Бесплатных Программы Для Масштабирования Видео
- Efectum: замедленная съемка (слоумо), ускорение
- Как ускорить видео
- VideoPad Video Editor
- Replay
- Лучшие приложения для замедления видео на iOS (iPhone, iPad)
- Что такое режим замедленной съёмки
- Как обработать отснятый материал.
- Очистка кэш
- Переключитесь на SKIA Андроид
- Разгон Андроид
- Как снять ускоренное видео для Инстаграма
- Replay
- Часть 2: Топ 5 приложений для iOS для ускорения видео
- Перед съемкой замедленного видео.
- Часть 1: Лучшая программа для ускорения/замедления видео (настольная)
- Замедлить и ускорить видео с музыкой
- VideoPad Video Editor
- Настройка устройства Android для ускорения
- Video Speed : Fast Video and Slow Video Motion
- Как замедлить видео на iPhone
Hyperlapse
Это созданное разработчиками Instagram, специальное приложение. Используя его, получится отснять до 45 минут качественного видео. Благодаря встроенной стабилизации, полностью отсутствует эффект «трясущихся рук», так что ваш читатель даже не поймёт, что ролик сделан на обычном телефоне, а не на профессиональной камере.
При помощи инструментов программы можно перевести съёмку в замедленный или ускоренный режим (до х12). При этом не понадобится регистрировать новый профиль или авторизоваться на учётке Инстасети. Так что за несколько тапов по экрану, вполне реально создать полноценный «фильм».
Top 4 Прекрасных Бесплатных Программы Для Масштабирования Видео
#1: Filmora Video Editor
Filmora Video Editor (или Filmora Video Editor для Mac) является одной из самых высокооплачиваемых программ для редактирования видео и имеет функцию масштабирования. Одним из основных преимуществ, которым обладает это программное обеспечение, является простота в использовании благодаря интуитивно понятному интерфейсу. Дизайн очень привлекательный, и вам будет очень комфортно работать с данной программой. Некоторые из ключевых функций включают в себя кредиты, звуковые эффекты, переходы, фильтры и эффекты, а также фейс-офф.
Ключевые Особенности Filmora Video Editor:
- Дружественный интерфейс может легко найти и использовать все инструменты для редактирования;
- Все популярные медиаформаты полностью совместимы;
- Большое количество фильтров, наложений, графики движения, заголовков, интро/кредитов для персонализации видео пользователями;
- Экспорт видео в нескольких форматах или оптимизация видео напрямую через YouTube, Facebook, Vimeo и т.д.;
- Есть версия и для Windows PC, и для Mac. Она всегда обновляется, чтобы не было проблем с совместимостью с последней операционной системой.
Как Масштабировать Видео С Помощью Filmora Video Editor
Шаг 1. Просмотрите свой компьютер в поиске сохраненных файлов и выберите те, которые нужно масштабировать. Или же вы можете напрямую перетащить видео в программу.
Шаг 2. Добавьте их на временную шкалу Filmora Video Editor, где и происходит редактирование. После сохранения видео на временной шкале щелкните по нему правой кнопкой мыши и выберите «crop», чтобы продолжить. Теперь вы можете свободно обрезать свое видео для масштабирования. Затем нажмите «ОК».
Шаг 3. После предварительного просмотра вашего видео вы можете нажать «Экспорт», чтобы сохранить его на своем устройстве в любом формате.
Примечание: в Filmora Video Editor версии Windows есть опция «Вспышка и удержание» над временной шкалой. Это инструмент для масштабирования сцены в видео без обрезки видео.
#2: Free Video Cutter Expert
Вы получите это программное обеспечение для масштабирования видео бесплатно. Раскадровка является выдающейся особенностью, поскольку она позволяет легко масштабировать видео в рамке. Эти включающие и исключающие режимы делают его очень простым в использовании и гарантируют совместимость благодаря многим поддерживаемым форматам ввода и вывода. В дополнение к масштабированию это программное обеспечение может устранить любые оскорбительные рекламные объявления из видео, а также разделить его на эквивалентные части.
#3: Windows Live Movie Maker
Это еще одна программа для масштабирования видео, с которой вы можете работать бесплатно. Zoom является одним из многих эффектов, которые делают эту программу пригодной для использования. Вы можете использовать программу, чтобы украсить видео и улучшить его качество. Ее интерфейс очень привлекательный, простой в использовании, вы можете легко импортировать видео. В дополнение ко всему, доступны многие визуальные эффекты. Единственным недостатком этой программы является несовместимость со многими форматами файлов, так как принимается только WMV.
#4: Apowersoft Screen Recorder
Вы можете увеличивать и уменьшать ваше видео с помощью этого программного обеспечения для масштабирования видео и поддерживать высокое качество. Большинство программ искажают видео после масштабирования, но не эта. Ее основными преимуществами являются захват аудио с компьютера, запланированное выключение и время записи, а также полноэкранная запись. Заметным недостатком этого программного обеспечения является ограниченная поддержка видеоформатов, которая может негативно повлиять на совместимость.
Efectum: замедленная съемка (слоумо), ускорение
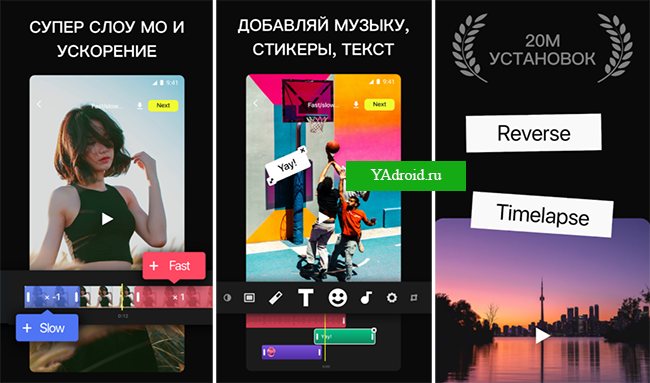
Еще одно популярное и простое приложение для редактирования видео с замедленной съемкой, реверсом или ускорением (до 10х). Обработка происходит в кратчайшие сроки: просто выберите нужные файлы, настройте обрезку, выберите замедление или ускорение.
Приложение на андроид также имеет опции выбора частоты кадров видео, настройку яркости, контрастности, насыщенности, добавления музыки или закадрового голоса, фильтров, текста, стикеров и прочих красивых эффектов.
В Efectum можно обрезать, замедлять, вырезать ролики, разделять их на две части, объединять в один, создавать фото и видео коллажи с фоном или градиентом. При создании контента андроид приложение помогает адаптировать получившийся ролик по соотношению сторон к популярным онлайн-ресурсам Инстаграмм, YouTube, TikTok и так далее.
Как ускорить видео
Далее мы рассмотрим несколько программ для каждого из устройств.
Android
YouCut – Video Editor
Приложение считается одним из лучших в категории монтажа видео и имеет множество необходимых функции. Для ускорения ролика сделайте следующее:
Video Speed: Fast Video and Slow Video Motion
Более простой вариант в сравнении с представленным выше. Разработчики зарабатывают деньги на встроенной рекламе и не накладывают логотипы и вотермарки. Единственный минус – отсутствие локализации, но, управление элементами интуитивно понятно и без дополнительных знаний.
Ссылка: https://play.google.com/store/apps/details?id=com.andromania.videospeed
Видео редактор и фото и Музыка – InShot
Программа является прямым аналогом YouCut – Video Editor и по большей части отличается лишь цветовой гаммой и расположением некоторых элементов управления. Стоит отметить возможность сжатия видео до удовлетворительного размера и добавления получившегося ролика сразу в галерею.
Прямая ссылка: https://play.google.com/store/apps/details?id=com.camerasideas.instashot
Videoshop
Находится в топ-5 Play market и имеют среднюю оценку 4.5/5. Приложение не зависает и позволяет с комфортом обработать необходимый ролик. Стоит отметить удобный интерфейс и условную бесплатность. Разработчики не взымают плату и зарабатывают лишь на показе рекламе, которая не мешает и не бросается в глаза.
iPhone
Видео редактор Movavi
Movavi имеет в Appstore более 34 тысяч скачивании со средней оценкой 4.5/5. Пользователи отмечают стабильную работу приложения и удобство в использовании. Стоит отметить большой выбор фильтров, стикеров и возможностей взаимодействия с загруженным видео. Приложение бесплатно, но включает встроенные покупки.
Hyperlapse от Instagram
Hyperlapse указывает в качестве главного преимущества – программную стабилизацию контента при съемке через данное приложение. По мимо стабилизации также имеет скромный набор для монтажа, позволяющий замедлить и ускорить видео.
На компьютере
Персональные компьютеры и ноутбуки позволяют выполнить ускорение без скачивания дополнительных программ, а все действия можно выполнить прямо в браузере.
Lunapic
Лунапик не обладает широкими возможностями в сравнении с профессиональными инструментами для монтажа, но выполнить небольшой монтаж в них даже удобнее.
- Откройте сайт https://wwwlunapic.com/editor/?action=quick-upload
- Кликните на «Обзор» и выберите файл для обработки. Естественно, его придется заранее загрузить на жесткий диск компьютера.
- Останется только указать нужную скорость в разделе «Speed» и сохранить полученный файл в нужную папку.
Loopster
Популярный ресурс на англоязычных просторах интернета, подкупающих удобством интерфейса и большими возможностями по обработке контента. Стоит отметить, русскоязычное население более настороженно относится к покупкам в интернете, а использование портала стоит 4.99$.
http://www.loopster.com/
WeVideo
Распространяется бесплатно и не требует оплаты, но пользователи отмечают неудобство в использовании и интуитивно непонятное управление. Однако, главным плюсом WeVideo является автоматическое сохранение в облаке, что позволяет более удобно хранить заготовки на будущие посты.
https://www.wevideo.com
Video Toolbox
Последним из представленных вариантов будет Toolbox. Сайт имеет ряд однозначных плюсов в сравнении с конкурентами. Во-первых, это полная бесплатность использования. Во-вторых, поддержка большинства форматов и работа с файлами размером до 600 Мб. К минусам стоит отнести скудный ассортимент инструментов.
http://www.videotoolbox.com/
Теперь вы знаете как ускорить видео в инстаграме. Для любого из устройств имеется множество удобных инструментов для выполнения таких простейших манипуляций с видео. Выберите один из представленных в инструкции вариантов и повторите описанные в инструкции действия для достижения необходимого результата.
VideoPad Video Editor
Приложение для создания ускоренного видео, которое распространяется совершенно бесплатно. Не является профессиональной программой, но имеет все инструменты, необходимые для основной обработки. Вы можете менять время показа клипа, сжимая или замедляя скорость кадров, накладывать текст и звуковые спецэффекты, добавлять различные переходы и т.п. Отвечая на вопрос: «как ускорить воспроизведение видео?», стоит отметить, что сделать это довольно просто.
Зайдите во вкладку «Видео эффекты», которая расположена сверху на панели инструментов. Выберите пункт «Изменить скорость» и задайте нужное число в процентах. Для того, чтобы ускорить кадр в два раза быстрее, следует выставить 200%. Сохраните результат, нажав на кнопку «Установить». Увидеть изменения можно в видеоплеере, начав воспроизведение.
А как сделать ускоренное видео только какой-то его части? Передвиньте на шкале времени красный ползунок на точку, с которой хотите начать ускорение. Далее активируйте иконку с изображением ножниц («Разделить все дорожки»). Затем опять подвигайте красным бегунком, отмечая конец фрагмента, и вновь используйте функцию разделения. На выделенном отрезке щелкните правой кнопкой и в контекстном меню выберите «Изменить скорость», установив необходимое значение.
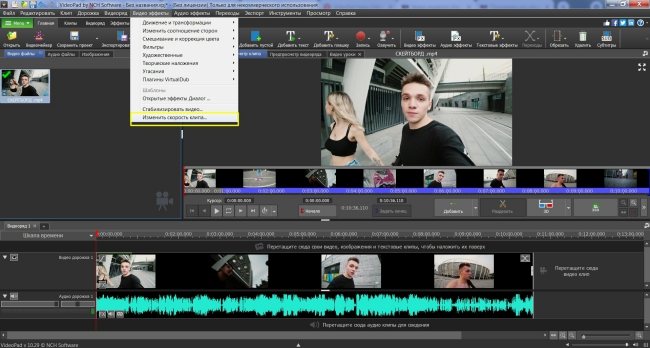
Интерфейс VideoPad Video Editor
Replay
Это приложение является компактным редактором для андроид устройств, где можно создавать ролики с помощью фото и видеофайлов, делать замедление, добавлять музыку и различные эффекты.
Приложение для андроид имеет 22 предустановленных опции для визуальной обработки, включая «slow motion» и ускорение видео, синхронизацию аудио и видеодорожек, добавление рамок и цветовой гаммы.
Готовые проекты можно сохранять в трех форматах: квадратный, стандартный и для «Инстаграма». Приложение позволяет в кратчайшие сроки публиковать готовые видео на онлайн-площадках или в мессенджерах на Андроид.
Лучшие приложения для замедления видео на iOS (iPhone, iPad)
В магазине приложений iTunes можно найти огромное количество приложений, с помощью которых можно добавить эффект замедления в видео на телефонах и планшетах с операционкой iOS.
Прежде чем мы рассмотрим самые лучшие приложения для замедления видео, следует отметить, что у устройств, работающих на iOS, уже есть встроенная функци для съёмки замедленных видео. Его вы можете включить перед началом съёмки, передвинув бегунок из вкладок фото/видео на Slo-mo.
Slow Fast Slow
Slow Fast Flow — бесплатное приложение для iOS, совместимое с iPhone, iPad с операционной системой от версии 10.0 до более поздней. С помощью приложения можете создавать видеоролики с замедленным движением. Благодаря встроенной программе редактирования можно создавать креативные видео, например, замедляя только несколько точек или ускоряя воспроизведение отдельных кадров. Приложение высоко ценится пользователями, оно работает без проблем и не замедляет работу устройства. Приложение простое в использовании и предоставляет некоторые графические модели для изменения дизайна видео.
Slow Fast Motion Video Maker
Slow Motion — это довольно старое приложение, о котором, думаю, многие знают. С помощью данного приложения вы можете уменьшать и увеличивать скорость видео прямо с вашего телефона или планшета.
Из основных функций: ускорение до 2x, замедление до 1/4 от обычной скорости, изменение скорости фрагментов видео, поддержка альбомной и книжной ориентации, регулировки громкости звука и возможность экспорта видео вез водяного знака и в полном разрешении.
iMovie
Одним из лучших приложений для редактирования видео на iOS, несомненно, является iMovie. iMovie — это мощная и эффективная программа, с помощью которой можно редактировать и замедлять свои видео. Приложение можно бесплатно загрузить в iTunes.
Помимо замедленного эффекта, вы можете сохранять видео с разрешением 4K, применять графические фильтры, вставлять текстовые и звуковые дорожки. Кроме того, можно напрямую загружать файлы на iCloud Drive или быстро делиться ими в Facebook, YouTube и Instagram.
Отличного вам настроения и побольше креатива!
Что такое режим замедленной съёмки
Этот режим также называют «Slow motion». Эта функция позволяет записывать видео с большим количеством кадров в секунду, чтобы воспроизвести его в замедленном виде. Это может использоваться, например, чтобы выделить что-то смешное или красивое, или детально показать какой-то быстрый и сложный процесс.

Всё больше и больше производителей предлагают эту функцию на своих устройствах. Качество изображения и скорость записи постепенно улучшаются, и сейчас уже возможна съёмка на скорости до 960 кадров в секунду.
Эта технология появилась на Sony Xperia XZ Premium с датчиком Motion Eye. Примеры видео с этого устройства вы можете увидеть ниже.
Как обработать отснятый материал.
Здесь все становится немного сложнее. Одни видео плейеры показывают с той-же частотой, с которой видео было снято. В этом случае, вы не получаете эффекта замедления. А другие плейеры, воспроизводят ровно ту частоту, на которую они рассчитаны. В этом случае, вы получите замедленное видео.
И вот тут вам на помощь придут программы постобработки. О том, как управлять скоростью видео в программе Premiere Pro читайте здесь. А про замедление видео в программе Vegas Pro, читайте здесь.
В других редакторах управление скоростью делается схожим образом.
Если вы снимите видео с нормальной частотой кадров и попытаетесь растянуть его на шкале времени, то вместо пропущенных кадров, программа вставит дубликаты кадры. Ваш экспорт будет выглядеть примерно так.
Это все технические вещи, о которых вы должны знать, но достаточно математики. Давайте перейдем к более творческому аспекту замедленного видео.
Очистка кэш
Данные в кэше
Сброс к заводским настройкам
Иногда лучший способ вдохнуть новую жизнь в Android-устройство — это выполнить Factory Reset
(также известный как hard reset, или сброс к заводским настройкам). Этот способ повышения производительности особенно эффективен для старых телефонов. Однако учтите, что при выполнении сброса настроек все ваши данные будут удалены. Поэтому перед тем, как сделать этот шаг, вам нужно будет сделать всех ваших файлов. Можете использовать то, что фабрика Factory Reset не удаляет информацию с установленной в слота аппарата карты памяти microSD. Как вариант, выполните резервное копирование на эту карту. Чтобы выполнить сброс смартфона к заводским настройкам, выберите «Настройки» -> «Резервное копирование и сброс» -> «Сброс настроек».
Технологии
Так же, как и компьютеры,
смартфоны
со временем начинают тормозить.
Но есть несколько нехитрых способов, как можно увеличить скорость работы вашего iOS или Android устройства.
Вот эти простые советы:
Переключитесь на SKIA Андроид
Если на вашем телефоне стоит Андроид 7.0 или выше, вы можете, попробовать перевести движок рендеринга графического процессора на SKIA, после чего, по отзывам пользователей, FPS в играх увеличивается. Я попробовал на игре Star Wars: Галактика героев и могу подтвердит, что игра стала плавней. Включить режим SKIA, можно в том же режиме разработчика, а также изменить другие настройки, чтобы ускорить скорость работы Андроида.
Пока вы находитесь в режиме разработчика, можете попробовать включить Force 4x MSAA. Это метод сглаживания, который не увеличит FPS в игре, но может сделать их визуализацию более красивой. Но, увеличит нагрузку на батарею и может привести к определенному замедлению смартфона. Тем не менее, изменение этих настроек не принесут вреда телефону. Попробуйте включить их, сравнит, и выбрать то, что вам больше нравиться.
Разгон Андроид
Если вам нужно ускорить скорости игры, разгон будет правильным решением.
Разгон — это проверенный способ максимального увеличения производительности, используемый геймерами на компьютерах. Этот способ отлично работает и на смартфонах, если конечно у вас есть root и хорошее приложение для разгона.
Но это несет определенный риск. Производители смартфонов ставят ограничения та тактовую частоту процессора, чтобы предотвратить перегрев, большой расход батареи.
Естественно, не забудьте проверить меню настроек самих игр! Снижение настроек графики часто может увеличить плавность игр и срок работы аккумулятора.
Как снять ускоренное видео для Инстаграма
Чтобы снять быстрый ролик для Instagram, всего лишь делайте обычное видео. Проводите свои съемки по заранее запланированному сценарию. В процессе монтажа вы добавите все необходимые спец.эффекты.

Если вы хотите радовать свою аудиторию качественными видеороликами, то отнеситесь к процессу создания контента ответственно. Распишите роли, составьте план, придерживайтесь графика. Привлеките друзей или профессионалов для рабочего процесса.
Для тех, кто не хочет загружать себя лишней информацией, связанной с обработкой видеоматериала, лучше нанять отдельного человека. Он смонтирует вам видеоконтент для Инстаграм так, как вы этого хотите.
Replay
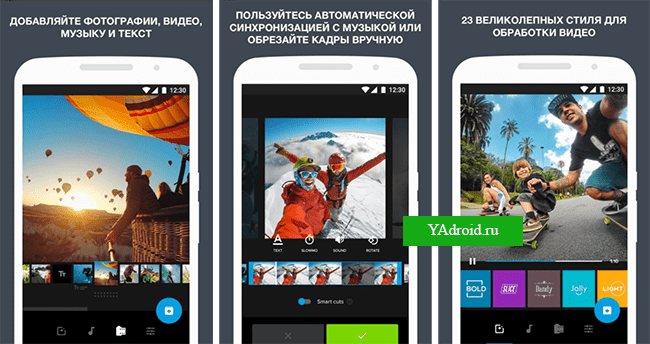
Это приложение является компактным редактором для андроид устройств, где можно создавать ролики с помощью фото и видеофайлов, делать замедление, добавлять музыку и различные эффекты.
Приложение для андроид имеет 22 предустановленных опции для визуальной обработки, включая «slow motion» и ускорение видео, синхронизацию аудио и видеодорожек, добавление рамок и цветовой гаммы.
Готовые проекты можно сохранять в трех форматах: квадратный, стандартный и для «Инстаграма». Приложение позволяет в кратчайшие сроки публиковать готовые видео на онлайн-площадках или в мессенджерах на Андроид.
Часть 2: Топ 5 приложений для iOS для ускорения видео
Преимущество: Пользователи могут наслаждаться улучшением видео с помощью добавления некоторых классных эффектов.
Недостатки: Качество приложения достаточно низкое и не позволяет легко сохранять видео и делиться им.
Цена: Бесплатно
Множество возможностей, которое предлагает данное приложение, делает его хорошим выбором для ускорения видео на iOS. Вы сможете изменить направление видео, добавить звуковые эффекты, фоновую музыку и переходы. Приложение очень простое в использовании для замедления или убыстрения видео.
Преимущество: Доступность множества функций делает приложение легким и приятным для любого пользователя.
Недостаток: Будьте готовы к тому, что Вам придется заплатить ограничением возможностей приложения за получение данного приложения бесплатно.
Цена: Бесплатно
Данное приложение имеет детальную систему для редактирования, с помощью которой Вы получите самые лучшие эффекты замедленной съемки. После этого поделитесь отредактированным видео на любом сайте, например, на Facebook или YouTube. Конечный продукт будет настоящим шедевром.
Преимущество: Ваше видео не будет содержать надоедливую рекламу, кроме того в программе доступно серийное скачивание.
Недостаток: Вы можете столкнуться с некоторыми ограничениями во время редактирования, которые Вы будете применять к видео.
Цена: $ 9.99
Это еще одно приложение для использования на iOS для ускорения видео файла. Оно предлагает самый простой способ создания великолепного видео, так как здесь нет никаких ограничений в возможностях. Givit Video Editor даст Вам свободу для редактирования Вашего видео прямо в Camera Roll и сохранения там же.
Преимущество: Вам не придется ничего платить за фильтры, и в то же время сохранение в Camera Roll будет простым.
Недостаток: Недостает некоторых ключевых возможностей, как, например, загрузка файлов на сайты или в соц сети.
Цена: Бесплатно
Главной особенностью данного приложения является возможность изменения скорости видео, а также оно позволяет создать таймлапс и замедленную съемку. В любом случае, Вы приобретете некоторую основу при работе с TiltShift Video на iOS.
Преимущество: Очень просто загружать видео прямо с камеры, а также делиться им онлайн на сайтах как Facebook.
Недостаток: Интерфейс приложения не профессиональный, как бы Вы этого ни хотели, таким образом приложение требует доработки еще.
Цена: Бесплатно
Перед съемкой замедленного видео.
Вот несколько вопросов и нюансов, которые вы должны учитывать до съемки замедленного видео.
1. Почему для этого материала вы выбрали замедленное видео?
Когда вы начинаете снимать замедленное видео, вы должны ответить себе на вопрос о том, какова на самом деле цель, что вы выбрали этот эффект.
Часто это сводится к двум основным причинам.
Поскольку моменты наполненные эмоциями, вы должны сильнее акцентировать, чем другие эпизоды, то один из приёмов для этого, это показать их в замедленном темпе. Тогда ваш зритель успеет увидеть тот быстрый взгляд, который бросает на другого актер в вашей сцене. И также успеет увидеть и другие эмоции, которые в обычной жизни пролетают слишком быстро и незаметно для окружающих.
Другая причина — сделать упор на впечатляющие визуальные эффекты, которые в противном случае могли быть упущены, и добавить большую эстетическую ценность вашей сцене. Бабочка, расправляющая крылья, капли дождя, падающие на лепесток цветка, убегающие лезвия огня и тому подобное.
У вас должен быть веский повод использовать замедленное видео и вы не должны злоупотреблять этим эффектом. Используйте его только в тех ситуациях, где это действительно имеет смысл.
2. Достаточно ли у вас света?
Если вы посмотрите повнимательнее, то вы можете заметить одну вещь, когда видите в фильме замедленные сцены: Большинство сверхмедленных сцен делаются среди бела дня. Не ночью или в темных местах.
Причина в том, что у вас должно быть достаточно света, чтобы запечатлеть движение. Как только вы выставите частоту более 30 кадров в секунду, то значение света, сразу возрастет.
Итак, если вам нужно снимать замедленное видео, то вы должны делать это в студии с большим количеством искусственного освещения.
Но обратите внимание, какие именно источники света вы используете. На обычной частоте, мы можем не замечать мерцания
Но когда вы будете снимать больше кадров в секунду, то многие источники света станут неприемлемыми. Лучше всего использовать светодиодные лампы. Они дают постоянный свет нужной температуры, и они очень экономичны. Тем не менее, убедитесь, что вы проверили каждый свет до начала работы.
Все эти сложности возникают, когда вы не можете использовать дневной свет, потому что солнце всегда более безопасный вариант.
3. Штативы важны
Чтобы обеспечить стабильность кадров и плавность движений, вам необходимо использовать штатив. Потому что на экране даже небольшая дестабилизация может привести к шатанию сцены при замедленном воспроизведении.
Может быть, вы сможете обойтись без штатива в ваших коротких сценах, но для более продолжительных у вас больше шансов на излишние вибрации. Поэтому, лучше использовать штатив.
4. Используйте ручную фокусировку
Когда вы используете автофокусировку, ваш объектив начинает пульсировать при замедленной съемке из-за высокой частоты кадров. Это означает, что ваше видео будет периодически появляться и расфокусироваться.
Ручная фокусировка — лучший друг замедленной съемки.
5. Избегайте бликов от линз.
Во время съемки днем, если ваша камера направлена на солнце, вы можете получить значительные блики, которые нельзя ни скрыть, ни игнорировать.
Это проблема не только днем. В ночное время вы также можете получить блики от проезжающих машин и других источников света.
6. Не злоупотребляйте
Замедленное видео — это эффект, который проявляется на подсознательном уровне. Если вы злоупотребляете этим или используете не в том месте, вы разрушаете очарование.
Съемка — это не точная наука. И что касается замедленной съемки, то она должна гармонично вписываться в ваше повествование наряду с другими кадрами, и должна дополнять ваш сюжет, а не использоваться только ради эффектов.
Часть 1: Лучшая программа для ускорения/замедления видео (настольная)
Filmora Video Editor — это наиболее популярная программа для редактирования видео в 2015 году. Она помогает пользователям создавать видео, близкое к профессиональному. Она также позволяет ускорять или замедлять видео как того хочет пользователь. Кроме того, пользователям доступны более 300 эффектов для создания выдающихся видео: фильтры, наложения, переходы, названия и анимация
Что важно, так это то, что эта программа легка в изучении и использовании. За менее чем 5 минут Вы сможете понять, как ей пользоваться.
Скачать Скачать
Руководство по ускорению/замедлению видео в Filmora Video Editor
Шаг 1. Скачайте и установите Filmora Video Editor на Ваш компьютер. Запустите её и кликните на «Импорт медиа» для добавления видео, которое Вы хотите ускорить либо замедлить.
Шаг 2. Перетащите видео на временную шкалу, где Вы его ускорите либо замедлите.
Шаг 3. Нажмите двойным щелчком по видео на временной шкале для запуска окна «Видео инспектор». Здесь переместите курсор в области Скорость для настройки скорости видео.
Шаг 4. Нажмите на кнопку воспроизведения в окне предпросмотра для просмотра изменений. Если результат устраивает, нажмите на «Экспорт», чтобы сохранить видео на Ваш компьютер либо поделиться им напрямую в YouTube, Facebook или Vimeo.
Замедлить и ускорить видео с музыкой
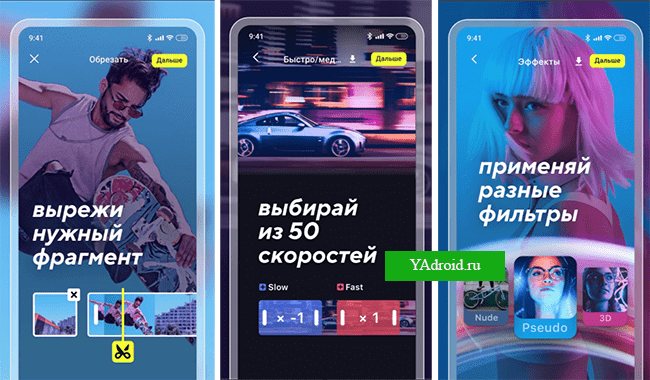
Приложение для андроид обладает всеми необходимыми опциями для обрезки нужных моментов, выбора скорости и наложения фильтров или музыки. Процесс монтажа не занимает много времени: просто выберите нужный отрезок видео и одну из 50 скоростей.
Приложение позволяет как оставлять оригинальный звуковой ряд, так и заменять его аудиофайлами из библиотеки. Помимо обрезки, ускорения и замедления, андроид приложение имеет набор различных стикеров, рамок и фильтров. После создания ролика доступна его публикация на популярных онлайн-площадках: «TikTok», «Инстаграм» или рассылка в мессенджерах.
VideoPad Video Editor
Приложение для создания ускоренного видео, которое распространяется совершенно бесплатно. Не является профессиональной программой, но имеет все инструменты, необходимые для основной обработки. Вы можете менять время показа клипа, сжимая или замедляя скорость кадров, накладывать текст и звуковые спецэффекты, добавлять различные переходы и т.п. Отвечая на вопрос: «как ускорить воспроизведение видео?», стоит отметить, что сделать это довольно просто.
Зайдите во вкладку «Видео эффекты», которая расположена сверху на панели инструментов. Выберите пункт «Изменить скорость» и задайте нужное число в процентах. Для того, чтобы ускорить кадр в два раза быстрее, следует выставить 200%. Сохраните результат, нажав на кнопку «Установить». Увидеть изменения можно в видеоплеере, начав воспроизведение.
А как сделать ускоренное видео только какой-то его части? Передвиньте на шкале времени красный ползунок на точку, с которой хотите начать ускорение. Далее активируйте иконку с изображением ножниц («Разделить все дорожки»). Затем опять подвигайте красным бегунком, отмечая конец фрагмента, и вновь используйте функцию разделения. На выделенном отрезке щелкните правой кнопкой и в контекстном меню выберите «Изменить скорость», установив необходимое значение.
Интерфейс VideoPad Video Editor
Настройка устройства Android для ускорения
Существует немало способов, как ускорить андроид. Чтобы повысить скорость работы, прежде всего рекомендуется воспользоваться встроенными инструментами оптимизации системы.
Режим электропитания
Сперва пользователь в своем мобильном устройстве должен настроить режим электропитания. В зависимости от марки телефона и версии операционной системы встречаются две разновидности меню установки режима питания:
- в первом случае путь выглядит следующим образом: «Настройки» — «Энергосбережение», среди доступных опций тапнуть на режим «Высокая производительность»;
- второй вариант выглядит так: «Настройки» — «Энергосбережение» — активировать режим «Производительность».
Если меню отличается от этих двух вариантов, необходимо ориентироваться на похожие пункты.
Обратите внимание! Оптимизация энергопитания позволит ускорить отклик операционной системы и, следовательно, приложений Android. При этом нужно учитывать, что аккумуляторная батарея мобильного устройства будет разряжаться быстрее
Настройка режима энергосбережения на смартфоне на ОС Android
GPU-ускорение андроид: что это и как включить
В смартфонах с версией прошивки 4.0 и новее также настоятельно рекомендуется ускорить работу графической подсистемы. Сделать это несложно, достаточно пройти путь: «Настройки» — «Для разработчиков» и напротив пункта «Ускорить работу GPU» или «Ускорении при помощи GPU» поставить галочку.
Многие задаются вопросом, что такое GPU-ускорение на андроид. Это оптимизация графического процессора, которая позволяет ему подстраиваться под большое количество различных игр. Однако некоторые программы могут и вовсе отказаться функционировать.
Важно! В некоторых мобильных устройствах раздела меню «Для разработчиков» вообще может не оказаться
Отключение синхронизации
На устройствах с версией операционной системы Android 2.3 и выше специалисты рекомендуют снять синхронизацию с сервисами, которые не используются. Для этого нужно зайти в «Настройки» — «Аккаунты и синхронизация» — «Управление аккаунтами», где необходимо деактивировать синхронизацию с лишними сервисами.
Обратите внимание! Дополнительно нужно отключить синхронизацию контактов, Picasa, Gмail и, например, календаря в аккаунте Google. Если владелец гаджета вообще не использует сервисы, то в настройках «Аккаунты и синхронизация» необходимо убрать флажок напротив строки «Автосинхронизация»
Если владелец гаджета вообще не использует сервисы, то в настройках «Аккаунты и синхронизация» необходимо убрать флажок напротив строки «Автосинхронизация».
Отключение синхронизации с сервисами Google на смартфоне через Интернет
Отключение автообновлений
Есть еще один способ, как разогнать телефон на Android, с помощью базовых настроек системы. Речь идет о деактивации автообновлений приложений. Как правило, обновления приходят ежедневно, занимая ресурсы оперативной памяти и процессора. Его лучше отключить, а важные приложения регулярно обновлять вручную. Для отключения автообновления необходимо зайти в Google Play, где перейти в «Настройки», а далее в «Автообновление» и установить «Никогда».
Еще можно выбрать пункт «Обновление только через Wi-Fi», это позволит сэкономить мобильный трафик и продлить службу аккумуляторной батареи.
Отключение анимации
Увеличивать скорость работы можно за счет отключения анимации. Сделать это можно следующим образом:
- первый вариант: «Настройки» — «Экран» — «Анимация» и активировать режим «Без анимации»;
- второй способ: «Настройки» — «Для разработчиков», найти пункты, которые связаны с анимацией, и установить значения «Без анимации» или «Отключение анимации».
Важно! Для оптимизации настоятельно не рекомендуется отдавать предпочтение живым обоям и подвижным ярлыкам, виджетам
Деактивация геолокации
Еще один способ, как ускорить телефон на андроиде — отключение геолокации и GPS. Дело в том, что они работают в фоновом режиме, занимают место в оперативной памяти, что отрицательно сказывается на работоспособности девайса. Еще эти опции нещадно разряжают аккумуляторную батарею.
Отключение геолокации на андроид-смартфоне обеспечит повышение работоспособности гаджета
Для этого необходимо перейти в «Настройки» — «Координаты»/«Данные о местоположении»/«Местоположение» и убрать галочки напротив всех пунктов.
Video Speed : Fast Video and Slow Video Motion
Это андроид приложение – удобный ресурсо для создания потрясающих роликов с изменением скорости воспроизведения (замедления и ускорения).
Помимо редактирования имеющихся файлов и добавления аудио, оно также позволяет снимать видео в реальном времени при помощи опции «slow motion» на ОС Андроид. Диапазон доступной скорости – от 1х до 4.0х. Поддерживает обработку всех популярных форматов (MP4, WMV, 3GP, AVI, MPG, M4V, MPEG4, MOV, MKV, WebM M2V).
Процесс замедления или обработки видео не займет много времени, а итоговый результат будет представлен в наилучшем качестве. Скачать приложение Video Speed ускоряющее видео можно в Google Play на Андроид.
Как замедлить видео на iPhone
Телефоны давно перестали быть исключительно инструментом для коммуникации. Смартфон сейчас – это и ежедневник, и средство для развлечения, и, конечно, фотоаппарат и видеокамера. Если вы часто снимаете видео на свой iPhone 6, 7, 8 или более новой версии, скорее всего, вы уже задумывались о том, что можно сделать с получившимися роликами.
Один из приемов, позволяющих сделать обычное видео более увлекательным, – это эффект замедления. Он позволяет зрителю более детально рассмотреть, что происходит на экране
Кроме того, с помощью замедления можно выделить действие, к которому вы хотите привлечь особое внимание смотрящего. В этой статье мы покажем, как сделать замедленное видео на iPhone с помощью мобильного видеоредактора Movavi Clips: вот пошаговая инструкция
Скачайте приложение Movavi Clips
Загрузите Movavi Clips из App Store. После завершения загрузки запустите приложение, коснувшись пальцем его иконки.
Загрузите в программу свой видеоролик
Приложение само предложит вам загрузить видео: на экране появится анимированная стрелка, указывающая на значок плюса. Нажмите на этот значок и выберите Видео.
В появившемся меню укажите желаемое соотношение сторон будущего фильма, а затем в новом окне выберите один или несколько снятых вами роликов. Нажмите кнопку Начать редактирование
Наложите эффект замедления
Если вы хотите замедлить не видео целиком, а только его фрагмент, сначала вырежьте этот фрагмент. Прокрутите пальцем видео, чтобы вертикальный маркер переместился на начало фрагмента, и нажмите на кнопку с изображением ножниц. Сделайте то же самое в конце фрагмента. Снова прокрутите, поместив маркер на часть, которую нужно замедлить.
Теперь прокрутите панель инструментов вправо, пока не увидите кнопку Скорость. Нажмите на нее и выберите, насколько сильно следует замедлить ваш ролик (или его часть). Затем коснитесь кнопки Применить.
Сохраните результат
Для сохранения видео нажмите на кнопку Сохранить в правом верхнем углу. Появится новое окно, в котором можно просмотреть готовое видео. Еще раз нажмите Сохранить. Вот и всё!
Теперь вы знаете, как замедлить видео на iPhone с помощью Movavi Clips – простого в использовании и удобного мобильного видеоредактора. Приложение умеет не только изменять скорость видео: вы можете добавить переходы, наложить фильтры, озвучить свой ролик и многое, многое другое. Скачайте Movavi Clips и убедитесь сами.