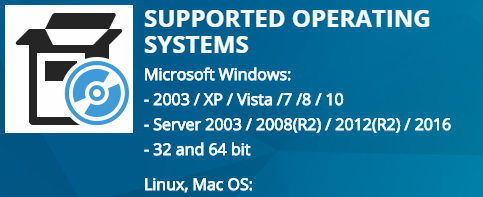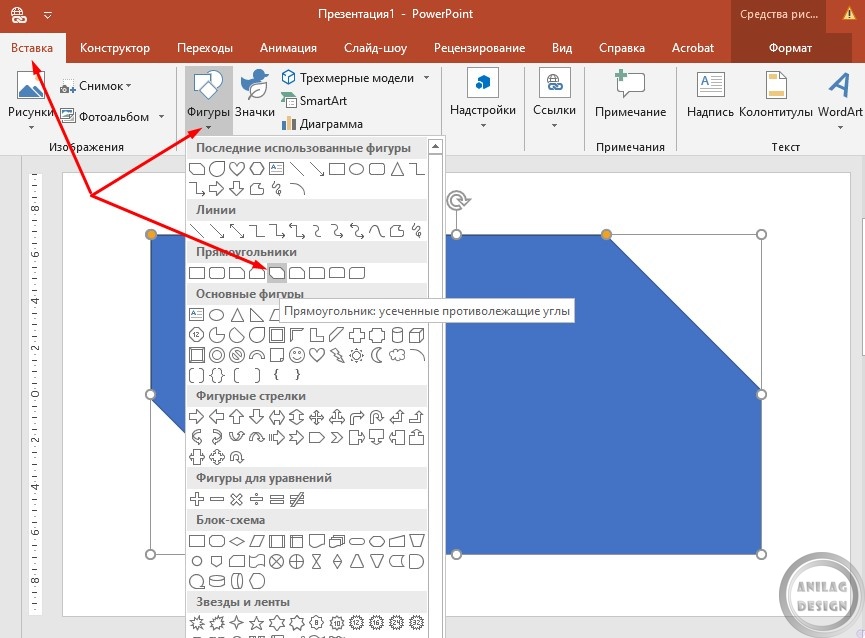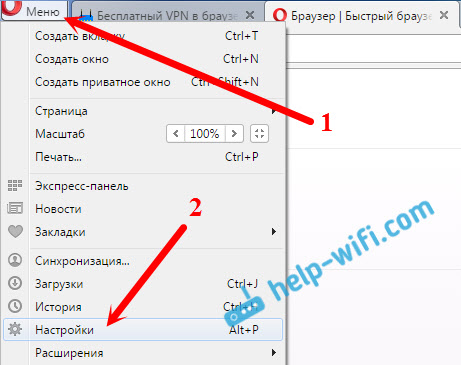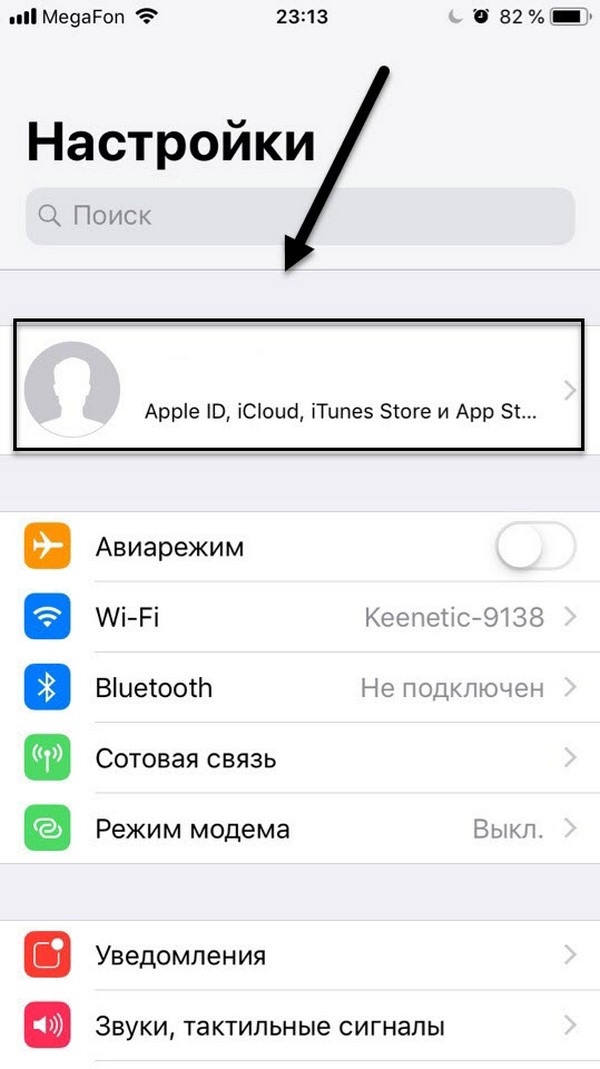Примените основные сведения о dax в power bi desktop
Содержание:
- Подключение к данным
- Работа с составными моделями
- Наборы данных
- Создание отчетов Made Easy
- Как Power BI соотносится с вашей ролью или должностью
- Влияние на производительность
- Приложения
- Query performance improvements for DirectQuery models
- Визуализации
- Панель мониторинга в разделе «Моя рабочая область»
- Clustering (preview)
- Пример составной модели
Подключение к данным
После установки Power BI Desktop вы готовы подключиться к непрерывно расширяющейся среде данных. Чтобы просмотреть доступные типы источников данных, на вкладке Главная страница в Power BI Desktop выберите Получить данные > Дополнительно, а затем в окне Получить данные прокрутите список Все. В этом кратком обзоре вы будете подключаться к нескольким разным источникам данных в Интернете.
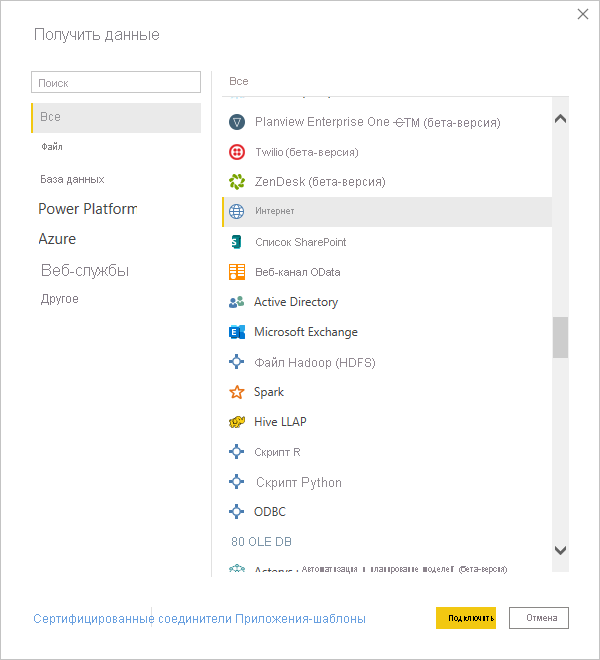
Представьте, что вы работаете специалистом по анализу данных в компании, занимающейся розничной продажей солнцезащитных очков. Вы хотите помочь компании организовать адресную реализацию там, где солнце больше светит. На сайте Bankrate.com на странице Best and worst states for retirement (Лучшие и худшие штаты для пенсионеров) есть интересные данные по этой теме.
В Power BI Desktop на вкладке Главная страница выберите Получить данные > Интернет, чтобы подключиться к источнику данных в Интернете.
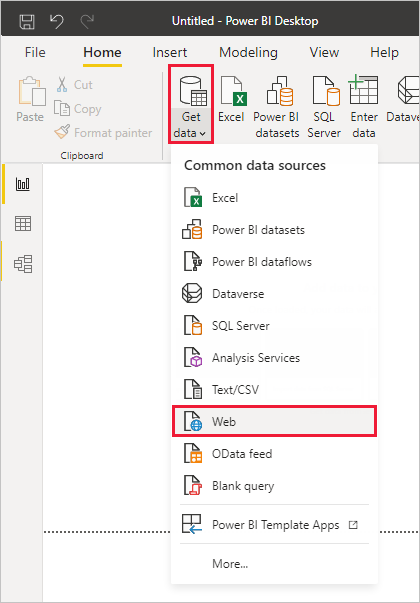
В диалоговом окне Из Интернета вставьте адрес https://www.bankrate.com/retirement/best-and-worst-states-for-retirement/ в поле URL-адрес и нажмите кнопку ОК.
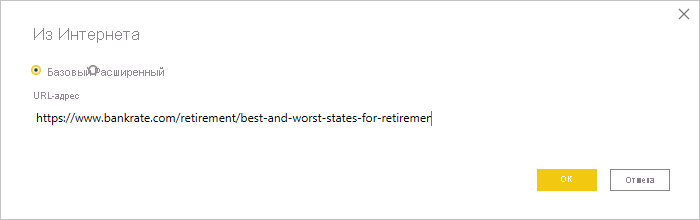
При появлении запроса на экране Доступ к веб-содержимому нажмите кнопку Подключение, чтобы использовать анонимный доступ.
Функция запроса Power BI Desktop активируется и обратится к веб-ресурсу. В окне Навигатор отображается найденное на веб-странице. В данном случае это HTML-таблица Ranking of best and worst states for retirement (Рейтинг лучших и худших штатов для пенсионеров) и пять других рекомендуемых таблиц. Вас интересует HTML-таблица, поэтому выберите ее, чтобы выполнить предварительный просмотр.
На данном этапе можно нажать кнопку Загрузить, чтобы загрузить таблицу, или кнопку Преобразовать данные, чтобы внести изменения в таблицу перед ее загрузкой.

Если нажать кнопку Преобразовать данные, запустится Редактор Power Query с представлением таблицы. Справа находится область Параметры запроса. Чтобы она отображалась постоянно, в Редакторе Power Query на вкладке Просмотр нажмите кнопку Параметры запроса.

Дополнительные сведения о подключении к данным см. в статье Подключение к данным в Power BI Desktop.
Работа с составными моделями
Составные модели дают возможность подключаться к различным типам источников данных при использовании Power BI Desktop или службы Power BI. Эти подключения данных можно выполнять двумя способами:
- путем импорта данных в Power BI (наиболее распространенный способ получения данных);
- путем подключения непосредственно к данным в исходном репозитории с помощью DirectQuery. Дополнительные сведения о DirectQuery см. в статье Использование DirectQuery в Power BI.
При использовании DirectQuery составные модели позволяют создать модель Power BI (например, одиночный PBIX-файл Power BI Desktop), предназначенную для выполнения одной или обеих следующих действий:
- объединение данных из одного или нескольких источников DirectQuery;
- объединение данных из источников DirectQuery и импортированных данных.
Например, с помощью составных моделей можно построить модель, которая объединяет следующие типы данных:
- данные о продажах из хранилища данных предприятия;
- данные о целевых продажах из базы данных SQL Server отделов предприятия;
- данные, импортированные из электронной таблицы.
Модель, которая объединяет данные из нескольких источников DirectQuery или объединяет DirectQuery с импортированными данными, называется составной моделью.
Связи между таблицами можно создавать всегда, даже если эти таблицы берутся из разных источников. Отношения между источниками создаются с кратностью «многие ко многим» независимо от фактической кратности. Их можно изменить на «один ко многим», «многие к одному» или «один к одному». В зависимости от того, какая кратность задается, связи между источниками имеют различное поведение. Функции выражений анализа данных (DAX) нельзя использовать для получения значений на стороне от стороны . Кроме того, может быть заметно снижение производительности по сравнению со связями «многие ко многим» в одном и том же источнике.
Примечание
В контексте составных моделей все импортированные таблицы по сути представляют собой единый источник независимо от фактических базовых источников данных.
Наборы данных
Набор данных — это коллекция данных, которую конструкторы импортируют или к которой подключаются и затем используют для создания отчетов и панелей мониторинга. Бизнес-пользователю не придется напрямую взаимодействовать с наборами данных, но будет полезно понять их роль в общем процессе.
Каждый набор данных представляет один источник данных. Например, источником может быть книга Excel в OneDrive, локальный набор табличных данных служб SQL Server Analysis Services или набор данных Salesforce. Power BI поддерживает множество различных источников данных.
Когда конструктор предоставляет доступ к приложению, вы можете узнать, какие наборы данных используются, открыв раздел Связанное содержимое. Вы не сможете добавить или изменить какие-либо данные в наборе данных. Но если конструктор предоставит разрешения, вы сможете загрузить отчет, найти аналитические сведения в данных или даже создать собственный отчет на основе набора данных.

Один набор данных…
-
может неоднократно использоваться конструктором отчетов для создания панелей мониторинга и отчетов;
-
может использоваться для создания разных отчетов;
-
визуальные элементы из этого одного набора данных могут отображаться на нескольких разных панелях мониторинга.
Следующий стандартный блок — визуализации.
Создание отчетов Made Easy
Обработка нескольких данных неизбежна при ведении бизнеса . Это особенно верно, если вы управляете организацией, которая в более широком масштабе. Чтобы помочь, Microsoft создала мощную службу бизнес-аналитики и аналитики, которая предоставляет полный обзор наиболее важных данных вашего бизнеса. Power BI Desktop — это приложение, которое позволяет отслеживать ключевые данные и создавать интерактивные визуализации данных и отчеты .
Захват и преобразование данных
Пакет Microsoft Power BI для повышения производительности включает три продукта : облачный сервис Power BI, Power BI Desktop и Power BI Mobile . Power BI Desktop — это локальное решение, которое вы можете использовать для создания отчетов и визуализации данных для вашей компании.
Как и другое программное обеспечение для бизнес-аналитики, Power BI Desktop подключается ко всем источникам данных вашей организации и объединяет эти разрозненные данные в одном месте . Таким образом, это сокращает трудоемкую задачу сбора, доступа и оценки данных. Это позволяет вашей организации легко определять тенденции и принимать бизнес-решения.
Приложение также упрощает очистку и преобразование данных с помощью встроенного редактора запросов . Microsoft понимает, что подготовка данных может занять большую часть вашего времени. Вот почему они создали инструменты моделирования данных в Power BI Desktop. Используя возможности самообслуживания с помощью запросов к источникам питания, знакомые пользователям Excel, Power BI Desktop позволяет получать , интегрировать и обогащать данные перед началом создания отчетов и визуальных элементов.
Пользователям, которые находятся дома с Microsoft Excel , не составит труда ознакомиться с Power BI Desktop. Приложение включает в себя быстрые измерения, группировки, прогнозирование и кластеризацию, что позволяет пользователям глубже копаться в своих данных, чтобы найти шаблоны, которые они пропустили в противном случае.
От данных к визуалам
После регистрации и обогащения данных вы можете использовать Power BI Desktop для создания потрясающих отчетов с интерактивными визуализациями данных . Приложение может похвастаться сотнями современных визуальных изображений от Microsoft и партнеров, что позволяет создавать визуальные эффекты в кратчайшие сроки. Пользователям нужно будет только перетащить свои данные на холст, и Power BI Desktop выполнит эту работу.
Тем не менее, когда вы хотите получить отчет, вы можете сделать его с нуля. Power BI Desktop имеет настраиваемую визуальную среду с открытым исходным кодом, которая позволяет создавать отчеты с помощью инструментов создания тем, форматирования и макета.
Как и Excel с поддержкой нескольких вкладок, Power BI Desktop позволяет создавать коллекцию визуальных элементов . Ваш отчет может содержать более одной страницы, поэтому вы можете тщательно представить свои данные.
Поделиться отчетами через облако
Как уже упоминалось, продуктивный набор Power BI поставляется в трех версиях, одна из которых — облачная служба . Это ваше приложение Power BI Desktop для интеграции в облачную службу для более удобного доступа . Создав отчет, вы можете легко опубликовать его в службе Power BI и сделать его доступным для всех в вашей организации. Пока у них есть лицензия Power BI, то есть. Однако эта функция общего доступа позволяет только пользователям просматривать подготовленные отчеты. Если вы хотите добавить функцию совместной работы, вам придется подписаться на Power BI Pro .
Для дополнительного удобства пользователи могут оптимизировать создаваемые ими отчеты, чтобы они были доступны на мобильных устройствах . Благодаря этому любой сотрудник вашей организации сможет просматривать ваши отчеты на ходу. Вы также можете вставлять отчеты в существующие приложения или веб-сайты.
Получайте лучшие отчеты
Когда речь идет о продуктивных приложениях, Microsoft, без сомнения, король. И еще раз доказал свое правление, представив отличное приложение Power BI Desktop. С помощью этой программы сопоставление данных компании и выявление тенденций может быть проще простого. Это даже помогает вам создавать отчеты и визуальные эффекты для вашей компании, чтобы лучше и проще понять, как выглядит ваша организация. Если вы ищете решение BI, которое может удовлетворить ваши потребности, рекомендуется это .
Как Power BI соотносится с вашей ролью или должностью
Подход к использованию Power BI может зависеть от вашей роли в проекте или в рабочей группе. Другие люди, занимающие другие должности, могут использовать Power BI иначе.
Например, вы можете использовать преимущественно службу Power BI для просмотра отчетов и панелей мониторинга. Ваш коллега, занимающийся обработкой числовых данных и составлением бизнес-отчетов, может активно использовать Power BI Desktop или Power BI Report Builder для создания и публикации таких отчетов в службу Power BI, чтобы вы могли их просматривать. Еще один ваш коллега из отдела продаж может отдавать предпочтение приложению Power BI для телефонов, отслеживая квоты продаж и изучая данные о новых потенциальных клиентах.
Разработчики могут применять API-интерфейсы Power BI для отправки данных в наборы данных и для внедрения панелей мониторинга и отчетов в пользовательские приложения. Вы придумали новый визуальный элемент? Создайте его для себя и поделитесь с другими.
Вы также можете использовать каждый из элементов Power BI в разное время в зависимости от поставленных целей и вашей роли в проекте.
Вы можете выбрать подходящий вариант использования Power BI в зависимости от того, какой компонент или служба Power BI лучше подходит для решения конкретной задачи. Например, вы можете создавать в Power BI Desktop статистические отчеты о взаимодействии с клиентами для своей группы и просматривать сведения о запасах и ходе производства с помощью панели мониторинга реального времени в службе Power BI. На основе набора данных Power BI вы можете создать отчет с разбивкой на страницы по отправляемым по электронной почте счетам. Вы получаете доступ сразу ко всем возможностям Power BI, что и делает этот инструмент таким универсальным и привлекательным.
Изучите документы, которые относятся к вашей роли:
- Power BI для бизнес-пользователей
- Power BI Desktop для создателей отчетов
- Power BI Report Builder для создателей корпоративных отчетов
- Power BI для администраторов
- Power BI для разработчиков
- Что такое встроенная аналитика Power BI?
- Создание собственных визуальных элементов Power BI
- Какие возможности API Power BI предоставляет разработчикам?
Влияние на производительность
При использовании DirectQuery обязательно следует учитывать воздействие на производительность. Прежде всего убедитесь, что источник серверной части обладает достаточными ресурсами для обеспечения эффективной работы пользователей. Эффективная работа подразумевает, что визуальные элементы обновляются в течение не более пяти секунд. Дополнительные советы по повышению производительности см. в разделе Использование DirectQuery в Power BI.
При использовании составных моделей следует учитывать дополнительные рекомендации по производительности. Один визуальный элемент может отправлять запросы в несколько источников, при этом результаты одного запроса часто передаются через второй источник. Это может привести к следующим формам выполнения.
-
SQL-запрос, который включает большое количество литеральных значений. Например, визуальный элемент, запрашивающий общий объем продаж (Sales Amount) для набора выбранных менеджеров по продуктам, сначала должен узнать, какими продуктами управляют соответствующие менеджеры по продуктам. Эта последовательность должна быть выполнена, прежде чем визуальный элемент отправит запрос SQL, включающий все коды продуктов в предложении .
-
SQL-запрос, который выполняется на более низком уровне детализации, с данными, которые затем агрегируются локально. По мере роста количества продуктов, удовлетворяющих условиям фильтра Менеджер по продуктам, включение всех продуктов в предложение может оказаться неэффективным или невозможным. Вместо этого можно запросить реляционный источник на более низком уровне продуктов, а затем агрегировать результаты локально. Если кратность продуктов превышает ограничение в 1 млн, запрос завершится ошибкой.
-
Несколько SQL-запросов, по одному на значение GROUP BY. Если при агрегировании используется отличительное количество (Число уникальных), сгруппированное по определенному столбцу из другого источника, и внешний источник не поддерживает эффективную передачу нескольких литеральных значений, определяющих группирование, необходимо отправить по одному SQL-запросу на каждое значение GROUP BY.
Визуальный элемент, запрашивающий отличительное количество CustomerAccountNumber из таблицы SQL Server по менеджерам по продуктам (Product Managers) импортированным из электронной таблицы, должен будет передать сведения из таблицы Product Managers в запросе, отправляемом в SQL Server. Для других источников, например, Redshift это невыполнимо. Вместо этого будет отправлено по одному SQL-запросу на каждого менеджера по продажам (до некоторого практического предела, при превышении которого запрос завершится ошибкой).
Каждый из этих случаев особым образом влияет на производительность. Конкретные последствия зависят от источника данных. Пока кратность столбцов, используемых в связи, объединяющей два источника, остается небольшой, несколько тысяч, это не должно оказывать влияния на производительность. При увеличении кратности следует уделить больше внимания влиянию на итоговую производительность.
Кроме того, использование связей «многие ко многим» означает, что отдельные запросы должны отправляться к базовому источнику для каждого итогового или промежуточного уровня вместо локального агрегирования детальных значений. Простой табличный визуальный элемент с итоговой суммой отправит два SQL-запроса, а не один.
Приложения
Эти коллекции панелей мониторинга и отчетов упорядочивают связанное содержимое в один пакет. Конструкторы Power BI создают их в рабочих областях и предоставляют доступ к приложениям отдельным пользователям, группам, всей организации или делают их общедоступными. Вы как бизнес-пользователь можете быть уверены, что вы и ваши коллеги работаете с одними и теми же данными, представляющими единую достоверную версию.
Иногда рабочая область приложения является общедоступной, и многие пользователи могут совместно работать и обновлять как рабочую область, так и приложение. Доступные в приложении возможности определяются предоставленными разрешениями и доступом.

Примечание
Чтобы использовать функции приложений, требуется лицензия Power BI Pro или лицензия Premium на пользователя (PPU) или рабочая область приложения, которая должна храниться в емкости «Премиум». Сведения о лицензиях.
Вы можете легко находить и устанавливать приложения в службе Power BI и на мобильном устройстве. После установки приложения вам не нужно запоминать названия множества различных панелей мониторинга и отчетов. Они все вместе в одном приложении, в браузере или на мобильном устройстве.
Это приложение содержит две панели мониторинга и два отчета, которые составляют одно приложение. Если вы настроили стрелку справа от имени отчета, отобразится список страниц, из которых состоит этот отчет.

При каждом обновлении приложения изменения будут отображаться автоматически. Конструктор также контролирует график того, как часто Power BI обновляет данные. Вам не нужно беспокоиться о его актуальности.
Приложения можно получить несколькими способами.
-
Конструктор приложений может автоматически установить приложение в учетной записи Power BI.
-
Конструктор приложений может отправить вам прямую ссылку на приложение.
-
Вы можете выполнить поиск в службе Power BI для приложений, доступных вам из вашей организации или из сообщества. Вы также можете посетить Microsoft AppSource, где будут показаны все доступные для использования приложения.
В Power BI на мобильном устройстве вы можете установить приложение только по прямой ссылке, но не из AppSource. Если разработчик приложения автоматически установит приложение, вы увидите его в своем списке приложений.
После установки приложения просто выберите его в списке приложений, а затем выберите панель мониторинга или отчет, чтобы открыть и изучить его.
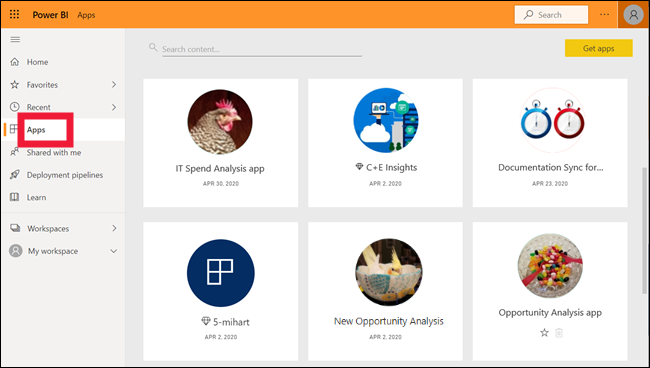
Надеюсь, что вы смогли разобраться, что собой представляют стандартные блоки, из которых состоит служба Power BI для бизнес-пользователей.
Query performance improvements for DirectQuery models
This month, we’ve also introduced runtime constant folding to improve query performance for some DirectQuery models. The amount of performance improvements you’ll see will vary depending on the DAX expressions you’re using, the model structure, speed of the DirectQuery source, etc. However, with some early users, we’ve seen some quite significant performance gains.
That’s all for this month! We hope that you enjoy these updates for the month. Please continue sending us your feedback and don’t forget to vote for other features that you’d like to see in the Power BI Desktop. For any preview features, you can always give us your feedback in our active community. You can also download the .pbix file I used, and if you’re looking for a similar design for your reports, I was using the Microsoft layout from PowerBI.Tips.

Визуализации
Визуализации (также называемые визуальными элементами) отображают сведения, которые служба Power BI обнаружила в данных. Визуализации упрощают интерпретацию данных, так как мозг способен быстрее осознавать изображения, чем электронную таблицу или числа.
Вот лишь некоторые из визуализаций, представленных в Power BI: каскадная, лента, диаграмма «дерево», круговая, воронкообразная, карта, точечная и датчик.
См. полный список визуализаций, включенных в Power BI.
Доступны также специальные визуализации сообщества, которые называются пользовательскими визуальными элементами. Если вы получите отчет с незнакомым визуальным элементом, скорее всего, это будет пользовательский визуальный элемент. Если вам нужна помощь в интерпретации пользовательского визуального элемента, найдите имя конструктора отчета или панели мониторинга и свяжитесь с ним. Контактные данные можно получить, выбрав заголовок в верхней строке меню.
Одна визуализация в отчете…
-
может появляться несколько раз в одном отчете;
-
может отображаться на нескольких разных панелях мониторинга.
Панель мониторинга в разделе «Моя рабочая область»
Мы рассмотрели рабочие области и стандартные блоки. Теперь давайте соберем их вместе и рассмотрим элементы интерфейса для работы с панелями мониторинга в службе Power BI.
1. Область навигации
Используйте область навигации для просмотра и выбора рабочих областей и основных компонентов Power BI: панелей мониторинга, отчетов, книг и наборов данных.
- Щелкните Получить данные, чтобы добавить наборы данных, отчеты и панели мониторинга в Power BI.
- Чтобы развернуть или свернуть область навигации, используйте следующий значок: .
- Открывайте избранное содержимое и управляйте им, выбрав Избранное.
- Просматривайте и открывайте недавно просмотренное содержимое, выбрав Недавние.
- Добавьте данные для создания отчета, выбрав Создать.
- Найдите нужные данные в наборах данных вашей организации, выбрав Наборы данных.
- Просматривайте, открывайте или удаляйте приложения, выбрав Приложения.
- Коллеги предоставили вам общий доступ к содержимому? Выберите Мне предоставлен доступ для поиска и сортировки содержимого, чтобы найти нужную информацию.
- Откройте для себя вдохновляющие отчеты, созданные сообществом Power BI, выбрав Узнать.
- Получите доступ к центру, содержащему все обучающие материалы по Power BI, выбрав Обучение.
- Чтобы отобразить и открыть рабочие области, выберите Рабочие области.
Щелкните следующие элементы один раз:
- значок или заголовок, чтобы открыть в представлении содержимого;
- стрелку «вправо» (>), чтобы открыть всплывающее меню с элементами «Избранное», «Недавние» и «Рабочие области».
- значок шеврона, чтобы отобразился прокручиваемый список панелей мониторинга, отчетов, книг и наборов данных Моя рабочая область.
2. Полотно
Так как мы открыли панель мониторинга, в области полотна отображаются плитки визуализаций. Если, например, открыт редактор отчетов, в области полотна будет отображаться страница отчета.
Панели мониторинга состоят из плиток. Плитки можно создать в представлении редактирования отчетов с помощью компонента «Вопросы и ответы» или других панелей мониторинга, либо закрепить из Excel, SSRS и других источников. Плитка особого типа, называемая мини-приложением, добавляется непосредственно на панель мониторинга. Плитки, которые отображаются на панели мониторинга, были специально помещены туда создателем или владельцем отчета. Добавление плитки на панель мониторинга называется закреплением.
Дополнительные сведения см. выше в разделе .
3. Окно вопросов и ответов
Один из способов исследования данных заключается в том, чтобы задать вопрос и позволить вопросам и ответам Power BI дать ответ в форме визуализации. Окно вопросов и ответов можно использовать для добавления содержимого на панель мониторинга или в отчет.
Вопросы и ответы ищут ответ в наборах данных, подключенных к панели мониторинга. Подключенный набор данных должен иметь по крайней мере одну плитку, закрепленную на этой панели мониторинга.
Как только вы начинаете вводить свой вопрос, вы попадаете на страницу вопросов и ответов. По мере ввода вопросы и ответы помогают вам задать правильный вопрос и найти лучший ответ, используя перефразирование, автозаполнение, предложенные варианты и многое другое. Получив нужную визуализацию (ответ), закрепите ее на панели мониторинга. Дополнительные сведения см. в статье Вопросы и ответы в Power BI.
4. Значки в черной строке заголовка
Значки в верхнем правом углу представляют ресурсы для параметров, уведомлений, скачиваний, получения справки и отправки отзывов команде Power BI.
<a name=»5-dashboard-title»>5. Заголовок панели мониторинга
Не всегда просто определить, какая рабочая область и панель мониторинга активны, поэтому Power BI отображает рабочую область и заголовок панели мониторинга. В этом примере показана рабочая область («Моя рабочая область») и заголовок панели мониторинга («Обзор продаж в магазине»). Если открыть отчет, отобразится его имя.
6. Средство запуска приложений Microsoft 365
С помощью средства запуска приложений вы можете легко получить доступ ко всем приложениям Microsoft 365 одним щелчком мыши. В этом средстве можно быстро запустить электронную почту, документы, календарь и многое другое.
Выбрав Power BI, вы вернетесь на главную страницу Power BI.
8. Значки с метками в серой строке меню
Эта область экрана содержит дополнительные параметры для взаимодействия с содержимым (в этом случае с панелью мониторинга). Помимо отображаемых значков с метками, можно просмотреть связанное содержимое, открыть представление иерархии, открыть метрики использования и т. д. Для этого нужно щелкнуть значок Дополнительные параметры (…) .
Clustering (preview)
This month we are continuing to add more analytical features to Power BI with the addition of clustering. Clustering lets you quickly find groups of similar data points in a subset of your data.
You can use clustering on your scatter chart by clicking the “…” and then selecting Automatically find clusters.
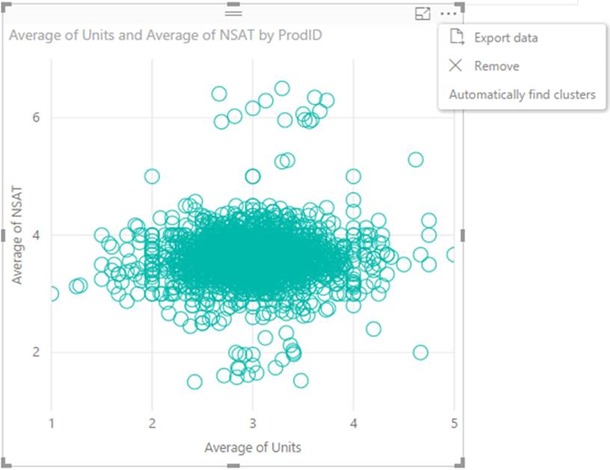
When you select this, a dialog opens where you can decide how many clusters you want us to find. If you leave it blank, we will automatically find the number of clusters we think makes the most sense with your data.
After the clustering algorithm runs, we will create a new categorical field with the different cluster groups in it. This new field will be adding to your scatter chart’s legend field well bucket, which you can now use as a source of cross highlighting like any other legend field. You can also find it in your field list and use it in new visuals just like any other field.

You can select Edit clusters in the field list menu to configure it further.
In this dialog, you can rename the field, name each of the clusters, or adjust the number of clusters you want us to find.
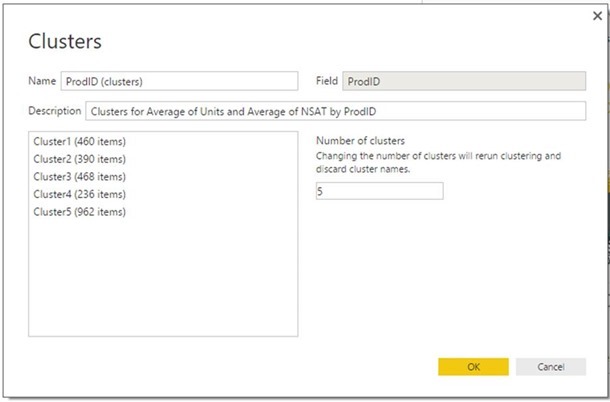
If you want to find clusters using more than two measures, you can use a table to add all the fields you want to use and run the clustering algorithm using the same process.
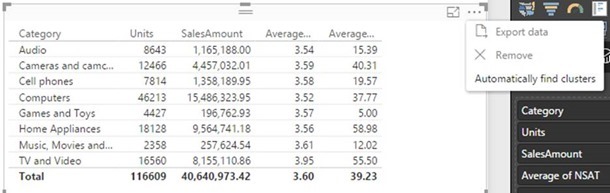
We will add the new field to the table and the field list for you to use in your other charts.
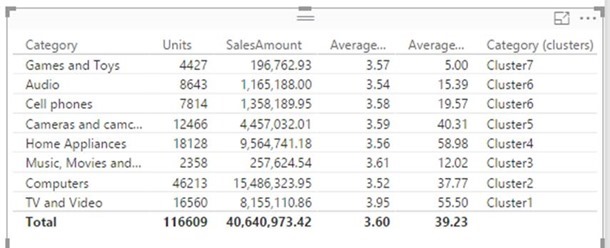
One way for you to use your newly created cluster field is a couple of our custom visuals to do further analysis and evaluate the clusters. For example, you could use the cluster column and each of the associated measures in a radar chart to see the aggregate of each measure for each cluster. You could also use the cluster column and one of the measures in a box and whiskers plot to see the distribution of values for that measure in each cluster. This can help you determine the min, max, and median values for that measure within each cluster.

Clusters are not re-evaluated on refresh, so you can easily save your clusters and re-evaluation when needed. New points will be assigned to a (blank) cluster.
Since this is a preview feature, you will need to enable it in the Preview Features tab in the Options dialog.
More details about clustering in the following video:
Пример составной модели
В качестве примера составной модели рассмотрим отчет, который подключен к корпоративному хранилищу данных в SQL Server с помощью DirectQuery. В этом случае хранилище данных содержит данные Sales by Country (Продажи по странам), Quarter (Квартал) и Bike (Product) (Велосипеды, продукт), как показано на следующем рисунке:
На этом этапе можно создать простые визуальные элементы с использованием полей из указанного источника. На следующем рисунке показаны сведения об общем объеме продаж по наименованиям продукции (ProductName) для выбранного квартала.
Но что делать, если у вас есть электронная таблица Office Excel с данными о менеджерах по продуктам, назначенных для каждого продукта, наряду с маркетинговым приоритетом? Если вы хотите просмотреть значение Sales Amount (Объем продаж) по менеджеру по продуктам, может оказаться невозможным добавить эти локальные данные в корпоративное хранилище данных. Или это в лучшем случае может занять месяцы.
Существует возможность импортировать эти данные о продажах из хранилища данных вместо использования DirectQuery. Затем данные о продажах можно объединить с данными, которые импортируются из электронной таблицы. Тем не менее этот подход является неоправданным по причинам, из-за которых рекомендуется в первую очередь использовать DirectQuery. Возможные причины включают следующие:
- определенное сочетание правил безопасности, применяемых в базовом источнике;
- необходимость просматривать последние данные;
- масштабы отклонения данных.
Здесь и помогают составные модели. Составные модели позволяют подключиться к хранилищу данных с помощью DirectQuery, а затем использовать функцию Получение данных для дополнительных источников. В этом примере мы сначала установим подключение DirectQuery к корпоративному хранилищу данных. Мы используем Получение данных, выберем Excel, а затем перейдем в электронную таблицу, содержащую наши локальные данные. Наконец, мы импортируем таблицу, содержащую названия продуктов, назначенного менеджера по продажам и приоритет.
В списке Поля вы увидите две таблицы: исходную таблицу Bike (Велосипеды) из SQL Server и новую таблицу ProductManagers (Менеджеры по продуктам). Новая таблица содержит данные, импортированные из Excel.
В представлении связей в Power BI Desktop теперь также отображается дополнительная таблица ProductManagers.
Теперь нам нужно связать эти таблицы с другими в модели. Как всегда, мы создадим связь между таблицей Bike в SQL Server и импортированной таблицей ProductManagers. То есть связь будет установлена между Bike и ProductManagers . Как было сказано ранее, все связи между источниками по умолчанию будут иметь кратность «многие ко многим».
После создания этой связи она отображается в представлении связей в Power BI Desktop, как и ожидалось.
Теперь можно создать визуальные элементы на основе любого из полей в списке Поля. Этот подход позволяет без проблем объединять данные из нескольких источников. Например, общее значение SalesAmount (Объем продаж) для каждого менеджера по продуктам показано на следующем рисунке:
В следующем примере показан распространенный вариант таблицы измерения, такой как Продукт или Клиент, которая расширяется с помощью некоторых дополнительных данных, импортированных из другого источника. Кроме того, таблицы могут использовать DirectQuery для подключения к различным источникам. Продолжая наш пример, представим, что данные о целях продаж (Sales Targets) по странам (Country) и периодам (Period) хранятся в отдельной базе данных отдела. Как обычно, подключиться к этим данным можно с помощью функции Получение данных, как показано на приведенном ниже рисунке.
Как и ранее, мы можем создать связи между новой таблицей и другими таблицами в модели, а затем создать визуальные элементы, объединяющие данные таблиц. Вернемся к представлению связей, где мы установили новые связи.
Пример на следующем рисунке основан на новых данных и связях, которые мы создали. Визуальный элемент в нижнем левом углу отражает сравнение общего объема продаж (Sales Amount) и целевого показателя (Target), а также вычисленное значение дисперсии. Данные Sales Amount и Target поступают из двух разных баз данных SQL Server.