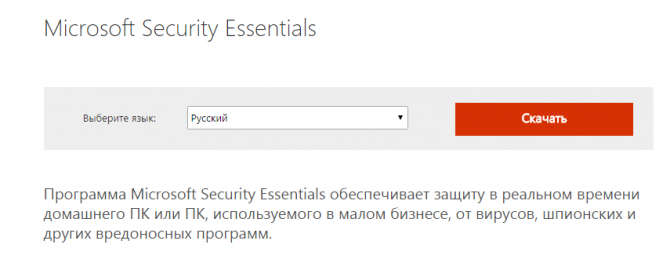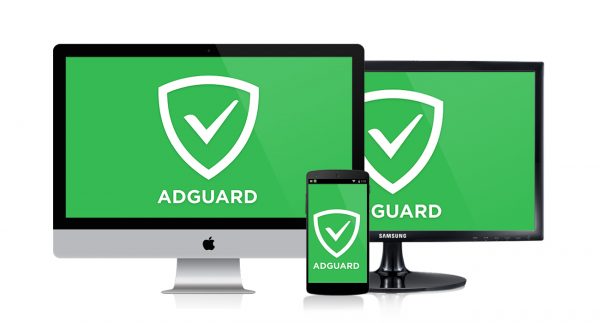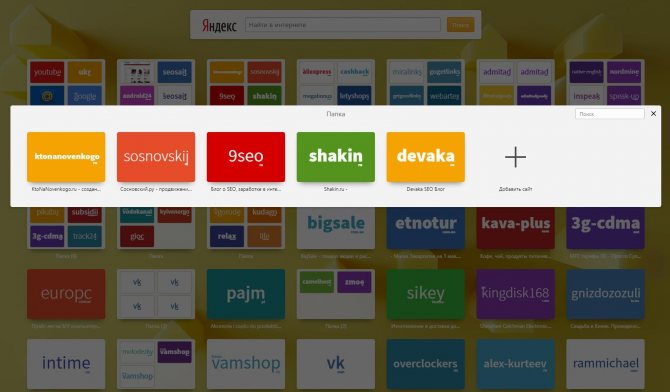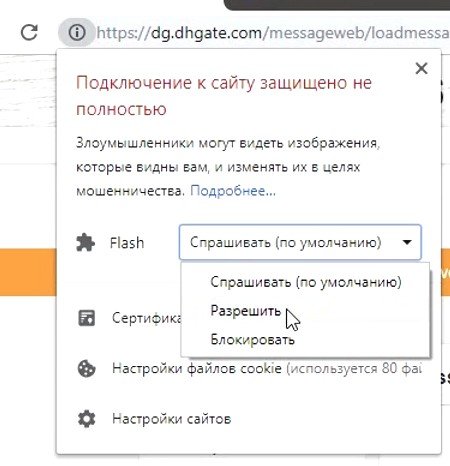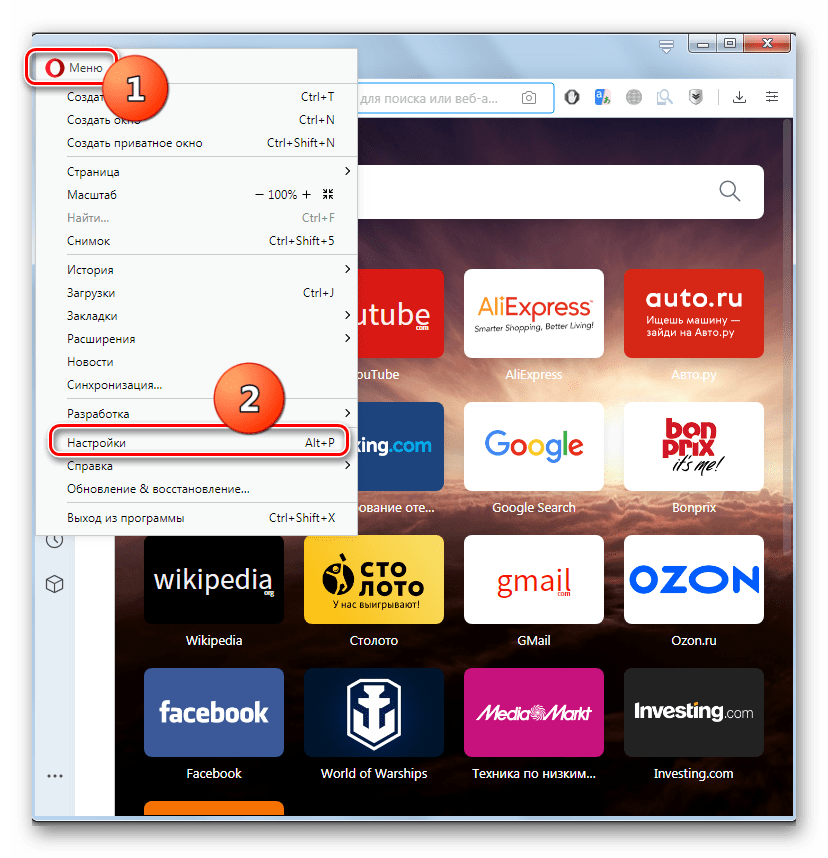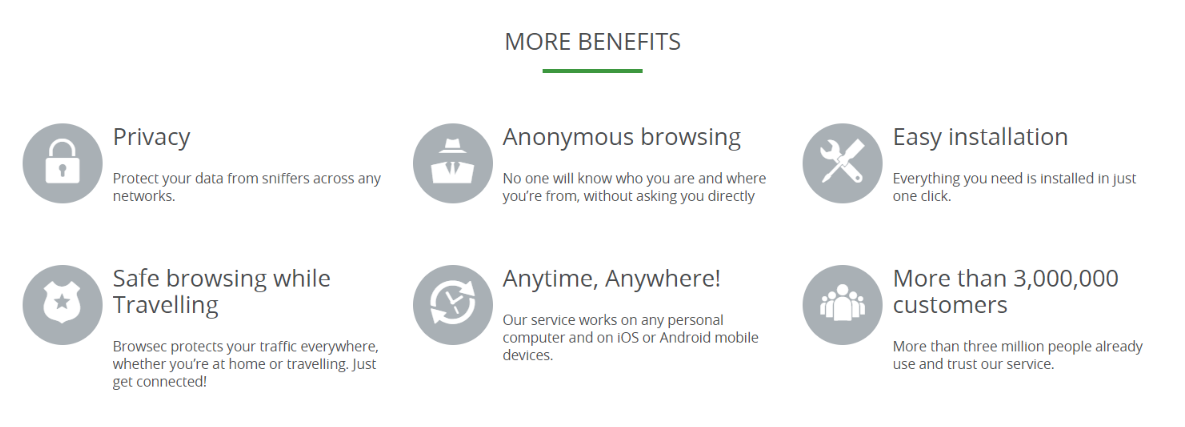Основные и дополнительные настройки opera
Содержание:
- Настройка конфигурации: разные подходы
- Сброс настроек
- Этапы настройки смарт-колонки
- Настройки на остальных вкладках
- Интерфейс
- Где находятся и как зайти в настройки браузера Яндекс
- Методы решения проблем с запуском панели управления Nvidia в Windows 7 8 10
- Как перенести настройки «Яндекс.Браузера» на другой компьютер
- Как включить VPN в Опере
- Меню настроек и его возможности
Настройка конфигурации: разные подходы
Не существует встроенного универсального способа настройки параметров Django без их жесткого кодирования. Но книги, проекты с открытым исходным кодом и рабочие проекты предоставляют множество рекомендаций и подходов, как сделать это лучше всего. Давайте кратко рассмотрим наиболее популярные из них, чтобы изучить их слабые и сильные стороны.
settings_local.py
Это самый старый метод. Я использовал его, когда впервые настраивал проект Django на производственном сервере. Я видел, как многие люди использовали это в свое время, и я все еще вижу это сейчас.
Основная идея этого метода заключается в расширении всех специфических для среды настроек в файле settings_local.py, который игнорируется системой VCS. Вот пример:
file:
ALLOWED_HOSTS =
DEBUG = False
DATABASES = {
'default': {
'ENGINE': 'django.db.backends.postgresql',
'NAME': 'production_db',
'USER': 'user',
'PASSWORD': 'password',
'HOST': 'db.example.com',
'PORT': '5432',
'OPTIONS': {
'sslmode': 'require'
}
}
}
...
from .settings_local import *
file:
ALLOWED_HOSTS =
DEBUG = True
DATABASES = {
'default': {
'ENGINE': 'django.db.backends.postgresql',
'NAME': 'local_db',
'HOST': '127.0.0.1',
'PORT': '5432',
}
}
Плюсы:
Секреты коды не попадают в VCS.
- settings_local.py отсутствует в VCS, поэтому вы можете потерять некоторые настройки среды Django.
- Файл настроек Django представляет собой код Python, поэтому settings_local.py может иметь некоторую неочевидную логику.
- У вас должен быть файл settings_local.example (в VCS), чтобы поделиться настройками по умолчанию со всеми разработчиками.
Отдельный файл настроек для каждой среды
Это расширение предыдущего подхода. Оно позволяет сохранять все конфигурации в VCS и делиться настройками по умолчанию между разработчиками.
В этом случае вы создаете каталог (пакет) settings со следующей структурой:
settings/ ├── __init__.py ├── base.py ├── ci.py ├── local.py ├── staging.py ├── production.py └── qa.py
settings/local.py:
from .base import *
ALLOWED_HOSTS =
DEBUG = True
DATABASES = {
'default': {
'ENGINE': 'django.db.backends.postgresql',
'NAME': 'local_db',
'HOST': '127.0.0.1',
'PORT': '5432',
}
}
Чтобы запустить проект с определенной конфигурацией, вам нужно использовать дополнительный параметр:
python manage.py runserver --settings=settings.local
Плюсы:
- Все среды находятся в VCS.
- Легко обмениваться настройками между разработчиками.
- Нужно найти способ обработки секретных паролей и токенов.
- «Наследование» настроек может быть сложно отслеживать и контролировать.
Переменные окружения
Чтобы решить проблему с конфиденциальными данными, вы можете использовать переменные среды.
import os
SECRET_KEY = os.environ
DATABASES = {
'default': {
'ENGINE': 'django.db.backends.postgresql',
'NAME': os.environ,
'HOST': os.environ,
'PORT': int(os.environ),
}
}
Это самый простой пример использования Python os.environ, и у него есть несколько проблем:
- Необходимо обработать исключения KeyError.
- Необходимо конвертировать типы вручную (см. Использование DATABASE_PORT).
Чтобы исправить KeyError, вы можете написать свою собственную оболочку. Например:
import os
from django.core.exceptions import ImproperlyConfigured
def get_env_value(env_variable):
try:
return os.environ
except KeyError:
error_msg = 'Set the {} environment variable'.format(var_name)
raise ImproperlyConfigured(error_msg)
SECRET_KEY = get_env_value('SECRET_KEY')
DATABASES = {
'default': {
'ENGINE': 'django.db.backends.postgresql',
'NAME': get_env_value('DATABASE_NAME'),
'HOST': get_env_value('DATABASE_HOST'),
'PORT': int(get_env_value('DATABASE_PORT')),
}
}
Кроме того, вы можете установить значения по умолчанию для этой оболочки и добавить преобразование типов. Но на самом деле нет необходимости писать эту обертку, потому что вы можете использовать стороннюю библиотеку (мы поговорим об этом позже).
Плюсы:
- Конфигурация отделена от кода.
- Паритет среды — у вас одинаковый код для всех сред.
- Нет наследования в настройках, и более чистый и согласованный код.
- Существует теоретическое обоснование использования переменных среды — .
Сброс настроек
Если после того, как вы что-то изменили в настройках, браузер стал работать медленнее, а причину появления проблемы отследить нельзя, то стоит сбросить настройки. При этом все параметры вернутся к значениям по умолчанию и вы получите ЯБ в том виде, в котором он предстаёт после первой установки.
Если что-то пошло не так, можно сбросить настройки
Функция «Сброс настроек» находится в самом конце списка настроек. Чтобы воспользоваться ей, достаточно нажать кнопку и подтвердить действие. Через некоторое время после завершения сброса браузер перезапустится и станет абсолютно чистым.
Этапы настройки смарт-колонки
- Вставить зарядное устройство в разъем колонки, а адаптер – в розетку.
- ОС будет загружаться, при этом сверху должна появиться фиолетовая подсветка. Голосовой помощник Алиса поприветствует пользователя.
- Если дома используется несколько сетей Wi-Fi, на телефоне должна быть включена та же сеть, к которой впоследствии будет подключена колонка.
Важно! Колонка работает с устройствами на базе Android 5.0+ и iOS 10.0+. После загрузки приложения следует зайти в свой Яндекс-аккаунт
Если его нет – нужно зарегистрироваться. Также для входа в аккаунт подойдет подписка Яндекс.Плюс или КиноПоиска
После загрузки приложения следует зайти в свой Яндекс-аккаунт. Если его нет – нужно зарегистрироваться. Также для входа в аккаунт подойдет подписка Яндекс.Плюс или КиноПоиска.
Далее в приложении необходимо:
- Открыть «Сервисы», кликнув по иконке, расположенной на нижней панели справа. Выбрать из списка «Устройства» и перейти в «Управление…».
- Отобразится список устройств, нужно добавить новое, клацнув по иконке «+». Из появившегося списка с вариантами выбрать «Умную колонку…».
- Выбрать, какое именно устройство нужно добавить. Нажать кнопку «Продолжить», а на колонке зажать кнопку отключения звука.
- Подключиться к интернету и ввести пароль. Поднесите телефон к Станции, нажать кнопку «Проиграть звук». Благодаря этому Алиса подключится к Wi-Fi.
- Подождать немного – на экране смартфона будут отображаться уведомления.
- Готово – Станция подключена.
Подключение к компьютеру
- Включить Bluetooth на компьютере – открыть параметры, нажав Win+I, и выбрать «Устройства», или через окно уведомлений, которое расположено справа на панели задач.
- Добавить новое устройство, кликнув по соответствующей опции.
- Когда в списке появится название колонки, клацнуть по нему. При сопряжении подсветка на колонке постепенно погаснет.
Настройки на остальных вкладках
В Яндекс веб-обозревателе есть ещё 7 основных вкладок с параметрами конфигурации. На них не так много настроек, но многие из них полезны.
Какие ещё настройки существуют на вкладках:
«Закладки». На странице доступно управление закладками: добавление, редактирование и удаление.
«Загрузки». Раздел вмещает весь список загрузок и позволяет выполнять базовые действия с ними: открывать, загружать повторно, удалять и т.п.
«История». Содержит ссылки на все посещённые страницы сайтов и время переходов на них. Отсюда можем попасть в раздел «Очистить историю» — это окно отвечает за удаление всех пользовательских данных браузера.
«Дополнения». Здесь можем включить, отключить, удалить и настроить расширения в Яндекс браузере.
«Безопасность». На странице отображаются все технологии безопасности, встроенные в браузер
Условно они разделены на 2 группы: «Защита от угроз» (фишинга, вирусов и похищения данных) и «Защита соединения» (шифрование трафика, важно при использовании общественных сетей).
«Пароли и карты». Все сохранённые в браузере пароли отображаются на этой странице
Здесь же их можем редактировать. Ещё присутствуют разделы управления банковскими картами и личными данными.
«Другие устройства». Отсюда можем взаимодействовать с другими устройствами, синхронизируемыми с вашей учётной записью.
В отдельной вкладке «Флаги» находятся тестируемые функции, которые ещё проходят этап доработки. На неё можем перейти только по адресу browser://flags. Неискушённому пользователю эти настройки могут и не пригодиться, но среди них есть несколько полезных функций.
Интерфейс
Это второй блок, предлагающий персонализировать вид интерфейса.
Цветовая схема. Тут думаю понятно какая вам больше нравиться светлая или темная? тут и ставим.
второй блок
Внешний вид.
- Показывать кнопку «Яндекс» рекомендуется отключить, что бы не занимала место в панели.
- Показывать обучающие подсказки и отображать анимационный фон снимаем галочки. Это Вам позволит увеличить быстродействие при открытий веб-браузера.
- Ставим галочку на против пункта «Показывать виджет синхронизаций в меню». Процесс синхронизаций будет более наглядный. Вы будете знать количество паролей и закладок у вас сохранено.
- Также отмечаем «Показывать панель закладок». У вас появится удобная панелька с верху экрана в браузере.
- Внешний вид вкладок, поможет выбрать удобные формы вкладок
- Настройки рекламы. Тут Вы попадете в новое окно с вопросами выбора. Показывать или нет рекламу на главной странице. И то если вы зашли в браузер под своим аккаунтом Яндекса. Также спросят учитывать или нет ваши интересы и местоположение при показе рекламы. Снимаем первую галочку, остальные на ваш выбор.
Окно настройки рекламы
Умная строка
Если вы хотите кнопки копировать и поделить в адресной строке, Режим чтения или отображения заголовка сайта, то включаем соответствующее меню.
Боковая панель
В боковой панели расположены сервизы Яндекса, если кто-то пользуется ими, то будет удобно. Ещё там расположены закладки и история. Внизу панели расположена кнопка Алисы.
Боковая панель
Отображать эту панель на всех страницах, нет смысла. Поэтому оставляем по умолчанию «закрепить в новой вкладке». И галочку на «показывать кнопку …». Таким образом в верхнем левом углу будет панелька такого вида.
При необходимости вызова боковой панели, достаточно нажать на кнопку вверху экрана справа, будет появляться нужная вам боковая панель и при повторном нажатий исчезать.
Информеры на новой вкладке
В новых версия Yandex браузера появилось это меню. В нем мы можем выбрать пункты оповещения в виде уведомлений в нижней части экрана. В некоторых случаях может и будут полезны.
Где находятся и как зайти в настройки браузера Яндекс
Раздел «Настройки» — это отдельная вкладка в браузере со списком множества настроек и возможностью перехода к другим, подобным разделам.
3 способа, как зайти в настройки браузера Яндекс:
- Находясь на любом сайте, в левой части «Умной строки» нажимаем на изображение замка или глобуса.
- В открывающемся меню кликаем на кнопку «Подробнее».
- Пролистываем список параметров для сайта и нажимаем на кнопку «Все настройки содержимого».
- Если нужно перейти просто в «Настройки», на внутренней странице жмём на кнопку «Расширенные настройки сайтов».
Сразу уточним, на странице «Настройки» отображаются далеко не все возможности для персонализации. Есть и некоторые другие страницы, куда открывается доступ из «Настроек». Здесь есть ещё «Дополнения», «История», «Пароли и карты» и т.д. Вкладки можем найти сверху страницы, но снизу от «Умной строки».
Рекомендуем:
Системные
Последний раздел меню открывает доступ к пунктам:
- «Запускать Браузер вместе с Windows». Есть выбор из вариантов: «Всегда», «Никогда» или «Если он был открыт при завершении работы системы».
- «Сеть». Указываем браузеру правильный способ подключения к сайтам. Можем автоматически активировать работу через «КриптоПро CSP» и HTTPS. В данном разделе присутствуют параметры «Настройки прокси-сервера» и приложение для работы с сертификатами.
- «Производительность». Разработчики занесли сюда большинство настроек, которые больше всего сказываются на потребляемых браузером ресурсах ПК.
- Остальные параметры. В конце списка есть ряд полезных ссылок на страницы с настройками, которые не вошли в остальные разделы:
- «Очистить историю». После клика перебрасывает на страницу с возможностью очистки всех временных файлов браузера.
- «Настройки языка и региона». Здесь задаём страну, наиболее удобный язык интерфейса, сайтов и поддерживаемые пакеты правописания.
- «Настройки персональных данных». Можем разрешить или запретить отправку отчётов, запросов «Не отслеживать», а также использование данных других браузеров для персонализации рекламы.
- «Сбросить все настройки». Название говорит само за себя. Кнопка запускает процедуру восстановления Яндекс браузера к исходному состоянию параметров.
Методы решения проблем с запуском панели управления Nvidia в Windows 7 8 10
Проблемы с запуском в большинстве случаев возникают по причине:
- Некорректной работы ОС;
- Проблемы с драйверами;
- Несовместимость программы с Net Framework;
- ПК заражен вирусной программой;
- Неполадки с железом;
Решить проблемы можно при помощи:
- Переустановки драйверов видеокарты;
- Правильной настройке программы;
- Перезапуска процесса «Панель управления»;
- Изменение характеристик разрешения;
- Корректировка реестра операционной системы;
- Обновление Framework;
- Отключение Quick Book;
Давайте рассмотрим каждый способ подробнее.
Переустановка драйверов Nvidia
Выполняется следующим образом:
- Одновременно жмем клавишу «Пуск» и R;
- В появившемся окне вводим dewmgmt.msc;
- Переходим во вкладку «Видеоадаптеры», которая находится в «Диспетчере устройств»;
- Наводим мышку на видеокарту, жмем правую кнопку и выбираем строчку «Удалить»;
- Открываем браузер и скачиваем драйвера с официального сайта производителя;
- Переустанавливаем драйвера и проверяем работоспособность «панели управления»;
Настройка службы Nvidia Display Driver
Отвечает за правильную загрузку программы. Настройка состоит из следующих действий:
- Жмем клавиши «Пуск» + R;
- Вводим services.msc;
- Ищем строку с надписью «Display Driver»;
- Дважды кликаем по ней;
- В параметре «Тип запуска» выбираем автоматический вариант;
- Запускаем ее заново;
Перезапуск процесса панели управления Nvidia
Выполняется через «Диспетчер задач». Переходим на вкладку «Процессы» и выбираем nviplul.exe. Нажимаем ПКМ и завершаем работу программы. Закрываем оставшиеся процессы, относящиеся к работе программы, такие как driver service, Nvidia Display Container и открываем панель управления Nvidia снова. Если причина неисправности крылась в сбое программы, все должно заработать в штатном режиме.
Выставление более высокого разрешения
Зарегистрированы случаи, когда причиной перебоев становилось слишком низкое разрешение, вручную установленное пользователем. Проверяем:
- Жмем правой кнопкой мыши по рабочему столу;
- Выбираем «Разрешение монитора»;
- В списке допустимых разрешений, поддерживаемых вашей системой, выбираем самое большое;
- Подтверждаем выбор;
Запускаем панель управления Nvidia в ОС Windows и проверяем корректность ее работы.
Исправление реестра Windows.
Следующим шагом, в поиске неисправности, будет корректировка реестра операционной системы. Перед применением этого метода рекомендуется сделать копию существующего реестра, во избежание непоправимых сбоев. Алгоритм действий:
- Прожимаем комбинацию Win + R;
- Прописываем в командную строку regedit;
- Переходим в папку MenuHandler которая находится в HKEY_CLASSES_ROOT;
- Удаляем DesktopContext;
- Переходим в папку shell, найти которую можно в Background;
- Создаем в ней новый раздел, который называется Nvidia Control Panel;
- В новом разделе создаем еще один, под названием command;
- Сохраняем внесенные коррективы и перезагружаем систему;
Обновление .Net Framework и VC ++ Redistributabel
Если панель управления пропала и не хочет работать в операционной системе Windows 10 — обновите Framework и Redistributabel. Возможно, необходимо обновление библиотек данных программных продуктов, чтобы панель управления могла нормально функционировать. Проверьте список обновлений операционной системы. Если они имеются – загрузите их. Это должно помочь устранить неполадки.
Отключение Quick Boot
В случае, когда все вышеперечисленные методы не помогли, проблему решит отключение Quick Boot. Эта опция дает возможность ПК быстрее запускаться, но, во время ее работы, система может игнорировать автоматический запуск других приложений. Отключается Quick Boot в BIOS. Делается это не сложно, а после перезагрузки системы панель управления должна функционировать как положено.
Как видите, все необходимые действия выполняются без особых проблем. Поэтапное следование рекомендациям исправит проблему и вернет системе прежнюю работоспособность.
Главное не торопиться и строго соблюдать все указанные рекомендации. Если самостоятельно решить проблему не удалось – обратитесь к специалисту.
Как перенести настройки «Яндекс.Браузера» на другой компьютер
Синхронизация помогает перенести изменённые параметры обозревателя на другой компьютер. Восстановление параметров браузера на другом устройстве выполняется следующим образом:
- Откройте вкладку «Настройки».
- В первом же блоке «Синхронизация» кликните по «Настроить синхронизацию».
- Браузер переместит вас на другую вкладку. Если вы уже заходили в свой электронный ящик «Яндекс» в этом браузере и при этом сохраняли пароль, система предложит сначала этот аккаунт. Если вы хотите сохранить настройки в этом аккаунте, кликните по «Включить синхронизацию». В ином случае щёлкните по «Включить с другим аккаунтом».
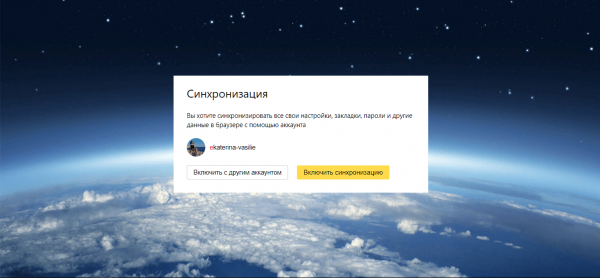
Включите синхронизацию с аккаунтом
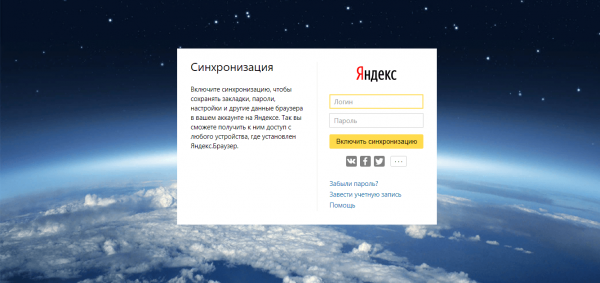
Авторизуйтесь в системе
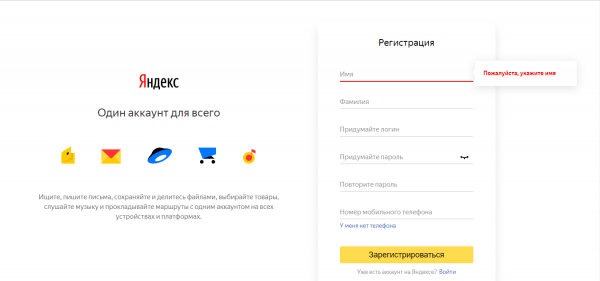
Заполните анкету для регистрации учётной записи «Яндекс»
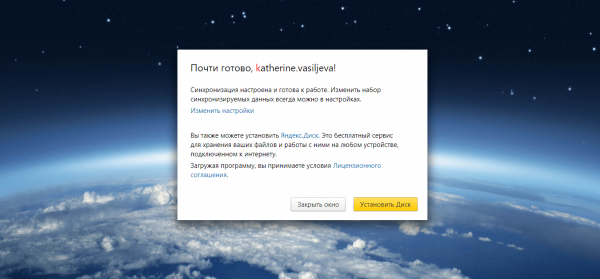
Синхронизация данных с помощью аккаунта «Яндекс» включена
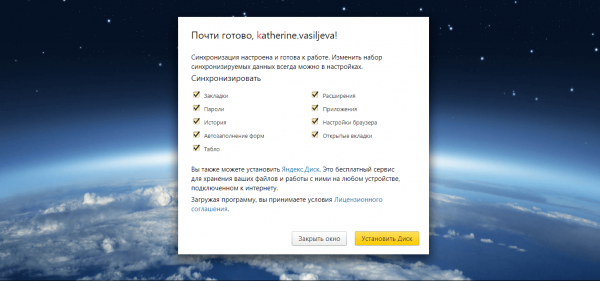
Выберите параметры для синхронизации
В «Яндекс.Браузере» есть множество настроек, начиная от параметров внешнего вида браузера и выбора папки загрузки и заканчивая блокировкой рекламы, сменой IP-адреса и голосовым поиском с помощью «Алисы». Все основные параметры будут перед вашими глазами после двух кликов мышью. Настройки вы можете сохранить в своём аккаунте «Яндекс» и переместить их в обозреватель на другом устройстве за счёт синхронизации. Если вам не нравятся параметры, которые были ранее установлены в браузере, сбросьте их до начальных.
Привет! Сегодня я покажу вам где находятся настройки в Яндекс Браузере.
Откройте данный браузер. На главной странице, вверху справа, нажмите на значок в виде трёх горизонтальных линий. В открывшемся окне нажмите на вкладку – Настройки .
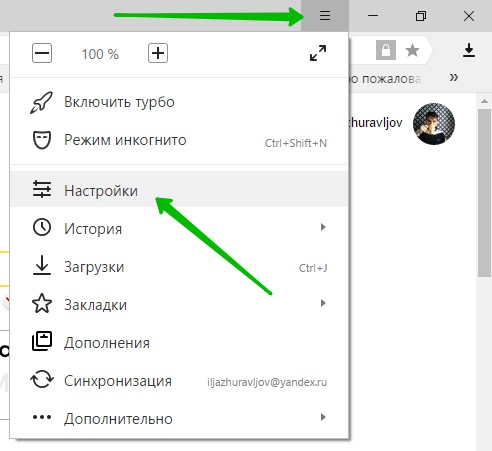
Далее, у вас откроется страница с настройками Яндекса. Здесь вы можете настроить:

Далее, на главной странице, возле блока вашего профиля, где отображается почта, нажмите на вкладку – Настройки . В открывшемся окне вы можете:
– Изменить тему оформления.
– Настроить расположение виджетов.
– Перейти в настройки портала.
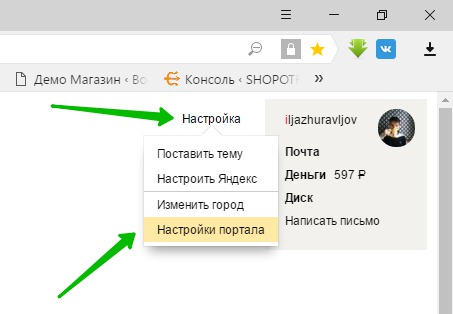
Далее, в настройках портала вы можете:
– Указать “Мои места”.

Всё готово! Вот так просто и быстро вы можете настроить Яндекс Браузер!
Остались вопросы? Напиши комментарий! Удачи!
6 комментариев
Мне перестали поступать сообщения об ответах на мои комментарии в Макспарке. Самостоятельно справиться не могу. Посоветуйте, что надо делать?
Папку Спам проверяли? Яндекс настройки тут точно не причём. Проблемы на сервере сайта макспарк.
Как включить VPN в Опере
Если браузер Opera еще не установлен на вашем компьютере, то вы его можете скачать и установить буквально в несколько кликов с официального сайта http://www.opera.com/ru. А если уже установлен, и VPN в настройках вы не найдете, то посмотрите установлена ли у вас самая новая версия.
И так, открываем Оперу и заходим в настройки. Делается это вот так:
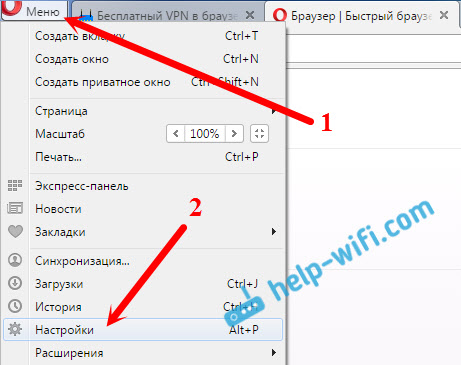
Переходим на вкладку «Безопасность», и ставим галочку возле строчки «Включить VPN».

Соединение через VPN мы включили.
Настройка встроенной функции VPN в Opera
Вы увидите значок, который появится возле строки ввода адреса и поисковых запросов. Если он будет голубого цвета, то это значит, что все отлично, и Опера сама подобрала для вас оптимальное виртуальное местоположение. И вы уже работает через безопасное соединение, и как будто с другой страны.
Нажмите на иконку, и вы увидите информацию по количеству переданных за месяц данных, и еще приятную надпись, что у вас безлимитный VPN-трафик. Это очень круто.
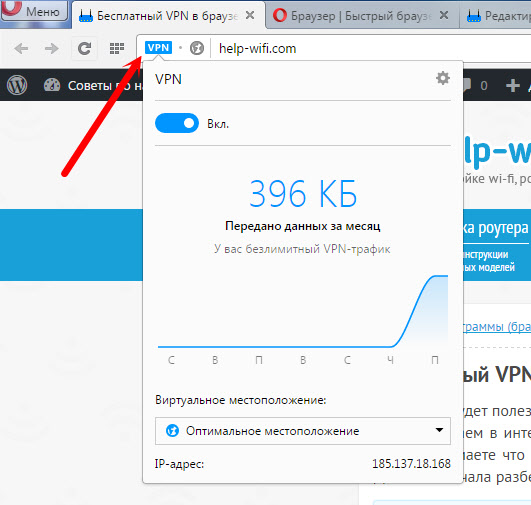
Если значок будет оранжевым, то просто выберите страну из списка. Вы в любом случае можете менять страну вашего виртуального размещения в сети интернет. Но если вам не принципиально, с какой страны вы будете заходить на сайты, то лучше оставить «Оптимальное местоположение».
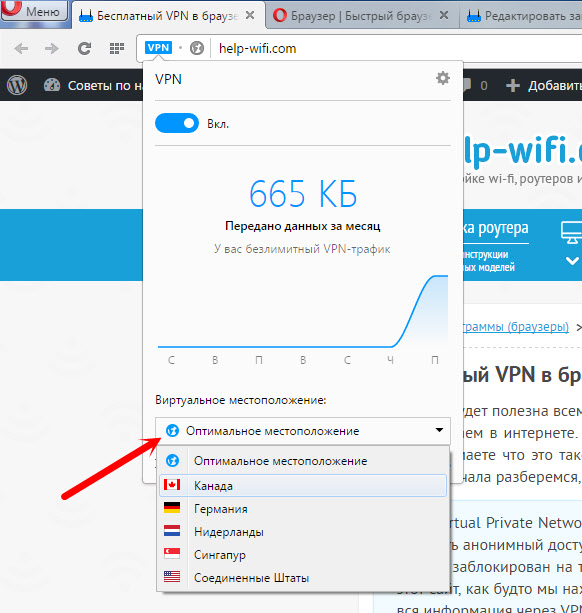
Так же, ниже будет отображаться ваш текущий IP-адрес. И вы очень просто можете выключить VPN соединение, и включить его обратно, когда это необходимо.
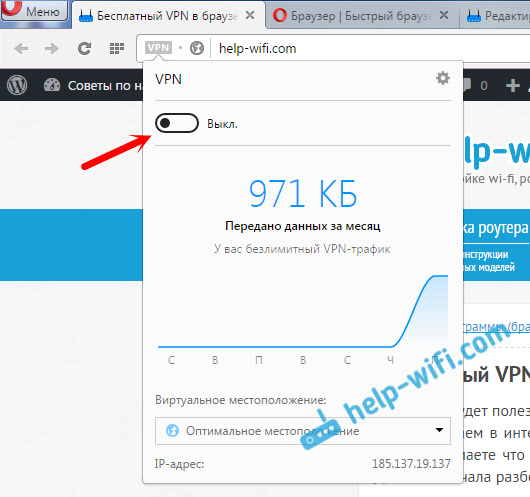
Как вы уже поняли, таким способом мы подменяем не просто местоположение, но и свой IP-адрес. А еще, как я уже писал выше, это безопасное соединение, так как весь трафик шифруется.
Минусы подключения через VPN
Единственный минус, о котором я знаю, так это падение скорости интернет соединения. Это понятно, после включения VPN, мы уже не напрямую соединяемся с сайтом, а через прокси-сервер, и при этом из другой страны. Так что пинг может немного увеличится, а скорость интернет соединения снизится. В зависимости от выбранного сервера, скорость может проседать по-разному.
Вы можете проверить скорость интернета с включенным VPN, и без. А затем, выбрать в настройках другую страну, и проверить скорость еще раз.
Меню настроек и его возможности
Зайти в настройки браузера Яндекс можно, используя кнопку Меню, которая располагается в правом верхнем углу. Нажмите на нее и из выпадающего списка выберите параметр «Настройки»:
Вы попадете на страницу, где можно найти большинство настроек, часть из которых лучше всего поменять сразу после установки браузера. Остальные параметры всегда можно изменить в процессе использования веб-обозревателя.
Синхронизация
Если у вас уже есть учетная запись Яндекса, и вы ее включали в другом веб-обозревателе или даже на смартфоне, то можно перенести все свои закладки, пароли, историю посещений и настройки из другого обозревателя в Яндекс.Браузер.
Для этого нажмите на кнопку «Включить синхронизацию» и введите комбинацию логин/пароль для входа. После успешной авторизации вы сможете пользоваться всеми своими пользовательскими данными. В дальнейшем они также будут синхронизироваться между устройствами по мере обновления.
Подробнее: Настройка синхронизации в Яндекс.Браузере
Настройки внешнего вида
Здесь можно немного поменять интерфейс обозревателя. По умолчанию все настройки включены, и если какие-то из них вам не нравятся, то можете с легкостью отключить их.
Показывать панель закладок
Если вы часто пользуетесь закладками, то выберите настройку «Всегда» или «Только на Табло». В этом случае под строкой адреса сайта появится панель, где будут храниться сохраненные вами сайты. Табло — это название новой вкладки в Яндекс.Браузере.
Поиск
По умолчанию, конечно же, стоит поисковая система Яндекс. Вы можете поставить другой поисковик, нажав на кнопку «Яндекс» и выбрав из выпадающего меню желаемый вариант.
При запуске открывать
Одни пользователи любят закрывать браузер с несколькими вкладками и сохранять сессию до следующего открытия. Другим нравится каждый раз запускать чистый веб-обозреватель без единой вкладки.
Выберите и вы, что будет открываться каждый раз при запуске Яндекс.Браузера — Табло или ранее открытые вкладки.
Положение вкладок
Многие привыкли, что вкладки находятся вверху браузера, но есть и те, кто желает видеть эту панель внизу. Попробуйте оба варианта, «Сверху» или «Снизу», и решите, какой вас больше устраивает.
Профили пользователей
Наверняка вы уже пользовались другим проводником в интернет до того, как установили Яндекс.Браузер. За то время вы уже успели его «обжить», создав закладки интересных сайтов, настроив нужные параметры. Чтобы работать в новом веб-обозревателе было так же комфортно, как в предыдущем, можно использовать функцию переноса данных из старого браузера в новый. Для этого нажмите на кнопку «Импортировать закладки и настройки» и следуйте инструкциям помощника.
Турбо
По умолчанию веб-обозреватель использует функцию Турбо каждый раз при медленном соединении. Отключите эту функцию, если не хотите использовать ускорение интернета.
Подробнее: Все о режиме Турбо в Яндекс.Браузере
На этом основные настройки окончены, но вы можете нажать на кнопку «Показать дополнительные настройки», где также есть несколько полезных параметров:
Пароли и формы
По умолчанию браузер предлагает запомнить введенные пароли на тех или иных сайтах. Но если учетной записью на компьютере пользуетесь не только вы, то лучше отключить функции «Включить автозаполнение форм одним кликом» и «Предлагать сохранять пароли для сайтов».
Контекстное меню
У Яндекса есть интересная фишка — быстрые ответы. Это работает так:
- Вы выделяете интересующее вас слово или предложение;
-
Нажимаете на кнопку с треугольником, которая появляется после выделения;
-
В контекстном меню отображается быстрый ответ или перевод.
Если вам нравится такая возможность, то установите галочку рядом с пунктом «Показывать быстрые ответы Яндекса».
Веб-содержимое
В этом блоке вы можете настроить шрифт, если стандартный не устраивает. Можно менять как размер шрифта, так и его тип. Для людей с плохим зрением можно увеличить «Масштаб страницы».
Жесты мыши
Очень удобная функция, которая позволяет совершать различные операции в браузере, двигая мышью в определенных направлениях. Нажмите на кнопку «Подробнее», чтобы узнать о том, как это работает. И если функция кажется вам интересной, то можете пользоваться ей сразу же, либо отключить.
Это может быть полезно: Горячие клавиши в Яндекс.Браузере
Скачанные файлы
Стандартные настройки Яндекс.Браузера помещают скачанные файлы в папку загрузок Windows. Вероятно, что для вас удобнее сохранять скачивания на рабочий стол или в другую папку. Изменить место для скачивания можно, нажав на кнопку «Изменить».
Тем, кто привык сортировать файлы при скачивании по папкам, гораздо удобнее будет пользоваться функцией «Всегда спрашивать, куда сохранять файлы».