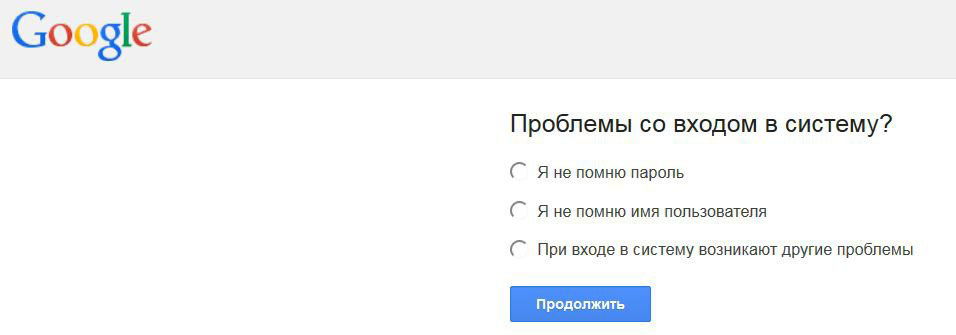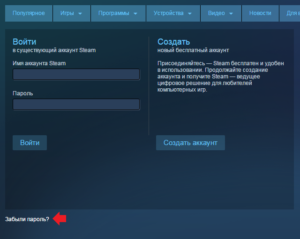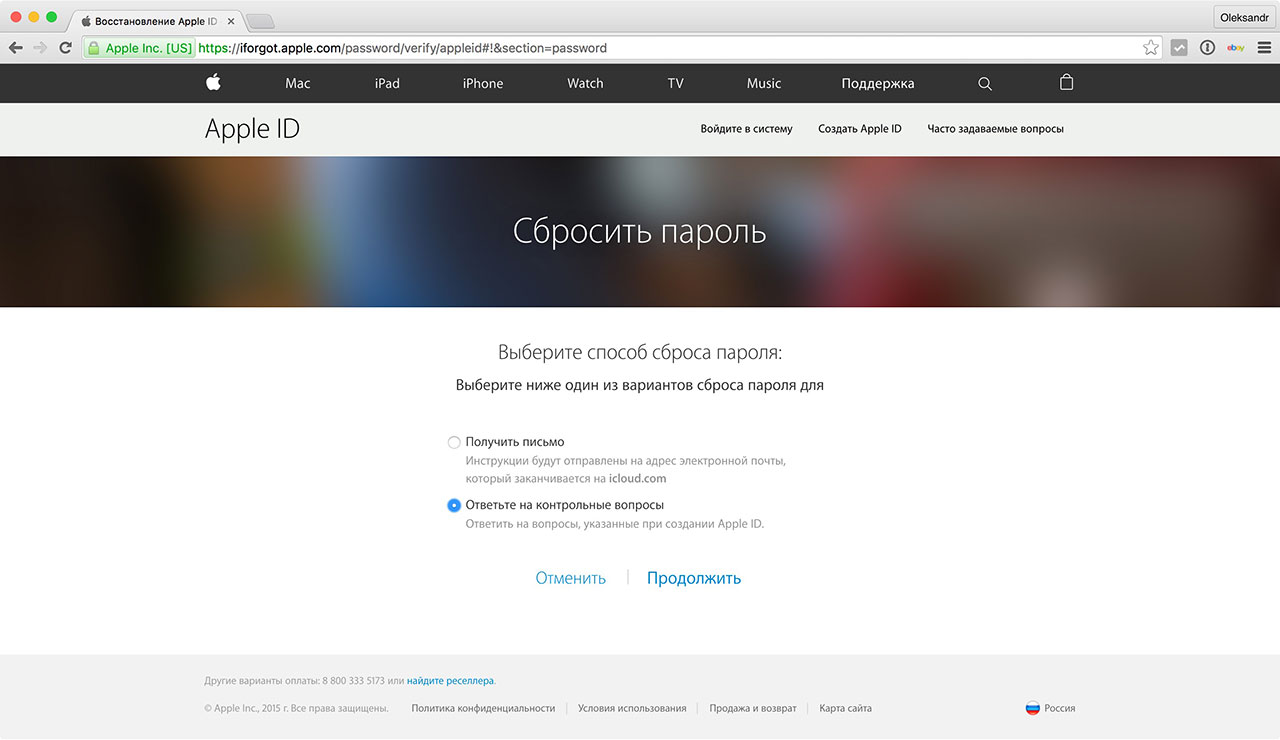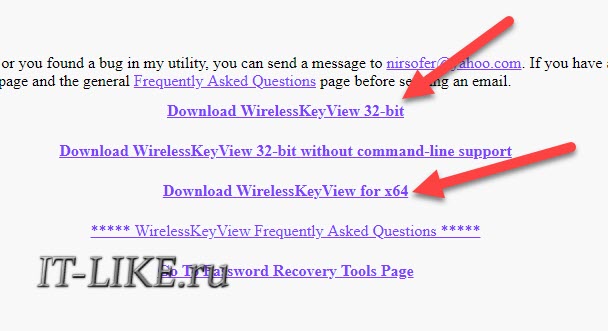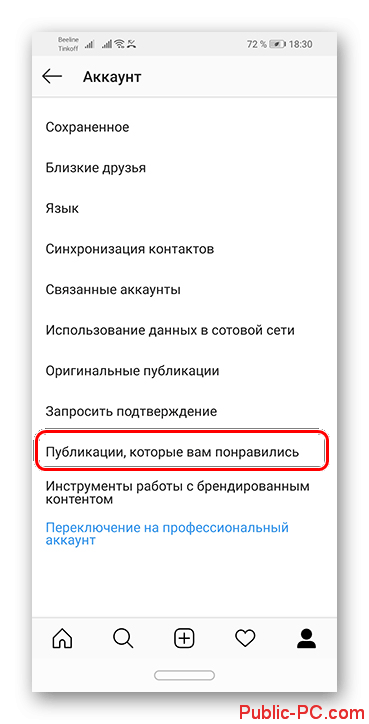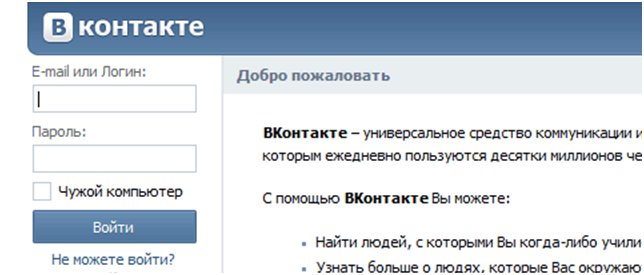Как вместо точек увидеть пароль: несколько простейших советов
Содержание:
- По номеру телефона
- Пароль от собственной электронной почты
- Defoult.ru
- Можно ли посмотреть пароль в профиле ВКонтакте
- 7 ответов
- Как увидеть пароль вместо точек с помощью расширения
- Использование функционала интернет-браузера
- Как открыть пароль под звездочками в браузерах Chrome, Opera, Firefox и Comodo?
- Как посмотреть пароль под звездочками в браузере и без программ
- Просмотр пароля под звездочками в браузере (1 способ)
- Как посмотреть пароль от ВКонтакте на телефоне если забыл
- Как убрать звездочки в пароле
- Надеваем перчатки и проводим операцию…
- Заключение
По номеру телефона
Первый вариант сброса пароля – через привязанный номер вашего мобильника
Важно понимать, что восстановление пароля по номеру смартфона возможно лишь только в том случае, если вы указывали его при регистрации своего профиля. Немного ниже будет предоставлен подробный алгоритм действий для ПК и телефона
На компьютере
Сброс пароля от профиля в социальной сети ВК по номеру телефона происходит таким образом:
- Найдем и откроем вкладку с основной страницей социальной сети. Там будет графа с характерной подписью о забытом пароле. Жмите по ней один раз левой клавишей вашей мышки.
- Произойдет переход на специальную вкладку для сброса пароля. На страничке будет графа для ввода привязанного номера мобильника. Вписывайте туда свой телефон и кликайте левой клавишей мыши по разделу «Далее».
- Нужно будет подтвердить, что вы не робот. Для этого, нажмите по графе «Я не робот». Если что-то не получается, то щелкните по строке «Отмена» и проделайте ещё раз предыдущие действия.
- Теперь, вам придется указать ту фамилию, что была на восстанавливаемой странице. Затем, кликайте левой клавишей вашей мыши по разделу «Далее».
- Перед вами должен появиться ваш профиль. У вас спросят «Это та страничка, к которой необходимо восстановить доступ?». Если предложена правильная страница, то жмите левой клавишей мышки по графе «Да, это нужная страница».
- На указанный ранее номер мобильного устройства будет отправлен специальный код, который необходимо будет ввести на открывшейся странице. Затем, вам перебросит на страницу с формой для ввода нового пароля. Дважды вписываете новый пароль, а затем клацаете левой кнопкой мыши по разделу «Отправить».
На телефоне
Восстановление пароля от профиля ВК по номеру мобильника через смартфон происходит аналогичным образом, что и в полной версии социальной сети. А именно, необходимо выполнить такие действия:
- Открываете мобильное приложение ВКонтакте. В правой части строки «Пароль» будет значок в виде вопроса, жмите прямо по нему.
- Откроется вкладка для сброса пароля. В представленную строку на странице введите номер мобильного телефона. После чего, в правой верхней части экрана должна появиться графа «Далее». Вам необходимо будет нажать по ней.
- В появившемся окошке поставьте галочку рядом с надписью «Я не робот».
- Нужно будет пройти капчу и нажать по кнопке «Подтвердить».
- После этого, в появившуюся строчку пользователю нужно будет ввести фамилию, которая указана на вашем профиле. После чего, клацайте прямо по пункту «Далее». Остается лишь подтвердить ваш номер смартфона и сбросить пароль.
Пароль от собственной электронной почты
А сейчас пойдет речь о том, как узнать пароль от почты собственной. Попробуйте вспомнить, какие данные вы вносили о себе, когда создавали свой почтовый ящик. Это очень может вам помочь при восстановлении пароля от почтового ящика. При входе в почту вы увидите ссылку «Забыли пароль?». Возможно, вам предоставят такие ссылки, как «Восстановить пароль» и др. Вам могут предложить выслать пароль на адрес другой электронной почты (если у вас такая есть), которую вы указывали при регистрации данной. Если другого почтового ящика у вас нет, вам могут предложить ответить на секретный (контрольный) вопрос. Пользователи почты зачастую используют вопрос под названием «Девичья фамилия матери». Еще одним нередким вопросом может быть имя (кличка) собаки.
Вторым способом является восстановление номера через мобильный номер. Вы должны будете указать последние цифры вашего номера. Вам придет SMS с кодом. Вы вводите его и далее по подсказкам изменяете пароль.
Многие люди в процессе общения активно пользуются современными технологиями обмена информацией при помощи широких возможностей Интернета. Для этого необходимо завести почтовый ящик, зарегистрировавшись на одном из специальных сервисов. Электронная почта позволяет моментально отправлять информацию в любую точку мира и получать на нее ответ.
Заводя себе почтовый ящик, в первую очередь следует позаботиться о его безопасности. Для этого существует защита личной переписки от посторонних пользователей при помощи пароля. В основном при регистрации используется комбинация цифр и букв, которую обязательно следует запомнить. Но что делать, если забыл пароль от почты mail.ru или же других почтовых сервисов? Существует множество методов восстановления доступа. Выбор конкретного способа зависит от сведений профиля, которые может вспомнить пользователь.
Defoult.ru
Представляю твоему вниманию статью про всстановления забытых паролей за звездочками. Естественно восстановление своих забытых паролей!!! В отношении чужих паролей – это уже взлом, а такими делами “мы” не занимаемся. Плюс расскажу как это все работает и подытожу небольшим обзором бесплатных программ по теме (View Password, Password Cracker, Hidden Password, Hackpass, Asterisk Logger, Asterisk Key, Open Pass).
Как пароль скрывается за звездочками?
Вместо скучной теории приведу пример создания программы (на языке программирования – Delphi) с паролем скрытым за звездочки и расскажу как это все работает (не пугайся ):
Для любого программиста (напоминаю – Delphi) не секрет, что у компонента Edit есть свойство PasswordChar (символ ввода пароля), по умолчанию значение свойства равно “#0″, то есть никакого символа (обычный читабельный текст). Если же изменить символ на * (можно указать любой символ, например смайлик), то во время работы программы все символы, которые будет вводить пользователь, в этой строке будет отображаться как звездочки. Причем на сам текст это не окажет никакого влияния, просто его не будет видно в момент ввода…
В тестовую программу добавлена кнопка “Вручную открыть пароль” по нажатию на которую, свойство PasswordChar компонентов Edit изменяется в то самое значение по-умолчанию (пароль станет читабельный и можно будет увидеть текст 12345).
Смотри скрин программы на этапе кодинга (кликни для увеличения):
Скачать программу-пример (могу предоставить исходники).
Как работают программы для просмотра паролей под звездочками?
Все очень просто, как говорится “как два пальца” . Программы просмотрщики всего навсего меняют свойство PasswordChar в чужих программах на “#0″, а затем перерисовывают (обновляют) окно программы “жертвы” или выдергивают значения и вставляют пароли в свои окна.
Подборка бесплатных программ показа пароля под звездочками:
Работа с приложениями проста до безобразия и уверен что в описании не нуждается.
ShowPass
Разработчик: Defoult , Размер программы: 162 KB
View Password
Разработчик: LISSOFT-Multimedia , Размер программы: 24 KB
Password Cracker
Разработчик: Mazov Gosha , Размер программы: 40 KB
Hidden Password
Разработчик: Савченко Виктор , Размер программы: 28 KB
Hackpass
Разработчик: Sistematik , Размер программы: 238 KB
Asterisk Logger
Разработчик: NirSoft , Размер программы: 26 KB
Asterisk Key
Разработчик: Passware , Размер программы: 456 KB
Open Pass
Разработчик: S&A Company , Размер программы: 5 KB Самая компактная и знаменитая программа для просмотра паролей, скрывающихся за звездами.
В тестовой программе, в последнем поле (то которое скрывает пароль смайликами), изменена стандартная кодировка текста. В итоге отобразить скрытый пароль смогли последние три программы из списка ().
Замечания:
В некоторых программах за звездочками скрывается не пароль, а те же самые звездочки (или любой другой знак) – они всего навсего “символизируют” пароль (например программа QIP версии 8.0.8.0).
Можно ли таким образом отобразить пароль за звездочками в браузере? – Нет, в браузере под звездочками скрываются звездочки!
Многие пользователи любят полагаться на хорошую память системы и всюду в программах сохраняют свои пароли, как видишь все легко узнается. Советую либо хранить все в голове, либо использовать программы для хранения паролей (KeePass).
Удачи!
Можно ли посмотреть пароль в профиле ВКонтакте
Казалось бы, должна быть возможность увидеть свой ключ в настройках страницы, когда вы зашли в социальную сеть. Но такой возможности нет. Поменять данные можно, но для этого нужно знать текущие установки. Давайте убедимся в этом.
Заходим в настройки.
Напротив пункта «Пароль» видим сведения о дате последнего его обновления и надпись «Изменить». Нажимаем на нее. Появляется 3 графы для ввода текста, первая из которых подразумевает знание текущего значения параметра.
Как видим, в своем профиле нельзя посмотреть интересующую нас информацию
Думаю, это не случайность, а мера предосторожности, чтобы ее не мог получить и использовать чужой человек
7 ответов
Одно решение или обходное решение — добавить над полем ввода реального пароля. Chrome только пытается сохранить первый пароль, который он находит, и если он пуст, он не будет вызывать диалог, чтобы сохранить его.
Причина, по которой браузеры игнорируют autocomplete=off заключается в том, что некоторые веб-сайты пытались отключить автоматическое заполнение паролей.
Это не правильно; а в июле 2014 года Firefox стал последним крупным браузером, который наконец-то реализовал это изменение, игнорируя любой веб-сайт, который пытается отключить автозаполнение паролей.
Любая попытка любого веб-сайта обойти предпочтения браузера неверна, поэтому браузеры игнорируют его. Нет причин, по которым веб-сайт должен пытаться отключить сохранение паролей.
- Хром игнорирует это
- Safari игнорирует это
- IE игнорирует это
- Firefox игнорирует это
Как увидеть пароль вместо точек с помощью расширения
Google Chrome
Для этого обозревателя существует расширение ShowPassword. Оно имеет открытый исходный код, а значит никаких вирусов и прочей нечистой ереси вы там не найдете. Устанавливаем расширение и пробуем его в действии.
После активации вводим данные на каком-либо сайте и просто наводим курсор мыши на поле Password. Пароль сразу отобразится.
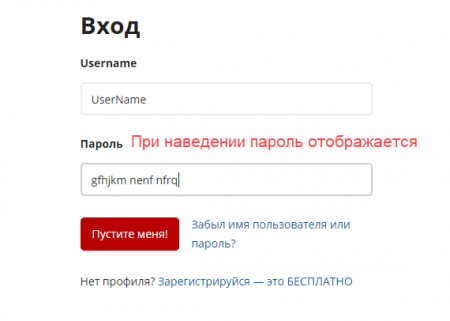
ShowPassword предлагает 4 варианта посмотреть замаскированный пароль браузера:
- Mouse over – наведение курсора мышки;
- Double Click – двойной щелчок;
- On Focus – одно нажатие по полю показывает пароль;
- Press Ctrl Key – нажать мышкой с зажатой клавишей Ctrl.
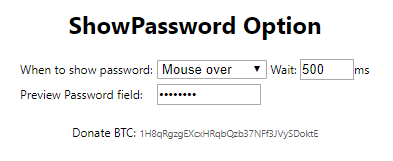
Mozilla Firefox
Из магазина расширений установите Show/hide passwords. Теперь пользователь легко сможет узнать скрытый пароль в браузере. Рядом с полем появится кнопочка «Show» (Показать) и «Hide» (Скрыть).
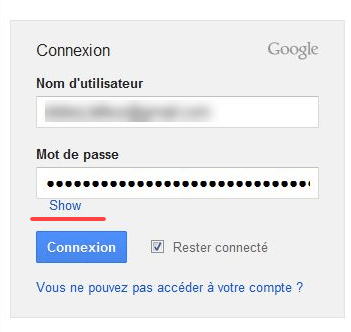
Opera
- Устанавливаем дополнение Show my Password.
- Нажимаем по значку расширения.
- Щелкаем по появившейся кнопке «Show all my Passwords».
- Для скрытия пароля жмём «Hide all my Passwords».
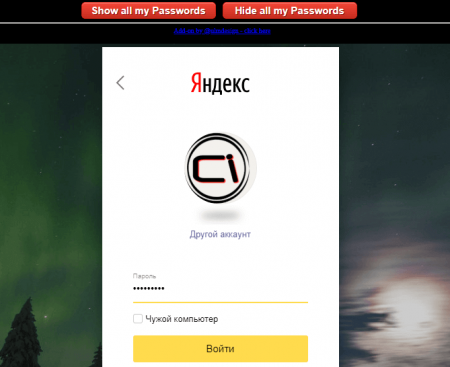
Использование функционала интернет-браузера
По сути, если пароль скрыт звездочками, то практически любой браузер позволяет отобразить его в понятном для чтения виде. Как? Давайте узнаем:
Гугл Хром
Все делается очень легко:
- Нажимаем правой кнопкой мышки по полю, где находятся «спрятанные символы;
- Программа выведет на экран дополнительное меню;
-
В нем нужно кликнуть по строке, которая называется «посмотреть код»;
- Активируется еще один экран, который выведет перед глазами так называемый исходный код;
- Перед глазами будет много всякой информации. Но нам нужно найти только одну строку. Она начинается с
- Ищем и дважды кликаем по слову password;
- Теперь необходимо его немного изменить. Как угодно, только чтобы появились изменения. Можно добавить, например, один любой символ.
Теперь необходимо кликнуть в любом другом месте кода, закрыть это окошко с помощью крестика в правом верхнем углу, убедиться, что теперь можно полноценно посмотреть пароль!
А как увидеть точки пароля? То есть, вернуть все к первоначальному состоянию? Повторить всю операцию и откорректировать, чтобы в той самой строке опять было слово password в кавычках.
Яндекс Браузер
Этот вариант изначально создавался на основе вышеописанного Гугл Хрома. Поэтому методика полностью повторяется:
- Правой кнопкой мышки нажать на нужной строке;
- Выбрать из списка «исследовать элемент»;
- Найти требуемую строку. Изменит слова. Закрыть окно.
Если используется Опера, то необходимо выбрать из выпадающего списка «Посмотреть код элемента». Все остальное – точно также.
Мозилла
По сути, аналогичная инструкция. Но с несколькими изменениями:

- После нажатия правой кнопочкой мышки, перейти по «исследовать элемент»;
- Нужная нам строчка, а именно ее часть «type=password», будет находиться не сразу после слова input, а в конце этого блока.
Ну а дальше – повторить выше описанную инструкцию.
Internet Explorer
Способ, идентичный с вариантом для Мозиллы. Плюс есть еще одна возможность именно в этом интернет-браузере:
- Если нажать на строку, где присутствует пароль, то можно увидеть рядом иконку в виде глаза;
- Воспользовавшись ею, можно преобразить звездочки или точки в более понятное и нужное нам состояние.
Microsoft Edge
Хотя эта программа и является логическим развитием предыдущего продукта, но инструкция в данном случае несколько отличается:
- Перевести курсор мышки в нужное место. Нажать «f12», чтобы активировать окно, которое называется «Средства разработчика»;
- Нажать одновременно «Ctrl» и «B».
После этого найти требуемую строку. Внести изменения или полностью стереть слово password.
Как открыть пароль под звездочками в браузерах Chrome, Opera, Firefox и Comodo?
В этой статье вы узнаете:
- Как узнать пароль под звездочками в браузере Opera
- Как открыть пароль под звездочками в браузере Mozilla Firefox
- Как отобразить пароль под звездочками в браузере Google Crhome
- Просмотр пароля под звездочками в браузере Comodo Dragon
Открытие паролей под звездочками
Узнать пароль от социальных сетей вконтакте, одноклассники, инстаграм, а также любых других сайтов достаточно просто с помощью «Исходного кода элемента». Разберем подробнее этот способ на примере браузера
Вам также может быть интересно:
Google Chrome.
Итак, открываем нужный нам сайт и находим поле с логином и паролем. Иногда нужно нажать «Войти», чтобы появилось желаемое окошко.
Когда окошко перед нами нажимаем правой кнопкой мыши в пустой части экрана и выбираем пункт «Просмотр кода элемента», как на картинке ниже:
Теперь внизу экрана перед нами открывается спец. панель, в которой мы и будем искать наш пароль.
Для начала вызываем меню поиска с помощью горячих клавиш Ctrl+F или нажать F12. В меню вводим на клавиатуре слово «password». Ищем значение рядом со словом «type»:
Далее нажимаем на строчку со словами «type=“password“». Кликаем по этой строчке правой кнопкой мыши и выбираем пункт «Edit as HTML» и вписываем вместо «password» → «text»:
Теперь смотрим на наш пароль, переписываем, запоминаем и радуемся!
Для того, чтобы посмотреть пароль под звездочками в Mozilla Firefox сначала необходимо нажать правой кнопкой мыши и выбрать пункт «Исследовать элемент»:
Далее все действия идентичны с браузером Google Chrome. Кстати, в браузерах Internet Explorer можно проделать все те же манипуляции, нажав также F12.
Используем программы.
Далее мы рассмотрим несколько утилит, хотя способ описанный выше, по моему, самый простой и удобный в использовании. Тем более, что установка дополнительного ПО не является необходимостью в данном случае.
Вам необязательно пользоваться программами, описанными именно в этой статье, но, все же, лучше проверенное.
Asterisk Key (452 Кб)
Итак, когда вы скачаете и установите программу (это не составит для вас труда), запустите ее и откройте рядом с браузером, в котором будет окошко с логином и паролем. Нажимаете «Recovery» и перед вами ближе к середине окна появляется пароль.
Password Cracker (43 Кб)
С помощью следующей программы можно с легкостью просмотреть пароль для Ftp-соединения в файловых менеджерах, таких как Total Commander.
Опять же после установки программы запустите ее и откройте рядом с Password Cracker программу Total Commander и откройте окно Ftp-соединения. В настройках можно для вашего удобства установить русский язык.
Далее просто наведите на поле «Пароль» и в окне Password Cracker отобразится ваш пароль.
Также слышал о других программах подобного характера Multi Password Recovery, PassView, PWDShow и PasswordsPro. Но, так как даже испытанные утилиты считаю не особо необходимыми, думаю, этого должно хватить.
Настройки браузера.
Этот способ также как и первый не является сложным и не требует установки дополнительного программного обеспечения.
Заключается он в следующем. Зайдите в браузер Google Chrome и откройте настройки:
Следующим шагом нажмите «Показать дополнительные настройки» в самом низу страницы:
Далее в разделе «Пароли и формы» нажмите «Управление сохраненными паролями»:
В открывшемся окошке выберите нужный вам сайт и напротив него кликните «Показать». Так вы узнаете свой пароль под звездочками:
В браузере Mozilla Firefox вам нужно нажать на значок меню «Firefox» → «Настройки» → «Настройки»:
В появившемся окне во вкладке «Защита» нажмите на пункт «Сохраненные пароли»:
Затем выберите интересующий вас сайт и нажмите «Отобразить пароли»:
Это видео заставит вас улыбнуться:
А на сегодня все! В этой статье мы подробно рассмотрели, как узнать пароль под звездочками. Перебрали несколько способов, так что теперь вам остается лишь выбрать удобный метод для вас.
Всего Вам доброго и до встречи!
Вас также могут заинтересовать такие статьи:
Как посмотреть пароль под звездочками в браузере и без программ
Используем код элемента
- Вводим любой пароль для эксперимента в поле.
- Нажимаем по полю правой кнопкой мышки и выбираем пункт «Посмотреть код».
- Открывается окошко с HTML-кодом всей страницы, но определённый блок должен быть уже выделен.
- В блоке Input находим атрибут «type», где прописано значение «password».
- Дважды нажимаем по слову и удаляем его или изменяем на значение «text».
 Нажмите, чтобы увеличить изображение
Нажмите, чтобы увеличить изображение
Готово, теперь вместо точек или звездочек будет виден именно пароль в том, виде, котором мы и хотели.

Пример рассмотрен в браузер Google Chrome. С остальными обозревателями точно также. Например, в Opera нажимаем правой кнопкой мышки и выбираем пункт «Просмотреть код элемента». В Яндекс браузере и прочих схожий принцип.
В Microsoft Edge немного по-другому:
- Открываем форму входа любого сайта в Microsoft Edge.
- Нажимаем F12, чтобы открыть «Средства разработчика».
- Щелкаем по значку «Выбор элемента» (Ctrl+B) и направляем курсор на форму пароля.
- Удаляем в атрибуте type значение password.
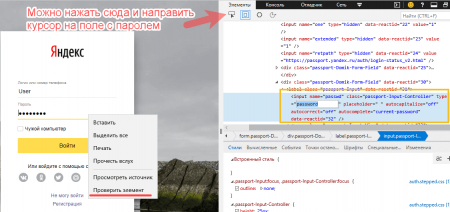 Нажмите на изображение, чтобы увеличить
Нажмите на изображение, чтобы увеличить
Скрытый пароль через настройки браузера
В любом браузере есть функция сохранения паролей, там же их можно посмотреть (Читаем: Пароль в браузере, как узнать?). В Google Chrome последней версии это осуществляется следующим образом:
- Нажимаем на три точки справа вверху.
- Выбираем пункт «Настройки».
- Переходим в раздел «Пароли».
- Видим скрытые сохраненные пароли, которые нужно раскрыть.
- Чтобы посмотреть скрытый пароль надо нажать на значок глаза.
- Откроется окно, где нужно ввести пароль, пин-код или графический ключ, который настроен при включении компьютера. Если пароль на компьютер не установлен, пароль отобразится сразу. Читаем, если забыли свой пароль Windows.
Важно! В целях безопасности лучше удалить все сохраненные пароли из браузера и хранить в более надежном месте, например, программе KeePass 2
Скрипт для просмотра пароля под звёздочками
Существует метод, позволяющий посмотреть все доступные в формах пароли. Если с помощью кода элемента не удалось раскрыть пароль, то будет использовать этот метод.
Вот javascript код:
Копируем JavaScript кодjavascript:(function(){var s,F,j,f,i; s = “”; F = document.forms; for(j=0; j;>;>
Переходим на сайт, где необходим ввода пароля. Прописываем что-то в поле, а затем в адресную строку вставляем данный код. Не спешите нажимать Enter, поскольку в самом начале кода нужно прописать «javascript:». При первой вставке эта часть кода обрезается.
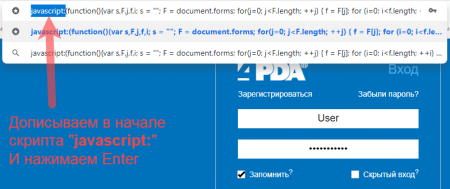 Нажмите для увеличения на картинку
Нажмите для увеличения на картинку
Теперь нажимаем Enter и видим пароль, который находится в соответствующем поле.
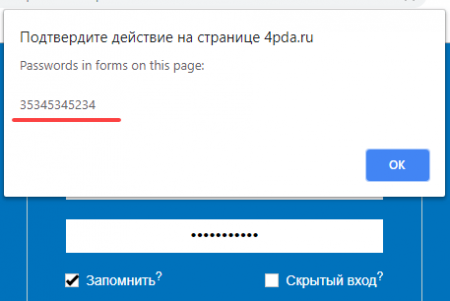
Чтобы каждый раз не вставлять скрипт, сделаем следующее:
- Нажмите на панели закладок правой кнопкой мышки и выберите пункт «Добавить страницу».
- Название может быть любым.
- В поле URL вставляем код.
- Жмём «Сохранить».

Теперь, каждый раз, когда вам понадобится посмотреть скрытый пароль под точками, нажимаем на эту закладку и скрипт активируется.
Просмотр пароля под звездочками в браузере (1 способ)
Сейчас посмотрим, как увидеть пароль вместо точек, с помощью консоли (инструментов разработчика) в браузере. В данном примере, я буду использовать браузер Google Chrome. В других браузерах, все действия происходят подобным образом.
На одном из сайтов, при входе на главную страницу отображаются поля для ввода логина (имя логина я стер) и пароля. В поле для ввода пароля отображаются точки (или звездочки).
Нам необходимо посмотреть и скопировать пароль, скрытый точками. Выполните следующие действия:
- Кликните правой кнопкой мыши по полю для ввода пароля, в котором отображаются звездочки или точки. В контекстном меню выберите «Просмотреть код», или нажмите на сочетание клавиш клавиатуры «Ctrl» + «Shift» + «I».
- В открывшемся окне консоли, во вкладке «Элементы» (Elements) откроется код данного элемента сайта, в котором будет выделена строка, относящаяся к этому элементу.
- Нам потребуется изменить в открытой строке следующий элемент кода:
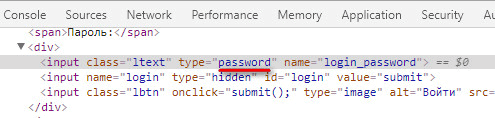
- Кликните два раза левой кнопкой мыши по значению «password».
- Вместо значения «password» введите слово «text» (без кавычек), а затем нажмите на клавишу «Enter». В результате, получится измененный элемент кода:

После этого, в поле для ввода отобразится пароль, скрытый точками или звездочками.
Закройте окно консоли, оно больше нам не понадобиться.
Теперь открытый пароль можно скопировать для дальнейшего использования на другом компьютере, ноутбуке, смартфоне или планшете.
После перезагрузки страницы в браузере, пароль снова скроется за звездочками или точками.
В других браузерах, созданных на основе Chrome и Firefox, подобным образом можно увидеть скрытые пароли
Обратите внимание на то, что в разных браузерах отличаются названия пунктов контекстного меню, вызывающие запуск средств разработчика (консоль)
Для запуска просмотра кода элемента в браузерах, выполните следующие действия:
- В Яндекс Браузере, после клика по полю для ввода пароля, выберите пункт контекстного меню «Исследовать элемент» (Ctrl + Shift + I), далее все выполняется аналогично, как в Хроме.
- В Mozilla Firefox выберите пункт контекстного меню «Исследовать элемент» (Ctrl + Shift + I).
- В браузере Opera выберите в контекстном меню пункт «Просмотреть код элемента» (Ctrl + Shift + C).
- В браузере Internet Explorer в контекстном меню нужно выбрать пункт «Проверить элемент».
- В браузере Microsoft Edge нужно выбрать пункт контекстного меню «Проверить элемент», а затем самостоятельно найти нужный кусок кода. Это вызывает недоумение, так как в Internet Explorer все работает корректно, как в других браузерах. Почему-то в новом браузере данная функциональность недоработана.
- Как удалить пароли в браузере
- Режим инкогнито в Chrome, Яндекс Браузер, Firefox, Opera, Edge, Internet Explorer
Как посмотреть пароль от ВКонтакте на телефоне если забыл
Пользователи социальной сети ВКонтакте, часто забывают свой пароль, хотя доступ к странице имеется. Почему так происходит?
Пройдя авторизацию в приложении, либо в мобильной версии ВКонтакте, повторно вводить пароль не приходится. После запуска, мы сразу попадаем на свою страницу.
Это конечно очень удобно, однако данная поблажка, часто играет злую шутку, со временем всё вылетает из памяти и секретный код забывается.
Паниковать и расстраиваться по этому поводу не стоит, ниже в статье, я объясню что делать в такой ситуации.
Как узнать свой пароль от ВКонтакте через приложение
Начнём пожалуй с приложения, так как большинство вопросов касается именно его, многие хотят достать или вытащить свой пароль, но ни где не могут найти ответ, как это сделать.
Всё по тому, что в приложении ВКонтакте — нельзя посмотреть свой пароль, такая возможность, не предусмотрена разработчиками.
Существуют конечно пути обхода, некоторые умельцы получают рут права, и с их помощью находят код, так как имеется полный доступ, к системным файлам телефона. Кто то использует сторонние программы и.т.д.
Я лично не рекомендую этого делать, так как получение рут прав, это довольно сложный процесс, требующий понимания, и изучения данного вопроса, при какой либо ошибке, или сбое, телефон может превратится в «кирпич». Ну а программы данной тематики, часто несут в себе вирус.
Так что же делать в данной ситуации? Если страница ВКонтакте Ваша, номер телефона к которому привязана страница тоже Ваш, можно просто изменить пароль на новый.
Это легальный метод, предусмотренный как раз для таких случаев.
Как посмотреть пароль от ВКонтакте в мобильной версии
Если Вы дадали согласие, на сохранение логина и пароля от сайта ВКонтакте в каком либо браузере, то с лёгкостью можно найти эти данные, делается это следующим образом.
Google Chrome
1. Запускаем браузер Гугл Хром, далее открываем меню, нажав на кнопку «Три вертикальные точки».
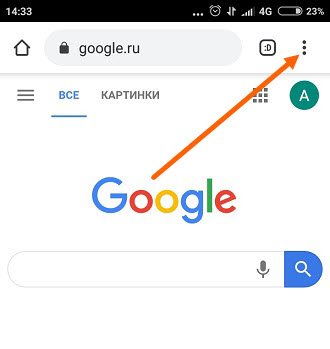
2. Переходим в настройки.
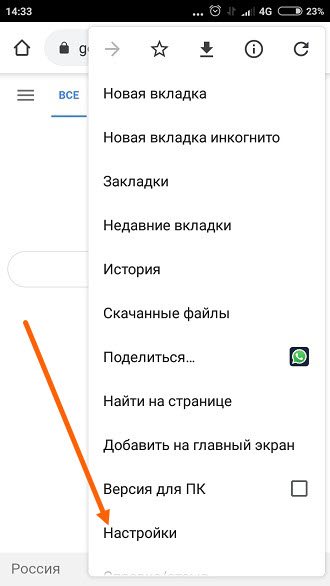
3. Здесь нас интересует пункт «Пароли».
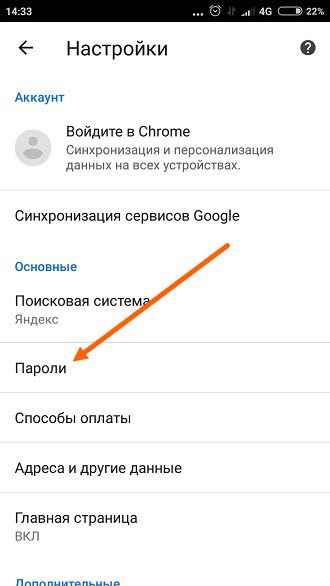
4. Находим нужный сайт, в нашем случае ВКонтакте и жмём на него.
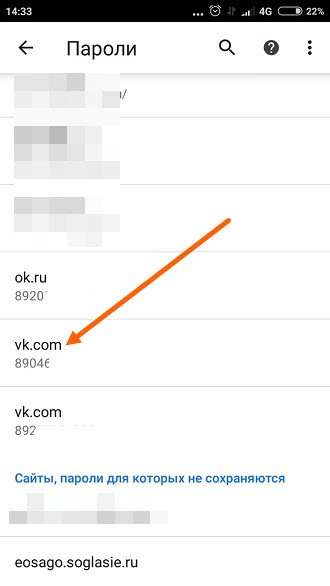
5. Остаётся нажать на значок «Посмотреть».
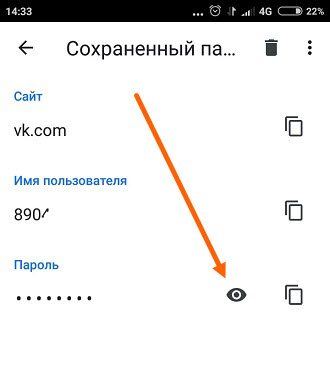
Яндекс браузер
1. Запускаем Яндекс браузер, после открываем «Меню».
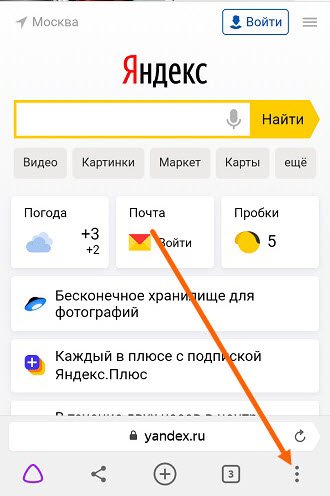
2. Находим раздел «Мои данные» и переходим в него.
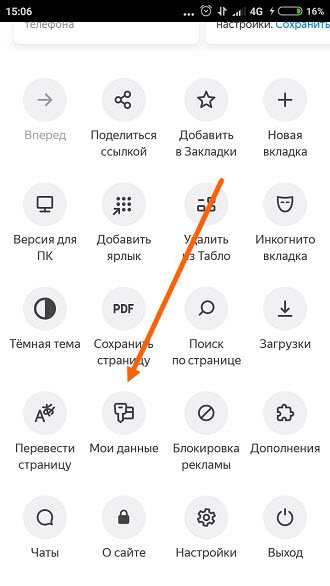
3. Жмём на кнопку «Пароли«.

4. Находим ВКонтакте и жмём на него, после чего необходимо ввести код разблокировки телефона.
5. Жмём на значок в виде глаза посмотреть.
К последним двум пунктам я не привёл скриншоты, так как в этом разделе их сделать невозможно, запрещено браузером. У меня на этом всё, желаю успехов.
Как убрать звездочки в пароле
Используется Password Cracker с целью получения доступа к определённым файлам, когда они имеют защиту в виде неизвестного пароля. Она поможет обеспечить снятие любой защиты, исключением являются только VBA проекты. Сама программка может плавать поверх окон, падать в лоток, весит она совсем немного, всего 10Кб.
Итак, если перед собой вы видите звёздочки и совершенно забыли свой пароль, то бесплатная утилита Password Cracker поможет вам увидеть его. Допустим, вы не помните его к своей «аське» или почте, документу или социальной страничке, но пароль там присутствует в виде звездочек. И возникает вопрос — как увидеть пароль вместо звёздочек?
Во-первых, надо нажать кнопку «Включить», после этого поставить курсор на поле, где и «обитают звёзды». Тогда пароль восстановится в окне программы или в том же экране. Так что теперь узнать свой забытый пароль не составляет труда. А также Password Cracker показывает пароли и в интернет-браузере Explorer, во всплывающей подсказке, которая появляется рядом с полем закрытого пароля.
Интерфейс программы многоязычный, то есть можете пользоваться как русифицированной версией, так и оригиналом. Утилита подходит для следующих операционных систем: Windows 98, ME, 2000, XP, 7, 8, 2003, Vista.
Существует несколько разновидностей Password Cracker, к примеру, это Rar Password Cracker. Она также бесплатна и находится в свободном доступе.
Эта утилита не взламывает пароль, а скорее угадывает его. Ведь для защиты используемых данных в Rar-е, начиная с 2.9 версии и выше, используется алгоритм очень устойчивый к взлому — АES-128. И в архивах, где он применялся в качестве защиты, не подходит ни один из известных приёмов. Может подействовать только последовательный подбор символов. Это и есть главная задача Rar Password Cracker, ведь вручную решить такую задачу просто невозможно! И даже при помощи этой программы потребуется достаточно большое количество времени для вычисления необходимой комбинации.
Итак, Rar Password Cracker подбирает пароль по принципу перебора возможных вариантов символов и/или используя пароли из специального списка. Эта программка может сохранять результаты работы, точнее её текущее состояние. Такая возможность делает использование программы более надёжным и удобным. А если вы хорошо разбираетесь в конфигурациях утилит, то при грамотных настройках, процесс перебора можно распараллелить, что значительно сократит время поиска. К тому же, Rar Password Cracker может сохранять в файл возможные варианты пароля.
Скачать программу, позволяющую увидеть пароль под звёздочками
Надеваем перчатки и проводим операцию…
Итак, мы потихоньку подобрались к самому важному: как посмотреть пароль под звёздочками. Из вышеописанных примеров мы поняли, что сделать это можно в двух случаях
Соответственно, мы их и рассмотрим.
В браузерах
- Этот пример мы рассмотрим с использованием браузера Google Chrome. Позже будет описана ситуация и с другими браузерами. Итак, запустите Chrome на своём компьютере или ноутбуке.
- Далее откройте необходимый сайт.
- Найдите поля для ввода информации логин-пароль на странице запущенного сайта и нажмите правой кнопкой мыши по вашему паролю под звёздочками.
- В появившемся меню нажмите на «Просмотреть код».
- Справа откроется специальная панель, где синим цветом будет выделено определённое поле.
-
Здесь нам нужно будет сменить «type=password» на «type=text». Для этого два раза кликните левой кнопкой мыши по слову password, напечатайте вместо него слово text и нажмите на клавишу Enter.
- Теперь в поле пароля вы увидите комбинацию, которую использовали для входа на определённый сайт.
Другие браузеры тоже позволяют это сделать. Действия повторяются, за исключением четвёртого пункта: в Opera нужно будет выбрать пункт «Проинспектировать элемент», а в Mozilla Firefox понадобится пункт «Исследовать элемент». В остальных браузерах подойдёт инструкция от Chrome, так как они построены на одном движке. Например, вы спокойно можете проделать эти манипуляции в Яндекс.Браузере.
Однако в Opera после нажатия правой кнопочкой мыши нам придётся выбрать пункт с названием «Просмотреть код элемента». А ещё в этом браузере есть возможность воспользоваться специальным встроенным расширением. Благодаря открытому исходному коду не стоит опасаться подцепить вирусы на свой домашний или рабочий ПК. В Opera оно называется Show my Password. После того, как оно будет установлено, нажимаем на его значок. Щёлкаем по кнопке, предлагающей видеть скрытые пароли и получаем готовый результат.
Для Mozilla Firefox предусмотрен подобный сценарий действий и приложение с аналогичным названием, как и у Opera. Устанавливаем дополнение из магазина для тех случаев, когда пользователю необходимо видеть набираемые пароли. При вводе и попытке зарегистрироваться в любом ресурсе рядом появятся кнопки Show и Hide, которые означают «Показать» и «Скрыть» соответственно.
У браузера Google Chrome есть возможность подгрузить расширение ShowPassword. Оно абсолютно безопасно, а потому им можно смело воспользоваться. Но прежде, чем работать с ним, его нужно установить. После этого переходим на любой сайт, требующий регистрации и идентификации. Достаточно навести курсором мышки на поле с названием Password. Сразу же пароль станет видимым для пользователя. К тому же самому результату приводит единоразовый щелчок на соответствующем поле.
Установка сторонних приложений
Оказывается, в сети можно найти немало полезного софта, с помощью которого мы сможем отображать пароли, то есть, делать их видимыми. Рекомендуем для этой цели бесплатную утилиту SterJo Browser Passwords. Запускаем её от лица администратора. Программа выдаст абсолютно все пароли, которые были сохранены данным пользователем в разных браузерах.
Есть и другие приложения, например, Asterisk Password Spy и прочие. Однако стоит иметь в виду: не все они способны работать под Windows 10, которая на сегодня является самой распространённой операционной системой.
Пароль от Wi-Fi
- Зайдите в меню «Панель управления», которое располагается в «Пуске».
- Теперь откройте вкладку «Сеть и интернет».
- Далее запустите «Просмотр состояния сети и задач».
- В появившемся окне вы увидите карту подключения к Всемирной паутине. В активных сетях будет ваша беспроводная сеть (нужный вам текст выделяется голубым цветом). Нажмите на него.
- В новом диалоговом окне нажмите на кнопку «Свойства беспроводной сети».
- Теперь откройте вкладку «Безопасность» и установите галочку напротив пункта «Отображать вводимые знаки». Таким образом вы сможете увидеть пароль вместо звёздочек от беспроводной сети Wi-Fi, даже если на роутере его не будет.
Заключение
В этой статье мы с вами убедились что просмотреть пароль под звездочками, особенно во браузере — проще простого. Не надо никаких прав администратора, Пять секунд и пароль перед глазами. (Кстати о сохранении этого органа восприятия можно почитать тут). С программами, чуть сложнее, но в большинстве все же выявить пароль так же не составит особого труда. Придется воспользоваться дополнительным софтом, но это тоже займет каплю времени. Есть программы на которых это не действует. Например Skype. Получается, что с программами тяжелее, но все равно, есть масса утилит, которые если не смогут просмотреть пароль, то имеют возможность применить полный перебор для восстановления. О одной из таких программ по подбору забытого пароля к архиву вы можете почитать тут.