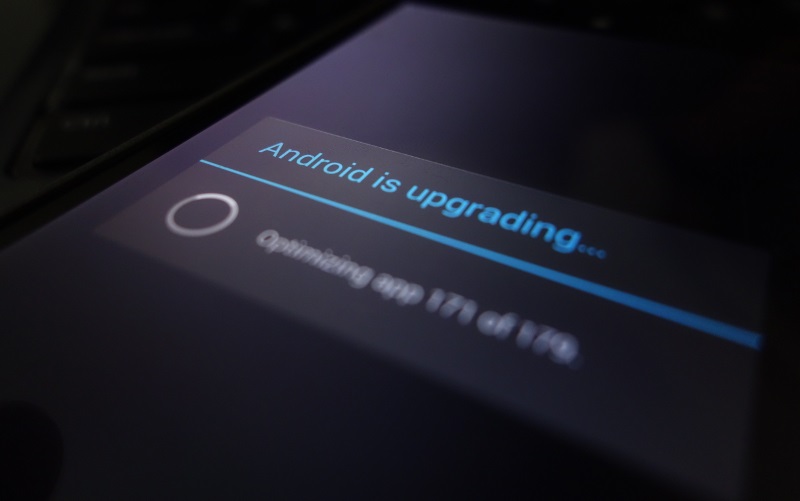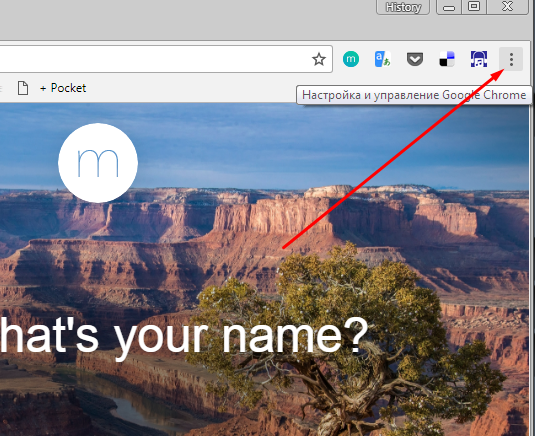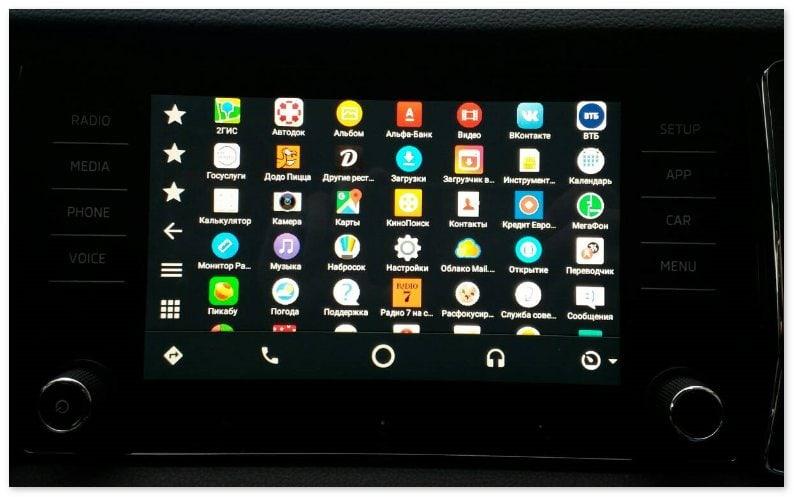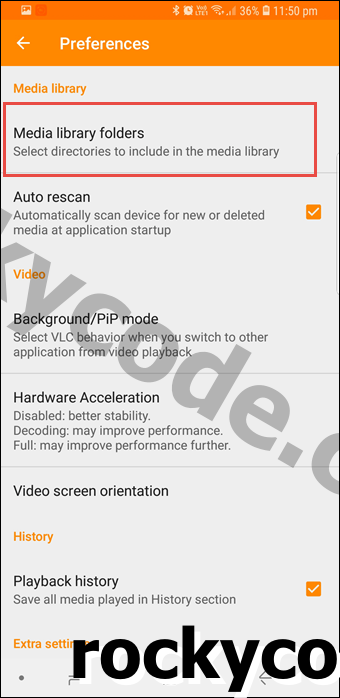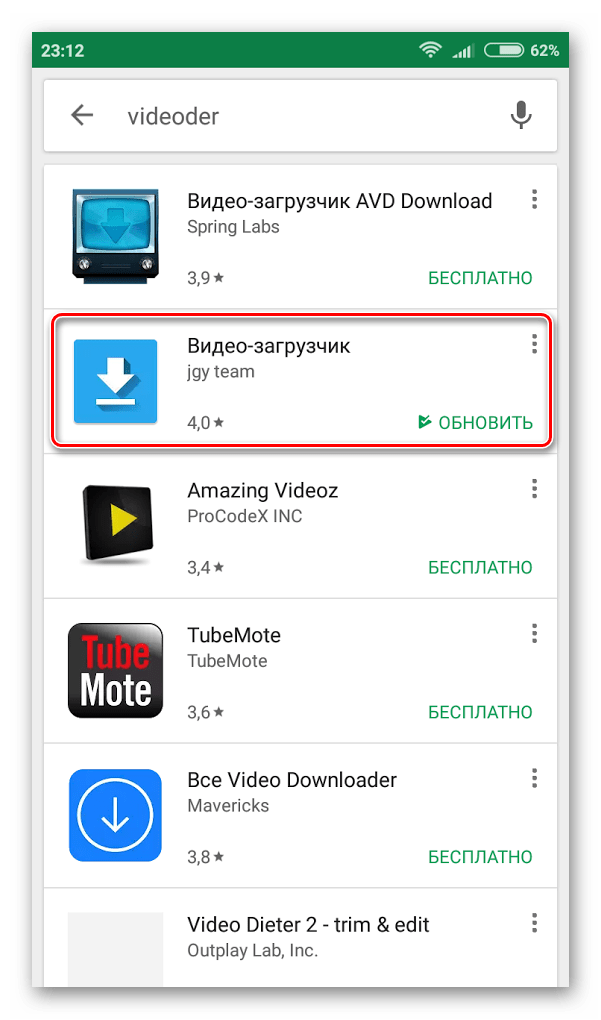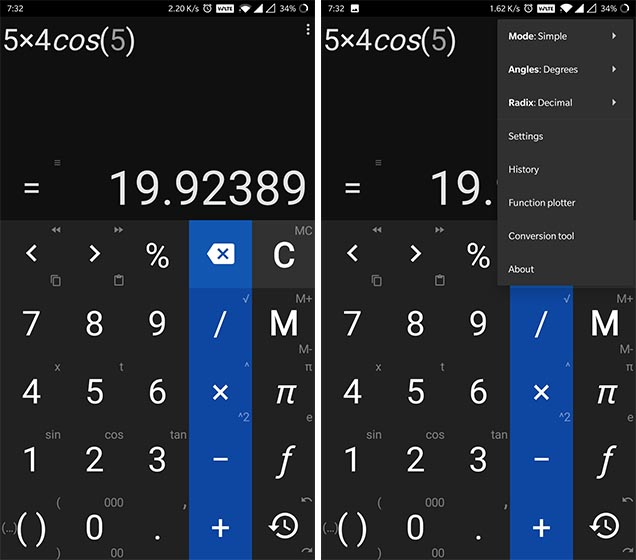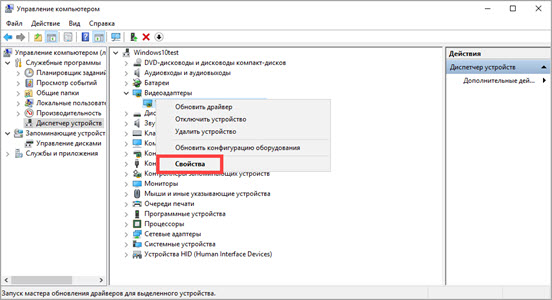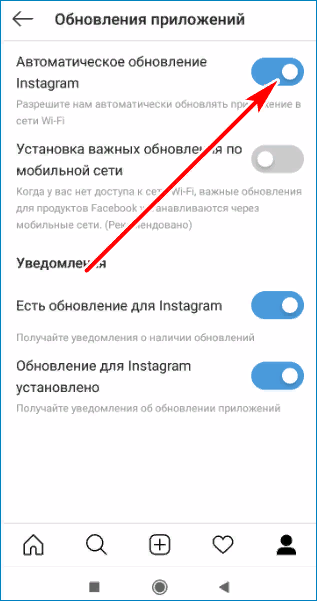Как обновить андроид бесплатно и быстро
Содержание:
- Подготовка устройства к обновлению
- Как проверить наличие обновлений на Android
- Как обновить Андроид на телефоне через компьютер?
- Второй способ самостоятельно обновить андроид до последней версии
- Обновление Андроид на смартфонах HTC
- Обновление прошивки Андроид вручную
- Меры предосторожности
- Как обновить систему
- Вариант № Через компьютер
- Что делать, если Андроид не обновляется автоматически
- Первый способ самостоятельно обновить андроид до последней версии
Подготовка устройства к обновлению
Перед тем как обновить «Андроид» на планшете или другом устройстве, нужно убедиться, что заряд батареи достаточно большой для обеспечения этой процедуры. Чтобы аппарат не выключился в процессе, желательно подсоединить зарядку к нему. Также желательно в процессе установки не нажимать на экран и кнопки. Любые манипуляции могут привести к ошибкам и последующей повторной переустановке.
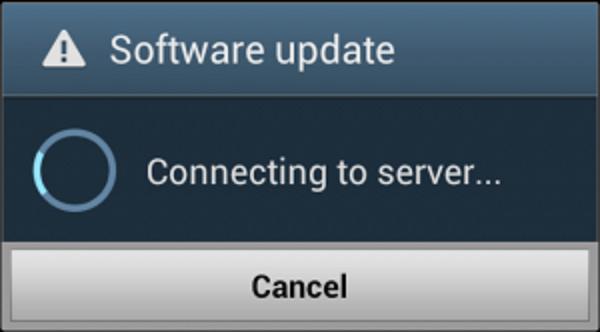
Чтобы избежать попадания в систему вирусов, необходимо скачивать обновления только из официального источника, который указан в инструкции. Все остальные ресурсы могут быть опасны наличием вирусов и других вредоносных программ.
Чтобы знать, как обновить «Андроид» на планшете без необходимости потом дополнительно устанавливать языковый пакет, нужно заранее уточнить его наличие по описанию к обновлению. Такая ситуация возникает, как правило, в тех случаях, когда установлена неофициальная версия программного обеспечения.
Как проверить наличие обновлений на Android
Проверить вручную наличие обновления достаточно просто. Однако это касается только тех телефонов, у которых есть подобный функционал. Далее рассматривается, как проверять наличии автоматического обновления на разных устройствах.

Проверка наличия обновлений отличается у разных моделей
Проверка обновлений на Xiaomi
Чтобы осуществить проверку на устройствах Xiaomi, необходимо зайти в настройки телефона, а затем перейти в раздел «Обновление системы». В появившемся окне следует найти кнопку «Проверить обновления» и нажать на нее.
Важно! Чтобы процедура запустилась, потребуется подключение к сети Интернет. Можно настроить телефон так, чтобы он в последующем самостоятельно проводил подобную проверку
Для этого нужно нажать на значок в виде трех точек, расположенный в правом верхнем углу. Затем следует перейти в «Настройки». Можно выбрать два варианта — «Автоматическая проверка» или «Проверка при наличии Wi-Fi-подключения». Второе рекомендуется использовать в том случае, если мобильный трафик ограничен или имеет небольшую скорость
Можно настроить телефон так, чтобы он в последующем самостоятельно проводил подобную проверку. Для этого нужно нажать на значок в виде трех точек, расположенный в правом верхнем углу. Затем следует перейти в «Настройки». Можно выбрать два варианта — «Автоматическая проверка» или «Проверка при наличии Wi-Fi-подключения». Второе рекомендуется использовать в том случае, если мобильный трафик ограничен или имеет небольшую скорость.
Проверка обновлений на Samsung
Если говорить об устройствах фирмы Samsung, то процедура будет достаточно схожей. Что необходимо будет сделать, чтобы осуществить локальную проверку обновления:
- Зайти в «Настройки». Раздел обычно выглядит как изображение шестеренки.
- Найти раздел информации — «О телефоне» или «О планшете».
- Далее выбрать раздел обновления. На устройствах от Samsung это может быть записано как «Обновление ПО» или «Обновление системы».
- После нажатия появится информация о доступных вариантах прошивки. Если возникла надпись «Последние обновления уже установлены, доступных нет», значит на телефоне имеется последняя по версии прошивка.

Проверка на Samsung
Проверка на устройствах с чистым андроидом
Проблем у пользователей с чистым андроидом, как правило, не возникает. В данном случае осуществлять проверку необходимо по уже описанной ранее схеме через настройки. Ситуация ничем не будет отличаться от стандартного алгоритма.
Как обновить Андроид на телефоне через компьютер?
Последовательность действий:
- Скачать из интернета приложение «Kies» (она бесплатная);
- Подсоединить андроид-девайс к ПК, рекомендуется использовать кабельное соединение;
- Запустить «Kies»;
- Приложение автоматически осуществит мониторинг наличия актуального ПО для девайса;
- Приложение порекомендует произвести апгрейт, с которым надо согласиться;
- Дождаться завершения процесса;
- Готово.
Ручное обновление Android
При отсутствии выхода в глобальную сеть с андроид-девайса, можно вручную обновить его ОС, предварительно сохранив в памяти гаджета файл с прошивкой.
Пошаговая инструкция:
- Войти в меню Recovery. Для этого следует отключить гаджет и нажать комбинацию кнопок, которая указана в его руководстве по эксплуатации, например, кнопка «Выкл» и одна из клавиш громкости;
- Перейти во вкладку «Apply update»;
- Указать месторасположение архива со свежей прошивкой в памяти гаджета;
- Дождаться окончания процесса;
- Готово.
Кастомные прошивки для Андроид — как установить и где качать?
Для этого необходимы полномочия «Root», поэтому через «ПлейМаркет» установить утилиту «z4root».
Обеспечив себя расширенными полномочиями, установить «Team Win Recovery Project».
Далее скачать понравившуюся версию кастомной прошивки, например, с ресурса: https://mdforum.ru/showthread.php?t=791. Либо просто скачать по запросу в поисковике: AOKP, CyanogenMod, PAC ROM, MIUI, Paranoid Android или Illusion ROMS.
Теперь остается выполнить только следующие несколько шагов:
- Войти в «Recovery» (как это сделать указано в предыдущем параграфе этой инструкции);
- Открыть вкладку «Wipe»;
- Удалить разделы «/data» и «/system»;
- Перейти в основное меню и войти во вкладку «Install»;
- Указать месторасположение файла с прошивкой;
- Подождать до окончания процесса;
- Готово.
Когда обновлять Андроид не рекомендуется?
К примеру, когда в гаджете используется модификация Андроид 2, то до 4 обновиться не всегда представляется возможным, так как для этого необходимо чтобы разработчик девайса внес специальные изменения в ПО.
Также переходить на более свежую версию не спешат пользователи, которые используют в устройстве программы неподдерживаемые актуальными модификациями ПО.
После обновления часто дополнительно устанавливаются утилиты, которые владельцу девайса не нужны, а лишь захламляют память аппарата. Такие приложения защищены от деинсталляции пользователем.
Обновление ПО и большого числа приложений в нем приводит к повышенному расходу трафика, а значит и финансовых средств хозяина мобильного устройства.
Отключаем автоматическое обновление Андроид
Необходимо выполнить следующее:
- Войти в настройки;
- Перейти во вкладку «Об устройстве»;
- Далее открыть раздел «Обновление ПО»;
- Снять отметку с позиции «Автообновление»;
- Перезапустить девайс;
- Готово.
Как вернуть предыдущую версию Android?
Иногда хозяин обновленного гаджета не доволен его работой. В таком случае можно прибегнуть к следующему алгоритму:
- Войдя в параметры, тапнуть пункт «Конфиденциальность»;
- Далее перейти во вкладку «Сброс настроек»;
- Клацнуть «Сбросить настройки телефона»;
- Дождаться окончания процесса и перезапуска гаджета;
- Готово.
Приложения и утилиты для обновления Андроид
Одно из лучших приложений уже было описано выше в этом руководстве «ROM Manager». Однако на просторах интернета можно найти достойные программы, которые по некоторым позициям превосходят РОМ Менеджер, например, «Android Update Manager». Он поддерживается всеми современными версиями Виндовс и позволяет обновить Андроид через ПК без особых хлопот.
Утилита поддерживает почти все современные андроид-гаджеты. Достаточно соединить мобильное устройство с ПК и утилита в автоматическом режиме выяснит доступность актуальной модификации ПО, подходящее конкретной модели.
Утилита хорошо справляется и с инсталляцией кастомных версий ПО.
Даже новички редко прибегают к инструкции при использовании этого приложения, так как ее меню интуитивно понятно и не вызывает сложностей.
Смотри наши инструкции по настройке девасов в ютуб!
Второй способ самостоятельно обновить андроид до последней версии
Это способ может обновить даже старый телефон андроид, как samsung, сони, хуавей, meizu, асус, сяоми, флай, лджи, зте, леново, honor, до любой версии: до андроид 7.0, до андроид 6.0, до андроид 8 и даже андроид 4.1 до андроид 7.1 или до самой последней андроид 8.1.
Вот только способ сложный и навряд ли все рискнут им воспользоваться. Что вам для этого нужно. На некоторых телефонах можно обойтись без компьютера, но для большинства обновлять придется вручную, через ПК.
Вам нужно найти в интернете прошивку LineageOS именно для своего телефона. Сегодня они уже есть почти для всех смартфонов даже с восьмой версией, а затем перепрошить свое устройство следуя инструкции производителя.
Здесь возникает закономерный вопрос, а почему нельзя поставить чистый последний андроид. Можно, но скорее всего в телефоне все работать не будет.
Почему. Потому что производители устанавливают свои компоненты, например, видеокамеру, для которых нужны индивидуальные драйвера.
Да, драйвера можно вытащить из оригинальной прошивки используя SDK, но это еще сложнее чем переустановить готовую.
Есть есть много людей, которые не могут обновить систему на своем смартфоне, по собственному желанию и у них нет возможности использовать дополнительные функции и повысить безопасность своих данных.
Ручная установка обновлений (с помощью специальных компьютерных программ и USB-соединений) очень рискованна и требует специальных знаний в этой области.
Более того, это связано с риском потери гарантии для смартфона – авторизованные сервисы очень часто отказываются ремонтировать устройство, которое подверглось какой-либо модификации. Успехов.
Обновление Андроид на смартфонах HTC
Опытные пользователи Андроид и разработчики приложений рекомендуют собственникам многофункциональных гаджетов систематически проверять наличие новых версий операционных систем. Данные рекомендации аргументированы тем, что большинство современных функциональных приложений и емкостных игр ориентированы на работу исключительно под новыми ОС.
То есть вы можете столкнуться с ситуацией, когда на вашем смартфоне, работающем под управлением, например, ОС Jelly Bean, не включаются игры, которые превосходно идут на Marshmallow.
В свою очередь, решив обновить Андроид на телефоне HTC, вы должны знать, что провести данную процедуру можно несколькими способами:
- По воздуху (OTA – Over The Air).
- Через фирменную утилиту Fly.
- При помощи ПК – полноценная перепрошивка новой версией.
Каждый из них не требует особых навыков и умений, ввиду чего обновить систему до актуальной версии сможет даже неопытный пользователь. В частности, отметим, что в описанных далее методах обновления вам понадобится использовать стабильное интернет-соединение.
Обновление «по воздуху»
Обновления «по воздуху» – это наиболее рациональный способ модернизации операционной системы на смартфонах и планшетах. Данный способ подразумевает использование встроенной в прошивку утилиты, самостоятельно присоединяющейся к серверам и проверяющей наличие новых версий системы.
При этом обновление Андроида HTC по воздуху проводится в предельно сжатые сроки. Встроенная утилита, определив наличие обновлений, тут же скачивает их на телефон и предлагает провести автоматическую установку.
Чтобы начать обновление “по воздуху”, вы изначально должны обеспечить свой гаджет стабильным интернет-соединением. Далее вам остается зайти в настройки телефона, пролистать до самого низа к разделу «Справка».
Зайдя в раздел, вы найдете графу «Обновление системы». Тапнув на данную функцию, вы запустите встроенный процесс поиска обновлений. Следует отметить, что здесь же вы можете настроить автоматическое обновление в случае появления новых версий системы и режим проверки на наличие новых обновлений.
Обновление ОС посредством утилиты HTC Sync Manager
Скачать данную программу можно с официального сайта. Ее установка при этом займет считанные минуты, а пользу вы оцените уже при первом подключении.
Отдельного внимания заслуживает тот факт, что утилита HTC Sync Manager проверяет наличие нового аппаратно-программного обеспечения на сервере HTC автоматически. Вам необходимо только подключить устройство по USB-кабелю. Если программа находит обновление на сервере, пользователя сразу же информируют о наличии нового ПО.
Обновление Андроид на HTC HD2 (прошивка)
Как известно, компания HTC балует обновлениями «по воздуху» лишь пользователей более или менее новых моделей своих устройств. Владельцам старых гаджетов остается довольствоваться только имеющимися ОС или перепрошивать гаджеты вручную на свой страх и риск.
Благо, прошивкой сегодня может заняться каждый пользователь Андроид-устройства. Достаточно посетить тематический раздел форума 4PDA, и перед вами откроется внушительное изобилие прошивок, которые совместимы с вышеупомянутой моделью смартфона. Также на сайте присутствуют посты, посвященные и другим моделям HTC.
Не самая приятная новость для обладателей смартфонов HTC – всего 4 мобильных устройства получат долгожданное обновление до Android 9 Pie.
Вполне ожидаемо, что далеко не все гаджеты получат обновление до новой операционной системы из-за устаревшего «железа» внутри мобильного устройства. Тем не менее, система будет представлена в версии Go для слабых смартфонов и ценителей минимализма. К несчастью владельцев мобильных устройств компании HTC, обновление получат всего 4 гаджета:
- HTC U11 – первый квартал 2017-го года;
- HTC U11 Life (Android One) – четвертый квартал 2017-го года;
- HTC U11+ – четвертый квартал 2017-го года;
- HTC U12+ – первый квартал 2018-го года.
Если вашего смартфона в списке нет, то рассчитывать на обновление, скорее всего, не стоит. Но пользователи надеются, что в компании пересмотрят свое решение. Сама система уже представлена, поэтому наверняка найдутся умельцы, адаптирующие прошивку под другие смартфоны. Но это на свой страх и риск, поэтому прошивку лучше менять в сервисных центрах.
Средняя оценка / 5. Поставлено оценок:
Еще никто не поставил оценку.
Нам очень жаль, что Вы разочарованы содержанием этой страницы!
Обновление прошивки Андроид вручную
Почти все сервисные центры пользуются ручным способом обновления системы, если к ним приходит клиент с жалобами на неисправность программы. Но вы можете обновить телефон вручную самостоятельно, если приложите достаточно старания и усидчивости.
Для того, чтобы обновить операционную систему на своем телефоне, вам необходимо работать с системным приложением Odin. Его можно загрузить на компьютер с различных веб-ресурсов, он есть даже на известном 4PDA. С помощью этого приложения у вас получится поставить не только кастомную версию прошивки, но и официальную. Для того, чтобы пройти обновление, вам нужно:
Скачать программу Odin. Вы должны использовать версию программы не старее, чем 1.83.
Найти в интернете архив, в котором хранится необходимая вам версия прошивки андроид. Искать нужно с телефона, так как и разархивировать вы будете там.
Разархивировать файл. Для этого нужно скачать любое приложение-архиватор. После этого в папке должно оказаться 3 файла: PIT, PDA и CSC.
Нужно подключить телефон к настольному компьютеру или ноутбуку
Важно, чтобы Windows правильно определил телефон — не подключил его для зарядки, а нашел все папки и увидел карту памяти.
После этого нужно запустить программу Odin. Если телефон правильно подключен к компьютеру, то программа подсветит желтым цветом название порта, через который подключен телефон.
После этого нужно выключить телефон и перевести его в режим Download Mode
На каждом смартфоне это делается по-своему, вам стоит погуглить свою модель. Но на многих устройствах нужно одновременно зажать кнопку домой, питания и понижения громкости.
После этого нужно подтвердить то, что вы хотите активировать функцию Download Mode, удерживая клавишу, которой вы увеличиваете звук.
В главном окне Odin нужно выбрать загруженные файлы PIT, PDA и CSC.
В программе нужно нажать на Start и подождать до тех пор, пока все обновится.
Если все обновилось и прошло так, как нужно, без сбоев, то экране программы должна появится надпись PASS, которая будет гореть зеленым.
Эти способы работают, если вы хотите обновить андроид 4.2.2 или любую другую версию прошивки. Главное — скачать правильный архив и сделать резервную копию данных прежде, чем приступать к обновлению.
Меры предосторожности
Автоматическое обновление системы на смартфоне или планшете нетрудная процедура, но нужно иметь в виду разные особенности. Подробная инструкция для безопасного процесса:
- Сделать резервное копирование ценных данных на стороннее устройство: заметки, календарь, медиаконтент, телефонная книга. Использовать можно внешний накопитель или память компьютера.
- Проверить уровень заряда на планшете или смартфоне. Обновление занимается обычно до десяти минут, однако процесс может замедлиться. Поэтому нужен показатель до 80-85% батареи.
- Удостовериться в свободном месте на памяти мобильного аппарата. Доступное пространство нужно для корректной распаковки данных. Для удаления редко используемых приложений можно установить стороннюю утилиту.
 Приложения и память смартфона
Приложения и память смартфона
Как обновить систему
Самый простой способ – это обновление «по воздуху». Когда производитель создает новую версию системы или выпускает пакеты обновлений для уже существующих версий, эти файлы становятся доступными для закачки, и на устройство может прийти уведомление. Далее действуйте в таком порядке:
- Сделайте резервную копию данных и состояния операционной системы на текущий момент. Это нужно для того, чтобы восстановить работоспособность планшета, если в процессе установки возникнут проблемы.
- Убедитесь, что батарея заряжена не менее чем на 40%, а лучше подключите его к зарядному устройству. Если в процессе установки устройство внезапно лишится электропитания, существующая операционная система может повредиться.
- Подключитесь к стабильному интернету. Предпочтительно, чтобы это было подключение по Wi-Fi, так как обновление может занимать несколько десятков мегабайтов, а по мобильному интернету закачка таких объемов может занять много времени.
- Если вам пришло уведомление об имеющемся обновлении, нажмите на него и следуйте подсказкам установщика. Если же вы хотите проверить его наличие самостоятельно, зайдите в раздел настроек устройства, найдите пункт «О планшетном ПК» («About device» при английском языке в меню), и после нажатия на него система начнет проверку доступных файлов.
- При обнаружении новой версии ПО вам будет предложено установить ее. После подтверждения начнется закачка и установка. По окончании этого устройство перезагрузится. При этом загрузка может длиться больше обычного, это нормально. Не пугайтесь и не выключайте устройство, обязательно дождитесь окончания установки и полной загрузки планшета. После этого вы сможете пользоваться уже обновленной системой.
Если по какой-то причине устройство не находит обновлений через интернет, вы можете зайти на сайт производителя и найти их в разделе программного обеспечения. Скачайте нужную версию и сохраните ее на компьютере. Подключите планшет к компьютеру USB-кабелем, запустите скачанный файл. Далее, в зависимости от интерфейса установщика, следуйте его подсказкам и рекомендациям.
Но как обновить Android, если он перестал запускаться или выдает ошибку системы и нормально не загружается? В этом случае можно попробовать ручное обновление. Оно же подойдет, если два вышеописанных способа вам по какой-то причине не помогли.
Ручная переустановка прошивки на Андроиде в общих чертах выглядит так:
- Скачайте с сайта производителя нужную версию прошивки.
- Скопируйте файл формате *.zip в память планшета или на карту памяти (лучше в корневой каталог).
- Выключите устройство. Для запуска его в режиме «Recovery» нужно нажать одновременно клавишу включения и повышения громкости. В разных моделях планшетов это сочетание может варьироваться. К счастью, кнопок на современных устройствах не так много, поэтому и варианты немногочисленны: громкость вниз + кнопка включения, громкость вверх + кнопка «Домой», громкость вверх + громкость вниз + кнопка включения и т. д. Если есть возможность, лучше посмотрите в инструкции к гаджету.
- После загрузки вы увидите меню «Recovery». Перемещаться по нему можно с помощью клавиш громкости, выбирать что-то – кнопкой включения.
- Выберите установку обновления («Apply update»).
- В предлагаемом подменю выберите место, из которого нужно установить прошивку: «internal storage», если вы скопировали zip-файл в память телефона, и «sdcard» – если на карту памяти.
- Найдите файл с прошивкой, выберите его при помощи кнопки включения. После этого начнется установка. По окончании вернитесь в главное меню «Recovery» и перезагрузите устройство, выбрав пункт «Reboot system now». После этого планшет загрузится уже с обновленной системой.
В зависимости от модели устройства названия пунктов в меню могут немного отличаться, но в целом разобраться в них будет несложно.
Вариант № Через компьютер
Этот способ будет интересен тем, кто хочет поставить кастомную прошивку, а также для всех владельцев, кому Android 5.0 Lollipop изначально «не предназначался».
Сразу хочется отметить, что для каждого конкретного устройства, будь то смартфон или планшет, процесс установки ОС через компьютер индивидуален. Перед тем как начать установку обновления, детально изучите алгоритм в теории. Читайте форумы, отзывы, задавайте вопросы. Сборка прошивки индивидуальна для каждого устройства в отдельности. Устанавливайте только ту, которая подходит именно для вашего.
В сущности, процесс обновления через ПК сводится к тому, что нужно скачать прошивку на компьютер и с помощью определённой bootloader-программы установить её на устройство. Для многих гаджетов в сети есть подробные инструкции по инсталляции, и даже видеоматериалы с наглядными обзорами. Особенно для популярных моделей планшетно-смартфонного мира.
Мы же остановимся на основных действиях, которые придётся выполнить, исходя из того, что вы уже скачали прошивку, root-, bootloader- и backup-программы, всё распаковали, установили и готовы начать.
- Перевести устройство в режим прошивки (см. инструкцию к вашему устройству).
- Подключить к компьютеру.
- Запустить bootloader, загрузить в него прошивку.
- , запустить процесс установки и немного подождать.
- После завершения устройство перезагрузится и включится уже с новой версией Android.
Что делать, если Андроид не обновляется автоматически
Пользователю стоит не игнорировать проблему автоматического обновления. Устранить это можно в пару этапов, о которых стоит поговорить далее.
Проверить вышедшие обновления
Для начала стоит проверить все те обновления, которые вышли. Как говорилось ранее, причиной может быть и то, что пользователь просто узнал некорректную информацию об переустановке системы, где-то вычитал, а на самом деле разработчики ничего и не отправляли. Для того, чтобы проверить наличие вышедших обновлений, стоит:
- Для начала необходимо перейти в настройки системы. Они располагаются на стартовом экране, а иконка напоминает шестеренку;
- Далее необходимо зайти в раздел «О телефоне». В нем располагается вся актуальная информация об обновлениях системы, а также об устройстве в целом;
- После находим пункт «Обновления системы», кликаем на него;
- Система проверяет и выдает результат.
При наличии обновлений стоит проверить следующий пункт –разрешение на их автоматическую установку.
Включить автоматическое обновление Android
Как говорилось ранее, пользователь также мог отключить автоматическую установку ПО, то есть система только уведомляет его о том, что появилась новая версия, но устанавливать её просто не имеет права. В таких случаях необходимо включить автоматическое обновление:
- Для того, чтобы сделать это, стоит также зайти в настройки системы, а после перейти в раздел «О телефоне»;
- Теперь необходимо открыть такой раздел, как «Обновление системы», где для начала пойдет проверка устройства на наличие новых версий;
- После стоит зайти в меню, которое располагается в правом верхнем углу. Выглядит оно, как три точки;
- У этого меню есть свои настройки, на которые также необходимо кликнуть;
- Если у пункта «Загружать через Wi-Fi» тумблер не переведен в активное состояние, то стоит это исправить при помощи клика и его перевода в активное состояние.
Алгоритм может отличаться. Все зависит от того, какая система телефона у пользователя, какая прошивка, а также фирма.
После этого проблема также может решиться. Система начнет присылать определенные сообщения, когда новая версия будет приходить от разработчика, а также автоматически устанавливать её без вмешательства пользователя.
Обновить Андроид с помощью компьютера
Если вышеописанные способы не помогли, то проблема состоит в том, что на телефоне есть определенные вирусы, а также рут-права, которые мешают новой версии установиться самостоятельно. Для того, чтобы установить обновление, можно воспользоваться компьютером.
В компьютерном обновлении нет ничего сложного. Для него только потребуется компьютер, а также специальный кабель, который прилагается к любому телефону. Если у человека все это есть, то стоит приступать к установке новой версии:
- Для начала необходимо установить на ПК определенную программку для прошивки, которую можно узнать на официальном сайте той фирмы, от которой у пользователя телефон;
- Теперь стоит установить специальный драйвер. Сделать это также можно на официальном сайте производителя;
- Устанавливаем нужную версию обновления. Прежде чем устанавливать, стоит проверить прошивку, а также модель аппарата. Сделать это стоит несколько раз, дабы впоследствии не было проблем;
- Теперь необходимо подключить смартфон к ПК и выбрать в программе для прошивки необходимое местонахождение файла для новой версии и установить её.
Более детальный способ описать нельзя, так как все зависит от того, какая у пользователя система телефона, производитель.
Также перед манипуляциями стоит зарядить телефон, чтобы вовремя обновления он не выключился. Это может плохо сказаться на его системе в целом.
Обновить Android с помощью официальных приложений от производителя смартфона
Многие разработчики создают специализированные программки, которые можно установить и обновить телефон до новой версии. Утилиты интуитивны и понятны для любого пользователя. Единственный минус – также, как и обновления через ПК, они устанавливаются на компьютер, а после присоединяются по кабелю к телефону. Без посредника в данном способе не так.
После программка всегда обновляется, то не стоит бояться, что пользователь подхватит вирусы. Все происходит на официальной базе, именно поэтому стоит установить специальную утилиту на компьютер, присоединить ПК и руководствоваться той схемой, которую предложит программа.
Первый способ самостоятельно обновить андроид до последней версии
Самый быстрый и простой способ обновить андроид – самостоятельно использовать функцию обновления, которая включена в операционную систему телефона или планшета.
Ниже описано как проверить, является ли ваш телефон последней версией андроид, а если нет, то покажу вам, как это сделать.
Только прежде чем приступить к установке новой версии операционной системы, стоит помнить несколько важных вещей.
- подключиться к сети WiFi, поскольку обновление андроид — это файлы объемом до нескольких гигабайт, поэтому вы можете легко достичь пределов передачи данных;
- зарядить аккумулятор как минимум на 50%, а еще лучше на все 100%;
- позаботьтесь о свободном месте на телефоне (не менее 1 ГБ);
- не извлекайте аккумулятор во время обновления;
- не пользуйтесь телефоном во время обновления;