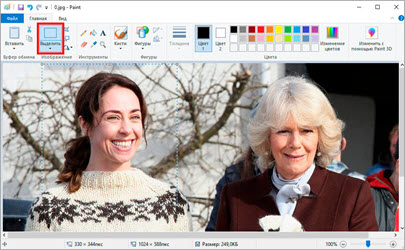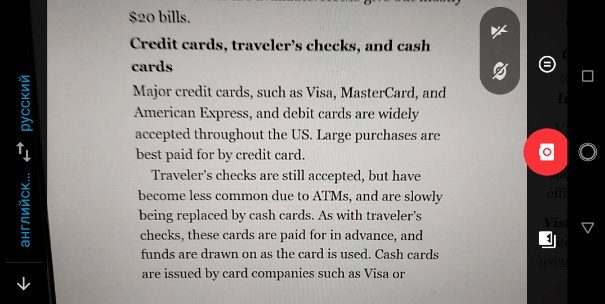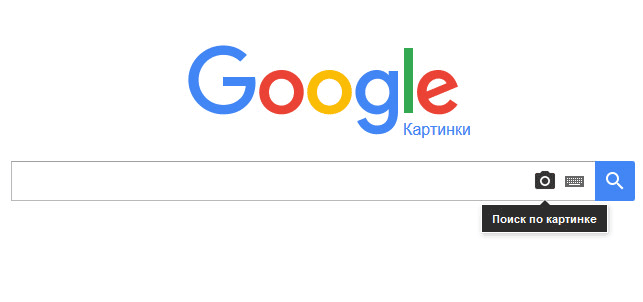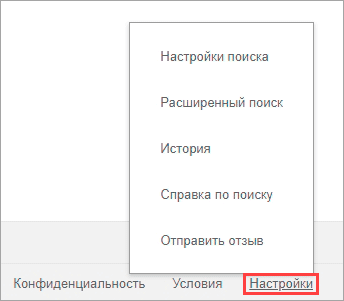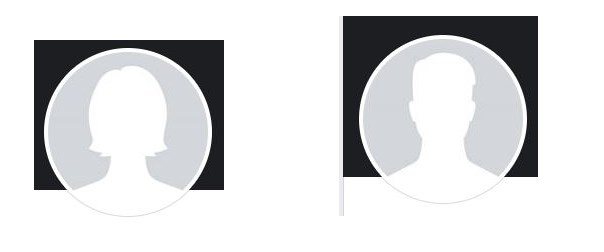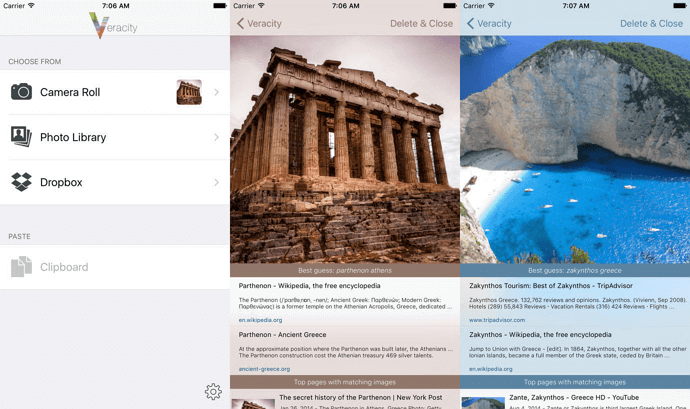Как искать фото в яндекс на смартфоне
Содержание:
- Возможности сервиса поиска изображений
- Как найти игру по картинке на андроид
- Как по фото найти человека ВКонтакте
- Поиск по атрибутам
- Как найти картинку в интернете с помощью TinEye
- Способ 9 – Поиск информации о картинке с помощью Search By Image
- ТОП-3 мобильных приложений для поиска похожих на вас знаменитостей
- По фотографиям на сайтах и в соцсетях
- Как найти картинку в интернете с помощью Яндекса и на что стоит обратить внимание
- Когда это может понадобиться
- Поиск по изображению Яндекс
- Google Lens — еще один поисковик по изображениям
- Как работает поиск картинок в Яндексе
- Бот для поиска людей FaceLeakBot
- Способ 7 – Приложение CamFind
- Как искать картинки в поиске Google и сохранять их на телефон (iPhone или Android)
- Поиск похожих фотографий в Тинай и товаров по фото в Таобао
Возможности сервиса поиска изображений
Открыть изображение в большом размере. Чтобы открыть снимок в увеличенном размере, просто нажмите на него.
А если хотите загрузить его в отдельном окне, нажмите еще раз.
Открыть источник. Чтобы перейти на сайт, где было опубликовано изображение, нажмите на название картинки или адрес под ней.
В новой вкладке откроется сайт-источник.
Скачать на телефон. Сохранить снимок можно двумя способами:
- Через Яндекс
- С оригинального сайта (источника)
В первом случае изображение не всегда закачивается в хорошем качестве. А во втором зачастую можно выбрать размер.
Для загрузки через Яндекс нажимаем на кнопку «Скачать» под снимком.
Изображение откроется в новом окне. Нажимаем на него и удерживаем палец, пока не появится меню. Из списка выбираем пункт «Скачать изображение». После этого картинка запишется в галерею телефона.
Для загрузки с оригинального сайта нужно сначала на него перейти. Для этого нажать по названию снимка или по адресу сайта, написанного под ним.
В моем случае открылся сайт бесплатных картинок. Здесь есть возможность скачать снимок в разных размерах. Для этого нажимаю на кнопку «Бесплатная Загрузка». Затем выбираю размер и нажимаю «Скачать».
Снимок запишется в галерею телефона.
Изменить изображение. У сервиса есть встроенный редактор, при помощи которого можно внести небольшие правки.
1. Нажмите на кнопку «Редактор» под снимком.
2. Откроется увеличенное изображение, а под ним инструменты для редактирования.
3. Обработайте картинку и нажмите на кнопку «Готово».
4. Выберите пункт «Скачать» и изображение загрузится в галерею.
Появится меню с иконками социальных сетей. Через них можно опубликовать снимок на своей странице или отправить личным сообщением другу.
Добавить в коллекцию. Кнопка «В коллекцию» позволяет добавить изображение в папку «Мои коллекции/Мои картинки» в главном меню. Это что-то вроде закладок.
Найти похожие изображения. Кнопка «Похожие» загрузит подобные снимки (копии).
Фильтры
Фильтры помогают уточнить поиск, отсортировать результаты. Чтобы это сделать, нажмите на пункт «Фильтры» вверху.
Откроется панель, через которую можно выбрать параметры.
Например, если нажать на «Рисунки» загрузятся только рисованные картинки.
А кнопка «Белый фон» показывает только изображения на белом фоне.
Расширенные фильтры. Если настроек недостаточно, то можно открыть полную версию фильтров. Для этого нужно переключить мобильный браузер в компьютерный вид.
1. Нажмите на значок «три точки» в верхнем углу программы.
2. В окошке выберите «Версия для ПК».
3. Для отображения настроек нажмите на пункт «Показать фильтры» в правом углу.
Размер. Сортирует картинки по размеру. Можно выбрать большой, средний, маленький, или указать определенное значение.
Ориентация. Настраивает вид страницы: горизонтальный, вертикальный или квадратный.
Тип. Здесь можно выбрать, какие именно картинки будут показаны: с белым фоном, лица, рисунки и чертежи и др.
Цвет. Можно выбрать цветные, черно-белые или изображения в определенных тонах.
Файл. Задает фильтр по расширению (формату файла):
- JPEG — использует сжатие с потерями и не поддерживает прозрачность.
- PNG — поддерживает полноцветные изображения с сохранением прозрачности.
- GIF — это живые анимированные картинки.
Ещё. Через этот пункт можно указать дополнительные настройки: товары, свежие, обои.
Сбросить. Удаление всех назначенных фильтров.
Как найти игру по картинке на андроид
Еще один способ использования сервисов для поиска изображений — это загрузка скриншотов из игр для того чтобы понять, что эта за игра. Для теста были сделаны три скриншота. Один меню игры торчлайт 2, игровой процесс игры торчлайт 2 и игровой процесс игры Heroes 3.
Файлы были загружены через поиск изображений Яндекс и результат отличный. Все игры были найдены.
В случае с поиском игры по картинке в google, то не все так просто. Гугл не выдает сразу название игры, нужно переходить на вкладку Похожие изображения и там искать описание игры, что не очень удобно. Рекомендую для поиска игры по скриншоту на Андроид или компьютере использовать сервис Яндекса.
Как по фото найти человека ВКонтакте
Был разработан сервис, который с помощью искусственного интеллекта почти по любой фотке моментально находил человека во ВКонтакте, учитывая черты лица. С его помощью легко узнать, кто изображен на фото, найдя его страницу.
Он также находил похожих людей. Например, была возможность найти девушку, похожую на известную актрису или певицу, которая тебе нравится.
Можно было найти ВКонтакте незнакомого человека. Для поиска достаточно было иметь его фото у себя — даже если это фото сделано только что. Сервис искал бесплатно, были и платные услуги (неограниченное количество запросов в месяц, дополнительные настройки поиска). Можно было искать людей по фото с компьютера или планшета, а можно с телефона, если установить приложение.
Данный сервис (FindFace) закрыт с июля 2018 года. О других способах поиска по фото — ниже:
Поиск по атрибутам
Алгоритм интеллектуального анализа содержания изображений появился не так уж и давно. Поначалу, ПС находили картинки по атрибутам, приписанным файлу, что иногда, приводило к «удивительным» результатам. Например, при попытках нахождения по фото зелёного зонтика с узором — Яндекс отображал кирпич или ещё чего похуже. Поиск нужного фото с телефона не мог увенчаться успехом в принципе. Но и это не самое страшное.
Потихоньку, по каким-то определённым запросам, «роботы» Google начали собирать фото, скажем так «непубличного» содержания. Не совсем понятно, как так получилось — нелепое стечение обстоятельств или кто-то злонамеренно распространял подобный контент, известно одно — до начала использования интеллектуального алгоритма сортировки и анализа изображений в поисковой выдаче творился настоящий хаос — один из примеров рассмотрим далее.
Как найти картинку в интернете с помощью TinEye
Сайт полностью на английском языке, но пользовательский интерфейс настолько удобен, что незнание иностранного языка не помешает воспользоваться возможностями сервиса.
Внешний вид сайта
Данный сервис помогает найти первоисточник изображения: фотографию с указанным авторством и без защитных знаков. Для этого в строку поиска нужно загрузить уже имеющееся у пользователя изображение. Сделать это можно сразу несколькими способами:
Загрузить картинку с компьютера стандартным способом:
Результат поиска (для удобства восприятия был осуществлен автоматический перевод страницы):
Можно выбрать удобный способ сортировки найденных изображений. В частности, на приведенном ниже примере выделено изображение, которое появилось в Интернете раньше всех остальных найденных результатов.
В голубой рамке – похожие результаты поиска по картинке.
- Загрузить с помощью ссылки. Для этого необходимо найти нужное изображение в любой поисковой системе и копировать его URL-адрес.
Затем нужно вставить скопированную ссылку в строку поиска.
Результат повторяется.
Способ 9 – Поиск информации о картинке с помощью Search By Image
- Android
- IOS
Search By Image – это простая утилита для реверсивного поиска картинок на Android и IOS.
Главная особенность программы – это возможность кастомизации поиска.
Картинка загружается в программу из галереи смартфона. Далее вы можете обрезать её, оставив только объект, который нужно найти. Чем меньше на снимке будет посторонних предметов, тем точнее будет поисковая выдача.
Далее пользователь может самостоятельно выбрать поисковую систему (среди Yandex, Google, Bing).
Для получения точного совпадения можно переключаться между вкладками «Картинки», «Веб», «Видео», «Карты».
Также, Search By Image сразу показывает список ключевых слов по теме исходного изображения.
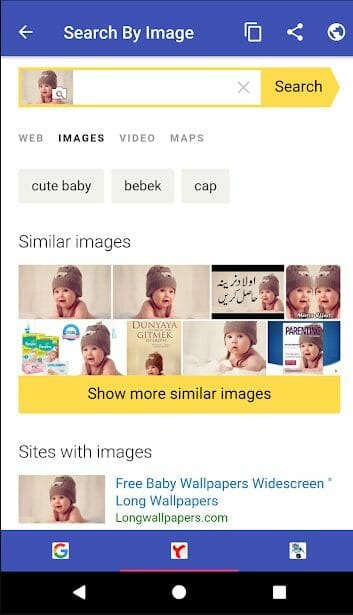
Рис.17 – Принцип работы программы Search By Image
ТОП-3 мобильных приложений для поиска похожих на вас знаменитостей
Gradient
Gradient — одно из самых популярных мобильных приложений, с помощью которого вы сможете определить, за какую из звёзд вас могут случайно принять на улице. Оно появилось несколько лет назад, однако получило известность совсем недавно благодаря активной рекламе в Instagram. Более 10 миллионов человек уже установили его на свои смартфоны.
Программа доступна как для Android, так и для iPhone. Установить ее можно бесплатно через Google Play Market или App Store.
Для поиска знаменитости со схожими чертами выполните следующие действия:
- Запустите программу и в нижней части экрана выберите слайдер с надписью «На кого ты похож?».
- Разрешите приложению доступ к фотографиям на вашем устройстве. После этого оно автоматически откроет Галерею.
- Выберите любое изображение для загрузки.
- Дождитесь результата.
Gradient показывает сходство только с одной известной личностью и, в отличие от веб-сервисов, он не выдает информацию о проценте похожести.
Создатели Gradient позиционируют его как приложение, использующую одну из самых точных в мире систем поиска сходства лиц. Но, несмотря на это, его результаты не всегда дают наилучшее совпадение. Так, в качестве звездного двойника Юлии Топольницкой программа предложила датскую модель Конни Нильсен, которой, между прочим, уже 55 лет. Да и цвет волос женщин на фото заметно отличается.
Facer
Мобильное приложение Facer находит сразу трех похожих человек, показывая процент их сходства с загруженным снимком. В выборке есть как российские, так и зарубежные знаменитости, в том числе спортсмены и политики.
Facer, как и Gradient, можно установить бесплатно из Google Play Market или App Store.
Чтобы узнать, кто из селебрити больше всего на вас похож, выполните следующее:
- Запустите приложение и выберите один из вариантов: «Сделать фото» или «Загрузить из галереи».
- Разрешите программе доступ к файлам или камере на вашем устройстве.
- Выберите уже существующую фотографию из Галереи или сделайте селфи.
- Через несколько секунд вам будут доступны результаты, которые можно сохранить на телефон или отправить друзьям через социальные сети.
Facer определил, что Юлия Топольницкая смахивает на герцогиню Сассекскую, Кети Топурия и Марию Кожевникову. Однако процент сходства очень маленький – всего 2%.
Celeb Like Me
Celeb Like Me позволяет узнать, на кого вы похожи больше всего, из целых 40 тысяч известных людей. А результатами поиска можно сразу поделиться через мессенджер WhatsApp.
Приложение работает без рекламы и доступно для бесплатного скачивания на Android из Google Play Market. Для установки понадобится всего 1,6 МБ памяти. К сожалению, владельцам iPhone оно пока не доступно.
Чтобы найти вашего двойника среди знаменитостей, выполните следующее:
- Запустите Celeb Like Me и нажмите синюю кнопку «Take Picture».
- Разрешите программе доступ к камере и сделайте фото.
- Процесс поиска занимает от 10 секунд до 1 минуты. В результатах будут два лица, наиболее похожие на вас. Также будет указан процент сходства.
Приложение определило, что Юлия Топольницкая похожа на Меган Фокс (74%) и Летицию Каста (83%). Схожесть Юлии с Летицией отмечали и другие сервисы, поэтому можно сделать вывод, что Celeb Like Me определяет двойников достаточно точно.
Подводя итог, можно сделать вывод, что не все программы работают корректно и находят действительно похожие на вас лица. Однако следует помнить, что человеческая внешность уникальна, и 100%-ное сходство встречаются разве что у близнецов.
По фотографиям на сайтах и в соцсетях
Через Google
В браузере Google Chrome
1. Щелкните правой кнопкой мышки по изображению товара, который хотите найти. В меню выберите пункт «Найти картинку (Google)».
2. Поисковик откроет список станиц в интернете, где встречается эта картинка. Они находятся под разделом «Похожие изображения».
В браузере Яндекс, Opera или Mozilla Firefox
Покажу на примере Яндекс Браузера. В остальных программах действия выполняются аналогично.
1. Щелкните по изображению правой кнопкой мышки. Выберите пункт «Копировать адрес изображения».
2. Перейдите в сервис поиска картинок Google: images.google.ru.
3. Нажмите на значок фотоаппарата.
4. Вставьте скопированную ссылку в поле «Указать ссылку». Для этого щелкните по строке правой клавишей мыши и выберите «Вставить».
5. Нажмите на кнопку «Поиск по картинке».
6. Google отобразит сайты с этим или похожим изображением.
Через Яндекс
В Яндекс Браузере
1. Щелкните по изображению на сайте или в соцсети правой кнопкой мыши. Выберите пункт «Найти это изображение в Яндексе».
2. Яндекс выдаст результаты, где встречается данный товар.
В Google Chrome, Opera или Mozilla Firefox
1. Нажмите на фото правой кнопкой мыши. В контекстном меню выберите «Копировать URL картинки» или «Копировать адрес изображения».
2. Перейдите в поисковик картинок от Яндекса по адресу: yandex.ru/images.
3. Нажмите на значок фотоаппарата.
4. В поле «Введите адрес картинки» вставьте скопированную ссылку. Для этого нажмите в нем правой кнопкой мыши выберите пункт «Вставить».
Нажмите «Найти».
5. Яндекс выдаст сайты, где вы сможете приобрести данный товар.
Через сервис TinEye
Канадский поисковик TinEye, по словам разработчиков, точно распознает изображения. При поиске используется движок Match Engine, который ищет в сети дубликаты, измененные и похожие снимки. Сервис англоязычный и в основном ищет товары на европейских площадках.
1. Сначала скопируйте ссылку на картинку. Для этого наведите мышку на изображение, нажмите правую кнопку и выберите пункт «Копировать URL картинки» или «Копировать адрес изображения».
2. Перейдите на сервис tineye.com.
3. Нажмите правую кнопку мышки в поле «Upload or Enter Image URL» и вставьте скопированную ссылку (пункт «Вставить»).
4. Нажмите на значок лупы.
Выходит сообщение, что сервис просканировал более 37,9 биллионов страниц за 1,4 секунды и выдал 413 подходящих результатов.
5. Для поиска по определенным сайтам нажмите левой клавишей мышки в поле «Filter by domain/collection».
Вы можете выбрать один из предложенных адресов и тем самым ограничить результаты.
Как найти картинку в интернете с помощью Яндекса и на что стоит обратить внимание
Поговорим о поиске изображений с помощью Яндекса – как сделать это правильно? Он осуществляется через Яндекс.Картинки. Алгоритм действий схож с Google:
- В поисковой форме платформы Яндекс.Картинки введите фразу-описание нужного изображения.
- В правом верхнем углу нажмите кнопку «Показать фильтры».
- В отдельной строке будут показаны используемые параметры поиска.
В правом верхнем углу можно настроить тип поиска: без защиты, умеренный или семейный. От этого будет зависеть качество найденного контента. Например, при семейном поиске не будут демонстрироваться изображения из категории 18+.
Когда это может понадобиться
- Вы являетесь фотографом, выкладываете свои фото в интернет и хотите посмотреть на каких сайтах они используются и где возможно нарушаются Ваши авторские права.
- Вы являетесь блогером или копирайтером, пишите статьи и хотите подобрать к своему материалу «незаезженное» изображение.
- А вдруг кто-то использует Ваше фото из профиля Вконтакте или Фейсбук в качестве аватарки на форуме или фальшивой учетной записи в какой-либо социальной сети? А ведь такое более чем возможно!
- Вы нашли фотографию знакомого актера и хотите вспомнить как его зовут.
На самом деле, случаев, когда может пригодиться поиск по фотографии, огромное множество. Можно еще привести и такой пример…
Поиск по изображению Яндекс
По технологии Яндекса, будут найдены изображения полностью соответствующие исходной картинке, или похожие изображения.
- Перейдите на страницу yandex.ru/images, а затем нажмите на изображение фотоаппарата.
- Далее нужно будет добавить картинку со своего компьютера, перетащить картинку в это поле, или ввести URL адрес картинки в интернете.
- Сервис Яндекс Картинки проведет поиск изображения в интернете. В результате, вы увидите, что найдены: исходная картинка, эта картинка в других размерах, похожие картинки, сайты, где встречается картинка.
Теперь вы можете выбрать подходящий вариант изображения для дальнейшего использования.
Google Lens — еще один поисковик по изображениям
Прогрессивное приложение от Google для поиска по фото на телефоне. Google Lens пока что установлено не на всех телефонах с Android, а только на ряде «флагманов». Впрочем, в будущем ситуация может измениться.
Запустить приложение можно несколькими способами.
Во-первых, вы можете открыть Google Assistant. После этого, если ваш телефон и его версия Android поддерживают Google Lens, иконка данного сервиса появится внизу экрана, слева от иконки микрофона.
Во-вторых, в некоторых моделях поиск Google Lens доступен через приложение камеры — там появляется специальная иконка. Нажмите её — и ваш телефон будет готов искать по изображениям.
Теперь, чтобы найти по картинке с телефона, необходимо навести камеру на соответствующий объект. Вы увидите, что на нём появился небольшой кружочек. Нажмите на него — и вы увидите информацию о том, что сейчас находится на экране.
Google Lens может не только искать по изображениям, но и делать другие вещи с найденной на фотографиях информацией. Например, если это текст, то вы можете сразу скопировать его, если это адрес электронной почты, вы можете сразу на него написать — и так далее.
Как работает поиск картинок в Яндексе
Теперь пришла пора поговорить про «зеркало Рунета». Несмотря на то, что сервис Яндекс Images появился на год позже Гугловского, разработчикам удалось сделать поиск по картинкам максимально удобным и наделенным частичкой искусственного интеллекта.
С каждым годом шло бурное развитие сервиса, даже появился отдельный поисковый робот, задачей которого является найти и добавить в базу новые иллюстрации.
Затем Яндекс добрался до цветового содержания графических файлов, а немного поздней алгоритмы стали сортировать графику по типу: фото, чертежи, рисунки, лица.
Но переломным моментом считается 2013 год, когда в сеть Yandex запустил обновленную технологию компьютерного зрения «Сибирь».
Суть ее заключается в том, что любое загруженное изображение разбивается на отдельные фрагменты, которые сравниваются с теми что уже есть в базе, в результате пользователь в выдаче видит похожие картинки идентичные загруженному.
Оказавшись на главной странице сервиса Images, в глаза бросается картинка дня, которую с помощью кнопки «Обои» вы скачаете и установите на рабочий стол компьютера.
Подобная графика обновляется автоматически раз в сутки.
Но не будем уходить от темы, нам важно посмотреть, как на деле работает ранжирование, поэтому в строке поиска находим значок фотоаппарата. На скрине выше я указал на него стрелочкой
Появится растяжка, где предстоит указать URL адрес изображения или загрузить его с компьютера.
Например, у меня есть фотография автомобиля, но я не знаю его марку.
В качестве примера был осуществлен поиск по этому снимку, так как А. Садовский на одной из конференций убеждал, что Яндекс без труда справится с подобной задачей.
Далее выводятся похожие картинки, а ниже сайты, на которых данные изображение встречаются.
Лично я смог узнать название авто только из названия заголовка одного из сайтов.
Как по мне Гугл с данной задачей справляется куда лучше, так что Яшке есть к чему стремиться.
Фильтры и похожие изображения
Кроме графического поиска по картинкам у Яндекса есть еще и текстовый, наделенный множеством полезный фильтров и удобной навигацией.
В отличии от Google русский поисковик сразу делает видимыми все имеющиеся фильтры, которые останется настроить под свои нужды:
Размер. Указываете, каких размеров отображать найденную графику: большую, среднюю, маленькую или задайте конкретный размер.
Свежие. Отображаются картинки добавленные роботами в поиск за последние три дня.
Обои 1333×768. Пригодится в том случае, если надо быстро найти обои на рабочий стол, разрешение может быть более заданного, например 1920×1080.
Ориентация. Здесь представлено три основных ориентации фото: горизонтальная, вертикальная и квадратная.
Тип. Данный фильтр позволит разделить графику на фото, демотиваторы, лица, рисунки и чертежи, с белым фоном.
Цвет. По цветовой составляющей Яндекс научился делить изображения на черно-белые, цветные или другой.
Файл. Здесь доступна фильтрация картинок по следующим форматам: JPEG, PNG, GIF.
Еще стоит добавить, что выдача картинок автоматически делит найденное по классам, дабы было легче осуществлять поиск по смежным запросам.
Сама выдача картинок отображается в виде миниатюр, которые расположены близко одна к одной.
Так удобно просматривать большое количество найденных иллюстраций, которые выводятся по 100 — 200 штук, а далее надо будет прибегать к кнопке «Еще картинки».
Если нажать на любую картинку из выдачи, тогда кроме ее детального просмотра, отобразится и иная информация: страница с заголовком и кусочком текста, где была найдена графика.
Ссылка для скачивания снимка существующих размеров, если надо больше размеров, тогда переходим по соответствующей ссылке.
Под самой картинкой разработчики отобразили ленту миниатюр для перехода к следующим картинкам из найденного. А вот какое предназначение несут похожие запросы, я не совсем понял, лучше бы там расположили похожие картинки.
Подводя итог, сложно будет назвать какой-то поиск лидером или лучшим, так как они в априори похожи один на одного.
Зато Google не может похвастаться таким удобным многофункциональным интерфейсом.
В качестве дополнения к посту хочу показать, как выполнить поиск по картинке с телефона, использую приложение Гугл Хром и Яндекс.
Одним словом каждый пользователь глобальной сети сам решает для себя, какой из сервисов Images ему ближе всего.
А вы уже сделали свой выбор?
Бот для поиска людей FaceLeakBot
Если вы любите использовать Telegram, или у вас там просто есть аккаунт, то можно воспользоваться ботом, который специально был написан для поиска людей по фото. Называется он @FaceLeakBot. Найдите его через поиск, а потом нажмите по нему, чтобы открылся чат.
Теперь жмите по скрепочке и выбирайте на компьютере фотографию, которую хотите использовать для поиска.
Когда появится вот такое окно, ничего в нем не делайте, просто нажмите «Отправить».
Смотрите на скриншот ниже. Снимок прикрепился как документ, а боту это не подходит.
Поэтому нужно просто взять и перетащить фотку с рабочего стола ПК или с папки прямо в окно чата.
Она добавится в диалог не как документ, а как картинка. Это боту подходит и он автоматически начнет поиск похожих людей. Под фотографией каждого человека будет ссылка (это имя) на страничку в социальной сети. Дальше будет указан возраст, место жительства и процент сходства.
Если человек похож на того, кто изображен на вашем снимке, просто нажмите по имени и откроется страничка пользователя в соцсети.
Способ 7 – Приложение CamFind
- Android
- IOS
CamFind – это еще одно полезное и бесплатное приложение, которое работает по тому же принципу, что и Google Lens.
Основная идея создания CamFind – это простой поиск различных товаров в сети или чтение информации об объектах в Википедии.
К примеру, вы можете открыть приложение и сфотографировать понравившийся предмет одежды, медицинский препарат, аксессуар или любой другой товар.
Программа автоматически найдет все данные об объекте. Вы увидите разные цены на товар и места, где его можно купить.
Принцип работы программы максимально простой:
- Вы запускаете CamFind;
- Фотографируете объект;
- Через несколько секунд на экране появится нужная информация.
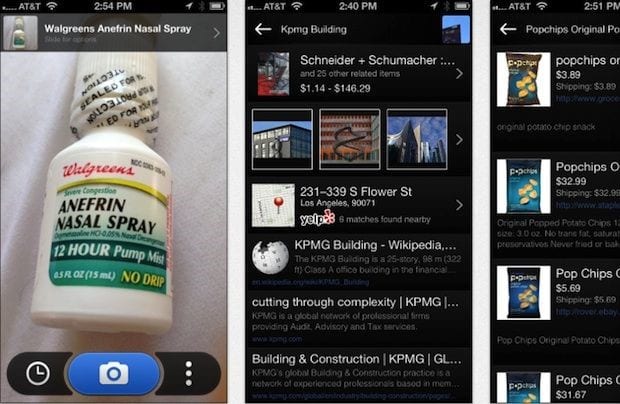
Рис.15 – Принцип работы CamFind
Как искать картинки в поиске Google и сохранять их на телефон (iPhone или Android)
Поиск на мобильных устройствах осуществляется почти аналогичным способом, что и на Mac или ПК. Пожалуй, это наиболее быстрый и удобный метод.
1. При запуске большинства мобильных браузеров, таких как Safari и Google Chrome, открывается новая вкладка или главная страница со строкой поиска;
2. В случае, если Google установлена в качестве поисковой системы по умолчанию, поиск изображения можно осуществлять прямо с главной страницы. Если же нет, введите запрос в окно поиска на странице images.google.com;
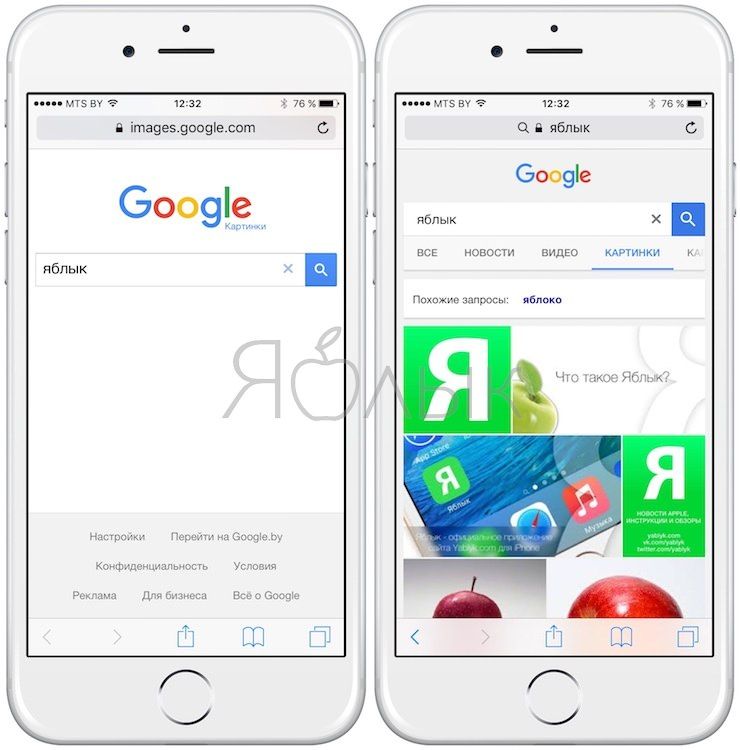
3. После того, как Google отобразит результаты, найдите искомое изображение и выберите качество (чем выше, тем лучше);
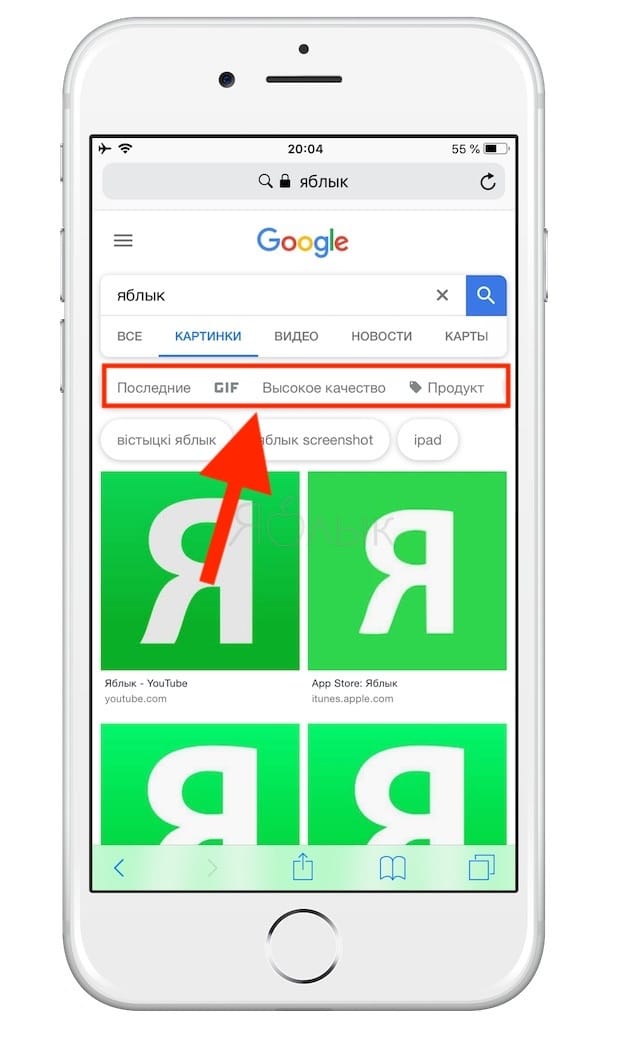
4. Нажмите и удерживайте палец на картинке, чтобы сохранить ее на телефон.
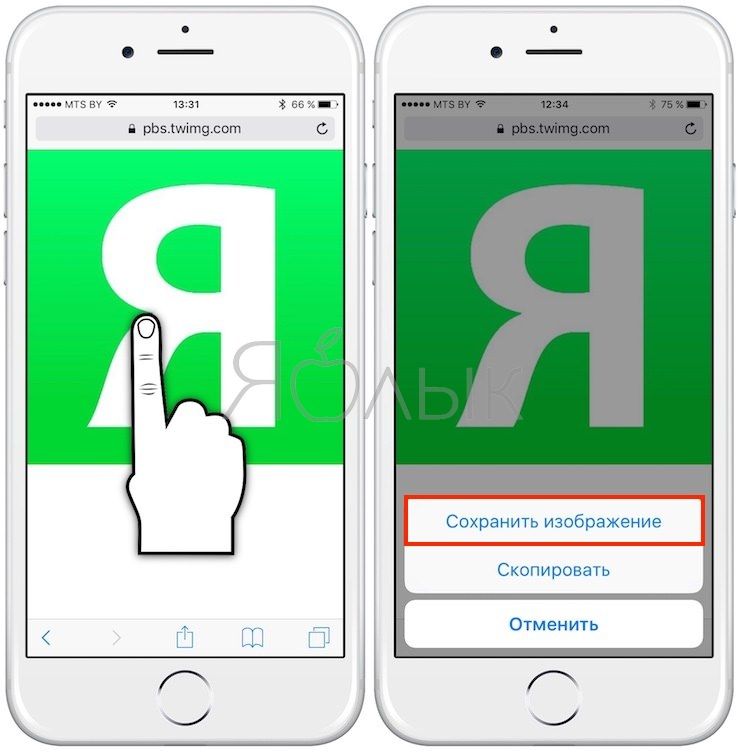
Поиск похожих фотографий в Тинай и товаров по фото в Таобао
В общем-то, в большинстве случаев описанных сервисов вам должно хватить, но, возможно, что и Тинай вам когда-нибудь пригодится. Тут опять же вам на выбор предлагают два способа загрузки картинки-образца — путем ввода Урл адреса или напрямую с компьютера.
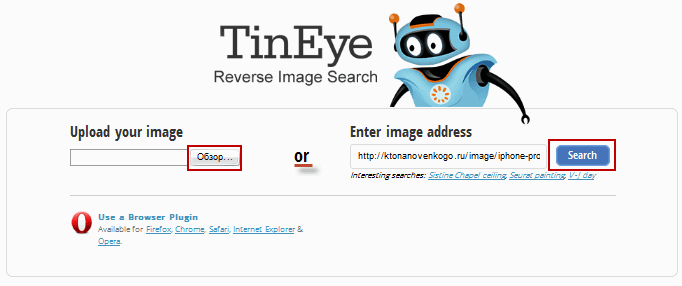
Этот сервис хорошо подходит для поиска похожих фото или отдельных составляющих, из которых оно было смонтировано. Как видно из показанного ниже скриншота — Тинай нашел источники оригинальных изображений, из которых состоял образец.
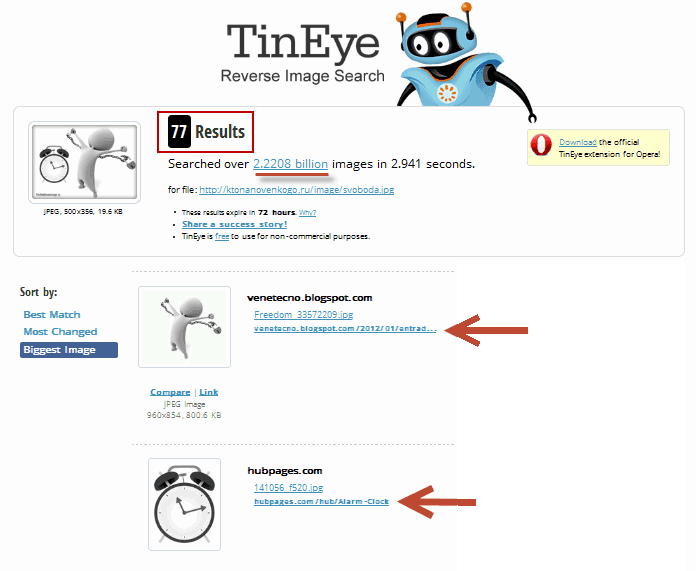
Правда для работы с ним нужно знать китайский. Однако есть несколько сайтов, которые позволяют искать товары по фото через базу в Таобао, но при этом имеют русскоязычный интерфейс и результаты поиска тоже переводятся на русский.
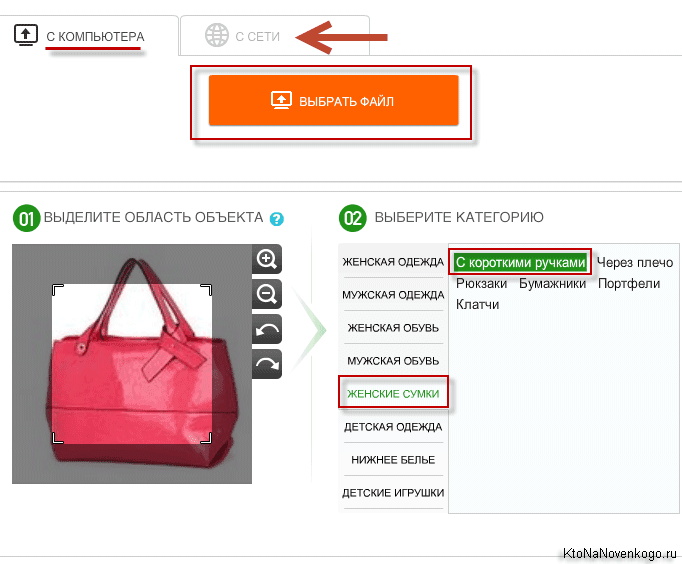
Результаты поиска товара по фото выглядят так:
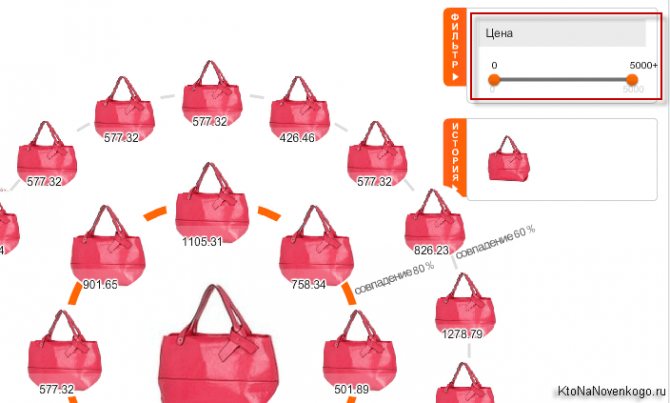
Удачи вам! До скорых встреч на страницах блога KtoNaNovenkogo.ru