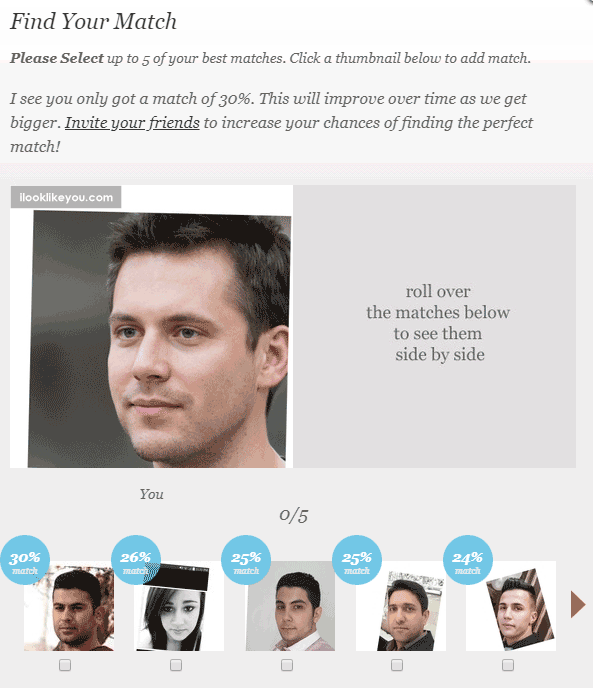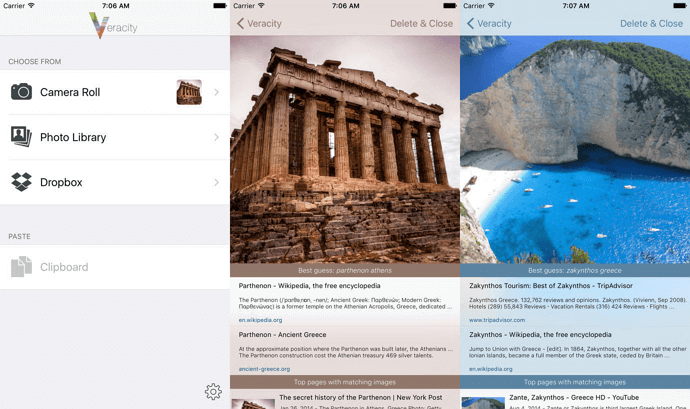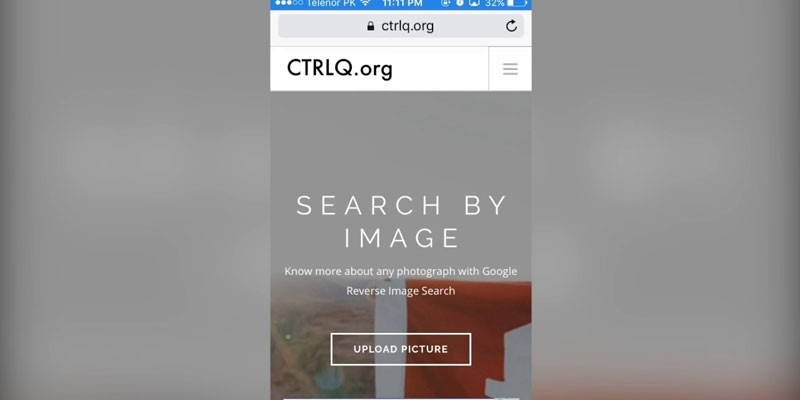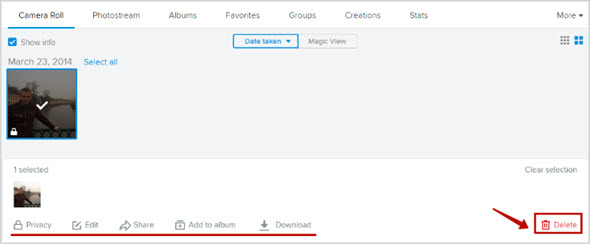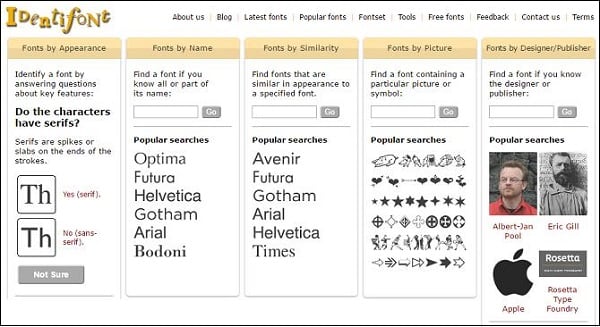Поиск одежды по фото онлайн в интернете
Содержание:
- Приложения для телефона
- Вариант 2: Мобильное устройство
- Способ 5 – Приложение Google Lens
- TinEye
- Способ 7 – Приложение CamFind
- По фото с компьютера
- Поиск человека по фото с телефона
- Другие способы поиска по фотографии
- Поиск по фото на Алиэкспресс с компьютера
- «Яндекс.Сибирь» — поиск изображений в сети
- Информация о товаре по штрих-коду
- Вариант 1: Компьютер или ноутбук
- Поиск по фото в ВК
- Возможности сервиса поиска изображений
- По фото с компьютера
- Как найти товар по картинке на Алиэкспресс другим способом?
- Как найти предмет по фото?
Приложения для телефона
На телефоне удобнее искать товар по фото через приложение. Оно позволяет найти вещь не только по картинке из интернета, но и по снимку с камеры.
Photo Sherlock
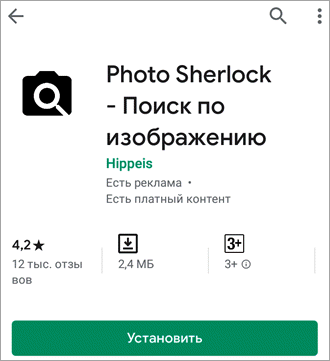
В итоге ярлык программы появится на экране.
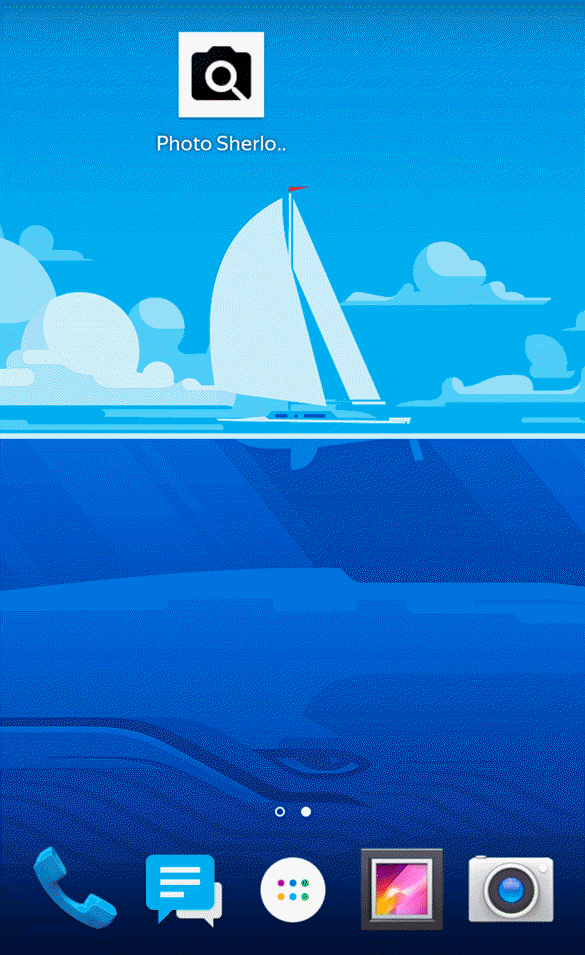
Приложение задействует камеру смартфона:
- Наведите камеру на вещь.
- Нажмите на значок «Сделать фото», затем «Найти это фото».

Программа покажет результаты.
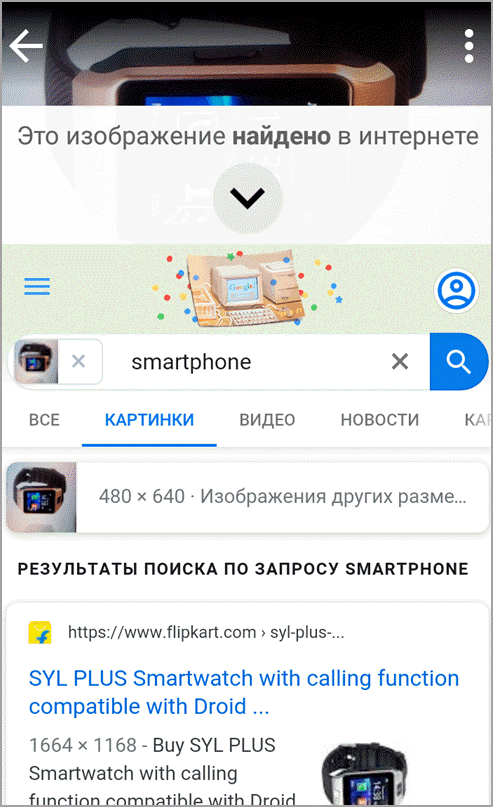
Также можно загрузить изображение из галереи телефона, нажав на кнопку «Галерея».
Search By Image
Нажмите кнопку «Take photo», если хотите сфотографировать вещь. А если хотите загрузить картинку из галереи, нажмите «Image Gallery».
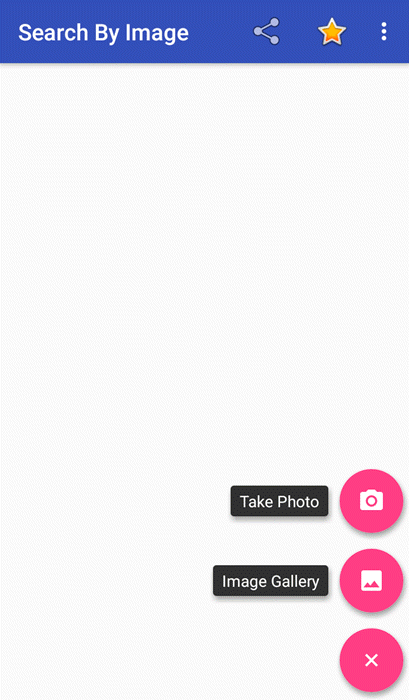
Покажу на примере:
1. Навожу камеру на предмет и нажимаю «Сделать фото».
2. Нажимаю на иконку лупы для поиска.
3. Приложение показывает, что это за вещь и где ее купить.
Вариант 2: Мобильное устройство
Начать стоит с того, что все рассмотренные выше методы вы можете использовать на своем мобильном устройстве, открыв любой удобный веб-обозреватель. Принцип действий практически не отличается, за исключением некоторых различий во внешнем виде определенных страниц. Если такие способы вам не подходят, предлагаем остановиться на специальных приложениях от сторонних разработчиков.
Способ 1: Photo Sherlock
Photo Sherlock — одно из самых распространенных приложений для поиска информации о людях по фотографии в интернете. Оно подключает алгоритмы от Яндекс и Гугл, а также имеет свои уникальные функции, способные помочь справиться с поставленной задачей.
-
Тапните по кнопке выше для перехода на страницу Photo Sherlock в магазине приложений или отыщите программу самостоятельно, после чего установите.
-
Используйте кнопку «Открыть» или значок на домашнем экране для запуска.
-
Разрешите приложению снимать фото и видео.
-
То же самое сделайте при запросе доступа к файлам на устройстве. Это необходимо для нормальной загрузки готовых снимков через галерею.
-
Коснитесь кнопки с изображением фотографий для перехода к выбору снимка.
-
Найдите его в папке, куда ранее загрузили, и тапните, чтобы выбрать.
-
Нажмите кнопку «Найти по фото», обрезав лишние детали, если это нужно.
-
Переключайтесь между вкладками, чтобы ознакомиться с разной информация в Яндекс и Google.
-
На вкладке «Другое» вы найдете фирменные инструменты приложения, позволяющие найти актеров или похожие лица ВКонтакте. Используйте второй вариант, если предыдущие действия не принесли должного эффекта.
-
В этом случае произойдет переход на страницу Photo Sherlock в браузере, где и показываются результаты по загруженному снимку.
Способ 2: Find Face
К сожалению, большинство приложений для поиска лиц по фото работают на платной основе. Find Face является одним из таких, однако бесплатная версия без каких-либо ограничений предоставляется на целый месяц, чего вполне достаточно для того, чтобы найти человека по снимку в Одноклассниках.
-
Перейдите на страницу приложения в магазине, ознакомьтесь с его описанием и начните установку, после чего запустите.
-
Сначала разработчики предложат прочитать обо всех функциях. Нажимайте кнопку «Далее», заканчивая просмотр презентации.
-
Оформите бесплатную версию. На экране написано, что она доступна на протяжении трех дней, однако при приобретении появляется другая надпись, говорящая о предоставлении доступа на месяц.
-
Затем нажмите «Загрузить фото» или сделайте его прямо через приложение.
-
Выберите файл в галерее и тапните для выбора.
-
Нажмите «Поиск» и ознакомьтесь с представленными результатами. В большинстве ситуаций достаточно только имени пользователя, чтобы в дальнейшем отыскать его страницу в Одноклассниках.
Подробнее: Поиск человека в Одноклассниках без регистрации
Способ 5 – Приложение Google Lens
- Ссылка Android
- Ссылка iOS
Google Lens – это мобильное приложение, которое позволяет искать информацию по картинкам и фотографиям с вашей камеры, а также по предметам, которые вы видите.
Изначально софт разрабатывался как удобный поисковой инструмент для пользователей очков от Гугл, но сегодня Google Lens является одной из самых популярных прикладных программ в магазине Play Store.
Интересные функции Lens
- Распознавание текста на фото и его перевод на любой язык в режиме реального времени;
- Мгновенное распознавание локации со снимка;
- Получение данных о сфотографированной достопримечательности;
- Сканирование визиток и автоматическое добавление новых контактов в телефонную книгу;
- Поиск предметов, которые изображены на фото.
Чтобы начать работу с приложением, достаточно открыть Google Lens и сделать фото объекта, который хотите найти.
Далее программа автоматически покажет вам список совпадений.
Они отобразятся в нижней части экрана. Для работы Google Lens на смартфоне должен быть быстрый интернет.
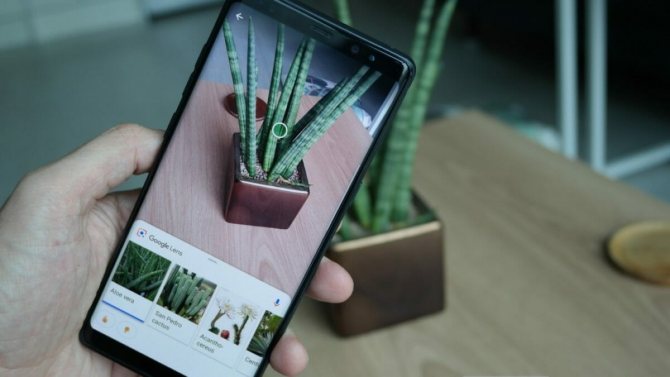
Рис.11 – Работа с приложением Google Lens
TinEye
А это уже специализированный сервис, созданный с целью дать возможность пользователям со всего мира искать информацию по фото.
Его знают многие профессиональные пользователи персональных компьютеров.
Хотя и среди любителей он также известен, так как осуществлять поставленную задачу с его помощью чрезвычайно, а результаты он выдает достаточно информативные и точные.
Чтобы использовать ее, сделайте вот что:
Использование сервиса TinEye
Примечательно, что у TinEye алгоритм совершенно отличается от того, что используется у Яндекса и Гугла.
В большинстве случаев результаты точнее отражают суть и больше отвечают ожиданиям пользователей. Так что вам обязательно следует попробовать воспользоваться данным сервисом.
Сервис
Способ 7 – Приложение CamFind
- Android
- IOS
CamFind – это еще одно полезное и бесплатное приложение, которое работает по тому же принципу, что и Google Lens.
Основная идея создания CamFind – это простой поиск различных товаров в сети или чтение информации об объектах в Википедии.
К примеру, вы можете открыть приложение и сфотографировать понравившийся предмет одежды, медицинский препарат, аксессуар или любой другой товар.
Программа автоматически найдет все данные об объекте. Вы увидите разные цены на товар и места, где его можно купить.
Принцип работы программы максимально простой:
- Вы запускаете CamFind;
- Фотографируете объект;
- Через несколько секунд на экране появится нужная информация.
Рис.15 – Принцип работы CamFind
По фото с компьютера
Через Google
2. Нажмите на значок фотоаппарата.
3. Перейдите в раздел «Загрузить файл».
4. Нажмите на кнопку «Выберите файл». Выберите изображение на компьютере.
5. После загрузки Google откроет результаты.
На заметку. Можно ограничить поиск определенным сайтом, добавив строчку site:адрес. Например, site:ru.aliexpress.com
Через Яндекс
2. Нажмите на значок фотоаппарата.
3. Нажмите на кнопку «Выберите файл».
4. Выберите изображение на компьютере.
5. Яндекс отобразит результаты.
Через TinEye
1. Перейдите по адресу tineye.com.
2. Нажмите на значок «Стрелка вверх».
3. Откроется окно загрузки изображения. Выберите картинку и нажмите кнопку «Открыть».
4. Сервис отобразит результаты.
Выбрав «Filter by domain/collection», вы сможете просмотреть, на каких сайтах было найдено изображение.
Через расширение для браузера
Помимо сайтов и сервисов, которые ищут изображения в интернете, существуют еще и расширения. Это небольшие программы, они добавляются в браузер и помогают быстрее искать по картинке.
Рассмотрим несколько дополнений для браузера Google Chrome.
PhotoTracker Lite. Выполняет поиск в сервисах Google и Яндекс Картинки, Bing и TinEye.
После установки появится значок зеленой лупы в правом верхнем углу экрана.
Теперь откройте сайт, где вам понравился какой-то товар. Нажмите правой кнопкой мыши по его изображению. В меню будет новый пункт «Искать это изображение» – нажмите на него.
Откроются сразу четыре новые вкладки с результатами.
На заметку. Можно отключить лишние сервисы. Для этого щелкните по иконке «PhotoTracker Lite» в правом углу экрана и выключите их.
Search by Image. Данное расширение ищет по сайтам Google, Bing, Yandex, Baidu, TinEye плюс имеет дополнительные полезные инструменты.
После установки появится значок красного фотоаппарата в верхнем правом углу Хрома.
Перейдите на страницу с товаром, нажмите правой клавишей мышки по изображению и выберите пункт «Search by Image». Откроется дополнительное меню, где вы сможете указать, на каких сайтах искать.
Пункт «All search engines» покажет результат во всех поисковиках.
После обработки откроются новые вкладки с результатами.
Дополнительные инструменты:
- Щелкните левой кнопкой мышки по иконке расширения в правом углу экрана.
- Нажмите на значок «Палец».
Поиск по картинке. Этот плагин похож на PhotoTracker Lite, но в нем больше поисковых сервисов.
После установки в правом углу браузера появится значок красной лупы. Нажав на него, можно выбрать, в каких сервисах искать.
Чтобы через расширение найти снимок, нужно щелкнуть по нему правой кнопкой мыши и выбрать пункт «Найти похожую картинку».
Поиск по картинке на Aliexpress. Расширение поможет найти товар по картинке непосредственно на Aliexpress. Подробнее о нем читайте далее.
Поиск человека по фото с телефона
Вы довольно часто используете телефон, для фото или общения? Тогда вам пригодятся приложения, которые помогут в кротчайшие сроки найти похожий предмет и человека. Сейчас будет рассказано, как осуществить поиск человека по фото с телефона. Сколько способов поисков существует? Достаточно много начиная от простого использования гугл и заканчивая установкой приложения, для быстрого распознавания и проверки похожих фотографий. Далее следует список.
Alice помощник – это робот написанный компанией яндекс, который умеет распознавать речь человека, и более того, этот бот неплохо отличает изображения полученные из интернета.
Чтобы им воспользоваться и начать поиск, сделайте следующие действия:
Сделайте снимок предмета или человека, с мобильного устройства. Если у вас уже есть подготовленное изображение, выберите его из памяти, щёлкнув на соответствующую иконку внизу экрана. Второй способ проще активировать Алису и сказать “Алиса, сделай фото”. Робот сделает снимок и сможет определить, распознать объект и даже найти его в поисковой системе.
CamFind – простая программа, после установки автоматически активируется, если это не произошло, нажмите на “Capture” внизу экрана. Дальше жмём кнопку захват, после этого картинка отправится на сервер данного приложения с последующей обработкой. Когда она завершится, высветятся результаты поиска:
- Google Lens – возможно устанавливается не на всех устройствах, поэтому чтобы проверить, поддерживает ли версия андроид это приложение, перейдите Google Assistant и посмотрите, появилась ли иконка “Гугл Ленс” слева от камеры. В некоторых моделях программа доступна через приложения камеры, там так же есть специальная иконка. При нажатии Google Lens, будет готов искать рисунки. Теперь главное, как работает. В отличие от всех остальных похожих сервисов, он ищет сразу, как только вы сделаете снимок и определяет, какой предмет попал в кадр. Есть несколько дополнительных фишек, например, вы сфоткали текст, то его сразу можно скопировать, если email, то отправить по нему письмо.
- Image Search – более удобный сервис, особенными качествами не наделён, просто сравнивает и отображает похожие изображения в специальной секции.
Воспользуйтесь им и найдите то, что нужно.
iOS-приложение Reversee – ищет фото в поисковиках. Умеет искать в трёх направлениях:
- Веб-страницы
- Профиль в соц. Сетях
- Показать улучшенную копию изображения
Возможности у приложения шире.
- Фоторедактор –поворачивает, а также может обрезать картинку
- Использует, только стандартно, ПС, но можно настроить под Bing и Яндекс.
- Настраиваются параметры – формат и размер по которому нужно сделать поиск.
- Постинг в соц. сетях, и отправка на email.
- Результат может быть сохранён на айфон.
В статье были перечислены, все известные способы нахождения людей. Надеюсь материал был полезен. Предлагаю подписаться на рассылку блога и посмотреть видео где автор круто применяет технологию поиска в чат рулетке на своем канале.
Другие способы поиска по фотографии
Как для мобильных устройств, так и для веб-браузера доступен отличный онлайн-сервис по адресу https://tineye.com/. Его часто используют для того, чтобы определить, есть ли копии изображения в интернете. Поэтому вы сможете быстро отыскать оригинал вашей картинки. Так как в результатах вы увидите все сайты, где расположена точно такая же картинка.
Для этого вам нужно проделать уже знакомые действия:
- На главной странице вы увидите строку поиска. В неё нужно вставить ссылку на изображение товара;
- Рядом кнопка «Upload», нажав на неё, можно закачать картинку на сервис. Если у вас есть копия на компьютере;
- Для совершения поиска нажмите знак лупы в поисковой строке.
Tineye — это качественный сайт, где можно отыскать по картинке любую информацию — имя человека или звезды, название роскошного автомобиля, фирму-производителя видеокарты. После розыска нужных товаров по их фото все ваши загруженные картинки сразу же удалятся с серверов. А действия на этой странице отслеживаться не будут.
Поиск по фото на Алиэкспресс с компьютера
С ПК находить товары по картинке можно разными способами. Я постараюсь доходчиво и подробно объяснить, как пользоваться каждым из них.
Поиск через Google картинки
ШАГ 1. Сохраняем картинку на свой компьютер
Для этого, в браузере найдите то, что вам нужно и нажмите на изображение правой кнопкой мыши. В меню выберите Сохранить картинку как…

ШАГ 2. Открываем нужные вкладки
- Поисковую строку Google
- Сайт aliexpress.com
ШАГ 3. Начинаем поиск
На станице браузера Google находим надпись КАРТИНКИ и кликаем по ней:
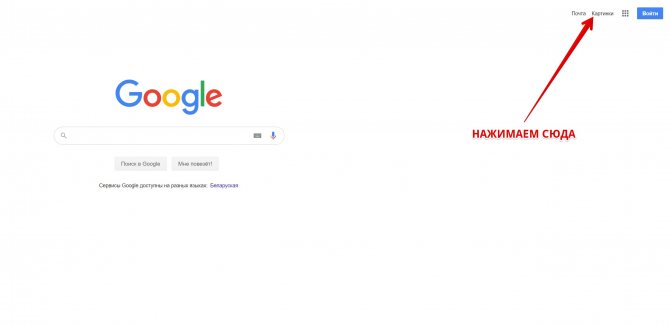
Далее нажимаем на значок фотоаппарата:
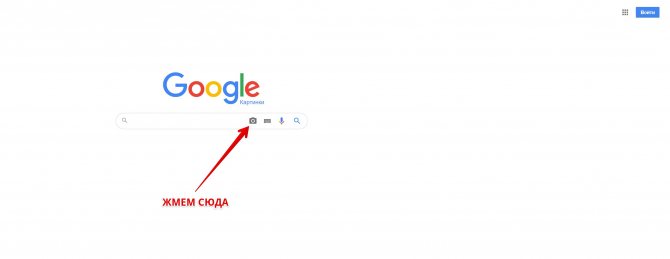
ШАГ 4. Выбираем варианты
Есть два варианта добавления фото. Первый, подойдет для тех, кто не хочет засорять браузер лишними скачанными картинками. Можно просто вставить url изображения для поиска. Для этого нажимаем правой кнопкой мыши на картинку в браузере и выбираем команду: Копировать URL картинки

Затем кликаем правой кнопкой мыши в пустом поле и выбираем пункт меню Вставить:
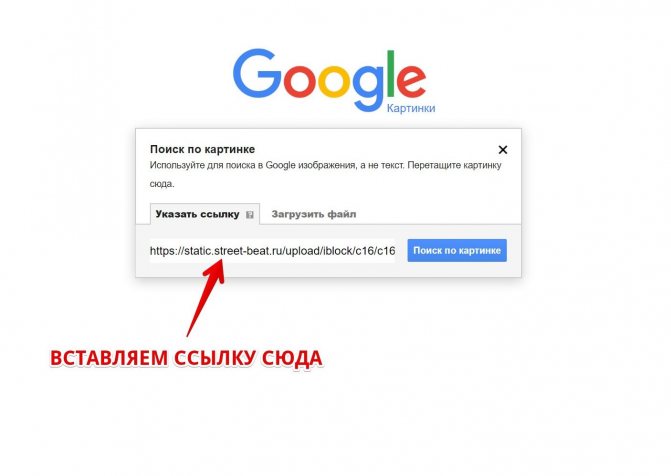
Далее нажимаем Поиск по картинке:
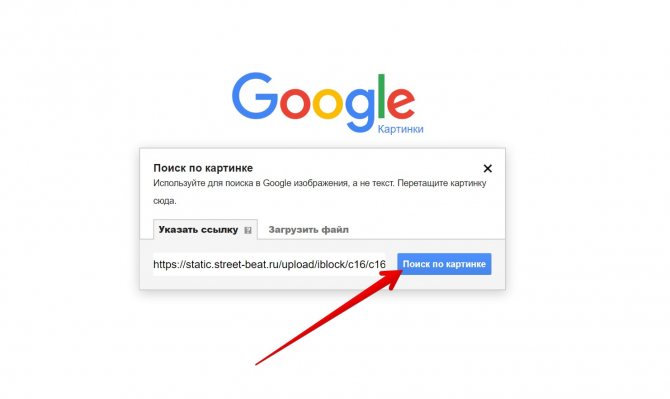
Если вы скачали картинку на компьютер, то можно воспользоваться вторым способом. Открываем вкладку Загрузить файл и выбираем картинку среди загрузок на компьютере:

ШАГ 5. Очень ВАЖНЫЙ пункт!
Теперь нам нужно дать понять поисковику, что искать этот товар мы хотим ТОЛЬКО на сайте Aliexpress. Для этого удалите из строки поиска все, что там есть и введите вот такой текст — site:aliexpress.com/.
Например, у меня было так:
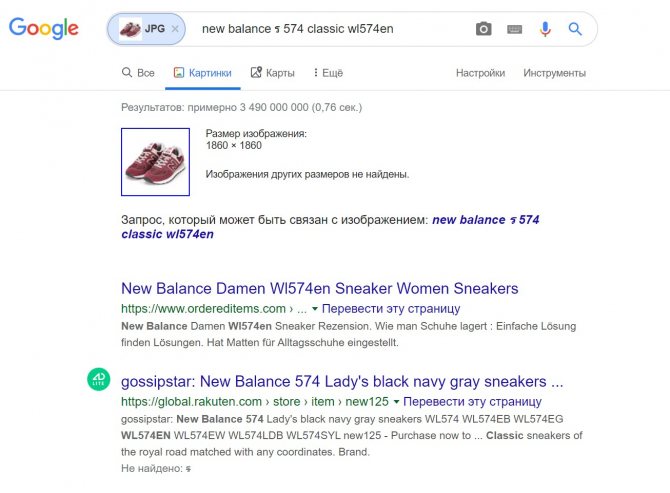
А стало вот так:
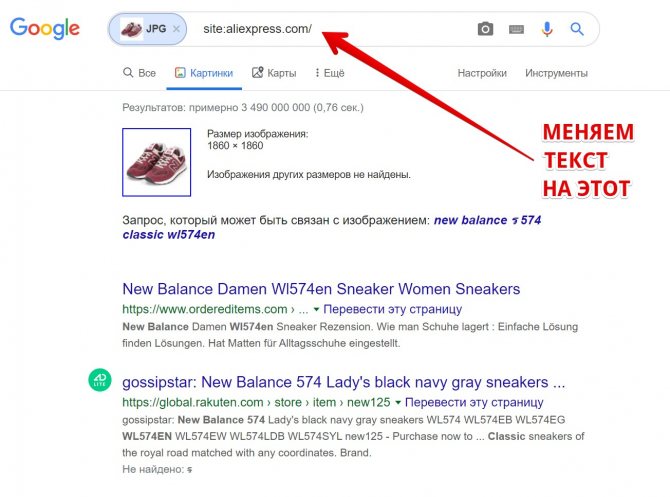
Нажимаем на поиск. Вот, что в итоге получилось найти у меня.
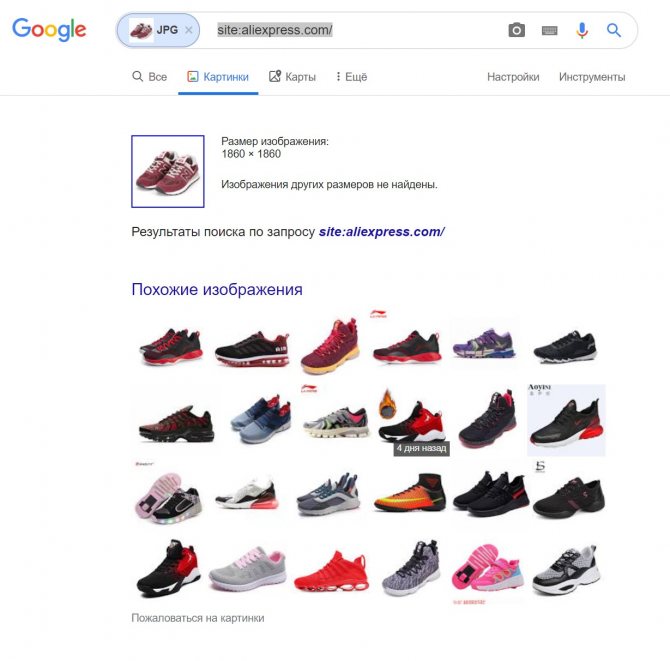
Всё это товары с алиэкспресс. Теперь можно выбрать понравившийся и перейти непосредственно на саму карточку товара. Но согласитесь, это не те кроссовки, которые я искала.
Гугл может не принести положительного результата в поиске, но иногда только так можно найти вещь. Если у вас такая же ситуация, как у меня, то стоит попробовать другие способы поиска товара по фото на Алиэкспресс.
Чтобы лучше вникнуть в вопрос, посмотрите это видео-руководство:
«Яндекс.Сибирь» — поиск изображений в сети
Несмотря на то, что первое место в поиске изображений принадлежит компании Гугл, российская не собирается отставать от своего прямого конкурента. Возможность спрашивать изображением было реализовано «Яндексом» ещё в 2010 году, когда рядом с отображаемыми изображениями появилась опция «Похожие», клик на которую открывал целую галерею изображений со схожими визуальными атрибутами.
Настоящим же прорывом в данной области стало создание «Яндексом» в 2013 году технологии «CBIR» (аббревиатура от «Content-based image retrieval» — «Поиск изображений на основании контента»), получившей в русском языке название «Сибирь».
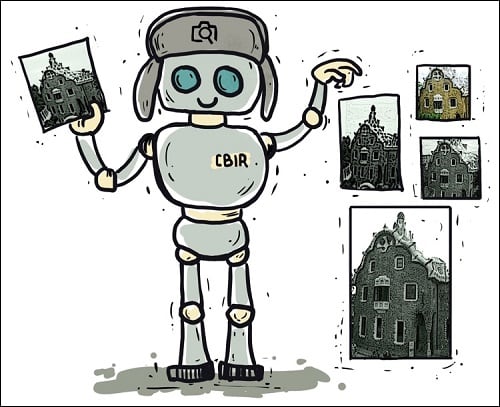
Данная технология поиска картинок работает по следующему алгоритму:
- Пользователь загружает на сервер «Яндексе» искомое изображение (или указывает линк на него в сети);
- Данное изображение разбивается на так называемые «визуальные слова» (множество графических областей-элементов с определёнными границами);
- Производится сравнение указанных визуальных слов с визуальными словами из других картинок, ранее проиндексированных Яндексом и находящихся в его базе (десятки миллиардов изображений);
- Пользователь получает найденный результат, отсортированный по уровню схожести искомого и найденных изображений.
В 2014 году в поисковый инструментарий «Сибири» была добавлена функция поисках не только идентичных к искомому изображений (как планировалось ранее), так и просто похожих на него.
Обсуждение технологии «SBIR» можно наблюдать на нижеприведённом видео:
Информация о товаре по штрих-коду
Каждый товар в наше время имеет свой уникальный штрих-код. Это такой способ представления информации, которую распознает только специальная техника. В зашифрованной картине, как правило, информация предоставляется в виде двух разных по цветам полос — черной и белой. Он также имеет дополнительный числовой код.
В таком штрих-коде зашифрована основная информация о товаре. Но для его расшифровки нам понадобится специальный дешифратор. Его можно найти во все тех же магазинах App Store или Play Market. Вам нужно его установить на свой смартфон и запустить. Процесс сканирования происходит при помощи внешней камеры устройства. Поэтому вам нужно поднести объектив с запущенным приложением к коду, чтобы получить информацию о вещи.
Вариант 1: Компьютер или ноутбук
Проще всего осуществлять поиск человека по фото в Одноклассниках через браузер, открытый на компьютере или ноутбуке. В этом случае юзеру доступны популярные методы поиска совпадений на изображениях, с чем мы и предлагаем ознакомиться в следующих инструкциях.
Способ 1: Поиск по фото в Яндекс
Сперва рассмотрим отечественную поисковую систему, поскольку ее алгоритмы поиска по картинке сейчас на порядок лучше, чем у Google.
-
Щелкните по кнопке выше и после загрузки страницы откройте форму загрузки изображения.
-
Перетащите файл в выделенную область или нажмите «Выбрать файл» для его ручного открытия через «Проводник».
-
Дождитесь загрузки и посмотрите на результат в выдаче. Если искомый человек — знаменитость или в сети присутствуют достоверные сведения о нем, под надписью «Кажется, на изображении» появится имя персоны, от которого вы и можете отталкиваться при дальнейшем поиске страницы в Одноклассниках.
-
Если речь идет об актере или другой известной личности, у них не всегда есть страницы в Одноклассниках, но ведутся официальные группы, в которых и публикуются новости или какая-либо другая информация о персоне.
Способ 2: Поиск по фото в Google
Поисковик от Google имеет раздел с картинками, в котором можно использовать функцию «Поиск по картинке». Она находит совпадения и одинаковые изображения, сравнивая результаты с загруженным файлом. Иногда это помогает отыскать человека по фото в Одноклассниках, однако отметим, что алгоритмы Гугла в этом плане гораздо хуже, чем Яндекса, поэтому способ будет актуален только как дополнительный.
-
Нажмите кнопку выше, чтобы оказаться на нужной странице поисковика. Щелкните по пиктограмме фотоаппарата для открытия соответствующей формы.
-
В ней перейдите на вкладку «Загрузить изображение».
-
Нажмите кнопку «Выберите файл».
-
Появится окно, в котором необходимо отыскать скачанную заранее фотографию и нажать по ней дважды.
-
Ожидайте завершения загрузки файла, его обработки и выдачи результатов.
-
На экране появится информация с совпадениями и предположением, кто именно может быть на фотографии.
-
Если среди результатов не появилась ссылка на страницу в Одноклассниках, но у вас есть полное имя юзера, используйте его, чтобы через поисковик отыскать профиль.
-
К тому же при просмотре картинок вы можете перейти к похожим результатам, чтобы найти ссылку на профиль в социальной сети. Особенно это актуально, если пользователь загружает много личных снимков.
Способ 3: Search4Faces
Search4Faces — специально разработанный сайт для поиска людей по фотографиям. Он сопоставляет выдачу из разных баз данных, включая страницы в Одноклассниках, что и позволит вам отыскать необходимого пользователя по его аватарке или другим изображениям профиля.
Откройте главную страницу сайта и выберите базу данных «Аватарки ВКонтакте и Одноклассников», нажав кнопку «Перейти».
Щелкните по «Загрузить» для отправки изображения.
Перетащите его в выделенную область или откройте как файл через «Проводник».
Отредактируйте ориентацию, яркость и контраст, если в этом есть смысл.
Дополнительно укажите любую известную информацию о человеке, чтобы сделать поиск более точным, после чего щелкните по «Найти».
Прокрутите страницу до блока «Совпадения» и найдите в выдаче страницы из Одноклассников. Нажимайте по фотографиям, чтобы переходить на страницы юзеров и смотреть их содержимое более детально
Обращайте внимание, что на каждой фото слева вверху помечена соцсеть, к которой принадлежит результат. В вашем случае следует открывать только результаты с пометкой «ok00».
Есть и похожие на этот сайты, поэтому используйте любой из них. Но будьте бдительны: никогда не вводите на таких веб-ресурсах логин и пароль от своей страницы в Одноклассниках, поскольку эти данные для поиска не требуются, а если ее запрашивают, значит, сайт может оказаться мошенническим и вы рискуете лишиться своего профиля.
Поиск по фото в ВК
Сегодня существует несколько методов, чтобы найти пользователя по фото. Перечислим их ниже:
- Использовать возможности поисковых систем (Яндекс и Google)Ни для кого ни секрет, что поисковики индексируют изображения со всего интернета. В поисковые базы попадают и картинки из соц. сетей. Поэтому можно использовать их возможности для решения поставленной задачи.
- Через сайт ВконтактеВыполнить поиск пользователя по фотке можно и через сам Контакт. Однако, на данный момент, этот инструмент достаточно слабо развит, и сильно надеяться на него не стоит.
- Используем специализированные сервисыСуществует много сайтов и ботов, которые могут искать человека по изображениям. Стоит отметить, что большинство из них платные. Однако и результат будет намного качественней. В качестве примера приведем несколько из них.
Используем поисковики
Этот способ, чтобы определить человека по фото, является лучшим из бесплатных, поэтому разберем его первым. Ниже представлена последовательность действий, которую Вам надо выполнить.
Искать в Яндекс (онлайн скрипт)
Введите прямой URL в текстовую область нашего скрипта (как его получить показано ниже) и нажмите на кнопку поиска.
- Поиск в ВКНайдет точные совпадения и похожие варианты только на сайте https://vk.com. Это поможет Вам определить профиль пользователя, в каких группах он состоит и людей, у которых он есть в друзьях.
- По всей сетиНайдет совпадения на всех ресурсах интернета. Это может помочь определить фейковое фото или нет.
Введите ссылку
Где искать
По всему интернетуТолько в ВК
URL примера для проверки: https://i.ibb.co/n6Pr833/image.png
11.05.2021 V1.1 — Работает с любыми ссылками вида: http//site.com/img.jpg (поддерживаемые форматы jpg,bmp,gif)
Вот что Вы увидите:
Внимание! Уделите немного времени разделу «Похожие». Нейронная сеть Яндекса хорошо развита
Возможно, что здесь Вы найдете другие фотки нужного человека.
Получаем прямую ссылку на изображение (обязательный пункт)
Вначале надо получить прямую ссылку на фотку в интернете. Для этого загрузим её на бесплатный хостинг изображений.
Примечание. На данный момент Контакт подгружает все картинки из кэш памяти. Сейчас алгоритмы поисковых машин не умеют с ней работать. Из-за этого необходимо разместить свой файл в сети, в одном из популярных графических форматов (JPG, BMP, GIF и т.д.).
- Зайдите в свой профиль VK
- Правой кнопкой нажмите на нужную фотку или аватарку. В выпавшем окне выберите пункт «Копировать картинку»
- В браузере откройте главную страницу хостинга изображений — https://ru.imgbb.com/ и нажмите комбинацию клавиш CTRL+V. Также здесь можно загружать картинки с самого ПК или телефона
- Нажмите на кнопку «Загрузка»
- Откройте полученный URL-адрес
- Кликните по фотке ПКМ и выберите «Копировать URL картинки»
Сохраните полученный URL-адрес, например, в «Блокнот». После этого можно приступать самому поиску.
Искать в Гугл
Инструменты Google не такие мощные как у Yandex. Чтобы выполнить поиск надо:
- Перейти по адресу https://www.google.ru/imghp?hl=ru и нажать на значок «фотоаппарата»
- Укажите ссылку, которую Вы получили выше и нажмите клавишу «ввод»
Вы увидите следующий результат:
Искать Вконтакте
Контакт обладает самым скудным функционалом. Все что Вы можете сделать – найти точные копии фото на сайте. Для этого:
- Откройте нужное изображение в ВК
- Скопируйте часть ссылки из браузерной строки (начиная от слова photo, и заканчивая первым знаком %)
- Перейдите в разделы «Новости->Фотографии». В поисковую строку введите команду copy: и нажмите на Enter.
Сервисы
TopFinder (бесплатный)
Неплохой вариант, который выполняет поиск по своей базе аватарок и изображений. В качестве результата возвращает URL-профилей.
Открыть TopFinder
FindFace (платный)
Лучшее предложение на рынке. Самый крутой распознаватель лиц из тех, которые есть сейчас. На данный момент находится под управлением правительства. Чтобы ознакомиться с условиями использования нажмите на кнопку.
Открыть FindFace
Возможности сервиса поиска изображений
Открыть изображение в большом размере. Чтобы открыть снимок в увеличенном размере, просто нажмите на него.
А если хотите загрузить его в отдельном окне, нажмите еще раз.
Открыть источник. Чтобы перейти на сайт, где было опубликовано изображение, нажмите на название картинки или адрес под ней.
В новой вкладке откроется сайт-источник.
Скачать на телефон. Сохранить снимок можно двумя способами:
- Через Яндекс
- С оригинального сайта (источника)
В первом случае изображение не всегда закачивается в хорошем качестве. А во втором зачастую можно выбрать размер.
Для загрузки через Яндекс нажимаем на кнопку «Скачать» под снимком.
Изображение откроется в новом окне. Нажимаем на него и удерживаем палец, пока не появится меню. Из списка выбираем пункт «Скачать изображение». После этого картинка запишется в галерею телефона.
Для загрузки с оригинального сайта нужно сначала на него перейти. Для этого нажать по названию снимка или по адресу сайта, написанного под ним.
В моем случае открылся сайт бесплатных картинок. Здесь есть возможность скачать снимок в разных размерах. Для этого нажимаю на кнопку «Бесплатная Загрузка». Затем выбираю размер и нажимаю «Скачать».
Снимок запишется в галерею телефона.
Изменить изображение. У сервиса есть встроенный редактор, при помощи которого можно внести небольшие правки.
1. Нажмите на кнопку «Редактор» под снимком.
2. Откроется увеличенное изображение, а под ним инструменты для редактирования.
3. Обработайте картинку и нажмите на кнопку «Готово».
4. Выберите пункт «Скачать» и изображение загрузится в галерею.
Появится меню с иконками социальных сетей. Через них можно опубликовать снимок на своей странице или отправить личным сообщением другу.
Добавить в коллекцию. Кнопка «В коллекцию» позволяет добавить изображение в папку «Мои коллекции/Мои картинки» в главном меню. Это что-то вроде закладок.
Найти похожие изображения. Кнопка «Похожие» загрузит подобные снимки (копии).
Фильтры
Фильтры помогают уточнить поиск, отсортировать результаты. Чтобы это сделать, нажмите на пункт «Фильтры» вверху.
Откроется панель, через которую можно выбрать параметры.
Например, если нажать на «Рисунки» загрузятся только рисованные картинки.
А кнопка «Белый фон» показывает только изображения на белом фоне.
Расширенные фильтры. Если настроек недостаточно, то можно открыть полную версию фильтров. Для этого нужно переключить мобильный браузер в компьютерный вид.
1. Нажмите на значок «три точки» в верхнем углу программы.
2. В окошке выберите «Версия для ПК».
3. Для отображения настроек нажмите на пункт «Показать фильтры» в правом углу.
Размер. Сортирует картинки по размеру. Можно выбрать большой, средний, маленький, или указать определенное значение.
Ориентация. Настраивает вид страницы: горизонтальный, вертикальный или квадратный.
Тип. Здесь можно выбрать, какие именно картинки будут показаны: с белым фоном, лица, рисунки и чертежи и др.
Цвет. Можно выбрать цветные, черно-белые или изображения в определенных тонах.
Файл. Задает фильтр по расширению (формату файла):
- JPEG — использует сжатие с потерями и не поддерживает прозрачность.
- PNG — поддерживает полноцветные изображения с сохранением прозрачности.
- GIF — это живые анимированные картинки.
Ещё. Через этот пункт можно указать дополнительные настройки: товары, свежие, обои.
Сбросить. Удаление всех назначенных фильтров.
По фото с компьютера
Через Google
2. Нажмите на значок фотоаппарата.
3. Перейдите в раздел «Загрузить файл».
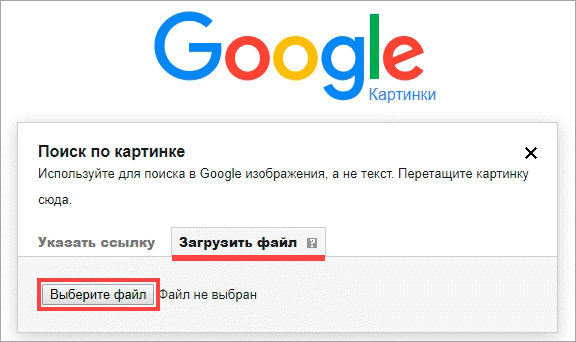
4. Нажмите на кнопку «Выберите файл». Выберите изображение на компьютере.
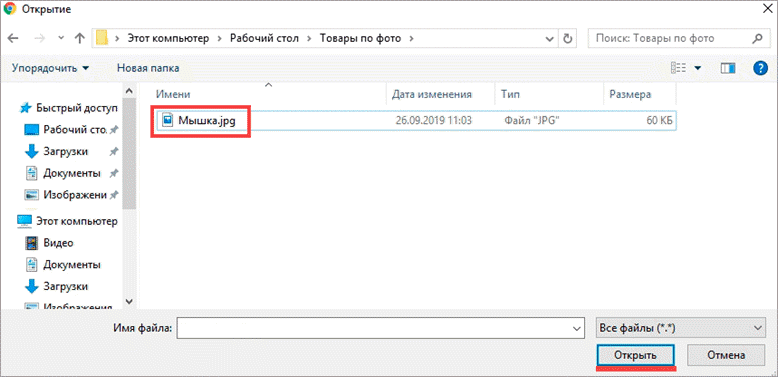
5. После загрузки Google откроет результаты.
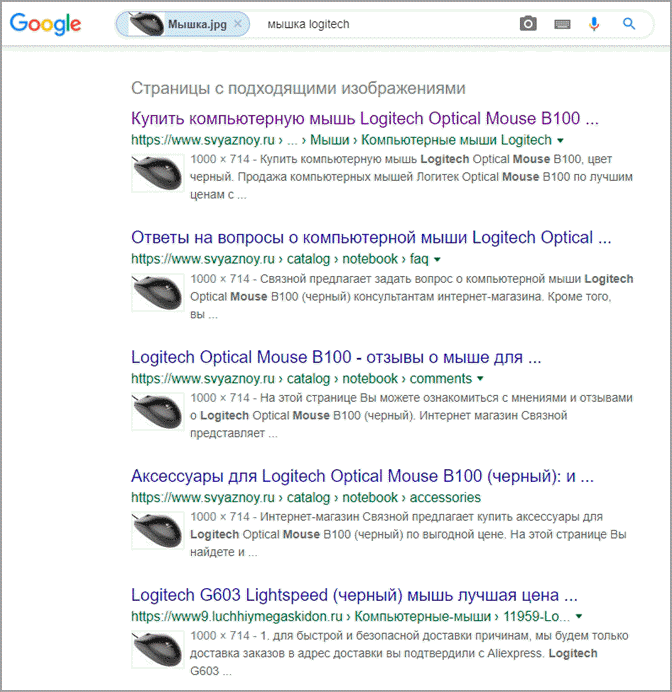
На заметку. Можно ограничить поиск определенным сайтом, добавив строчку site:адрес. Например, site:ru.aliexpress.com
Через Яндекс
2. Нажмите на значок фотоаппарата.
3. Нажмите на кнопку «Выберите файл».
4. Выберите изображение на компьютере.
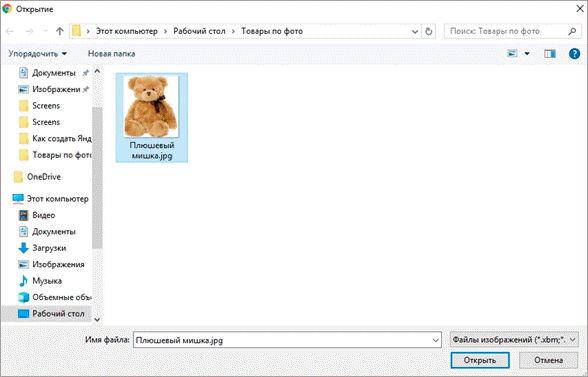
5. Яндекс отобразит результаты.
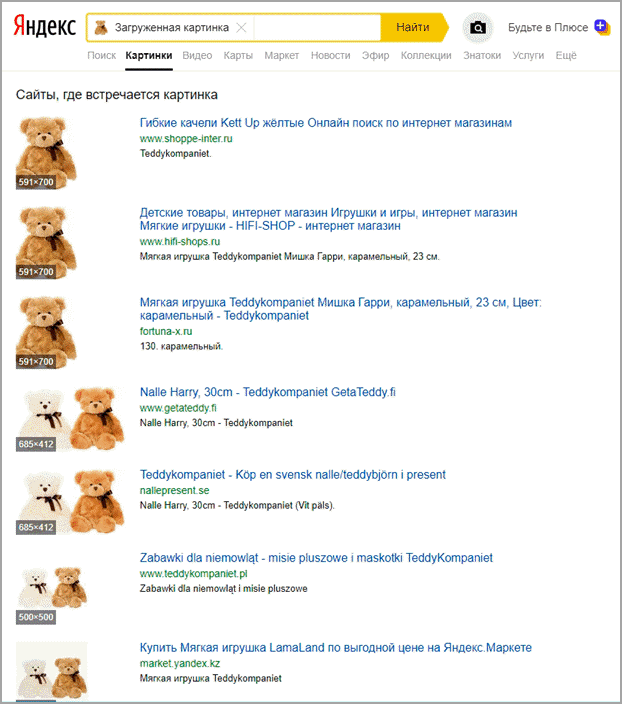
Через TinEye
1. Перейдите по адресу tineye.com.
2. Нажмите на значок «Стрелка вверх».
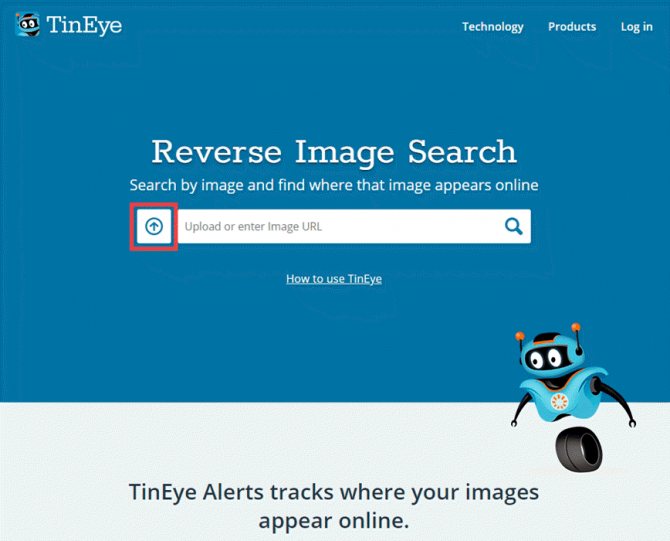
3. Откроется окно загрузки изображения. Выберите картинку и нажмите кнопку «Открыть».
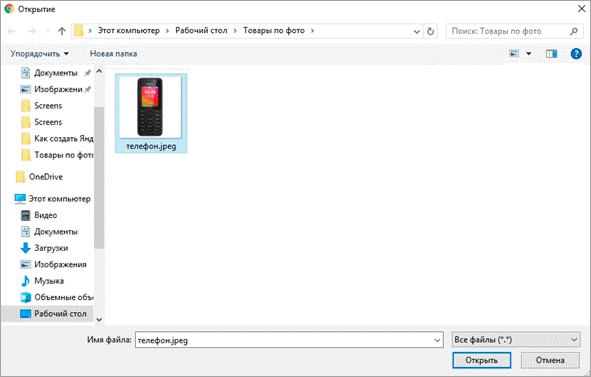
4. Сервис отобразит результаты.
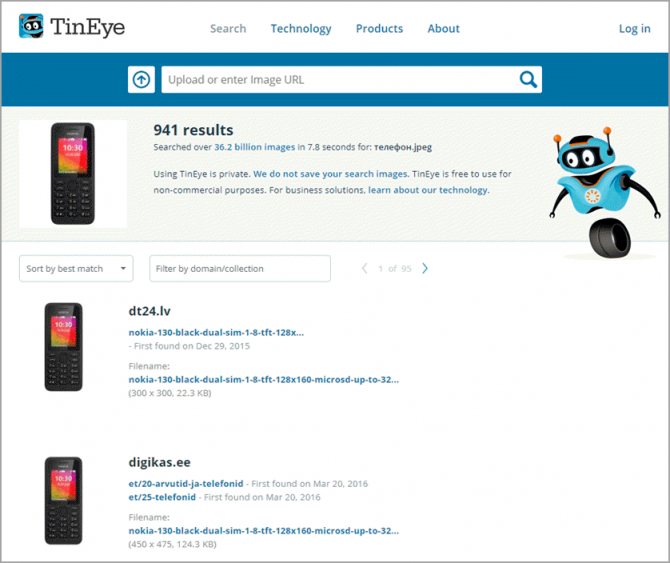
Выбрав «Filter by domain/collection», вы сможете просмотреть, на каких сайтах было найдено изображение.
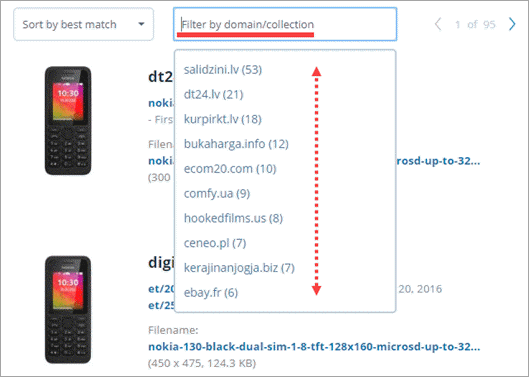
Через расширение для браузера
Помимо сайтов и сервисов, которые ищут изображения в интернете, существуют еще и расширения. Это небольшие программы, они добавляются в браузер и помогают быстрее искать по картинке.
Рассмотрим несколько дополнений для браузера Google Chrome.
PhotoTracker Lite. Выполняет поиск в сервисах Google и Яндекс Картинки, Bing и TinEye.
После установки появится значок зеленой лупы в правом верхнем углу экрана.
Теперь откройте сайт, где вам понравился какой-то товар. Нажмите правой кнопкой мыши по его изображению. В меню будет новый пункт «Искать это изображение» – нажмите на него.
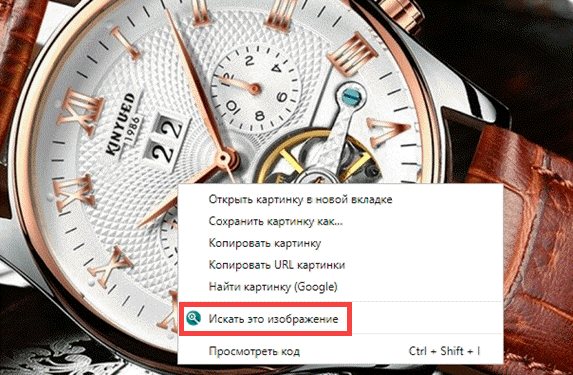
Откроются сразу четыре новые вкладки с результатами.
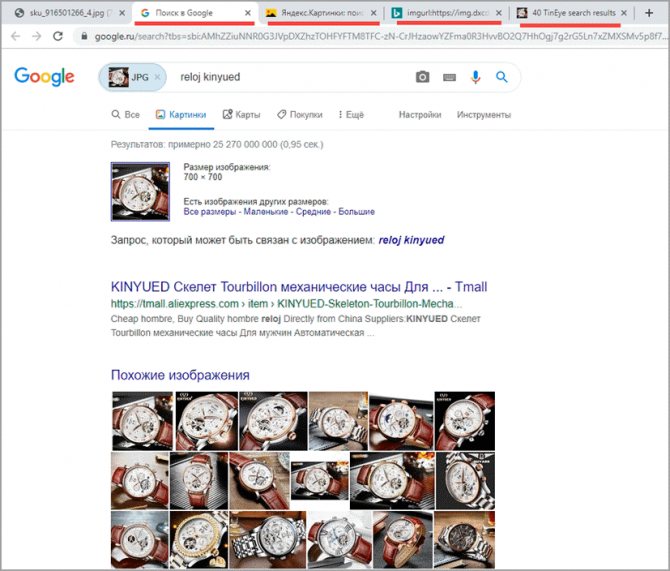
На заметку. Можно отключить лишние сервисы. Для этого щелкните по иконке «PhotoTracker Lite» в правом углу экрана и выключите их.

Search by Image. Данное расширение ищет по сайтам Google, Bing, Yandex, Baidu, TinEye плюс имеет дополнительные полезные инструменты.
После установки появится значок красного фотоаппарата в верхнем правом углу Хрома.
Перейдите на страницу с товаром, нажмите правой клавишей мышки по изображению и выберите пункт «Search by Image». Откроется дополнительное меню, где вы сможете указать, на каких сайтах искать.
Пункт «All search engines» покажет результат во всех поисковиках.
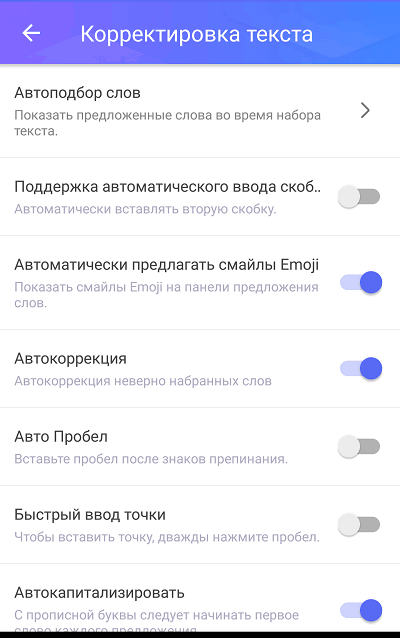
После обработки откроются новые вкладки с результатами.

Дополнительные инструменты:
- Щелкните левой кнопкой мышки по иконке расширения в правом углу экрана.
- Нажмите на значок «Палец».
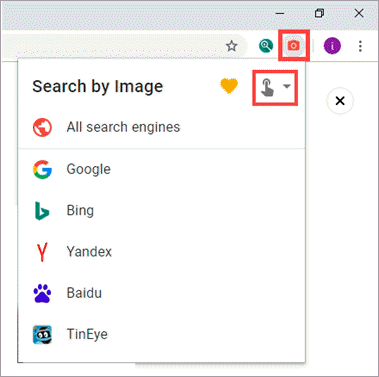
Поиск по картинке. Этот плагин похож на PhotoTracker Lite, но в нем больше поисковых сервисов.
После установки в правом углу браузера появится значок красной лупы. Нажав на него, можно выбрать, в каких сервисах искать.
Чтобы через расширение найти снимок, нужно щелкнуть по нему правой кнопкой мыши и выбрать пункт «Найти похожую картинку».
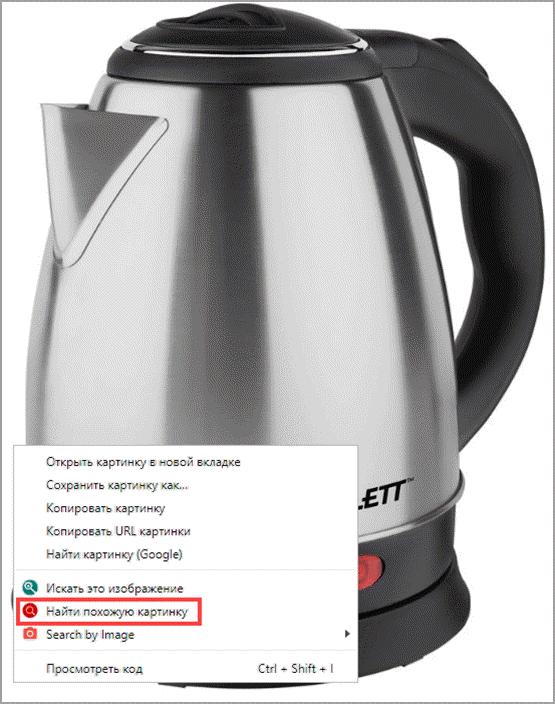
Поиск по картинке на Aliexpress. Расширение поможет найти товар по картинке непосредственно на Aliexpress. Подробнее о нем читайте далее.
Как найти товар по картинке на Алиэкспресс другим способом?
Есть еще один отличный способ для поиска по фото на алиэкспресс. Теперь нам поможет очень удобная программа AliPrice. Скачать ее можно по этой ссылке. Как она работает?
- Во-первых, после установки можно будет проверять рейтинг продавца на странице описания товара
- Во-вторых, программа покажет изменение цены на товар за последние 30 дней (так можно отслеживать скидки)
- В-третьих, в один клик через Алипрайс можно находить товары по картинке без лишних скачиваний и копирований
Для меня это самый легкий и быстрый способ находить вещи по картинке на алиэкспресс. Он нужен для того, чтобы найти самый дешевый товар на всей площадке. Работает это так.
ШАГ 1.
Для начала нужно установить программу себе на компьютер, для этого скачайте AliPrice с официального сайта.
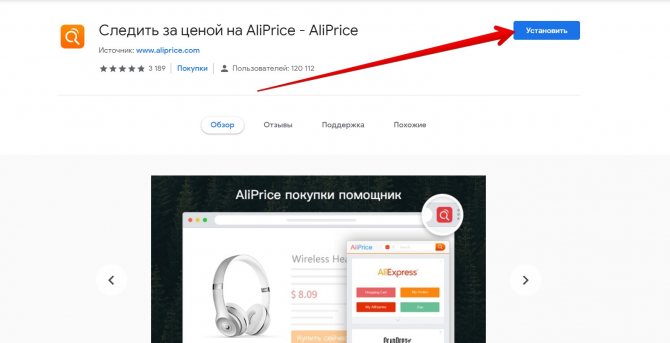
ШАГ 2.
Заходим на карточку любого товара
Обратите внимание в левом нижнем углу появилось меню. Это и есть расширение, которое мы скачали

Нажимаем на лупу, чтобы увидеть поиск по фото алиэкспресс:
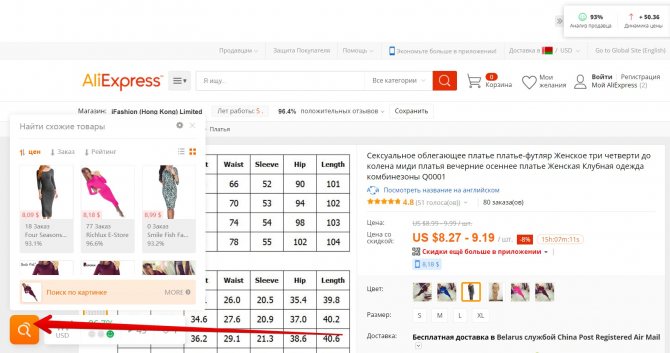
ШАГ 3.
Затем кликаем мышью по кнопке Поиск по картинке или More (что в переводе с англ. больше).
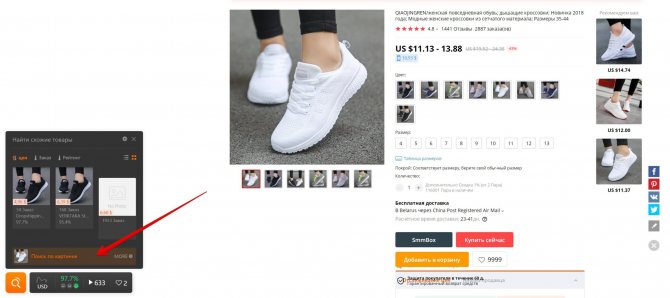
ШАГ 4.
Но это еще не все. В конце нужно выбрать категорию товара, который хотите найти. Если я ищу кроссовки, то нажимаю — обувь:
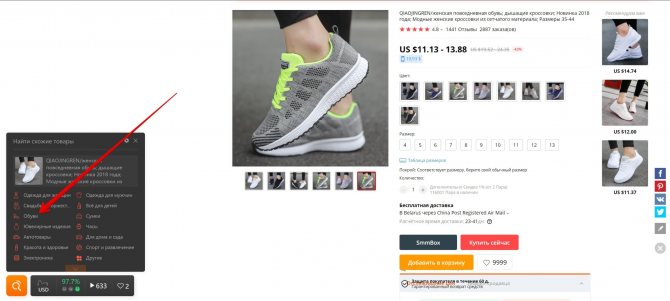
Готово! Вот мой результат:
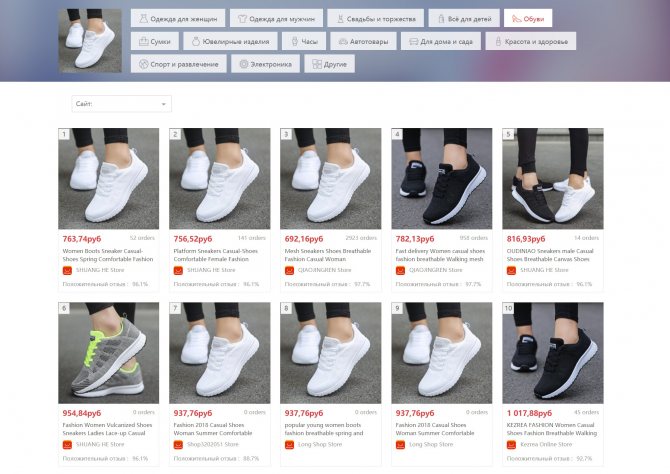
Обратите внимание на то, что таким способом я нашла такой же товар, но только дешевле. СКАЧАТЬ ALIPRICE НА СВОЕ УСТРОЙСТВО
СКАЧАТЬ ALIPRICE НА СВОЕ УСТРОЙСТВО
Как найти предмет по фото?
В сети Интернет мы частенько видим изображения различных интересных вещей, гаджетов, но не всегда можем вспомнить как называется данный предмет, какая это модель. С помощью современных алгоритмов искусственного интеллекта можно легко отыскать данные предметы и их описания.
Ниже показан наглядный пример, как это работает в Гугле:
Система легко определила, что мы пытаемся найти заварник для чая, и сразу нам предложила несколько сайтов.
Вы можете в реальной жизни сфотографировать интересующий вас предмет, выложить данное изображение в поиск, и увидите интересующие вас результаты.