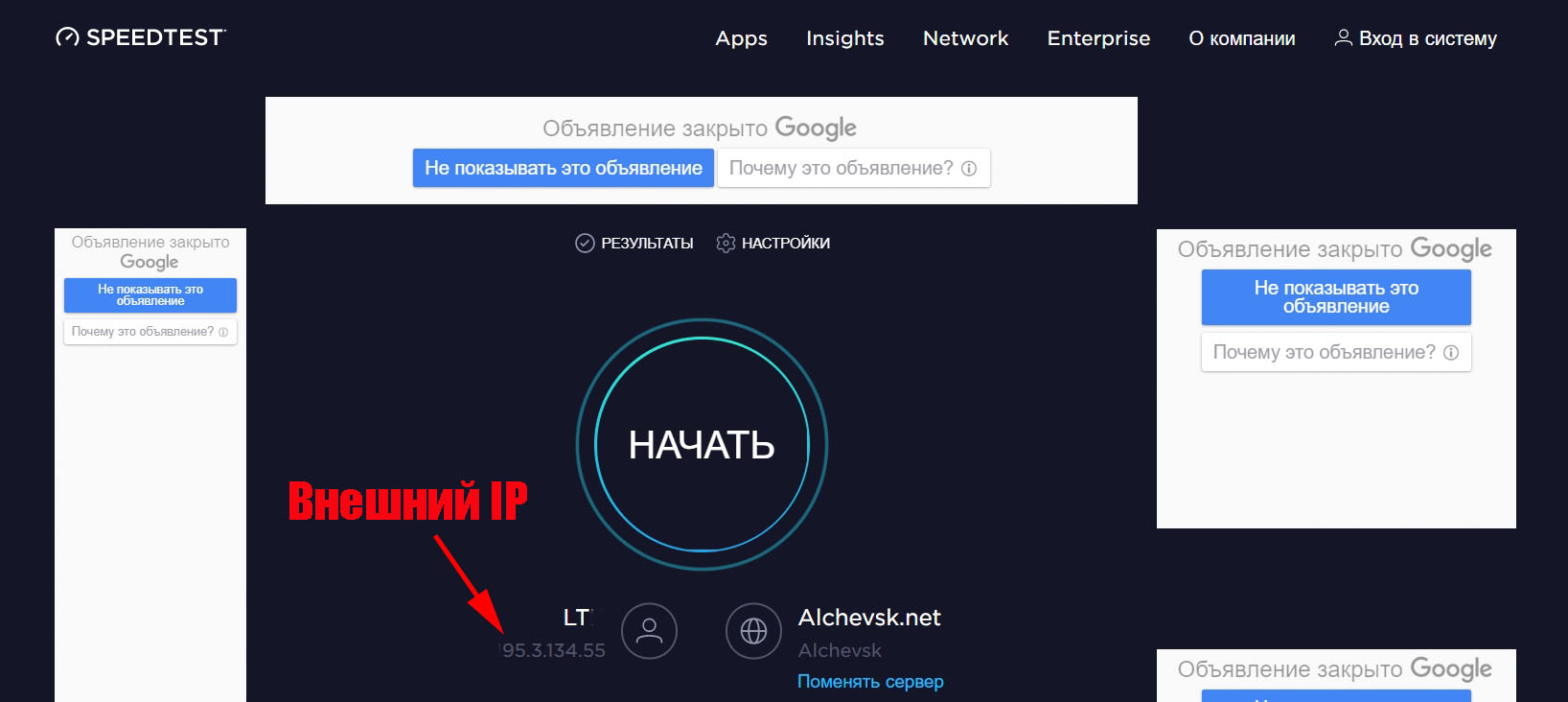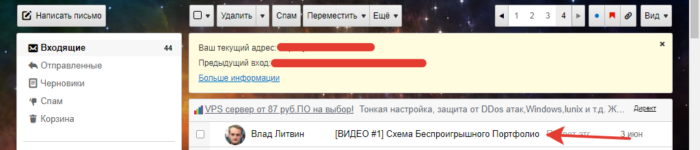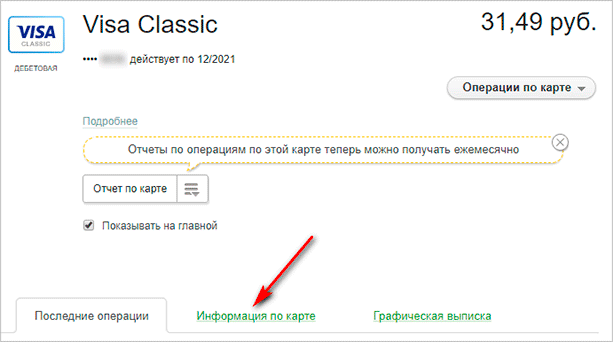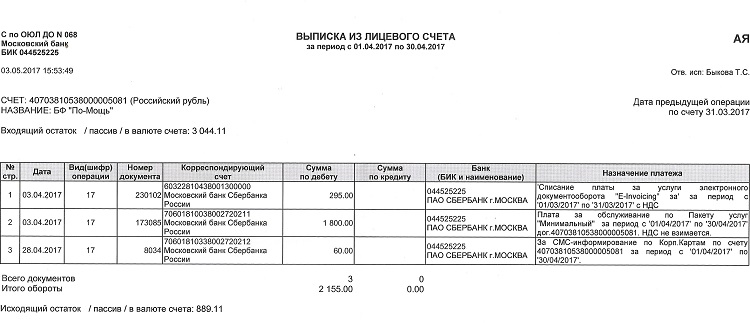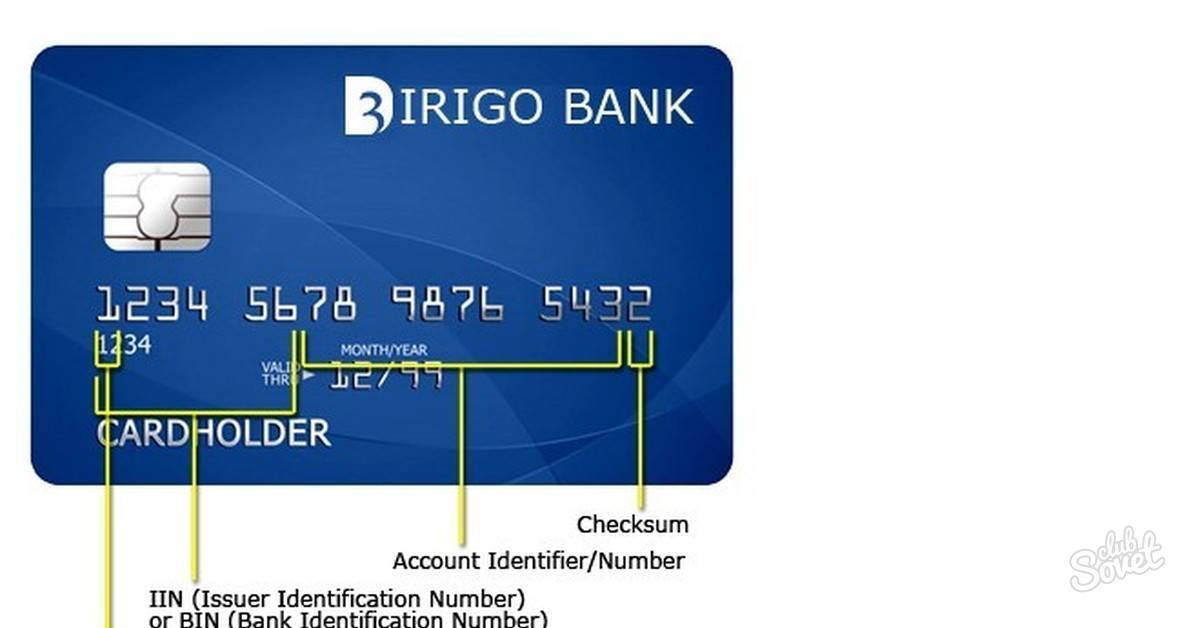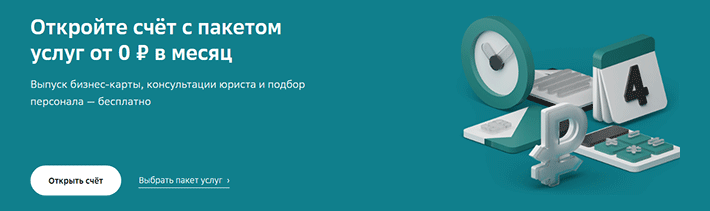Как узнать mac адрес сетевой карты
Содержание:
- Как узнать адрес другого ПК
- Как узнать мак адрес компьютера и ноутбука
- Что такое MAC-адрес
- Способы назначения
- Как защитить свой MAC-адрес?
- Способ 2: Веб-интерфейс маршрутизатора
- Как узнать MAC-адрес
- Architecture of MAC
- Types of MAC Addresses
- How to find MAC address in Windows?
- How To Change The MAC Address in Windows
- Difference between MAC address and IP address:
- В MacOs X и Linux
- Difference between MAC address and IP address:
- Как поменять Mac адрес на Android
- Для чего существует MAC-адрес и почему его меняют
Как узнать адрес другого ПК
Узнать информацию в ОС «Виндовс» по IP возможно при помощи специальной встроенной программы, под названием ARP. Она является программным исполнением сетевого протокола вычисления адреса, оригинальное наименование — Address Resolution Protocol. То есть представленная функция допускает определение физического адреса компьютера или ноутбука, только если известен его персональный IP.
Чтобы узнать MAC таким образом для другого устройства, следует совершить такой набор шагов:
- запускается командная строка. Это выполняется одним из уже рассмотренных методов;
- в открывшейся строке следует ввести команду ping*адрес устройства в сети*. В качестве примера, для установления MAC роутера Mikrotik нужно ввести команду «ping 192.168.1.1.»;
- требуется подождать около десяти-двадцати секунд до окончания пинга;
- затем необходимо применить команду arp —a;
- итоговые результаты отобразят физический адрес искомого сетевого устройства.
Как узнать мак адрес компьютера и ноутбука
Важно! Чаще всего эта информация нужна, чтобы сохранить значение при смене оборудования или для переустановки Windows. В случае, если вы пользуетесь роутером, то посмотреть Mac можно прямо на его корпусе с обратной стороны или в интерфейсе управления маршрутизатором в браузере
Об этом будет написано в последней главе.
1. Смотрим через подключение
1. Нажмите одновременно клавиши «WIN + R» на клавиатуре и введите команду — ncpa.cpl
2. Откройте активное интернет подключение и перейдите в «Сведения». Нужные нам данные будут написаны у свойства «физический адрес».
Интересно! Активное подключение не должно быть помечено значком красного крестика. Также на нем не должно быть написано — «Неопознанная сеть» или «Нет подключения», или «Сетевой кабель не подключен».
2. Смотрим через командную строку
1. Нажмите на клавиатуре разом клавиши «WIN + R» и введите команду — cmd
2. В открывшейся консоли, введите команду (одну из двух):
- getmac /v /fo list
- ipconfig /all
В первом случае будет выведен список подключений с названием и физическим адресом. Во втором, кроме него можно будет посмотреть вообще параметры всех имеющихся интернет подключений.
4. Информация в сведениях о системе
1. Нажмите на клавиатуре «WIN + R» и введите команду — msinfo32
2. В левом столбце разверните раздел «Компоненты», далее «Сеть» и откройте «Адаптер». В правом столбце будут показаны сведения обо всех адаптерах на компьютере. Смотрите мак у активного, которым пользуетесь — у него в отличие от других будут заполнены все данные.
Интересно! Способ подойдет, если вам нужны самые полные данные вообще обо всех адаптерах, которые есть на данный момент в системе. Там будут и Bluetooth соединения.
Что такое MAC-адрес
MAC – это аббревиатура, которая расшифровывается как Media Access Control и представляет собой индивидуальный физический адрес оборудования – номер, состоящий из двенадцати букв и цифр. Он занимает шесть байт (48 бит) в памяти электронного аппарата.
Обычно идентификатор записываться через двоеточие, в следующем виде: АА:12:BB:00:34:СС. Некоторые производители используют запись АА-12-BB-00-34-СС или даже аа12.bb00.34cc.
Уникальность номера гарантируется широким диапазоном адресов, в который входит 248 или около 281,5 триллиона индивидуальных идентификаторов. На сегодняшний день задействовано порядка пятисот миллионов номеров, что составляет меньше одного процента от всего доступного их количества. Поэтому проблема исчерпания адресов еще долго не будет актуальной.

MAC-адрес используется для распознавания устройств в сети и позволяет однозначно определить точку доступа, узел связи, единицу оборудования, которой предназначен пакет данных. Эта функция дает возможность достоверно выяснить место назначения для каждого фрейма, что не только упрощает процедуру передачи информации, но и делает ее более надежной.
На заре компьютерной эры MAC-адреса прошивались в ПЗУ (постоянное запоминающее устройство) оборудования без возможности модификации. Сейчас идентификатор, хоть и аппаратно задается при производстве устройства на заводе изготовителе, но если возникает необходимость его заменить, то это можно сделать программно. Для сетевой карты компьютера или ноутбука это не сложно осуществить средствами операционной системы.
Способы назначения
Централизованный, который используется по умолчанию. Мак адрес записывается производителем оборудования в каждый сетевой адаптер. При этом есть четкие правила, которые описывают, как производители должны это делать. Они содержатся в стандарте семейства IEEE 802.
Локальный — адреса назначаются вручную администратором сети, при этом уже сам администратор отвечает за то, чтобы адреса в сегменте сети не повторялись.
Для того чтобы понять какой способ назначения МАК адресов используется служит второй бит старшего байта MAC-адреса. Если в этом бите 0, то адрес назначен централизованно. Администратором сети, которые назначают мак адрес вручную, рекомендуется в этом бите записывать 1. Однако, это делать не обязательно и проконтролировать администраторов никто не может. Если админ записал во второй бит старшего макадреса 0, то адрес все равно будет работать.
Как обеспечивается, то что при централизованном назначении mac адресов, мак адреса во всем мире не повторяются. Для этого реализована иерархическая схема. Мак адрес разделен на две части:
Первые 3 байта — уникальный идентификатор организации (Organizationally Unique Identifier, OUI), выдаются IEEE производителям оборудования.
Примеры OUI:
- 00:00:0С — Cisco
- 00:02:B3 — Intel
- 00:04:AC — IBM
Последние 3 байта назначаются производителем оборудования по собственному усмотрению. Производитель оборудования должен гарантировать, что эти 3 байта уникальны.
Как защитить свой MAC-адрес?
Трудно эффективно использовать ваш MAC-адрес для атаки на вас. MAC-адреса ваших устройств трудно привязать к вашей личности, они почти никогда не выходят за пределы самого первого сетевого устройства, к которому они подключаются, и редко оказываются в ситуацию, когда хакер может использовать их против вас.
Но все же он может стать уязвимым местом. Кроме того, некоторые локальные сети, такие как ваша работа или школа, могут использовать фильтрацию MAC-адресов для блокировки определенного онлайн-контента.
Полная блокировка вашего MAC-адреса не очень хорошая идея, так как без него вы не сможете подключиться к любым другим сетевым устройствам и выйти в интернет. Тем не менее, есть несколько различных методов, которые вы можете использовать, чтобы оставаться в безопасности или анонимным.
Выключение Wi-Fi в дороге
Как вы знаете, ваш MAC-адрес может транслироваться на потенциально сотни устройств, пока вы идете по городу. Даже если вы не подключаетесь ни к одному из них, ваше устройство все равно отправляет свой MAC-адрес, чтобы обнаружить окружающие сети и составить для вас их список.
Если вы ответственный и заботящийся о безопасности пользователь WiFi, вы подключитесь только к тем сетям, которым доверяете или которые защищены с помощью VPN. В этом случае вам будет нечего терять, включая функцию WiFi только тогда, когда она вам нужна или когда вы знаете, что ваше соединение безопасно.
На некоторых мобильных устройствах вы также сможете наслаждаться дополнительным преимуществом — продолжительным временем автономной работы. В конце концов, постоянное сканирование на наличие соединений и отправка MAC-адреса по всему дому может быть обременительным занятием для устройства.
Спуфинг MAC
Это решение будет отличаться для каждого устройства, но это может быть одним из лучших способов защиты вашего устройства. Когда вы подменяете свой MAC-адрес, то назначаете вымышленный адрес своей сетевой карте. Точный процесс будет отличаться в зависимости от устройства, MAC-адрес которого вы хотите подделать, но основные шаги одинаковы:
- Найдите свой текущий MAC-адрес;
- Используйте встроенную функцию, приложение или командную строку, чтобы изменить свой MAC-адрес на определенный адрес или случайный в зависимости от формата вашего MAC-адреса;
- Проверьте, изменился ли ваш MAC-адрес.
Не забывайте, что этот процесс может отключить все, что требует от вашего устройства наличия установленного MAC-адреса. Если вы подключены к маршрутизатору, внесенному в белый список вашего MAC-адреса, или к широкополосному кабелю, который позволяет подключиться только определенному числу устройств, изменение настроек MAC-адреса может нарушить ваше соединение.
Спуфинг MAC также может быть частью инструментария хакера, поэтому некоторые системные администраторы могут быть не очень рады, увидев, что вы его поменяли
Используйте этот метод с осторожностью
Рандомизация MAC
Вместо установки одного поддельного адреса, рандомизация MAC позволяет циклически использовать случайные поддельные адреса, когда вы не подключены к Wi-Fi-адресу. Как только вы подключаетесь к сети Wi-Fi, рандомизация останавливается для поддержания устойчивого соединения.
Что касается безопасности MAC-адресов, это, пожалуй, лучшая точка опоры. Рандомизация защищает ваш MAC-адрес от случайного распределения, но не мешает вам устанавливать нужные соединения. Однако то, как вы будете реализовывать рандомизацию, будет зависеть от того, какое устройство вы используете.
Различные устройства выполняют рандомизацию MAC по-разному, и не все из них на самом деле способны сделать это. Начиная с iOs 8, iPhone она поставляется в стандартной комплектации с MAC. ПК с Windows 10 имеют встроенную, но отключенную функцию, и могут запоминать различные случайные MAC-адреса для различных WiFi-подключений.
Способ 2: Веб-интерфейс маршрутизатора
Для выполнения следующей инструкции потребуется быть подключенным к роутеру через Wi-Fi или кабель локальной сети, ведь придется авторизовываться в веб-интерфейсе. Практически в любой реализации данного меню процесс определения MAC-адреса происходит практически-одинаково, а самое главное сейчас — войти в интернет-центр, о чем развернуто читайте далее.
Подробнее:Определение логина и пароля для входа в веб-интерфейс роутераВход в веб-интерфейс роутеровРешение проблемы с входом в конфигурацию роутера
Теперь мы предлагаем на примере трех разных представлений веб-интерфейсов разобраться с получением интересующей информации, а также вкратце расскажем о том, как быть тем юзерам, кто клонировал MAC-адрес.
TP-Link
Компания TP-Link — один из самых популярных производителей сетевого оборудования с привычным для многих интерфейсом интернет-центра, поэтому мы остановились на его устройствах в первую очередь. Для определения локального MAC-адреса нужно только выполнить авторизацию, чтобы оказаться в разделе «Состояние»
Там обратите внимание на строки «LAN». Пример расположения сведений указан на следующем скриншоте
Однако локальный адрес не всегда совпадает с тем, что находится на наклейке самого устройства, ведь там даже указано, что этот параметр относится к WAN. Чтобы определить его, просто опуститесь ниже в том же разделе «Состояние» и в блоке «WAN» найдите интересующее значение.
Если вы ранее уже клонировали MAC-адрес, присвоив роутеру значение компьютера, он может не отображаться в упомянутом выше меню, поэтому придется поступить немного другим образом.
- Через левое меню переместитесь в «Сеть».
Здесь выберите категорию «Клонирование MAC-адреса».
Посмотрите на поле «MAC-адрес в сети WAN». Сейчас вы можете его восстановить, если это нужно.
После клонирования MAC в двух полях будет одинаков.
ZyXEL
Следующим рассмотрим веб-интерфейс от ZyXEL Keenetic, чей внешний вид немного отличается от общепринятого. После авторизации в интернет-центре вы попадаете в раздел «Монитор». Здесь посмотрите на блок «Домашняя сеть», где и определите MAC-адрес устройства. При необходимости его можно без проблем скопировать, выделив и зажав комбинацию клавиш Ctrl + C.
Если к текущему маршрутизатору подключен любой другой роутер и вы знаете его IP-адрес, чуть ниже в этом же разделе найдите блок «MAC-адреса клиентов». Посмотрите на присутствующую таблицу и отыщите необходимый физический адрес.
ASUS
Роутеры от компании ASUS обладают самыми продвинутыми и слегка запутанными интерфейсами, в связи с чем расскажем о таких моделях тоже. Главное меню у них называется «Карта сети», а LAN MAC-адрес отображается справа внизу, где показаны основные сведения о локальной сети.
При необходимости переключитесь к беспроводной точке доступа, где вы тоже сможете просмотреть ее физические адреса, только учитывайте, что некоторые модели поддерживают функционирование на двух разных частотах одновременно, соответственно, MAC-адреса могут различаться.
Принцип поиска нужной информации в других моделях маршрутизаторов, которые не попали в разбор этого способа, примерно такой же. В большинстве случаев не требуется переходить к другим разделам или меню, ведь необходимая информация отображается в главном окне.
Как узнать MAC-адрес
Как узнать MAC-адрес компьютера
С вопросом – как узнать MAC-адрес компьютера, пользователи сталкиваются довольно часто. В особенности это касается проводного интернета. При настройке роутера или перенастройке локальной сети знание MAC-адреса, бывает порой просто необходимым. Следует отметить, что как говорилось выше, MAC-адрес принадлежит устройству обеспечивающему соединение с сетью, поэтому MAC-адреса у компьютера или ноутбука, как такового не бывает.
Если на вашем компьютере установлены несколько сетевых плат, то MAC-адресов будет несколько. Как пример можно привести наличие «на борту» сетевой карты Ethernet и модуля Wi-Fi. В этом случае «у компьютера» будет два уникальных MAC-адреса для разных устройств.
Для тех, кто знаком с командной строкой подойдет второй способ узнать MAC-адрес. Он кстати требует намного меньше действий. Для этого нажмите кнопку «Пуск». Внизу вы увидите окно поиска, в которую вбиваете три буквы «cmd» и запускаете найденную программу. Командную строку можно запустить и при помощи сочетания клавиш «Win+R».
После открытия окна «Выполнить» вводите все те же «cmd». Откроется черное окно командной строки. В командную строку вводите команду «getmac» и нажимаете «Enter». Если все сделано правильно, система отобразит подключенную к сети сетевую карту и соответственно, ее MAC-адрес. Этот способ намного быстрее предыдущего. Однако некоторые пользователи почему-то бояться пользоваться командной строкой. Для них более быстрый способ не значит легкий. В общем, выбирать вам.
Следует отметить, что помимо команды «getmac» в командной строке можно использовать команду «ipconfig/all». Как можно догадаться из названия, эта команда выводит список всего сетевого оборудования установленного на компьютере. Информация по оборудованию предоставляется намного подробней, чем при использовании команды «getmac»
Для того чтобы найти нужное устройство, обратите внимание на поле – «описание». Именно в нем указывается название вашей сетевой платы
Как узнать MAC-адрес ноутбука
Узнать MAC-адрес своего ноутбука также просто, как и у компьютера
Как мы видели из вышеизложенного, неважно какое у вас устройство. Важно, каким способом вы подключаетесь, и какое сетевое оборудование для этого используете
Следовательно, узнать MAC-адрес на ноутбуке можно точно также как и на компьютере. Либо через панель управления, либо посредством командной строки.
Как узнать MAC-адрес роутера
Если вы пользуетесь для подключения к сети Wi-Fi роутером, то может возникнуть необходимость узнать его MAC-адрес. Сделать это очень просто. Достаточно посмотреть наклейку на обратной стороне устройства. Помимо основных характеристик, на наклейке прописывается и MAC-адрес роутера. Однако помните, что такой способ может сработать только в одном случае – если MAC-адрес не менялся в настройках с момента покупки устройства.
Если же адрес меняли в настройка или по какой-то причине отсутствует наклейка, то узнать MAC-адрес роутера можно в тех же настройках. Для этого необходимо зайти в настройки устройства. Вход выполняется при помощи браузера и аналогичен входу на любой сайт с авторизацией. Первое же окно, открывшееся после входа в настройки, предоставит вам основную информацию о роутере. В том числе и искомый MAC-адрес. Указанный порядок действий справедлив для большинства моделей роутеров.
Architecture of MAC
Architecture of MAC
The above MAC Address example figure shows the architecture of MAC. This figure contains:
- MAC Address containing 6 outlets.
- First, three octets (group of eight bits) are Organizationally Unique Identifier (OUI). It is a 24-bit number that identifies the manufacturer, organization, or any vendor. The last three pairs of digits are the number specific to the device, which is known as Network Interface Controller (NIC) specific.
- Three octets contain 8 bits like a0, a1, a2, a3, a4, a5, a6, and a7.
- In a0, there are two bits, 0 and 1. 0 indicates unicast having a unique address of destination server. 1 bit means multicast MAC address of protocol, data stream, or application.
- In a1 also, there are two bits, 0 and 1. 0 indicates globally unique (OUI ENFORCED) to identify manufacturers and vendors worldwide or globally. 1 means LOCALLY ADMINISTERED, which is similar to LAN (Local Area Network) IP address.
Types of MAC Addresses
Here are the important types of MAC addresses:
Universally Administered Address
UAA is the most used type of MAC address. It is given to the network adapter at the time of manufacturing. The first three octets of Universally Administered Address find the organization / manufacturer that issued the identifier. The remaining octects of the MAC address is assigned by manufacturer.
Locally Administered Address
LAA is an address that changes the MAC address of the adapter. You may assign this address to a device used by network administrator. It overrides the address assigned by device manufacturers. Locally Administered Address does not contain OUI (Organizationally Unique Identifier). The full form of LAA is Locally Administered Address.
How to find MAC address in Windows?
Below is a step by step process on how to find MAC address in Windows:
Finding the MAC address with the Command Prompt:
Step 1) Click on «start» button.
Click on Start Menu Icon
Step 2) Type command prompt in a «search» box.
Click on the search result
Step 3) In the command prompt
Type and press enter
Step 4) Output of the command is shown
To find out the physical address of the wired or wireless adapter, you need to scroll down and look for the values next to «Physical Address,». This will be your MAC address.
Finding MAC address from Network Connection Settings
Another finding MAC Address example in windows is to check the details of your network adapter in Windows operating system.
Step 1) Click on «start» button.
Click on Start Menu Icon
Step 2) Type view network status and tasks in a «search» box.
Click on the search result
Step 3) Click on your network connection.
Ethernet 2 as shown in screenshot
Step 4) In the next screen
Click on «Details».
Step 5) Locate the «Physical Address».
The value for the physical address in the Network Connection Details window is your MAC address.
How To Change The MAC Address in Windows
Here is a step by step process to change the MAC address in Windows:
Using the Device Manager to change MAC address
Step 1) Click on «start» button.
Click on Start Menu Icon
Step 2) Type device manager in a «search» box.
Click on Search Result
Step 3) Click on Network Adapters.
Tree will expand
Step 4) Right-click on the network adapter section
Click on «Properties».
Step 5) In the next screen
Click on Advanced tab.
Step 6) In «Property».
Go to «Network Address»
Step 7) Go to «Value»
Type MAC address you like
Step 8) Restart your PC.
This will enable changes.
Step 9) Check the change
Type ipconfig/all in command prompt.
Using Registry to change MAC address
Step 1) Click on «start» button.
Click Start Menu
Step 2) Type run in a «search» box.
Click on «Run»
Step 1) Write REGDIT
Press «OK».
Step 2) Navigate to
HKEY_LOCAL_MACHINE\SYSTEM\CurrentControlSet\Services\<network adapter>\Parameters
Step 3) Right-click
Click on «new» -> «String Value».
Step 4) Type a name of Network Address
Press Enter
Step 5) Double-click the new value
Enter the adapter’s new MAC value.
Step 6) Press «OK».
New value is saved
Step 7) Restart your PC.
This will enable the changes
Step 8) Check the change.
Type ipconfig/all in command prompt.
Difference between MAC address and IP address:
Following table shows important difference between MAC address and IP address.
| MAC Address | IP Address |
| The MAC address stands for Media Access Control Address. | IP address stands for Internet Protocol Address. |
| It consists of a 48-bit address. | It consists of a 32-bit address. |
| MAC address works at link layer of OSI model. | IP address works at network layer of OSI model. |
| It is referred as a physical address. | It is referred as a logical address. |
| You can retrieve MAC address of any device using ARP protocol. | You can retrieve MAC address of any device RARP protocol. |
| Classes are not used in MAC address. | In IP, IPv4 uses A, B, C, D, and E classes. |
В MacOs X и Linux
Ну и раз уж заговорили о Linux, пара слов о том, как узнать МАС в других ОС.
Linux
В этой ОС с незначительными изменениями дублируются многие команды. Например, вызвав терминал комбинацией Ctrl+Alt+T, введите ifconfig и нажмите «Enter» — увидите сведения о всех сетевых соединениях.
Так это выглядит у меня:
Ровно по центру окна — сетевой интерфейс, который отвечает за связь с роутером. Четвертая строка в его блоке — МАС-адрес (в скобках указано — Ethernet). Так как на машине несколько проводных сетей и ещё связка VPN — то Ethernet на экране не один.
В трее сразу есть команда «Сведения о соединении». Для удобства показаны только рабочие.
Если нужен адрес карты, которая в текущий момент не активна, её можно увидеть в другом окне, которое выбирается там же — в трее. Нужно нажать «Изменить соединение». Это вызовет на экран все сети, которые используются на компьютере, как физические, так и виртуальные. Выбирают нужную карту двойным нажатием по наименованию соединения.
Строка «Устройство» на странице «Ethernet» отображает текущий МАС. Здесь же есть «Клонированный МАС». Но это в домашних соединениях обычно не используется. По функционалу эта опция сродни версии, используемой на роутерах, и служит для тех же целей.
MacOS
Как и у Windows, для проверки аппаратного адреса сетевого оборудования существует более трёх вариантов. При этом вызов сразу двух утилит доступен из меню «Option» (аналог главного меню в осях Miсrosoft), вызываемого по нажатию яблока в строке меню.
«Информация о системе» и «Системные настройки». При этом первая напоминает диспетчер устройств:
В левом меню нужно выбрать «Сеть». В правой части окна появятся все адаптеры. Выделив один, в блоке под ним увидим всю информацию об устройстве, среди которой будет МАС-адрес.
Утилита «Системные настройки» — та же панель управления, только для яблочных девайсов. Вызвав ёе из меню «Option», пользователь увидит вот такое окно. Курсором нужно выбрать «Сеть» (выбрана на картинке).
Новое окно отображает все настройки IP-подключения. Чтобы увидеть МАС, надо нажать кнопку «Дополнительно» в нижней части окна. Тут несколько вкладок, выбрать надо самую правую — «Аппаратура».
Первая строка — МАС-адрес.
Работает здесь и команда «ifconfig» (набор на манер Linux). По аналогии с ним она набирается в Маковском терминале и выводит полную информацию о сетевых интерфейсах компьютера.
Мне нравитсяНе нравится
Difference between MAC address and IP address:
Following table shows important difference between MAC address and IP address.
| MAC Address | IP Address |
| The MAC address stands for Media Access Control Address. | IP address stands for Internet Protocol Address. |
| It consists of a 48-bit address. | It consists of a 32-bit address. |
| MAC address works at link layer of OSI model. | IP address works at network layer of OSI model. |
| It is referred as a physical address. | It is referred as a logical address. |
| You can retrieve MAC address of any device using ARP protocol. | You can retrieve MAC address of any device RARP protocol. |
| Classes are not used in MAC address. | In IP, IPv4 uses A, B, C, D, and E classes. |
Как поменять Mac адрес на Android
В стандартных функциях операционной системы возможность изменения Mac недоступна. Тем не менее есть способы чтобы это сделать
Приложение Change My MAC
Программное обеспечение Change My MAC абсолютно бесплатно и устанавливается через официальный магазин приложений Play Market. Единственный его недостаток — необходимо выдать программе права суперпользователя, поэтому понадобится рутированное устройство.
Пошаговые действия:
- Установить приложение.
- Запустить его.
- Дать права суперпользователя.
- Ознакомиться с отобразившимися изменениями.
- Перейти в пункт “Новый MAC”.
- Ввести идентификационный номер вручную или тапнуть на команду со случайной генерацией.
- Сохранить адрес.
- Переместить ползунок напротив надписи “Изменение MAC-адреса при загрузке” в активное положение.
Через данное ПО также можно разобраться с тем, как узнать мак-адрес телефона Андроид.
Изменение системного файла
Можно поменять идентификационный номер прямо в системном файле, но аппарат должен быть с рут правами.
Что нужно делать:
- Открыть любой файловый менеджер.
- Перейти по пути /root/sys/class/net/wlan0/.
- Открыть файл address через текстовый редактор.
- В этом файле указан только мак в одной строке. Остается лишь ввести новый и сохранить изменения.
Для чего существует MAC-адрес и почему его меняют
В сравнении с Internet Protocol Address (IP), призванным идентифицировать ПК полностью, МАС-адрес играет другую роль. Он служит для определения конкретного девайса в сети. Все пакеты данных, которые принимаются адаптером, включают его МАК. Таким образом, устройство «знает», что данные поступают для него. У МАС-адреса есть свой формат и он обязательно включает 16 знаков, и состоит из нескольких цифр букв латиницы, разделенных двоеточиями. Нельзя:
- чтобы в начале адреса было 2 нулей;
- чтобы заканчивался другими буквами кроме А И Е или цифрами 2, 6.
Иногда Мак адрес надо поменять, и на это есть свои причины. Что дает его смена что можно делать, имея новый МАК?
- Пользоваться вай-фай в точках общепита более продолжительное время. Часто бывает, что доступ с одного МАК ограничен. Если его сменить, то можно в Глобальной сети «висеть» в два раза дольше.
- Без проблем пользоваться Всемирной паутиной, не ставя в известность о смене МАС своего провайдера. Если вы приобрели новый роутер или компьютер, вы легко замените новый адрес программного обеспечения на старый, к которому вас подключил провайдер, и насладитесь пребыванием во Всемирной паутине, войдя в нее без посторонней помощи.
- Иметь доступ к вай-фай, если там есть фильтрация по МАС-адресу. Сменив его, вы воспользуетесь сетью, если ранее доступ был закрыт.
- Присвоить другой статистический IP-адрес, когда, например, у вас возникнут сложности с доступом в сеть вашей корпорации с нового ПК. Для смены настроек достаточно будет заменить МАК на один из тех, которым разрешено входить в сеть. Допустимо использовать ваш старый.
Ситуации бывают разные, и порой случается так, что МАС надо “перекроить” очень быстро. К примеру, от этого будут зависеть ваши возможности заработка. Но при всем этом порой трудно будет вбить очередной адрес на долгое время и придется довольствоваться одноразовым, до перезагрузки ПК. Так или иначе, рассмотрев все варианты и возможности, вы сможете выбрать ту, которая вас устроит.
Читайте еще: mac адрес роутера: как его узнать и где посмотреть нужные данные?