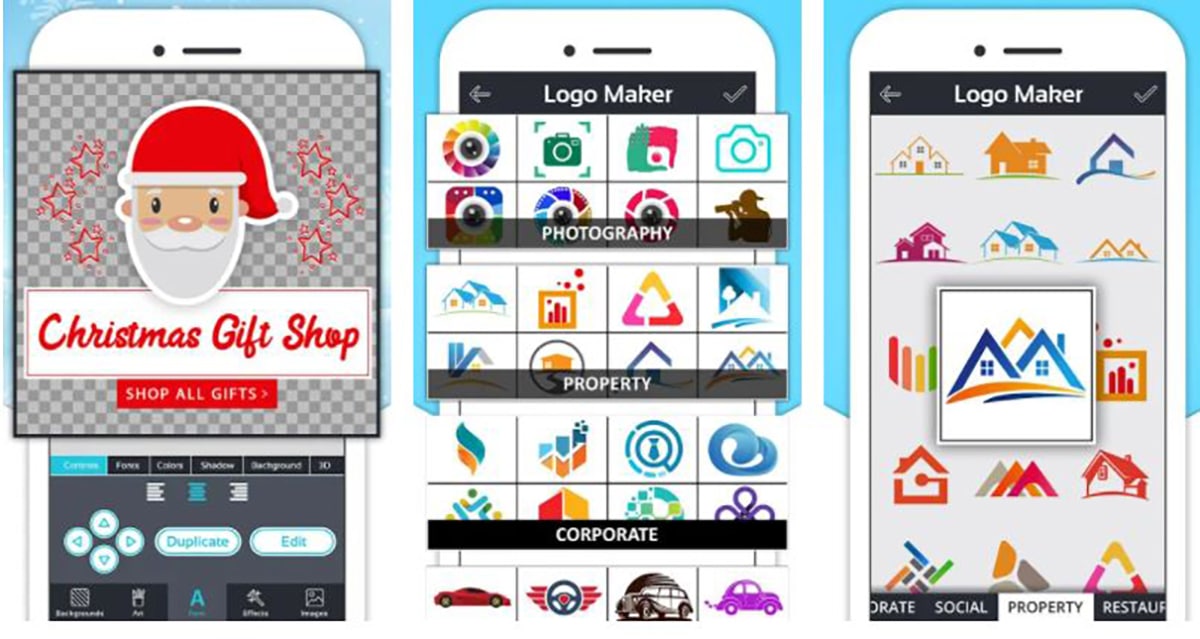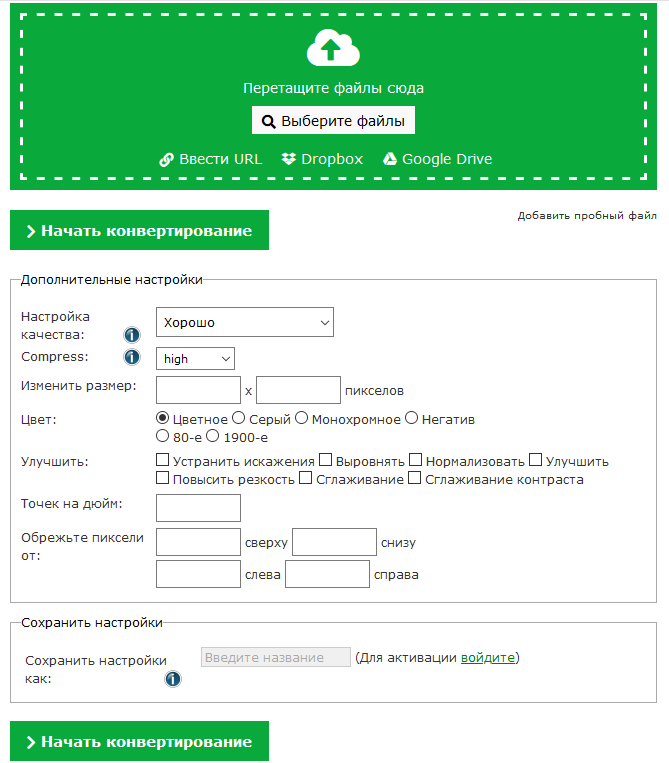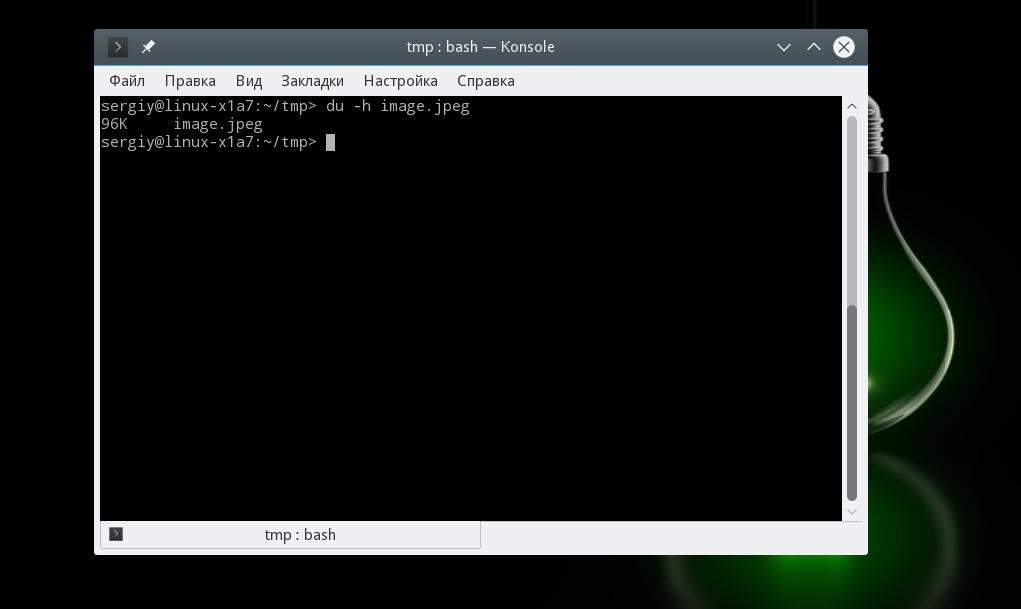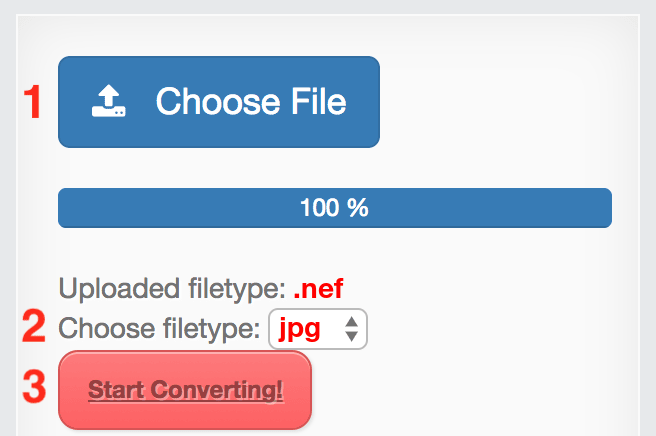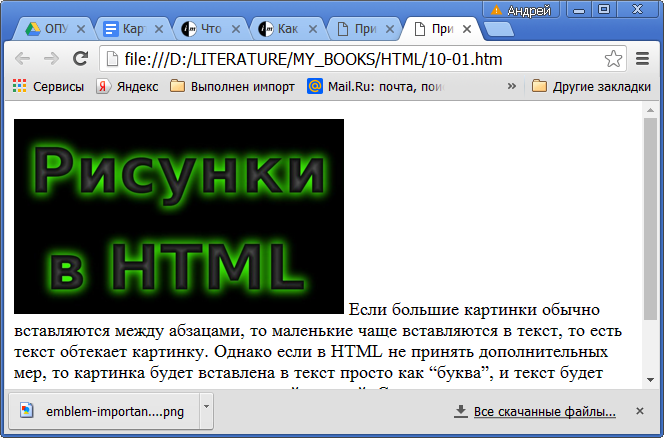Конвертирование изображений — 9 бесплатных инструментов
Содержание:
- Решение 2. Как конвертировать фотографии в JPEG онлайн
- Часть 1: Обзор 10 лучших онлайн-конвертеров фотографий
- Способ №1.Как изменить размер фото в программе ФотоМАСТЕР
- Как изменить формат изображения
- Как изменить формат фото онлайн в jpeg или другой? Метод 2. Использование стороннего программного обеспечения для преобразования изображений
- Как изменить формат изображения на компьютере в программе Фотоальбом — 2 способ
- Способ №3.Как изменить размер изображения вДиспетчере рисунков Microsoft Office
- Конвертирование фото в другой формат в Format Factory — 9 способ
- Шаг 1.
- Шаг 2.
- Шаг 3.
- Шаг 4.
- Шаг 5.
- Шаг 6.
- Шаг 7.
- Программы для конвертации фотографий
- Как скачать dBpoweramp Image Converter прямо сейчас
- PixConverter
- Способ № 7.Изменение размера фото онлайн
- Как узнать какой формат фото
- Конвертирование изображения в Word онлайн
- Четвёртый способ — Фотоальбом
- Как изменить формат фото
- Как сжать фото без потери качества для соцсетей
- Конвертировать фото онлайн с помощью SendTo-Convert
- Как изменить формат фото онлайн в PDF
- Решение 3. Как конвертировать фотографии в JPEG с помощью Photoshop
- Средствами самой Windows
- Как изменить формат изображения на компьютере в программе Фотоальбом — 2 способ
- Конвертер картинок онлайн Image Espresso
- Десятый способ — Movavi Video Converter
Решение 2. Как конвертировать фотографии в JPEG онлайн
Если у вас мало фотографий или вы не хотите устанавливать дополнительную программу, бесплатный онлайн-конвертер JPEG должен быть хорошим вариантом. Просто возьми ConvertImage например, вы можете конвертировать PNG, GIF, или BMP в JPEG с помощью следующего процесса.
Шаг 1: Выберите формат вывода изображения как JPG, вы можете изменять различные форматы в JPG онлайн. Вы можете конвертировать только форматы фотографий BMP, DIB, GIF, CUR, PDF, PCT, PNG, PSB в JPG.
Шаг 2: Выберите изображение, щелкнув значок Выберите свое изображение…. Помимо ограниченных форматов фотографий, вы не можете конвертировать файл RAW в JPG. Есть еще одно ограничение на размер загружаемой фотографии.
Шаг 3: Нажмите Преобразуйте это изображение конвертировать изображения в JPEG. Вы также можете обрезать, изменять размер, вращать и симметризовать все свои фотографии в Интернете, а также создавать фотографии на документы.
Часть 1: Обзор 10 лучших онлайн-конвертеров фотографий
1. Онлайн конвертировать
Импортировать фото с компьютера, URL, Dropbox, Google Drive.
Экспорт фото на компьютер.
Плюсы:
- Измените размер фотографии, цвет, DPI и примените фото улучшить особенности.
- Кадрировать фотографию в пикселях сверху, снизу, слева и справа.
- Онлайн-конвертер фотографий предлагает несколько настроек качества.
Минусы:
Не поддерживает пакетное преобразование фотографий в Интернете.
2. Конвертимаж
Импортировать фото с компьютера.
Экспорт фото на компьютер.
Плюсы:
- Конвертировать фото в JPG, PDF, PNG, BMP, GIF, ICO, PSD, TIF, и PCX бесплатно в Интернете.
- Онлайн-конвертер фотографий предлагает другие разделы для редактирования изображений.
Минусы:
- Нет поддержки пакетного преобразования фотографий.
- В основном интерфейсе слишком много разделов.
3. Fixpicture
Импортировать фото с компьютера.
Экспорт фото на компьютер.
Плюсы:
- Поддержка форматов фотографий и форматов RAW, включая CRW, NEF, RAF, CR2, DNG, И т.д.
- Фотоконвертер бесплатно позволяет пользователям настраивать выход качество фото от уровня хорошо, от лучшего к лучшему.
Минусы:
- Конвертируйте фотографию в JPEG и другие форматы только за раз.
- Максимальный размер фотографии не превышает 3 МБ.
4. Aconvert
Импортировать фото с компьютера, URL.
Экспорт фото на компьютер.
Плюсы:
- Бесплатный онлайн-конвертер фотографий предлагает широкий выбор форматов выходных изображений.
- Измените размер изображения по ширине и высоте.
Минусы:
Не удалось конвертировать фото онлайн.
5. Genius изменения размера изображения
Импортировать фото с компьютера, URL.
Экспорт фото на компьютер.
Плюсы:
- Конвертируйте более 100 форматов фотографий онлайн, включая BMP, JPG, SVG и другие.
- Позволяет установить качество изображения с измененным размером как хорошее, лучшее и лучшее.
Минусы:
Это не пакетный конвертер изображений.
6. CoolUtils
Импортируйте фото с компьютера, Google Диска, Dropbox.
Экспорт фото на компьютер.
Плюсы:
- Бесплатный конвертер фотографий позволяет пользователям конвертировать фотографии в PNG, JPEG, BMP, TIFF, GIF, ICO и PDF в Интернете.
- Измените размер фотографий по ширине и высоте с сохранением пропорций.
Минусы:
Отсутствие функции пакетного преобразования фотографий.
7. Picresize
Импортировать фото с компьютера, URL.
Экспорт фото на компьютер.
Плюсы:
- Picresize выпускает онлайн-конвертер массовых изображений и конвертер отдельных фотографий.
- Разрешить редактирование отдельного изображения перед онлайн-конвертированием фотографий.
Минусы:
Вы не можете подать заявку Photo Effects при пакетном изменении размера и конвертации фотографий.
8. Лунапик
Импортировать фото с компьютера, URL.
Экспорт фото на компьютер.
Плюсы:
- Lunapic, оснащенный различными инструментами для редактирования, — это больше, чем простой бесплатный онлайн-конвертер фотографий.
- Lunapic — это бесплатный конвертер изображений в PNG, JPG и другие форматы фотографий.
Минусы:
Онлайн-конвертация массовых фотографий с помощью Lunapic не поддерживается.
9. Бесплатный конвертер изображений
Импортировать фото с компьютера.
Экспорт фото на компьютер.
Плюсы:
- Регулируемое качество в процентах.
- Конвертер размера фотографии в КБ предлагает несколько областей размера фотографии.
Минусы:
Установите бесплатное программное обеспечение для преобразования фотографий, чтобы получить доступ к функции пакетного преобразования.
10. Простой конвертер изображений
Импортировать фото с компьютера.
Экспорт фото на компьютер.
Плюсы:
- Конвертируйте фото в JPG, PNG, PDF, GIF, BMP и TIFF онлайн бесплатно.
- Вы можете получить изменение размера изображения, компрессор изображений, и оптимизатор изображений той же марки.
Минусы:
Не удается конвертировать фотографии в пакетном режиме.
Способ №1.Как изменить размер фото в программе ФотоМАСТЕР
ФотоМАСТЕР – это функциональный редактор фото для новичков и профессионалов. Программа включает в себя множество автоматизированных функций, продвинутые и базовые инструменты и поддерживает пакетную обработку. В приложении имеется вариант экспорта с уменьшением или увеличением картинки без потери качества. Данную настройку можно применять к одному изображению или большому количеству фотографий.
Умный фоторедактор для новичков и профи
Скачать
Для Windows 10, 7, 8, ХР
Шаг 1. Установите фоторедактор
Загрузите на жесткий диск установочный пакет программы. Скачанный файл сохранится в папке «Загрузки». Запустите установку приложения, кликнув два раза по инсталлятору.
Шаг 2. Измените фотографии
Как уже упоминалось, ФотоМАСТЕР позволяет работать с одним или несколькими медиафайлами. Рассмотрим, как это делается.
Стандартный режим
Чтобы изменить одну картинку, запустите ФотоМАСТЕР и импортируйте фотографию кнопкой «Открыть фото». Редактор работает с JPEG, PNG, TIFF, GIF, RAW и другими современными форматами графики.
Стартовое окно импорта
В главном меню раскройте пункт «Файл» и найдите функцию «Изменить размер и сохранить». Укажите цель экспорта в пункте «Сохранить для» — в этом случае редактор самостоятельно подберет оптимальные настройки. Либо введите параметры ширины и высоты вручную. Программа позволяет указывать параметры в пикселях, дюймах, процентах, см, мм.
Выберите пресет или укажите размер в пикселях, сантиметрах или миллиметрах
Пакетный режим
Если нужно массово обработать большое количество файлов, кликните кнопку «Пакетная обработка». Нажмите «Добавить фото» и добавьте элементы по одному либо зажмите Ctrl и выберите сразу несколько.
Загрузите изображения в пакетном режиме
Запустите опцию изменения размера, как в предыдущем способе. Раскройте список готовых пресетов и выберите способ уменьшения. Наведите курсор на поле с цифровым значением и укажите нужную цифру.
Установите требуемые настройки
Шаг 3. Экспортируйте результат
Чтобы изменения вступили в силу, нажмите «Применить» или «Сохранить» в зависимости от режима работы. Появится окно экспорта, в котором нужно ввести название и выбрать формат, а также указать путь сохранения. После этого нажмите «Сохранить».
Плюсы программы ФотоМАСТЕР:
- Варианты экспорта под разные задачи.
- Автоматизация работы.
- Сжатие без потери качества.
- Возможность отредактировать снимок на профессиональном уровне.
- Работа в пакетном режиме.
- Минимальная нагрузка на системный процессор.
- Поддержка всех версий Windows.
Как изменить формат изображения
Как изменить формат изображения Иногда нам необходимо изменить формат изображения. К примеру, у нас есть изображение формата BMP, а мы хотим его преобразовать в формат JPG (джипег). Как изменить формат изображения, мы подробно расскажем в этой статье.
К основным форматам графических файлов можно отнести JPG (JPEG), GIF, PNG, BMP и TIFF. При создании веб-сайтов используются три первых формата, т.е. JPG, GIF, PNG. В этих файлах хранятся изображения с потерей качества. По этой причине, размер файлов JPG, GIF и PNG меньше, чем файлов BMP и TIFF. Некоторые начинающие веб-мастера умудряются использовать на своих веб-страницах файлы BMP, что приводит к медленной загрузке страницы. Что же делать, если в вашем распоряжении файл формата BMP, а вам необходим файл формата JPG? В этом случае необходимо конвертировать (преобразовать) BMP в JPG. Существуют даже такое слово как «джипежить», которое означает процесс конвертирования файлов в JPG (JPEG).
Для изменения формата изображения, можно воспользоваться даже простейшим графическим редактором Paint. Предположим, что у нас сохранен скриншот (снимок экрана) в формате BMP, а нам его необходимо превратить в JPG. Для этого открываем изображение в Paint, а затем, в меню Файл выбираем команду Сохранить как. В выпадающем меню Тип файла выбираем JPEG и нажимаем кнопку Сохранить.
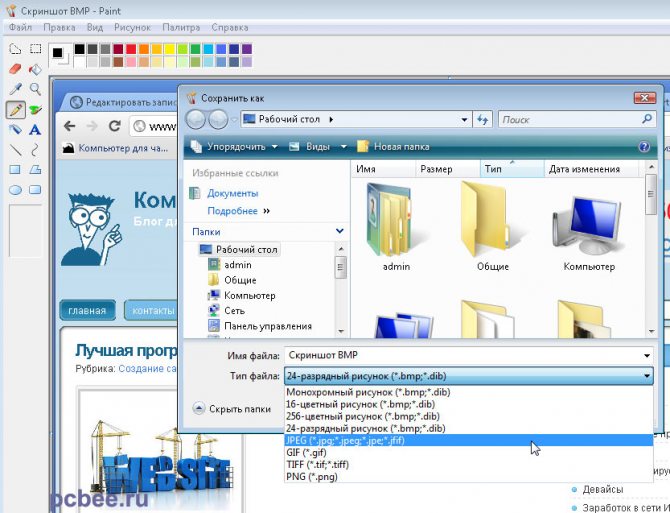
Изменение формата файла с BMP на JPG (JPEG)
Как показал этот пример, то изменить формат изображения не составляет особого труда.
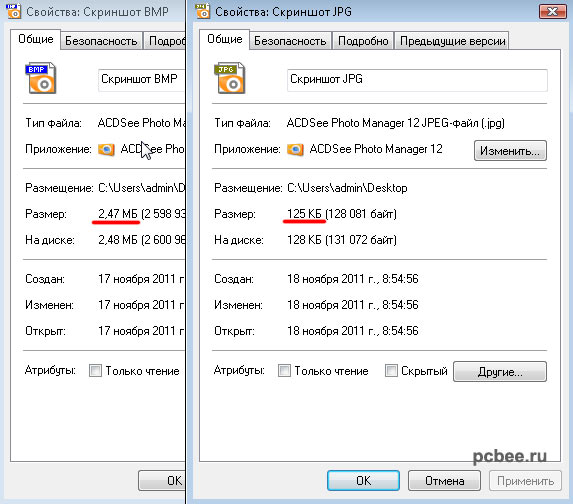
Размер файла в формате JPG стал в 20 раз меньше чем в BMP
Однако надо учитывать тот факт, что качество изображения в формате JPG стало хуже, чем было в формате BMP.
На практике случается, что необходимо изменить формат сразу большого количества файлов. Для этих целей можно использовать графические редакторы, которые позволяют производить пакетную обработку изображений. К примеру, очень быстро конвертировать изображения из формата BMP в формат JPG можно при помощи бесплатной программы FastStone Image Viewer, которую можно .
Для пакетного конвертирование графических файлов из одного формата в другой, достаточно добавить необходимые для обработки файлы, а также:
- Указать формат, в который необходимо преобразовать файлы;
- Указать папку, куда необходимо поместить обработанные файлы (в данном примере — это папка output расположенная на рабочем столе);
- Указать шаблон для имен обработанных файлов.
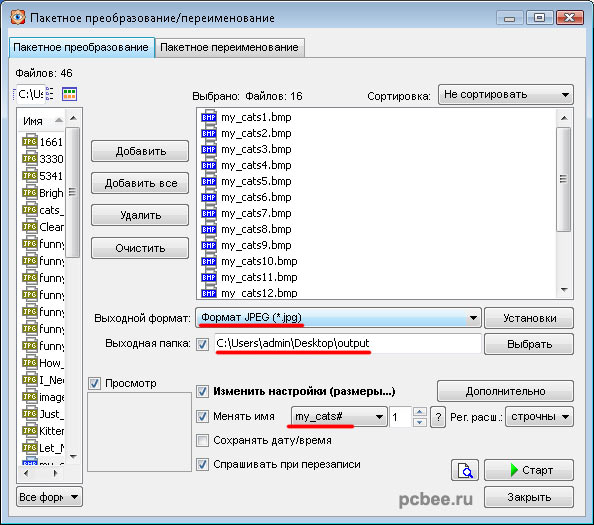
Пакетное конвертирование графических файлов из одного формата в другой После этого необходимо нажать кнопку Старт, после чего начнется обработка изображений.
Евгений Мухутдинов
Как изменить формат фото онлайн в jpeg или другой? Метод 2. Использование стороннего программного обеспечения для преобразования изображений
Найдите нужное программное обеспечение. Для конвертирования изображений в наиболее распространенные форматы вполне подходят графические редакторы. Также можете поискать подходящее программное обеспечение в интернете. Например, по запросам «doc в pdf» или «jpg в gif» мы находим сразу несколько онлайн-конвертеров.
Загрузите файлы изображений. Большинство сервисов для изменения формата изображения онлайн предлагают свои услуги бесплатно и не требуют загрузки программного обеспечения на жесткий диск
В первую очередь обращайте внимание на сервисы, которые предлагают инструкцию по загрузке и преобразованию файлов:
- Следуй инструкциям. Иногда на таких сайтах запрашивают адрес электронной почты, а затем после завершения преобразования отправляют готовый файл вам на этот адрес. В других случаях нужно подождать несколько секунд, а затем скачать готовые файлы:
- Остерегайтесь сайтов, требующих от вас оплаты или предоставления личных данных. Помните: есть много бесплатных сервисов, на которых не нужно предоставлять ничего, кроме адреса электронной почты.
Как изменить формат изображения на компьютере в программе Фотоальбом — 2 способ
Бесплатная программа Фотоальбом входит в состав пакета программ «Основные компоненты Windows Live». В настоящее время Microsoft прекратила развитие программы и распространение основных компонентов, но программу Фотоальбом можно скачать и установить на свой компьютер.
Для изменения формата изображения, пройдите следующие шаги:
- Откройте фотографию в программе Фотоальбом.
- В меню «Файл» нажмите на пункт «Создать копию…».
- В окне Проводника присвойте имя файлу, а в поле «Тип файла:» выберите подходящий формат: «JPG», «PNG», «TIFF», «WMPHOTO».
- Сохраните файл на компьютере.
Подробнее о работе в Фотоальбоме Windows Live смотрите тут.
Способ №3.Как изменить размер изображения вДиспетчере рисунков Microsoft Office
В ранних версиях офисного пакета Microsoft Office был включен менеджер фотографий с базовыми функциями редактирования. Утилита была удалена в сборке 2013 года, но ее можно скачать с официального сайта Microsoft и установить как отдельное приложение.
- Установите и запустите приложение
Если у вас на компьютере нет приложения, скачайте с сайта Microsoft пакет SharePoint Designer 2010 и установите диспетчер рисунков. После это в списке установленных программ найдите папку Microsoft Office и выберите Microsoft office Picture Manager.
Укажите папку
В стартовом окне отобразятся все фотографии из папки «Изображения». Чтобы открыть медиафайл из другой директории, кликните File и выберите Add Picture Shortcut. Укажите папку, в которой находится необходимое изображение.
По умолчанию диспетчер открывает системную папку с изображениямиИзмените и сохраните фотографию
Дважды кликните по картинке, чтобы открыть редактор. Кликните Edit pictures в правой колонке и выберите функцию Resize. Выберите готовый пресет в пункте Preferred width x height или введите ширину и высоту соответственно в поля Custom width x height. Нажмите ОК и кликните иконку в виде дискеты в левом верхнем углу, чтобы сохранить изменения.
Поддерживается несколько вариантов изменения
Преимущества Диспетчера рисунков:
- Готовые пресеты для разных целей.
- Есть инструменты редактирования и улучшения.
- Удобное управление медиафайлами.
Недостатки:
Конвертирование фото в другой формат в Format Factory — 9 способ
Бесплатная программа Format Factory (Фабрика Форматов) — конвертер между разными мультимедийными форматами файлов, в том числе файлов графических форматов.
Потребуется пройти следующие шаги:
- В окне «Фабрика Форматов» нажмите на раздел «Фото», а затем выберите подходящий формат для преобразования.
- В открывшемся окне нажмите на кнопку «Открыть файл», для добавления в программу исходного файла.
- В главном окне программы Format Factory нажмите на кнопку «Старт».
В программе Фабрика Форматов поддерживается преобразование между следующими графическими форматами: «WebP», «JPG», «PNG», «ICO», «BMP», «GIF», «TIF», «TGA».
На моем сайте есть подробная статья про Format Factory.
Шаг 1.
Скачать фоторедактор с эффектами на компьютер. Установить его и запустить с ярлыка на рабочем столе. Время скачивания не превышает нескольких минут.
Шаг 2.
Добавить фото, формат которого требуется изменить. Для этого нужно нажать верхнюю иконку «Открыть фотографию» или «Файл» – «Открыть фото».
Шаг 3.
На верхней панели инструментов выбрать изображение дискеты, которая соответствует функции «Сохранить» или нажать в верхнем левом углу «Файл» и далее – «Сохранить».
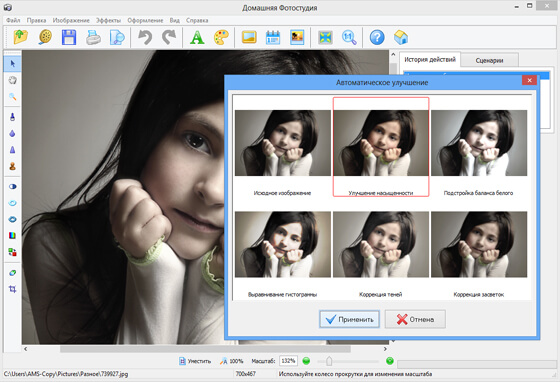
Шаг 4.
В разделе тип файла нужно выбрать формат. Например, JPG, BMP, или TIF. Далее нажать «Сохранить». Можно изменить формат фото путем пакетной обработки данных, что удобно при создании больших фотоальбомов.
Шаг 5.
Нажать «Файл» — «Пакетная обработка данных». На вкладке «Просмотр» выбрать нужную папку. При зажатом «Ctrl» выбрать фотографии щелчком мыши. Нажать в правом нижнем углу меню «Добавить фото в пакет».
Шаг 6.
Перейти на вкладку «Пакетная обработка», здесь помещаются фото, которые были выбраны на предыдущем этапе. В левом верхнем углу выбрать параметры сохранения, качество, папку, тип имен файлов. Здесь можно изменить формат фото на JPEG, TIFF, BMP, PNG, GIF.
Шаг 7.
Начать обработку. Для этого нужно нажать на соответствующую иконку в правом нижнем углу меню утилиты. По окончании обработки утилита программа покажет путь для того, чтобы сразу открыть папку с измененными фотографиями.
Работая с фоторедактором «Домашняя Фотостудия» можно не только быстро изменять формат изображения, но и использовать шаблоны для фото с эффектами и другие инструменты. С их помощью любая, даже самая непримечательная коллекция снимков превратиться в красивый и интересный фотоальбом, который можно будет с гордостью продемонстрировать своим друзьям, родственникам или коллегам по работе.
← Предыдущая статья Cледующая статья →
Программы для конвертации фотографий
На самом деле, конвертировать изображения не так сложно, как кажется. Сделать это можно несколькими способами:
- С помощью программы Microsoft Word. Хотя эта утилита предназначена для работы с документами, она вполне справится и с конвертацией фотографии. Скопируйте интересующее вас изображение в ворд, а затем кликните по нему правой кнопкой мышки и выберите опцию «Сохранить как рисунок». В открывшемся окне найдите необходимое расширение (TIFF, JPEG, BMP, GIF или PNG) и подтвердите сохранение.
- Программой Paint. Принцип ее работы аналогичен предыдущему: сперва копируете и вставляете фото, затем нажимаете «Сохранить как…» и выбираете подходящий метод сохранения.
- Графическим редактором — например, Adobe Photoshop. Действия выполняются так же, как и в методах, описанных ранее: фотографию следует загрузить и сохранить в выбранном формате. Неоспоримым преимуществом Фотошопа и подобных ему программ является то, что вы можете видоизменять изображение (ретушировать, изменить размер или фон, устранить лишние объекты и т. д. ) для достижения наилучшего эффекта.
- Бесплатным онлайн-конвертером. Существует множество онлайн-конвертеров, в том числе и с поддержкой RAW, которые позволят в несколько кликов изменить формат изображения. Можно выполнить стандартную конвертацию либо ввести собственные параметры (указать количество точек на дюйм, выбрать цветовую гамму и так далее). Правда, для работы с некоторыми сервисами понадобится пройти регистрацию.
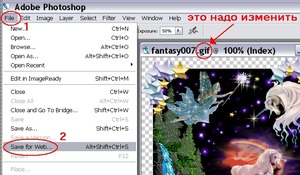
Замена формата фотографии
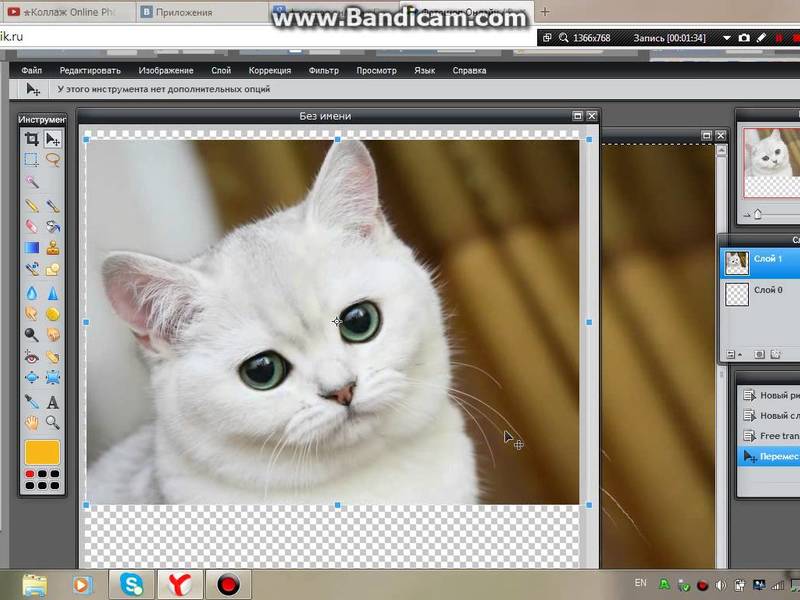
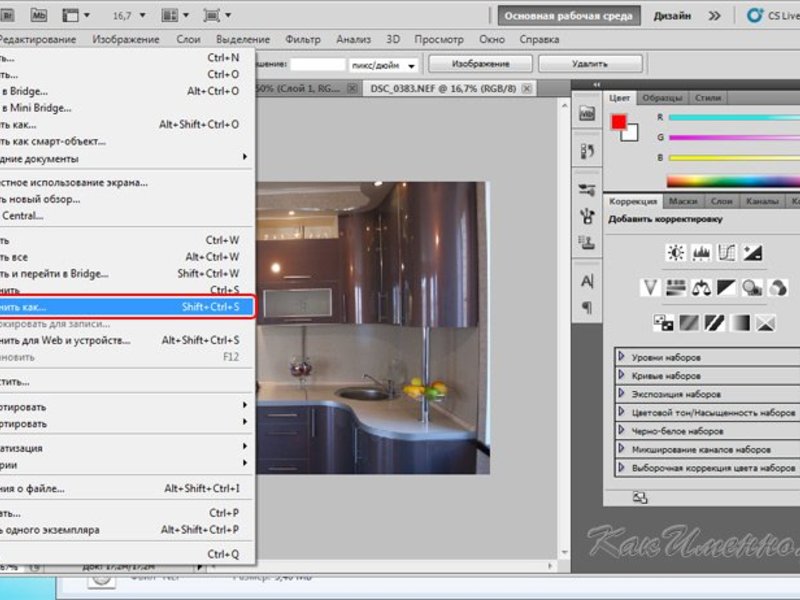
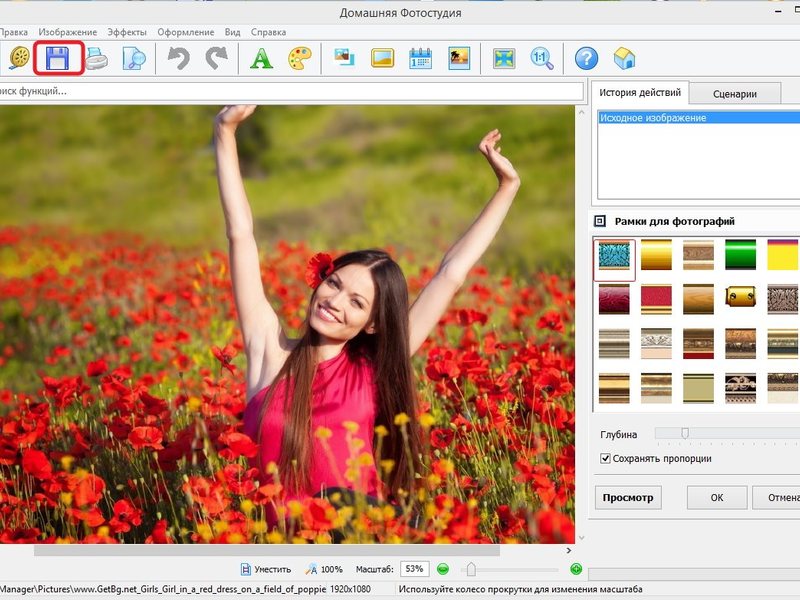

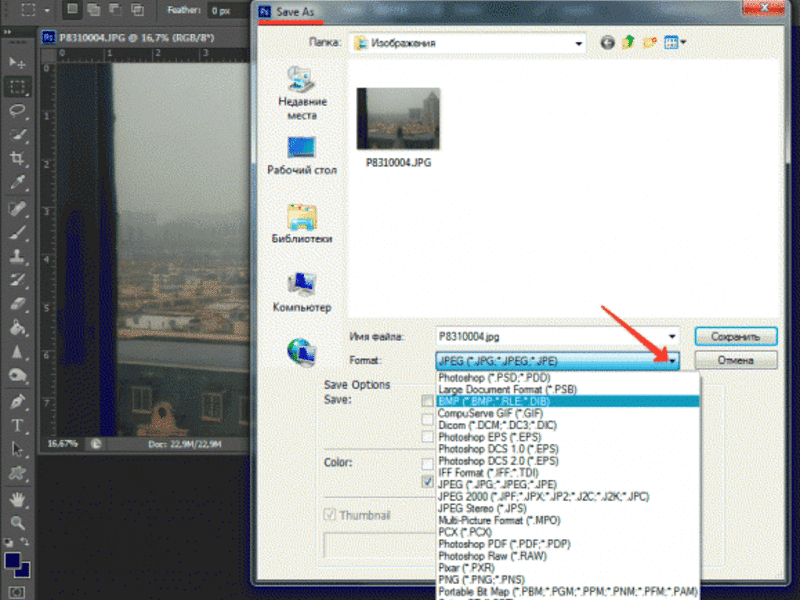
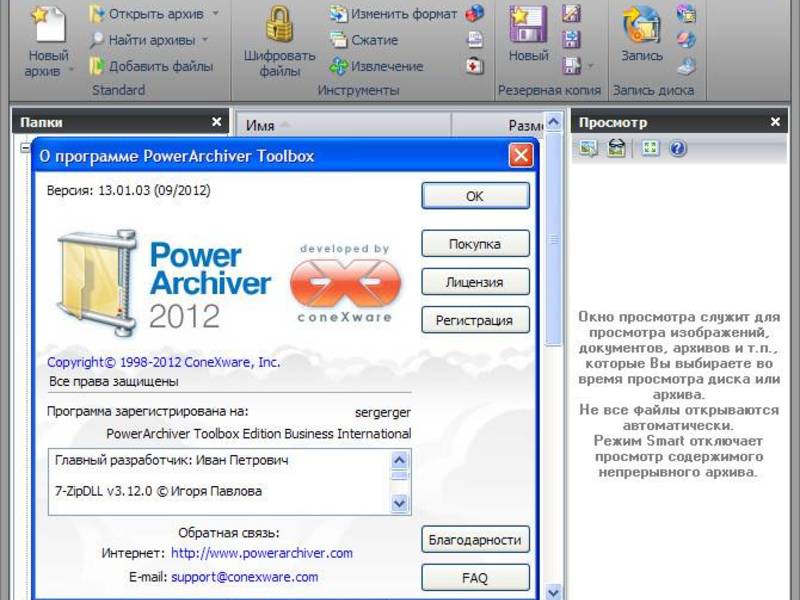
Как скачать dBpoweramp Image Converter прямо сейчас
Конечно, мы должны знать, что это коммерческая программа программа оплаты. Правда в том, что у нас есть пробная версия, действующая в течение 21 дня, которую можно использовать, чтобы узнать, полезна ли нам программа. Таким образом, мы можем проверить из первых рук, соответствует ли он всем нашим ожиданиям.
После этого теста, если мы решим приобрести лицензию dBpoweramp Image Converter, мы можем сделать это для 18 евро , Следует отметить, что эту лицензию можно использовать в общей сложности 5 командам, так что это не так дорого. Для загрузки программы вы можете сделать это с этой ссылке .
PixConverter
PixConverter – еще один бесплатный конвертер изображений. Он имеет множество полезных функций и удобен в использовании.
Эта программа для изменения формата файла изображения поддерживает пакетное преобразование, возможность одновременного импорта нескольких фотографий из папки, поворота изображения, изменения размера и цвета изображения.
Входные форматы: JPG, JPEG, GIF, PCX, PNG, BMP и TIF.
Выходные форматы: JPG, GIF, PCX, PNG, BMP и TIF.
PixConverter – отличный конвертер изображений, если вы предпочитаете не использовать онлайн-конвертер.
Как перевести jpg в png: Windows 8, Windows 7 и Windows Vista являются единственными версиями Windows, которые официально поддерживаются, но PixConverter работает также хорошо и в Windows 10.
Способ № 7.Изменение размера фото онлайн
Если вы не хотите устанавливать на компьютер сторонние приложения, можно воспользоваться сервисами в режиме онлайн. Одним из таких сайтов, который позволяет бесплатно уменьшить или увеличить снимок, является ILoveIMG. Этот сервис объединяет редактор фотографий, конвертер форматов, генератор мемов и многое другое.
- Загрузите фотографииИнтерфейс сайта удобен и прост
- Обработайте снимок
Вы можете добавить еще несколько изображений, кликнув иконку с плюсом. В колонке справа выберите режим изменения: в пикселях или процентах. Если вы выбрали пиксельное уменьшение, не забудьте отметить сохранение пропорций. Таким образом сайт изменит фото так, чтобы обе стороны были пропорциональны друг другу.
Можно работать с несколькими файлами сразуСохраните результат
Кликните «Изменить размер изображений». Если вы работали с несколькими изображениями, они сохранятся в виде архиве RAR. Также вы можете отправить медиафайлы в облачные хранилища или создать ссылку.
Поддерживается экспорт в облачные хранилища
Преимущества онлайн-сервиса:
- Не требует скачивания и установки.
- Позволяет обрабатывать несколько снимков одновременно.
- Удобное управление, понятное для новичка.
Недостатки:
Как узнать какой формат фото
- Обычно, достаточно просто навести курсор мыши на область отображения файла и задержать ее на секунду. Во всплывающей подсказке отобразится краткая информация о файле, в том числе формат и размер.
-
В настройках окна виндовс можно открыть закладку «Вид» и установить галочку напротив свойства «Расширения имен файлов». После этого формат файла будет отображаться в его имени.
-
Напомню, что если формат фото не отображается в названии файла, то посмотреть его можно в свойствах этого файла. Кликните по нему правой кнопкой мыши и выберите «Свойства». В открывшемся окне свойств мы видим, что выбранное фото имеет формат png.
Конвертирование изображения в Word онлайн
В некоторых случаях, пользователям требуется конвертировать фото в Ворд онлайн. Изображение преобразуется в документ Word, в который будет вставлена исходная фотография. Мы воспользуемся услугами сервиса «Convertio — Конвертер файлов».
Онлайн сервис конвертирует различные типы файлов, мы используем функцию конвертирования изображения в формат «DOC». Размер максимального файла без регистрации — 100 МБ. Поддерживается пакетная обработка файлов. Файлы хранятся на сервисе в течение суток.
Пройдите последовательные шаги:
- Зайдите на страницу сервиса convertio.co.
- В специальной форме выберите исходный формат (по умолчанию выбран формат «JPG») и выходной формат (здесь уже выбран формат «DOC»). Нажмите на имя формата, в разделе «Изображения» выберите свой формат файла.
- На следующей странице нажмите на кнопку «Конвертировать».
- После завершения преобразования, скачайте сконвертированный файл на компьютер.
Вам также может быть интересно:
- Как изменить формат фото — 10 способов
- Фотошоп онлайн: лучшие редакторы фотографий
- Изменение размера фото онлайн и на компьютере
Четвёртый способ — Фотоальбом
При помощи бесплатного графического редактора «Фотоальбом», который входит в пакет полезных приложений от Microsoft «Основные компоненты Windows Live», так же можно достаточно легко задать требуемый формат. Однако в настоящий момент данная утилита не включаются в состав программ, устанавливающихся вместе с операционной системой. При этом вы по-прежнему можете её загрузить на свой компьютер через интернет.
Для того чтобы задать новые характеристики любой картинки, первым делом необходимо её добавить в саму программу. Это действие выполняется через меню вкладки «Файл», либо обычным перетаскиванием изображения на рабочую область. Далее нажмите «Файл»→ «Создать копию» и в открывшемся окне введите имя фотографии, а затем выберите нужный формат: «JPG», «PNG», «TIFF», «WMPHOTO». В конце не забудьте про сохранение.
Как изменить формат фото
- В редакторе paint.net.
- В проводнике Windows (смена формата переименованием).
- В командной строке Windows. Групповая смена формата файлов с помощью командной строки.
- В редакторе paint.
- Программой Easy Image Modifier.
В редакторе paint.net
Надеюсь, что не зря начал рассказ именно с paint.net. У Вас есть шансы полюбить его за его простоту. Это, конечно не фотошоп, но обработать изображения можно довольно быстро и просто. Даже «слои» здесь есть».
- Чтобы изменить формат надо сначала открыть наше фото в редакторе. Левый верхний угол меню, выбираете «Файл», затем, «Открыть» и во всплывающем окне выбираете нужный файл.
- Теперь, чтобы сменить формат фото на jpg мы сохраняем файл в новом формате. Выбираете тот же пункт меню «Файл», а затем «Сохранить как…». При таком сохранении предусмотрена возможность выбора типа сохраняемого файла. Внизу открывшегося окна Вы увидите два поля для заполнения. В одном поле предлагается ввести имя файла. По умолчанию «Безымянный». А ниже, во втором поле ввода можно выбрать из раскрывающегося списка формат будущего файла. Выберите jpg.
В принципе, как изменить формат фотографии на jpg, надеюсь, понятно. Собственно, как сменить формат фото на png, наверное уже тоже догадались. Выбирайте любой другой формат при сохранении, таким образом и происходит переформатирование файлов.
Как сжать фото без потери качества для соцсетей
Залили новое фото в Инстаграм или ВКонтакте, но она изменила цвета или потеряла детализацию? Эта проблема знакома многим. Дело в том, что эти соцсети сжимают ваши фотографии по своим параметрам, так как хранить огромные файлы на своих серверах они не хотят, да и загружаться они будут медленнее.
Чтобы избежать неприятного результата автоматического сжатия, лучше сделать коррекцию фото самостоятельно.
Canva
Если вы не хотите вникать в нюансы обработки фотографий, а ищите универсальное решение, то для этого есть прекрасный сервис – Canva. Для работы в нем вам нужно будет зарегистрироваться, также там есть платные инструменты. Но уменьшение размера фото можно сделать бесплатно и быстро. К тому же сервис доступен не только для компьютеров, но и для телефонов через одноименное приложение.
- На главной странице кликните «Создать дизайн» (для мобильных приложений кнопка «+».
- Сервис сразу выдаст подсказки, какой размер нужен для того или иного случая. Но можно выбрать пункт «Настраиваемый размер» и вбить нужные значения.
- В открывшемся окне на панели кликните пиктограмму «Загрузки», а затем «Загрузить медиа». Здесь вы сможете загрузить свое изображение.
- Кликните на загруженное изображение, и оно появится на рабочем столе. Вы можете его растянуть, чтобы в рамке настраиваемого размера осталась только нужная вам часть картинки.
- Нажмите кнопку «Скачать», выберите формат сохранения (по умолчанию стоит .png) и еще раз подтвердите «Скачать».
PhotoShop
Фотошоп поможет вам не только сжать картинку в формате JPEG до нужного размера, но и оптимизировать режим и профиль фотографии.
- Загрузите файл в PhotoShop. Вы можете просто перетянуть картинку на рабочее поле или кликнуть «Файл» — «Открыть», а затем выбрать редактируемую картинку.
- Измените размер фото. Для этого щелкните «Изображение» — «Размер изображения…».
В появившемся диалоговом окне выберите нужный размер готового файла, а также нужный вариант интерполяции. В нашем случае, когда мы уменьшаем фото и не хотим потерять его качество, нужно выбрать вариант «Бикубическая (с уменьшением)»
Измените цветовой профиль. Зайдите в «Редактирование» — «Назначить профиль». Для соцсетей отлично подойдет профиль «sRGB IEK61966-2.1». Если не поменять этот профиль, то цвета на фото в соцсети будут смотреться иначе.
Отредактируйте битность. Откройте на вкладке «Изображение» — «Режим», далее проверьте, чтобы галочки стояли напротив значения RGB и 8 bit. Битность отвечает за глубину цвета, а значит чем больше битность, тем картинка будет содержать больше оттенков. Но соцсети снизят битность без заботы об изображении, у вас же будет возможность исправить недочеты.
Сохраните изображение. Для этого зажмите горячие клавиши CTRL + S, а затем отредактируйте «вес» файла
Если вам важно качество фото, то оставьте максимальное значение, если вам нужно, чтобы файл быстро загружался, то снизьте качество. Фотошоп постарается сохранить хорошую детализацию картинки даже при низких значениях.
Конвертировать фото онлайн с помощью SendTo-Convert
SendTo-Convert — это удивительный конвертер, который позволяет изменить формат изображения онлайн. Работу программы можно автоматизировать настолько, что для выполнения преобразования нужно будет только кликнуть правой кнопкой мыши и выбрать пункт Отправить> SendTo-Convert.
Можно установить используемый по умолчанию формат вывода, качество, размер и папку, чтобы быстро конвертировать изображения без необходимости запуска программы.
Входные форматы: BMP, PNG, JPEG, GIF и TIFF.Выходные форматы: BMP, PNG, JPEG и GIF.
SendTo-Convert может работать на Windows 10, 8, 7, Vista и XP.
Как изменить формат фото онлайн в PDF
Встречаются ситуации, когда нужно конвертировать фото в ПДФ онлайн. Мы будем использовать услуги онлайн сервиса «CloudConvert», работающего на английском языке. Сервис поддерживает конвертацию 218 форматов.
Этим способом можно изменить формат изображения онлайн в PDF:
- Войдите на страницу сайта cloudconvert.com.
- Нажмите на кнопку «Select Files», а затем выберите загрузку файла с ПК, по URL адресу, или из облачных хранилищ Dropbox, Google Drive, OneDrive, Box.
- Напротив имени добавленного файла, нажмите на кнопку с именем формата файла, для выбора другого формата.
Нам необходимо выбрать «document» для преобразования файла в формат PDF, или «image» для конвертации в один из графических форматов: BMP, EPS, GIF, ICO, JPG, ODD, PNG, PS, PSD, TIFF, WebP.
- Для преобразования фотографии в PDF, выберите «document», а затем «pdf».
- Нажмите на кнопку «create archive» для выбора предпочтительного формата архива, в который будет помещен конвертированный файл.
- Нажмите на кнопку «Start Conversion».
- После завершения конвертации, нажмите на кнопку «Download» для загрузки файла на компьютер.
Решение 3. Как конвертировать фотографии в JPEG с помощью Photoshop
Каким должен быть самый простой способ конвертировать фотографии в JPEG? Photoshop может стать для вас еще одним выбором, особенно когда вам нужно сохранить больше деталей для исходных изображений.
Шаг 1: Откройте Photoshop на своем компьютере и перейдите в Файл > Сценарий > Процессор изображения. Что касается случая, вы можете пакетно конвертировать различные форматы фотографий в JPEG.
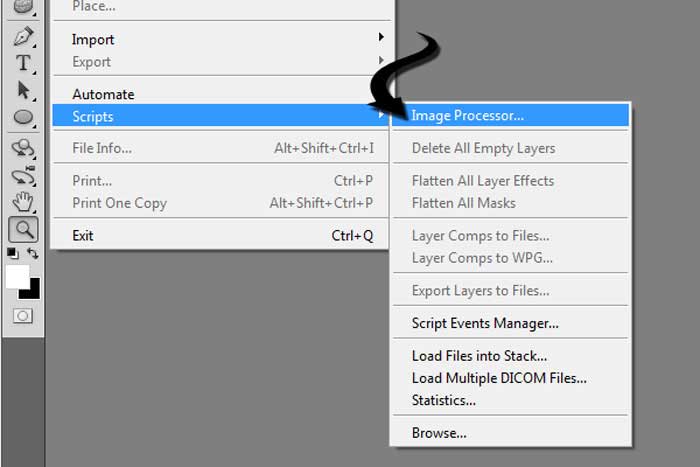
Шаг 2: Нажмите Выбор папки кнопку, чтобы выбрать изображения из папки для преобразования в JPG. Если есть какие-либо подпапки, вы также можете включить их, установив соответствующий флажок.
Советы: Если вы обрабатываете группу файлов RAW с камеры при одинаковых условиях освещения, вы также можете изменить настройки для первого изображения.
Шаг 3: Выберите папку назначения, в которую вы хотите сохранить обработанные файлы JPEG. Вы должны убедиться, что выходные файлы не совпадают с исходными, если вам нужно сохранить фотографии в файлы JPEG в той же папке.
Шаг 4: Выбрать Сохранить как JPEG опция, с помощью которой вы можете сохранять изображения в формате JPEG. После этого установите JPEG Качество изображения от 0 до 12. Конечно, вы также можете выбрать Изменить размер, чтобы соответствовать чтобы соответствовать размерам, которые вы вводите Ширина и Высота.
Шаг 5: Нажмите Выполнить вариант. И ваше изображение будет сохранено в формате JPEG в указанном вами месте. Если вы не используете то же имя, что и оригинал, вы не перезапишете исходные изображения.
Средствами самой Windows
Для того, чтобы изменить формат файла не обязательно пользоваться сторонними средствами. В Windows можно это сделать
- как с единичными файлами прямо в «Проводнике» (переименованием),
- так и групповой обработкой сразу всех файлов папки с помощью командной строки.
Правда, при этом размер файла (файлов) сохранится тот же самый, что был до смены формата.
Смена формата в проводнике Windows
Открываем папку с файлами. По умолчанию, как правило, в имени файла расширение файла не отображается. Чтобы сделать его видимым, кликните «Вид» в верхней части окна и в раскрывшемся меню поставьте галочку в чекбоксе «Расширения имен файлов». Теперь в имени файла виден его формат (тип расширения). Если изменения сразу не вступили в силу, просто закройте папку с файлами и откройте ее снова.
Показать расширения имен файлов
Теперь, как и при обычном переименовывании, кликаем правой кнопкой мыши по нужному файлу, в открывшемся списке действий нажимаем «Переименовать». В нашем примере, вместо PNG набираем JPG и жмем Enter. Система дуракоустойчивости предупреждает о необратимости действия, думаем еще раз на всякий случай, и нажимаем Enter повторно.
Измененный формат фото
Все, формат фото изменен. Но! Размер файла при этом не изменился.
Групповая смена формата файлов с помощью командной строки
Зайдите в командную строку. Сделать это можно нажатием сочетания клавиш Windows+R на клавиатуре, после чего во всплывающем окне ввести cmd и нажать ОК.
Вход в командную строку
В Windows 10 нажмите на «Поиск» в панели управления, также введите cmd и кликните по появившейся в списке строке «Командная строка».
Windows10 Вход в командную строку
В результате откроется такое окно с черным фоном.
Командная строка Windows
Сначала надо перейти в нужную папку. Для этого вводим в строке команду cd (сменить директорию) и вставляем путь к папке, в которой находятся файлы. Если кто-то забыл, как скопировать путь к папке, то напомню, что достаточно кликнуть мышкой по строке пути в проводнике. Путь отобразится в понятном для командной строки виде. Смотрите на гифке.
Путь к папке с файлами
Вставляем в строку путь к папке, в которой расположены файлы, сразу после команды cd, выглядит это так: cd C:\Users\Альберт\Downloads\100D5000, (у Вас путь будет свой, поэтому я зачеркнул мой, чтобы случайно не скопировали).
Командная строка путь к папке
Жмём Enter. Этим действием мы переходим в командной строке в нужную нам папку.
Затем используем специальную команду, которая изменит расширения у файлов, скопируйте ее прямо отсюда: rename *.PNG *.JPG и снова нажимаем Enter.
Команда смены формата файлов
Заглядываем в нашу папку, и видим, что все файлы поменяли тип расширения, или как мы чаще говорим, формат. У всех стал JPG.
Результат группового изменения формата файлов с PNG на JPG
Можно ввести более универсальную команду для смены форматов: rename *.* *.JPG такая инструкция изменит формат абсолютного всего, что попадется ей на пути в указанной папке
Так что стоит пользоваться осторожно, предварительно проверив, не пострадают ли видео или текстовые файлы, которые случайно там могут оказаться
Изменить формат фото в paint
Это также просто, как и в предыдущем редакторе. Да и названия у них созвучны. Вот, посмотрите на изображении ниже, достаточно одной картинки, чтобы отобразить весь нехитрый способ как изменить формат фотографии.
- Открываете файл в редакторе paint
- Сохраняете его через «Сохранить как» в нужном формате.
Как изменить формат фото в редакторе paint Теперь посмотрим,
Как изменить формат изображения на компьютере в программе Фотоальбом — 2 способ
Бесплатная программа Фотоальбом входит в состав пакета программ «Основные компоненты Windows Live». В настоящее время Microsoft прекратила развитие программы и распространение основных компонентов, но программу Фотоальбом можно скачать и установить на свой компьютер.
Для изменения формата изображения, пройдите следующие шаги:
- Откройте фотографию в программе Фотоальбом.
- В меню «Файл» нажмите на пункт «Создать копию…».
- В окне Проводника присвойте имя файлу, а в поле «Тип файла:» выберите подходящий формат: «JPG», «PNG», «TIFF», «WMPHOTO».
- Сохраните файл на компьютере.
Подробнее о работе в Фотоальбоме Windows Live смотрите тут.
Конвертер картинок онлайн Image Espresso
Image Espresso — это бесплатный онлайн конвертер. После загрузки изображения сервис позволяет изменить его размер, обрезать и повернуть, а также применить специальные эффекты, наложить текст, изменить яркость, контрастность и резкость.
Image Espresso также позволяет переименовать изображение и выбрать перед сохранением качество и размер.
Входные форматы: JPG, TIF, PNG, PSD, BMP, GIF, JP2, PICT, JPC, PCX и SGI.Выходные форматы: BMP, PICT, GIF, JP2, JPC, JPG, PCX, PDF, PNG, PSD, SGI, TGA, TIF, WBMP, AVS, CGM, CIN, DCX, DIB, DPX, EMF, FAX, GPLT, РАМ, MAT, PCD, PCL, RGB, WMF, WPG, XBM и другие.
Image Espresso позволяет загружать изображения размером не более 10 Мб.
Десятый способ — Movavi Video Converter
Несмотря на то, что эта программа, в первую очередь, направлена на работу с видеоформатами, в ней также реализован достаточно объёмный набор функций для редактирования фотографий. Быстрый и надёжный конвертор от Movavi позволяет буквально за пару минут преобразовать один формат изображения в другой.
Чтобы это сделать, сначала нужно добавить файлы на рабочую область, перейдя во вкладку «Изображения» → «Загрузить изображения». При этом, благодаря пакетной конвертации, можно загружать одновременно несколько фото. Сразу после этого в нижней части окна выберите требуемый формат. Причём у вас есть возможность воспользоваться готовыми пресетами для различных интернет-ресурсов, которые находятся в этом разделе. Затем вам следует выбрать будущее местоположение вашей картинки, кликнув на иконку папки. Завершающий этап — нажмите по кнопке «Старт», чтобы запустить процесс конвертирования.