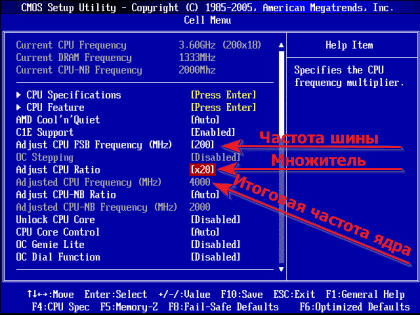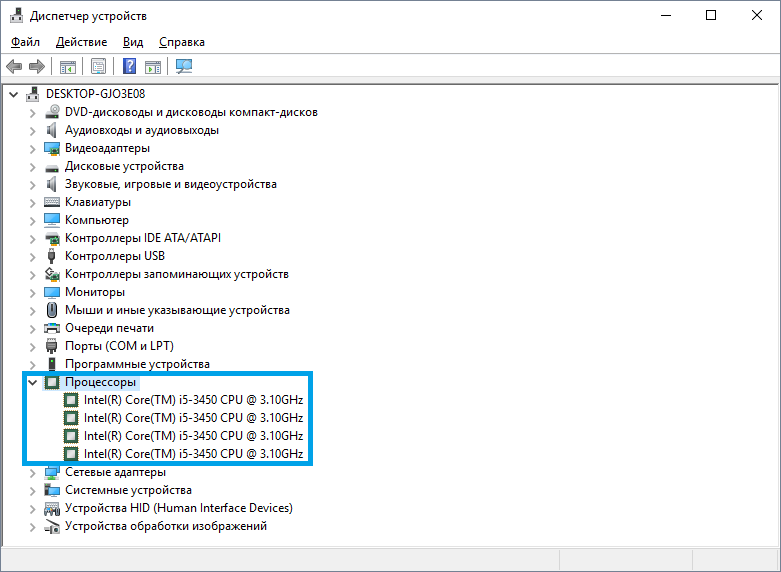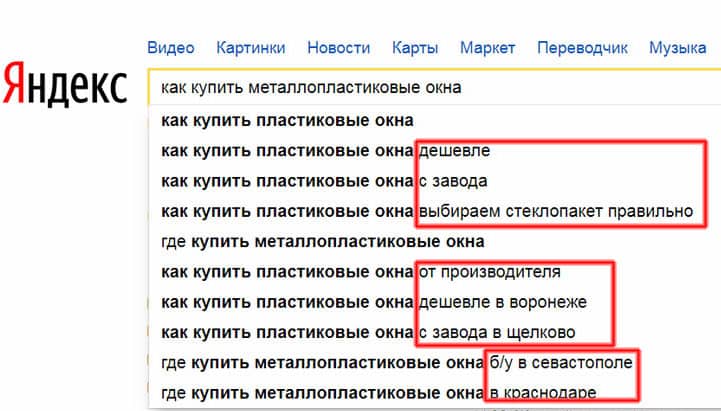Кто победил тактовая частота или количество ядер в процессоре
Содержание:
- Вес и габариты устройства
- Как же узнать, сколько ядер у компьютера
- Активация всех ядер в BIOS
- Кэш
- Высокие частоты – признак комфортного гейминга
- Определение количества ядер при установленной ОС
- Тип и частота процессора
- Секреты выбора оптимального ноутбука
- Что нужно учитывать при покупке игрового процессора
- Как узнать сколько ядер в компьютере?
- VebTech
- Intel
- Вывод
Вес и габариты устройства
В зависимости от того, как вы собираетесь использовать ноутбук, необходимо обратить внимание на его массу и размеры. Если вы часто путешествуете и планируете брать устройство в свои поездки, то для вас важным моментом будет являться то, насколько удобно перевозить ноутбук вместе с собой

Однако ради более комфортабельной транспортировки придется пожертвовать мощностью устройства. У небольшого устройства, предназначенного для постоянно перевозки, диагональ экрана не превышает 15 дюймов, вес менее 2 килограмм, матовая поверхность, которую сложно поцарапать. Для особо частых поездок, где вы не планируете запускать игры и ресурсоемкие приложения, гораздо выгоднее будет приобретение нетбука или даже планшета.
Если вы планируете использовать ноутбук исключительно дома, то вам стоит сосредоточиться на технических характеристиках устройства, так как его вес и габариты не будут играть для вас особого значения.
Как же узнать, сколько ядер у компьютера
Как только пользователь компьютера перестает быть «чайником», так у него появляются вопросы о «железе», т.е. о том, а качественные ли внутренности его компьютера и можно ли его модернизировать. Первым вопросом в таких случаях бывает вопрос о том, сколько ядер у компьютера. О том, как узнать свою видеокарту, я уже писала. Теперь поговорим о ядрах.
Узнать это в Windows не трудно даже без вспомогательных программ, но я приведу несколько способов, чтобы вы могли окончательно убедиться, или убедить какого-нибудь «неверующего Фому», что у вас именно столько ядер на микропроцессоре.
Способ 1.
Количество ядер микропроцессора можно определить при помощи Диспетчера задач, который присутствует в Windows. Мы уже с вами работали с ним, когда у нас зависал компьютер, или когда с рабочего стола пропали все ярлыки.Теперь же мы применим Диспетчер задач для того, чтобы определить количество ядер нашего компьютера.
Для этого жмем на клавиатуре три волшебные клавиши (не путать с тремя буквами на заборе):
Ctrl + Alt + Del (Delete)
В Windows 7 вас сначала перекинет в окно, в котором необходимо выбрать запись Запустить диспетчер задач, а в Windows XP это окно откроется сразу после нажатия кнопок.
Можно открыть Диспетчер задач и по-другому. Кликните правой кнопкой мыши на Панели задач, и выберите туже самую запись – Запустить диспетчер задач.
Откроется окно Диспетчера задач, в котором надо перейти на вкладку Быстродействие.
У меня на компьютере 4-ре ядра, поэтому и окошек в Хронологии загрузки ЦП, четыре. Если в микропроцессоре два ядра, то окошек будет два, а если ядро одно, то и окошко будет одно.
Откуда берется нечетное количество ядер?
Если у вас в диспетчере задач показано три ядра, то это говорит о том, что изначально ядер было четыре, но во время тестирования процессора на заводе, одно ядро не прошло аттестацию, и поэтому микропроцессор пропустили в продажу, как трехядерный.
Способ 2.
Смотрим количество ядер в Диспетчере устройств. Попасть в этот диспетчер можно, нажав правой кнопкой мыши на ссылку или значок Компьютер (в Windows 7),
или на Мой компьютер (в Windows XP).
Далее жмем на ссылку Дополнительные параметры системы – Оборудование – Диспетчер устройств (в Windows 7)
, или переходим на вкладку Оборудование – Диспетчер устройств (в Windows XP).
Нажмите на плюсик слева от записи Процессоры. Откроется список процессоров вашего компьютера, а точнее ядер. Сколько строк, столько и ядер. У меня четыре строки, значит четыре ядра.
Способ 3.
Загрузить с интернета программу Everest (Эверест).
Открыть ее, перейти слева на — Системная плата – ЦП — . В окне справа программа выдаст вам всю информацию по вашему процессору.
Программа легкая в установке и управлении. Из нее вы можете узнать много интересного о вашем компьютере.
Способ 4.
Если у вас есть документация на ваш процессорный блок, то названию микропроцессора можно легко узнать количество ядер — пробить это название в интернете.
В процессорах Intel количество ядер можно узнать по словам. Если написано Core 2 Duo Dual, то ядра два, если Quad, то четыре.
Вот таким образом можно узнать, сколько ядер у компьютера.
Видео ролик Как узнать, сколько ядер у компьютера:
Удачи Вам — Людмила
Активация всех ядер в BIOS
БИОС содержит настройки оборудования ПК. Существуют разные , и названия разделов у них отличаются. Давайте рассмотрим активацию всех ядер, на примере AMI, и далее перечислим названия нужных настроек.
Вам необходимо . Перейдите в раздел OC Tweaker. Далее наведите на опцию CPU Active Core Control, нажмите Enter. Выберите Disable, нажав Enter.
Не забудьте нажать F10, и выбрать OK для сохранения настроек. В результате все ядра включатся (разблокируются).
Еще разделы могут называться Advanced, Extreme Tweaker, и похожие. Сами опции могут носить такие имена Processor Options, AMD Core Select, Processor Core, Active Processor Cores, Core Multi-Processing, CPU Cores и похожие. Данные опции включаются All, Enable (Disable), All Cores. По такому же принципу меняются настройки UEFI.
Как видите, нет необходимости активировать все ядра процессора на Windows 10. По умолчанию система сама определяет, какую мощь ЦП задействовать для решения поставленных задач. Ну а если другой пользователь ограничил количество рабочих ядер, Вы всегда можете исправить ситуацию благодаря нашим рекомендациям.
Здравствуйте, уважаемые читатели! Сегодня мы с Вами поговорим о том, как задействовать все ядра процессора всего за пару шагов. Увеличение количества работающих ядер прямым образом сказывается на увеличении производительности работы компьютера. Многие пользователи, купив новенький компьютер с многоядерным процессором, даже и понятия не имеют, как заставить процессор работать на полную мощь. А ведь за все деньги плачены. В данной статье мы подробно Вам расскажем, как можно повысить скорость работы компьютера путем нехитрых манипуляций с процессором. Это НЕ
повышение частоты процессора, в результате чего он у Вас может сгореть или перегреться (это, конечно же, в том случае, если делать все неправильно).
Все нижеизложенные действия применимы как для операционной системы Windows 7, так и для Windows 8. Ну, начнем. На рабочем столе открываем командную строку: Win+R
. Для начала вводим следующую команду: msconfig. После чего нажимаем «Ок»
Перед Вами откроется меню управления Конфигурацией системы. Здесь Вы переходите на вкладку .
И в разделе выбираем максимальное число. Это безопасный способ повышения производительности, который никаким образом не навредит Вашему компьютеру. Нажимаем кнопку «Ок»
и перезагружаем компьютер.
Подводим итоги:Ну вот, собственно, и все. Таким нехитрым и легким способом Вы научились задействовать все ядра процессора. Данный метод можно считать одним из повышения производительности Вашего компьютера. О том, как еще повысить производительность компьютера при помощи программ и средствами Windows, читайте в наших статьях и .
Кэш
Кэш — объем памяти с очень большой скоростью доступа, необходимый для ускорения обращения к данным, постоянно находящимся в памяти с меньшей скоростью доступа (оперативной памяти). При выборе процессора, помните, что увеличение размера кэш-памяти положительно влияет на производительность большинства приложений. Кэш центрального процессора различается тремя уровнями (L1, L2 и L3), располагаясь непосредственно на ядре процессора. В него попадают данные из оперативной памяти для более высокой скорости обработки. Стоит также учесть, что для многоядерных CPU указывается объем кэш-памяти первого уровня для одного ядра. Кэш второго уровня выполняет аналогичные функции, отличаясь более низкой скоростью и большим объемом. Если вы предполагаете использовать процессор для ресурсоемких задач, то модель с большим объемом кэша второго уровня будет предпочтительнее, учитывая что для многоядерных процессоров указывается суммарный объем кэша L2. Кэшем L3 комплектуются самые производительные процессоры, такие как AMD Phenom, AMD Phenom II, Intel Core i3, Intel Core i5, Intel Core i7, Intel Xeon. Кэш третьего уровня наименее быстродействующий, но он может достигать 30 Мб.
Высокие частоты – признак комфортного гейминга
Давайте сразу окунемся в игровую индустрию и по пальцам одной руки перечислим те игры, которым нужна многопоточность для комфортной работы. На ум приходят только последние продукты Ubisoft (Assassin’s Creed Origins, Watch Dogs 2), старичок GTA V, свежий Deus Ex и Metro Last Light Redux. Данные проекты с легкостью «съедят» все вакантные вычислительные мощности процессора, включая ядра и потоки.
Но это скорее исключение из правил, поскольку остальные игры более требовательны именно к частоте ЦП и ресурсам видеопамяти. Иными словами, если вы решите запустить старый добрый DOOM на AMD Ryzen Threadripper 1950X c его 16 вычислительными ядрами (дорогой, мощный), то будете крайне разочарованы ввиду следующих факторов:
- FPS будет низким;
- большинство ядер и потоков простаивает;
- переплата крайне сомнительна.
А все потому, что этот чип ориентирован на профессиональные вычисления, рендеринг, обработку видео и иные задачи, в которых «решают» именно ядра и потоки, а не частотный потенциал.
тактовую частоту
Определение количества ядер при установленной ОС
Опытные пользователи легко поделятся секретами, как узнать, сколько ядер в процессоре, при этом совершаемые действия не будут сопровождаться сложностями.
Установленная операционная система может выступить в качестве отличного помощника, позволяющего быстро получить ответ на нужный вопрос. Рассмотрим, как узнать, сколько ядер на ноутбуке или компьютере средствами ОС и с применением стороннего софта.
С помощью Диспетчера устройств
Один из методов, позволяющих выяснить информацию о количестве ядер на девайсе, подразумевает выполнение следующих действий:
На рабочем столе найдите ярлык «Компьютер». Если вы его когда-то случайно или преднамеренно удалили с рабочего стола, не тревожьтесь, его можно найти в другом месте. Кликните по кнопке «Пуск», внимательно посмотрите, и вы обнаружите строку с желаемым именем «Компьютер».
Теперь по нему кликните правой кнопкой мыши, после этого перейдите на параметр «Свойства».
В открывшемся окне уже будет содержаться некоторая информация о параметрах ноутбука или компьютера, но среди неё точно не будет данных относительно числа.
По этой причине проследуйте далее в своих поисках
Обратите внимание на левую сторону окна, найдите там параметр «Диспетчер устройств», кликните по нему (перейти к службе можно и проще, выбрав соответствующий пункт из контекстного меню «Пуск»).
В открывшемся «Диспетчере устройств» отыщите строку «Процессоры», кликните по ней. Теперь снизу появится несколько дополнительных строк, посчитайте их
Именно их число будет указывать на количество ядер, которым сопровождается ваш ноутбук.
С помощью Диспетчера задач в Windows 10
Первоначально запустите «Диспетчер задач». Для этого можно одновременно зажать три клавиши: «Alt», «Ctrl» и «Delete»
Можно просто навести курсор мышки на панель быстрого запуска (она располагается внизу окна, на ней отображаются открытые документы), кликнуть правой клавишей, а в открывшемся меню выбрать строку «Запустить диспетчер задач» (запустить службу можно также их контекстного меню «Пуск»).
В открывшемся «Диспетчере задач» есть вкладка «Производительность», просто перейдите на неё.
Вам остаётся обратить внимание на общее число окон загрузки ядра. Каково число окон, таково и количество ядер в вашем ноутбуке или процессоре компьютера.
В сведениях о системе
В последних версиях Windows есть встроенная утилита, позволяющая посмотреть сведения о вашей операционной системе. Для этого выполняем следующее:
- Открываем консоль «Выполнить» (Win+R или из контекстного меню «Пуск») и в поле вводим команду msinfo32, жмём «Ок» мышью или клавишу ввода.
- Здесь в строчке «Процессор» можно увидеть модель устройства и сколько у него ядер и логических процессоров.
Способ из командной строки
Ещё один метод предполагает использование интерфейса взаимодействия с ОС посредством текстовых команд, причём даже необязательно запускать cmd от имени администратора:
- Жмём ПКМ на кнопке «Пуск» и из контекстного меню выбираем пункт «Командная строка» (или запускаем любым другим удобным способом, например, с использованием консоли «Выполнить» и запроса cmd).
-
В запустившемся терминале вводим команду:
и жмём Enter.
- Результатом этих действий будет ответ ОС, и вы будете проинформированы о количестве физических ядер и потоков.
Определение посредством стороннего ПО
Разработчики ПО позаботились о том, чтобы каждый пользователь мог максимально легко получить ответ на вопрос, какое количество ядер установил производитель в его ноутбуке.
Действительно, в сети можно найти множество предложений программного обеспечения, ориентированного на получения сведений о всевозможных характеристиках компьютера или ноутбука.
К такому ПО относятся такие успешные и популярные утилиты, как «Everest Ultimate» или «CPU-Z». Их, безусловно, придётся скачать, проинсталлировать, только потом воспользоваться.
Но предварительная работа не окажется бесполезной, поскольку утилита предоставит полноценную информацию, конкурировать с которой точно не сможет ни «Диспетчер задач», ни «Диспетчер устройств».
Тип и частота процессора
Процессор является главным комплектующим любого устройства, определяющим быстроту его работы и его энергопотребление. Основными производителями на рынке ПК являются известные компании Intel и AMD. Процессоры Intel стоят более дорого, однако их продукция нередко оказывается настоящим технологическим прорывом в IT-технике.
Процессоры AMD позиционируются как недорогое и экономичное решение. Этот производитель в борьбе за рынок стремится к сохранению производительности, сравнимой с продукцией Intel, и низкой стоимости. В настоящее время улучшение скорости процессоров идет по пути увеличения числа ядер, а также оптимизации их взаимодействия.

Наиболее распространенными в ноутбуках и нетбуках в настоящее время являются одно- и двуядерные процессоры. Однако в последнее время все большую популярность приобретают шести- и восьми ядерные архитектуры, которые когда то устанавливались только в настольные ПК.
Количество ядер процессора
Основные технические параметры процессора – это количество ядер, тактовая частота, объем кэш-памяти, частота шины. Некоторое время назад увеличение производительности процессоров достигалось производителями при помощи лишь увеличения тактовой частоты, что приводило к их перегреву. В результате разработчики были вынуждены искать новый путь увеличения мощности устройств, решением стало использование нескольких ядер, что позволило повысить производительность системы, выполняя несколько потоков программ одновременно.

Преимущества многоядерных процессоров во многом связано с используемым программным обеспечением. Старые приложения, не рассчитанные на многоядерность, используют дополнительные ядра весьма ограниченно, поэтому при работе со старыми программами производительность одноядерных процессоров может быть более высокой. Современные приложения рассчитаны на использование в устройствах с многоядерными процессорами, а операционные системы автоматически распределяют нагрузку между ядрами.
Технические характеристики процессора
Тактовая частота ЦП представляет собой то, насколько быстро процессор будет выполнять те или иные вычисления. Это величина измеряется в гигагерцах и прямо влияет на его вычислительную мощность. В настоящее время, когда все новые модели процессоров являются многоядерными, тактовая частота не является основной характеристикой производительности.
Кэш-память — сверхбыстрая память, объем которой составляет от 1 до 8 Мбайт. Располагается на кристалле процессора. Большой объем кэш-памяти необходим для ускорения работы программ для редактирования видео, игр и просмотров фильмов.

Частота системной шины — количество тактов за секунду, которые совершает системная шина и магистральный канал, необходимый для обмена данными между процессором с ОЗУ и другим устройствами.
Секреты выбора оптимального ноутбука
Ну что ж друзья, Вы осилили предыдущую информацию? Тогда я перейду к завершающему этапу выбора ноутбука, и постараюсь подытожить все вышесказанное, открыв несколько секретов.
1. Когда я выбираю ноутбук (для всех задач, кроме компьютерных игр), тогда смотрю, чтобы он имел приблизительно такие характеристики:
— Процессор (CPU): Intel Core i3, i5. Если бюджет большой — Core i7. Маленький – Pentium Dual Core. Другие процессоры даже не рассматриваю;
— Оперативная память (Ram): от 4Gb. Оптимально – 8Gb;
— Жесткий диск (HDD): 256-512 Gb SSD;
— Видеокарта: Особого значения не имеет, т.к. для работы отлично подойдут и встроенные видеокарты, но при условии, что ноутбук не для игр. Почему так? Все просто, какой бы ноутбук не был, хоть за все 4 000 у.е., он не будет в играх так хорошо работать, как стационарный компьютер за 1 000 у.е. Поэтому, я приверженец мысли о том, что ноутбук прежде всего для работы, для игр и серьезных задач – стационарный ПК;
— Наличие оптического привода необязательное. Без него ноутбук легче, что придает ему плюс в мобильности. Но если нужен, приобретайте с ним.
— Wi-Fi – обязательно, чтобы был протокол «n», т.е. IEEE 802.11n. Будет IEEE 802.11ac – отлично, со временем пригодится;
— Bluetooth 4 или 4.1;
— Дисплей – 15,6 дюймов;
— Корпус обязательно из металла;
— Наличие вебкамеры – обязательно;
— По разъемам, предпочтительно чтобы были: LAN, D-Sub или DVI, hdmi, USB (минимум 3 шт.);
— Бренд: Dell, HP, Asus, Acer.
2. Чем больше жесткий диск, и чем больше Вы его забиваете информацией, тем медленнее работает ноутбук. Конечно, если процессор i7, тогда я допускаю винчестер и на 1Tb, но опять, для хранилища большого количества информации, предпочитаю использовать внешний жесткий диск, хоть на все 4Tb, но внутренний, не более 750 Gb. Если есть возможность, тогда пусть внутри, в паре с обычным HDD, будет работать SSD диск.
3. Чем больше в ноутбуке высокопроизводительного железа, тем больше он нагревается, и если корпус пластиковый, тем менее стабильно он будет работать. Особо накаляет обстановку внутри ноутбука сильная видеокарта. Также отмечу, что постоянные перегревы железа приводят технику в непригодность гораздо быстрее.
4. Выбирать ноутбук под компьютерные игры – проигрышный вариант:
— даже если современный игры и будут работать, то точно не на максимальных настройках, а если и на них будут работать, то все спецэффекты и все то, что в игре заложено на мониторе Вы не увидите, т.к. это могут воспроизвести только «полноформатные» видеокарты для стационарных компьютеров.
— если же Вы все-таки приобретете дорогущий ноутбук, с супер характеристиками, скорее всего, он будет работать менее стабильно, нежели система, которая может стоить в 2-3 раза дешевле, но даже и при всем этом, 100% потенциала графики игры увидеть не сможете.
Что нужно учитывать при покупке игрового процессора
Первое, что нужно учитывать при выборе игрового процессора, это то, для чего вы собираетесь его использовать. Тот факт, что процессор является «лучшим» в одной категории, не означает, что это лучший процессор для вас.
Но, что искать в процессоре? Как узнать, что он подходит для меня? Должен ли он иметь больше ядер или более высокие скорости? Давайте рассмотрим несколько ключевых факторов, которые могут помочь вам принять решение:
Хардкорные игры
Иногда вы хотите построить мощную игровую установку, и не заботитесь о потоковой передаче или создании контента. Ваша главная задача – получить высокие цифры FPS.
Когда дело доходит до чистой игровой сборки, скорость – ваш друг. В отличие от программ и задач с высокой нагрузкой, игры не так зависят от ядер и потоков процессора. Для игр достаточно всего четырехъядерного процессора.
Большинство игр будут работать на двухъядерном процессоре, но всё больше и больше игр начинают нуждаться в четырехъядерном процессоре или выше для установки и запуска. При этом большинство современных процессоров оснащаются как минимум 4-мя ядрами.
Сочетание быстрого процессора с хорошим SSD, мощной видеокартой и качественной оперативной памятью действительно увеличит ваш FPS.
Казуальные игры
Может быть, вас не волнуют высокие цифры FPS или сохранение вашего контента для всеобщего обозрения. Возможно, вы тот тип, кто любит играть время от времени. Игры AAA – это не для вас, и вам не требуется вся эта вычислительная мощность.
Если всё, что вам нужно, – это игровая сборка, на которой будут запускаться некоторые малоинтенсивные игры и киберспортивные игры, тогда обычной игровой установки будет достаточно для ваших нужд. Как правило, обычная игровая сборка не нуждается в последних аппаратных предложениях. Это также намного доступнее, чем сборка для хардкорной игры.
При поиске «обычного» игрового процессора, вы должны искать тот, который имеет минимум четыре ядра, если позволяет ваш бюджет. Это также не обязан быть чрезвычайно быстрым.
Для трансляций
За последние пять лет усилилась тенденция к потоковой передаче и распространению игрового контента. Платформы, такие как YouTube и Twitch, в настоящее время пользуются огромной популярностью среди игрового сообщества, и всё больше людей запускает собственные стримы.
Однако, это может несколько обременять ваш процессор. Это означает, что вам нужен процессор с большим количеством ядер и потоков, больше чем в типичной хардкорной игровой сборке. Наличие большего числа ядер и потоков поможет многозадачности вашего компьютера, позволяя ему записывать вашу игру, а также обрабатывать все остальные процессы, выполняемые в фоновом режиме, без задержки!
Создание контента
Допустим, у вас уже есть подписчики на вашем канале YouTube / в аккаунте Twitch, и вы готовы поднять производство на новый уровень и начать создавать лучшие видео.
Вы решили собрать ПК, который может делать всё это. Он должен быть способен воспроизводить, транслировать и выкачивать видео хорошего качества. Это потребует большой вычислительной мощности. Вам понадобится большое количество ядер и потоков с высокими скоростями, чтобы вы могли рендерить контент как можно быстрее.
Разгон
Возможно, у вас какое-то время был игровой автомат, и вы хотите обновить его с учетом разгона. Может быть, вы хотите начать разгон и довести свою текущую систему до предела?
Если вы хотите разогнать процессор Intel, вам придется купить модель с K, например Intel i9-9900K. Но, Вам не придётся беспокоиться о процессоре AMD, все модели Ryzen (нынешняя игровая линейка AMD) разблокированы для разгона. С другой стороны, у чипов Ryzen не так много места для разгона, потому что они так хорошо оптимизированы.
Как узнать сколько ядер в компьютере?
В наше прогрессивное время, количество ядер играет главенствующую роль в выборе компьютера. Ведь именно благодаря ядрам, расположенным в процессоре, измеряется мощность компьютера, его скорость во время обрабатывания данных и выдачи полученного результата. Расположены ядра в кристалле процессора, и их количество в данный момент может достигать от одного до четырёх.
В то «давнее время», когда ещё не существовало четырёхядерных процессоров, да и двухядерные были в диковинку, скорость мощности компьютера измерялась в тактовой частоте. Процессор обрабатывал всего один поток информации, и как вы понимаете, пока полученный результат обработки доходил до пользователя, проходило энное количество времени. Теперь же многоядерный процессор, с помощью специально предназначенных улучшенных программ, разделяет обработку данных на несколько отдельных, независимых друг от друга потоков, что значительно ускоряет получаемый результат и увеличивает мощностные данные компьютера
Но, важно знать, что если приложение не настроено на работу с многоядерностью, то скорость будет даже ниже, чем у одноядерного процессора с хорошей тактовой частотой. Так как узнать сколько ядер в компьютере?
Центральный процессор – одна из главнейших частей любого компьютера, и определить, сколько ядер в нём, является вполне посильной задачей и для начинающего компьютерного гения, ведь от этого зависит ваше успешное превращение в опытного компьютерного зубра. Итак, определяем, сколько ядер в вашем компьютере.
Как узнать сколько ядер в компьютере?
Для этого нажимаем компьютерную мышку с правой стороны, щёлкая на значке «Компьютер», или контекстном меню, расположенном на рабочем столе, на значке «Компьютер». Выбираем пункт «Свойства».
- С лева открывается окно, найдите пункт «Диспетчер устройств».
- Для того чтоб раскрыть список процессоров, находящихся в вашем компьютере, нажмите на стрелку, размещённую левее основных пунктов, в том числе пункта «Процессоры».
Подсчитав, сколько процессоров находится в списке, вы можете с уверенностью сказать, сколько ядер в процессоре, ведь каждое ядро будет иметь хоть и повторяющуюся, но отдельную запись. В образце, представленном вам, видно, что ядер два.
Этот способ подходит для операционных систем Windows, а вот на процессорах Intel, отличающихся гиперпоточностью (технология Hyper-threading), этот способ, скорее всего, выдаст ошибочное обозначение, ведь в них одно физическое ядро может разделяться на два потока, независимых один от одного. В итоге, программа, которая хороша для одной операционной системы, для этой посчитает каждый независимый поток за отдельное ядро, и вы получите в результате восьмиядерный процессор. Поэтому, если у вас процессор поддерживает технологию Hyper-threading, обратитесь к специальной утилит – диагностике.
Существуют бесплатные программы для любопытствующих о количестве ядер в процессоре. Так, неоплачиваемая программа CPU-Z, вполне справится с поставленной вами задачей. Для того чтоб воспользоваться программой:
Можно узнать, сколько ядер в компьютере с установленной системой Windows, с помощью диспетчера задач.
Очерёдность действий такая:
- Запускаем диспетчер с помощью клика правой стороны мышки на панели быстрого запуска, обычно расположенной внизу.
- Откроется окно, ищем в нём пункт «Запустить диспетчер задач»
В самом верху диспетчера задач Windows находится вкладка «Быстродействие», вот в ней, с помощью хронологической загрузки центральной памяти и видно количество ядер. Ведь каждое окно и обозначает ядро, показывая его загрузку.
И ещё одна возможность для подсчёта ядер компьютера, для этого нужна будет любая документация на компьютер, с полным перечнем комплектующих деталей. Найдите запись о процессоре
Если процессор относится к AMD, то обратите внимание на символ Х и стоящую рядом цифру. Если стоит Х 2, то значит, вам достался процессор с двумя ядрами, и т.д
В процессорах Intel количество ядер прописывается словами. Если стоит Core 2 Duo, Dual, то ядра два, если Quad – четыре.
Конечно, можно сосчитать ядра, зайдя на материнскую плату через BIOS, но стоит ли это делать, когда описанные способы дадут вполне чёткий ответ по интересующему вас вопросу, и вы сможете проверить, правду ли сказали вам в магазине и сосчитать, сколько же ядер в вашем компьютере самостоятельно.
P.S. Ну вот и все, теперь мы знаем как узнать сколько ядер в компьютере, даже целых четыре способа, а уж какой применить — это уже ваше решение ?
VebTech
Windows 10 позволяет легко проверять информацию об оборудовании на вашем компьютере. Ниже вы найдете шаги для проверки скорости процессора и ядер в Windows 10.
Проверка скорости процессора и ядра
Каждый ноутбук и настольный компьютер содержит процессор, который также известен как CPU или «центральный процессор».
Процессор обрабатывает все основные системные инструкции на компьютере, такие как обработка ввода с клавиатуры и мыши и запуск приложений на компьютере.
На большинстве компьютеров процессор сделан Intel или AMD, в то время как некоторые компьютеры также используют мобильные процессоры, разработанные ARM или Apple.
Процессоры в современных настольных и портативных компьютерах оснащены несколькими ядрами, которые работают как одна команда для обработки нескольких инструкций.
Когда вы проверяете информацию о процессоре в компьютере, вы можете обнаружить, что процессор описывается как двухъядерный процессор (два ядра) или четырехъядерный процессор (четыре ядра).
Помимо количества ядер, вы также сможете увидеть информацию о марке, модели, скорости и встроенном графическом процессоре (если есть) в процессоре.
Узнайте скорость процессора и ядра с помощью диспетчера задач
Диспетчер задач в Windows 10 предоставляет подробную информацию о процессоре, установленном на вашем компьютере, включая скорость процессора и количество ядер в процессоре.
1. Щелкните правой кнопкой мыши кнопку Пуск и выберите Диспетчер задач.
2. На экране Диспетчер задач перейдите на вкладку Производительность > щелкните ЦП на левой панели. На правой панели вы сможете увидеть скорость процессора и количество ядер.
Как видно на рисунке выше, на этом компьютере установлен двухъядерный процессор Intel Core i5-7200u (7-го поколения).
Узнайте скорость процессора и ядра, используя параметры
Простой способ найти информацию о процессоре, установленном на вашем компьютере, — перейти на вкладку Система на экране параметров Windows 10.
1. Откройте Параметры и перейдите на вкладку Система.
2. На следующем экране прокрутите вниз и нажмите О системе на левой панели. На правой панели вы сможете увидеть марку процессора, модель и скорость.
После того, как вы узнаете марку и модель процессора, вы можете получить информацию о количестве ядер и другую информацию, набрав «Intel Core i5-7200» в Google.
Узнайте скорость процессора и количество ядер, используя инструмент Сведения о системе
Другой способ узнать скорость процессора и количество ядер — использовать встроенный инструмент «Сведения о системе Microsoft», который имеется на вашем компьютере.
1. Щелкните правой кнопкой мыши кнопку Пуск и выберите Выполнить.
2. В окне Выполнить введите msinfo32.exe и нажмите ОК.
3. На экране информации о системе прокрутите вниз на правой панели, пока не увидите информацию о процессоре на вашем компьютере.
Intel
Итак, на сегодняшний день у компании Intel успехом пользуются 5 видов процессоров: Celeron, Pentium, Core i3, i5, и i7. Каждый из этих «камней» имеет разное количество ядер и предназначенные для разных задач. Например, Celeron имеет всего 2 ядра и используется в основном на офисных и домашних компьютерах. Pentium, или, как его еще называют, «пенек», также используется в дому, но уже имеет гораздо лучшую производительность, в первую очередь за счет технологии Hyper-Threading, которая «добавляет» физическим двум ядрам еще два виртуальных ядра, которые называют потоками. Таким образом, двухъядерный «проц» работает как самый бюджетный четырехъядерник, хотя это не совсем корректно сказано, но основная суть именно в этом.
Что же касается линейки Core, то тут примерно схожая ситуация. Младшая модель с цифрой 3 имеет 2 ядра и 2 потока. Линейка постарше — Core i5 — имеет уже полноценные 4 или 6 ядер, но лишена функции Hyper-Threading и дополнительных потоков не имеет, кроме как 4-6 стандартных. Ну и последнее — core i7 — это топовые процессоры, которые, как правило, имеют от 4 до 6 ядер и в два раза больше потоков, т. е., например, 4 ядра и 8 потоков или 6 ядер и 12 потоков.
Вывод
Во время работы все ядра процессор задействованы, но они функционируют на разной частоте (в зависимости от сделанных настроек). Включить все ядра ЦП можно при загрузке ОС в настройках BIOS или в параметрах «Конфигурация системы». Это сократит время загрузки ПК.
Инструкция
Если вы заметили, что второе ядро установленного центрального процессора не функционирует, немедленно выясните причину этого сбоя. Для начала проверьте параметры загрузки системы. Откройте меню «Пуск».
Выберите пункт «Выполнить». Для быстрого доступа к указанному пункту используйте сочетание клавиш Win и R. Введите команду msconfig в запущенное поле и нажмите клавишу Enter.
Выберите вкладку «Загрузка», расположенную в верхней части рабочего окна. Выделите левой кнопкой нужную операционную систему, если вы используете различные ОС. Нажмите кнопку «Дополнительные параметры».
Поставьте галочку напротив пункта «Число процессоров». В ниспадающем меню выберите цифру 2. Обязательно снимите флажки с пунктов «Отладка» и «Блокировка PCI». Нажмите кнопки Ok и «Применить». Закройте меню настроек и перезагрузите компьютер.
После завершения загрузки операционной системы нажмите сочетание клавиш Ctrl, Alt и Delete. В запущенном меню выберите пункт «Диспетчер устройств». Откройте вкладку «Быстродействие» после запуска нового меню.
Посмотрите количество отображаемых ядер в графе «Хронология загрузки ЦП». Теперь убедитесь в том, что для нужных вам программ используется оба ядра центрального процессора.
Откройте вкладку «Процессы». Кикните правой кнопкой мыши по названию нужной программы. Выберите пункт «Задать соответствие» (Windows Seven). Дождитесь запуска окна с заголовком «Соответствие процессов».
Выделите галочкой пункт «Все процессоры» или поочередно укажите каждое конкретное ядро. Нажмите кнопку Ok и повторите эту процедуру для остальных важных программ.
Если после перезагрузки компьютера программы все еще используют не все ядра, установите утилиту CPU Control. С ее помощью настройте работу центрального процессора и задайте правила для конкретных программ.
Центральные процессоры в современных персональных компьютерах и ноутбуках наделены несколькими ядрами. Кроме того, существуют системные платы, поддерживающие сразу несколько независимых ЦП. Нередко возникают проблемы, связанные с отключением ядра или целого процессора.
Инструкция
При работе с компьютером, в котором используется два независимых процессора, необходимо проверить их активность в меню BIOS. Включите компьютер и откройте указанное меню. Для этого используйте специальную функциональную клавишу.
Найдите меню, отображающее параметры работы центральных процессоров. Убедитесь в том, что оба устройства включены. В противном случае активируйте нужное оборудование. Если вы не можете выполнить эту процедуру вручную, примените изначальные параметры системной платы.
Вернитесь в главное окно меню BIOS. Выделите поле Reset BIOS или Use Default Settings. Нажмите кнопку Ok. Перейдите к пункту Save & Exit. Перезагрузите компьютер с сохранением параметров.
В той ситуации, когда речь идет не об отдельном процессоре, а об одном из ядер единственного ЦПУ, используйте функции системы Windows для управления устройством. Откройте меню «Пуск». Введите в поле поиска строку msconfig и нажмите клавишу Enter.