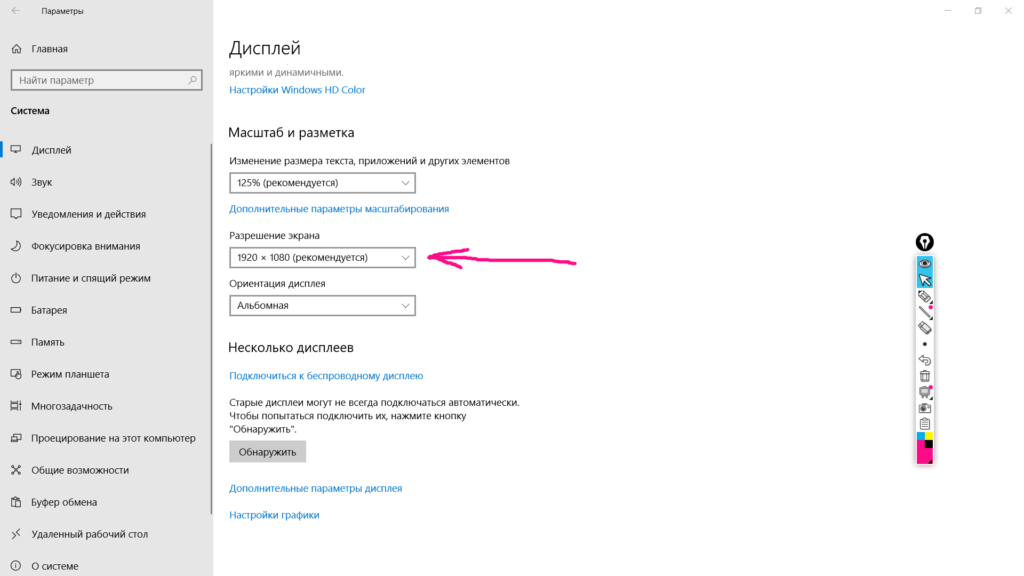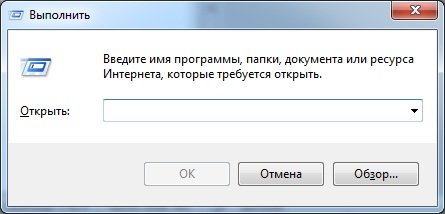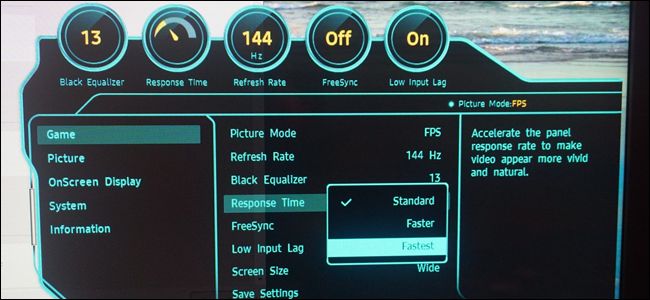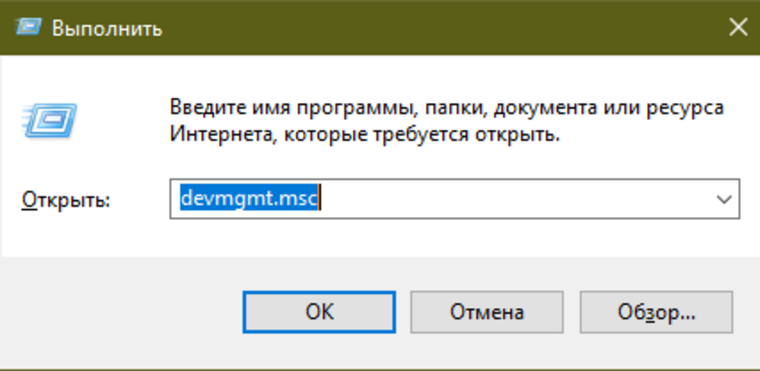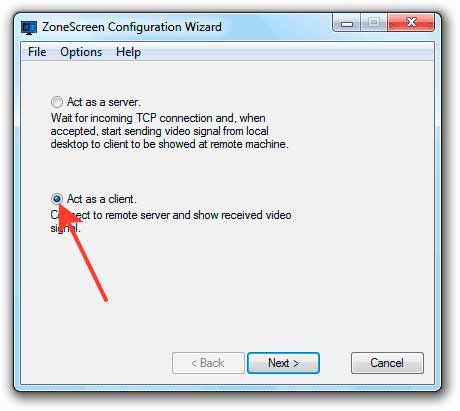Как определить модель монитора
Содержание:
- Тип подсветки монитора
- Как изменить герцовку монитора на Windows 10
- Тест монитора онлайн или как проверить состояние ЖК монитора
- Расшифровка номера модели QLED телевизоров Samsung 2019-2021 года
- Маркировка телевизоров Samsung серии The Frame, The Serif, The Terrace, The Sero
- Получение модели и серийного номера монитора из Extended Display Identification Data (EDID)
- Как узнать модель монитора на компьютере: варианты определения модели
- Узнаем и определяем модель монитора различными способами
- Почему именно диагональ и почему именно в дюймах
- Проблемы с разрешением экрана windows 10
- Что такое разрешение экрана монитора?
- Надписи на корпусе
- где найти и посмотреть максимальный размер монитора компьютера и ноутбука?
- В чем измеряется диагональ монитора
- Какие разрешения может поддерживать монитор?
Тип подсветки монитора
В старых моделях мониторов использовалась подсветка с помощью флуоресцентных CCFL ламп. Это обычные лампы дневного света (да, те самые трубки, которые моргают в поликлиниках и магазинах , только очень маленькие).
Такая подсветка отличается неравномерностью, потреблением энергии и габаритами (корпус монитора с такой подсветкой толще). Ещё и глазки устают от неё сильно.
Сейчас актуальна LED-подсветка с помощью светодиодов.
Четвёртый вывод — монитор покупайте с LED-подсветкой, а именно — с WLED-подсветкой, самой прогрессивной на данный момент.
Теперь коротко о других характеристиках мониторов…
Время отклика (ещё называют временем реакции матрицы) — минимальное время, необходимое пикселю для изменения своей яркости. Чем значение меньше, тем лучше. Например — 2 мс.
Яркость — количество света, излучаемое дисплеем. Чем значение выше, тем лучше. Например — 350 кд/м²
Контрастность — отношение яркостей самой светлой и самой тёмной точек при заданной яркости подсветки. Чем значение выше, тем лучше. Например — 1000:1.
Как изменить герцовку монитора на Windows 10
Изменить частоту экрана в настройках программы-драйвера очень просто:
- заходим в апплет «Дисплей», как показано выше;
- меняем фильтр «Частота обновления» и нажимаем «Применить».
Также существует возможность изменения частоты через «Параметры»:
- Открываем «Дополнительные параметры дисплея», как показано в примере выше. Щёлкаем по «Свойства видеоадаптера для дисплея».
- В окне свойств переходим во вкладку «Монитор», меняем фильтр «Частота обновления экрана» на нужное значение и сохраняем изменения кнопкой OK.
В большинстве случаев я использую частоту в 60 Гц, так как нет особого смысла ставить больше во время работы и просмотра фильмов. Кроме того, мои мониторы не поддерживают стереокартинку. Однако в редких случаях, когда сажусь за компьютер с целью поиграть, сразу же переставляю ЧОМ на минимум 100 Гц. Картинка в игре сразу улучшается, становятся незаметными просадки и потери кадров. Даже цвета, как мне кажется, меняются в более насыщенную сторону, прорисовка объектов становится более реалистичной.
Видео: как изменить частоту монитора в Windows 10
Узнать и изменить частоту монитора очень просто. Для это необходимо открыть свойства адаптера или управляющую графикой программу, изменить и сохранить необходимые настройки.
Тест монитора онлайн или как проверить состояние ЖК монитора
Как узнать сколько герц в мониторе
Мы немало времени проводим за персональным компьютером – учеба, работа или просто досуг.
И, конечно, понимаем, что одним из основных устройств компьютера является монитор, который всегда включен и отображает нам все, что происходит в операционной системе: просматриваем веб-страницы, смотрим кино, изображения, программируем или просто печатаем документ.
И со временем ухудшается качество изображения или вообще монитор выходит из строя. И с помощью теста монитора и проверки его состояния, некоторые неполадки можно предугадать и сделать оптимальные настройки, чтобы продлить работу своего монитора.
Сегодня хочу рассказать об онлайн сервисе Online monitor test, с помощью которого можно выполнить тест монитора онлайн и проверить состояние монитора в интернете и совершено бесплатно. Также у сервиса есть возможность:
- Проверить монитор на битые пиксели;
- Проверить лампы монитора;
- Цветопередачу;
- Тест скорости отклика матрицы;
- Проверить монитор на читаемость текста.
Сервис Online monitor test разделен на несколько модулей, с помощью которых можно провести тест монитора онлайн по различным критериям.
Тестируем монитор на битые пиксели, цветопередачу и качества изображения
Страница теста монитора онлайн первоначально выглядит в черно-белых тонах. Тут можно проверить, как отображаются оттенки черно-белого цвета. Но это не конец возможностей онлайн сервиса Online monitor test. Если навести курсор компьютерной мыши в верхнюю часто окна, то появиться меню выбора модулей тестирования. Сейчас выбран Main page.
Цветопередача монитора
Для проверки цветопередачи монитора, нужно выбрать в меню пункт Color range. Плюс доступно 9 вариантом проверки цветов монитора. Выбираем и проверяем, как они отображаются.
Тест скорости отклика матрицы ЖК монитора
Чтобы проверить скорости отклика матрицы ЖК монитора, нужно выбрать в меню пункт Trailing. В данном пункте доступны еще 6 подпунктов, первый main для проверки отклика матрицы под разными цветами, а остальные под определённые, например, черно-белый, красно-черный и другие.
Чтобы начать проверку отклик матрицы монитора в панели Controls нужно нажать на кнопку Star Box, после чего слева на право, начнет передвигаться квадрат черного цвета. Чтобы его остановить нажимаем на кнопку Stop Box, а увеличить или уменьшить его скорость перемещения, соответственно нажимаем на +/- Speed. Цвет квадрата можно менять в панели Box Control. А цвет дорожки, по которой двигается квадрат Backgroung Box.
Проверить монитор на битые пиксели и подсветку ламп
Для проверки монитора на битые пиксели и подсветку ламп выбираем пункт Homogenuity. Здесь можно установить 5 цветов, с помощью которым можно проверить битые пиксели и лампы ЖК монитора, только предварительно нужно протереть экран монитора специальными чистящими салфетками, а то можно пятнышко перепутать с битым пикселем.
Совет: битые пиксели лучше искать на черном или белом фоне. На черном фоне сразу можно увидеть белые точки (пиксели) и соответственно на белом фоне – черные точки (пиксели).
Поиск битых пикселей 1:1 pixelmapping
Аналогичная функция поиска битых пикселей на ЖК мониторе компьютера. Выбрав пункт 1:1 pixelmapping можно увидеть муаровый узор, то есть наложение двух сетчатых рисунков, в данном случае черно-белых.
Проверить монитор на читаемость и размытость текста
Для того, чтобы проверить, как будет смотреться текст на вашем мониторе, в зависимости от его цвета и фона, выбираем в меню пункт Text. Тут можно изменять цвет текста и фон в панели справа.
Также появился новый модуль тестирования Smart-TV & Tablet — упрощенную онлайн версию сервиса тестирования для Смарт-телевизоры, смартфонов и планшетов.
Вот, таким образом, можно провести тест монитора онлайн, проверить его на битые пиксели и состояние лампы, протестировать цветопередачу и все это находится в одном сервисе Online monitor test. И не забывайте просто протирать свой монитор специальным чистящими салфетками.
Ссылка Online monitor test.
Расшифровка номера модели QLED телевизоров Samsung 2019-2021 года
номера моделей QLED телевизоров Samsung 2019-2020
QN65Q — тут всё понятно, это тип телевизоров на квантовых точках. 65 размер диагонали, Q ещё раз уточняется, что телевизор с экраном на квантовых точках.
Изменения в сравнении с предыдущим обозначением номеров моделей.
- номер модели может обозначаться двумя или тремя цифрами, 900, появились модификации телевизоров в серии. В Европе собираются телевизоры Q90R и Q95R. В других сериях также также появились модификации. Для телевизоров с разрешение 8K выделено три цифры. Это отличает маркировку телевизоров с разрешением 4К и 8К.
- Убрано обозначение типа экрана изогнутый или плоский. Возможно Samsung в скором будущем и откажется от производства изогнутых телевизоров.
- R — как и для других моделей телевизоров, означает год разработки 2019.
-
- R — 2019
- T — 2020
- A — 2021
- A, B — две буквы с 2019 года означают поколение телевизора. Например в телевизорах серии 900,
- A первое поколение в телевизорах не было портов HDMI 2.1
- B — добавлено порты HDMI стандарта 2.1 и заменён пульт на модель 2019 года.
- F -тип цифрового тюнера
- X — изменение дизайна телевизора
- ZA — две буквы означают страну для которой изготовлен телевизор.
Расшифруем маркировку QLED телевизоров Самсунг 2017-2018.
- Q — серия телевизора
- N — регион для которого произведён телевизор
- 65 -размер экрана дюймы
- Q7 — повтор обозначения серии, сугубо из маркетинговых соображений
- С (F) — тип телевизора С — изогнутый или F — плоский
- N — год разработки модели телевизора
-
A — тип применяемой подсветки
- А — подсветка типа edge-lit LED (светодиоды размещены по боках экрана)
- B — Full array (светодиоды размещены сзади по всей площади экрана)
- FXZA — буквенное обозначение, по нему можно определить для какой страны изготовлен телевизор, тип цифровых тюнеров.
Маркировка телевизоров Samsung серии The Frame, The Serif, The Terrace, The Sero
Телевизоры с необычным дизайном или возможностями Samsung выделил в отдельную категорию LifeStyle. В этой серии есть телевизоры в виде картины, на высоких ножках, телевизор с поворачиваюимся экраном и телевизор для террас.
Маркировка телевизоров Samsung серии The Frame, The Serif, The Terrace, The Sero
Первоначально телевизоры имели немного другую маркировку например в 2017 году UE65LS003AUXRU, но в 2018 маркировка была приведена к стандартной, добавлено букву обозначающую год разработки UE65LS03NAUXXU. Обозначение номеров моделей телевизоров LifeStyle соответствует обозначению LED и QLED телевизоров. Добавлено только код для обозначения серии LifeStyle (LS), а также обозначение типа телевизора
- 01 — The Serif
- 03 — The Frame
- 05 — The Sero
- T7 — The Terrace
Получение модели и серийного номера монитора из Extended Display Identification Data (EDID)
В данной инструкции будет описан способ получения из реестра серийного номера и модели активного (подключенного в данный момент) монитора. Создайте проект Windows Form в Microsoft Visual Studio. Нажмите клавишу «F7» и перейдите в листинг главной формы. Добавьте приведенный ниже метод: private vo + sSerial); > > > > > > > > > Для вызова этого метода добавьте на форму компонент «Button» и сделайте двойной клик по нему, вы перейдите в автоматический метод button1_Click. Добавьте в него вызов метода «MonitorInfo();». Запустите приложение, нажав на клавиатуре клавишу «F5». Нажмите на единственную кнопку на вашего приложения. Если вы все сделали правильно, то у вас появится диалоговое окно с моделью и серийным номером вашего монитора, в случае если мониторов несколько, то сообщений будет столько же.
Ссылка для скачивания примера: Яндекс.Диск
Дополнительные материалы: Яндекс.Диск
Как узнать модель монитора на компьютере: варианты определения модели
В последнее время активно развиваются самые разные технологии. Они быстро внедряются во все сферы деятельности человека, от профессиональных устройств на предприятиях до элементов домашней техники, используемой в повседневной жизни.
С одной стороны, такая динамика в развитии двигает прогресс, и мы получаем новейшие разработки. Но, с другой стороны, среди огромного ассортимента и разнообразия очень легко запутаться. Например, в выборе модели, соответствующей всем необходимым параметрам. Для этого эти параметры нужно точно знать.
Если вы хотите приобрести новый монитор на замену и желаете, чтобы модель осталась прежней, значит, придется узнать исходную версию. А также полезно знать версию техники для ее полной диагностики, уточнения полного списка характеристик и устранения неполадок в случае неисправностей.
В любом случае независимо от причины, по которой нужно узнать модель, следует точно представлять, как это сделать.
В нашей статье мы научим вас определять модель устройства, не прибегая при этом к разборке корпуса. Это достаточно просто сделать, если знать места, где ставится специальная отметка.
Где посмотреть модель монитора
Если у вас появилась необходимость выяснения точных параметров монитора, можно воспользоваться одним из следующих способов.
На корпусе
Внимательно поищите наклейку на корпусе монитора.
- На старых версиях производители ставили свои отметки на задних панелях. Они выглядели как штампы с основными обозначениями в соответствующих пунктах.
- В более современных устройствахв дополнение к этому идёт специальная наклейка спереди. Однако, она может легко оторваться и потеряться. Если вы нашли такой штамп или наклейку, посмотрите на соответствующий пункт, обозначающий название модели. Как правило, он стоит в самом верхнем ряду.
В интернете
Ещё одним вариантом будет поиск похожего по внешнему виду монитора в интернете.
Если вы сможете определить версию по одному корпусу, можно попробовать данный способ. Однако, стоит учитывать, что такой подход не гарантирует точного определения модели устройства.
В документах
Если у вас сохранилась любая возможная документация на приобретенную электронику, можно постараться найти всю информацию в ней.
Данные способы подразумевают поиск информации без использования специальных программ и разбора панелей. Если вы нашли, значит, цель достигнута. Иначе придется с помощью системных настроек зайти в описание своего монитора.
ВАЖНО! Внимательно осмотрите всю поверхность и документацию на купленную технику. Только в случае отсутствия информации приступайте к следующему этапу, который заключается в детальном поиске
Как узнать модель монитора
Спустя определенное время штампы могут стереться, а наклейки потеряться. Даже если они сохранились, но частично истерлись и не могут дать точного названия, значит, стоит использовать другие способы.
Они немного сложнее предыдущих, однако при желании их можно быстро освоить. Выполнить действия сможет любой человек, достаточно будет просто следовать инструкции.
При помощи специальных программ
Одним из возможных вариантов будет использование специальных утилит. Это программы, предназначенные для определения версии устройства и информации о нём.
Справка. Среди большого количества подобных программ лучшими считаются Everest и Aida 64.
После скачивания зайдите в программу и откройте раздел, в котором будет отображаться вся необходимая информация. При необходимости расширенного списка можно скачать сервис Astra.
В данных компьютера
Если вы не желаете скачивать дополнительных программ в компьютер, можно воспользоваться входом в свойства компьютера через панель управления.
- Для этого зайдите в пункт «Устройства и принтеры» из раздела «Оборудование и звук».
- Выберите из предложенного списка устройств монитор, щёлкните по нему мышью и откройте список характеристик, в том числе наименование модели.
Теперь, когда вы нашли необходимую информацию, можно посмотреть технические характеристики, разобраться с системой и даже приобрести новый экран. Просто наберите в интернете запрос по типу модели.
А после покупки постарайтесь не терять документы, инструкции по эксплуатации.
Подпишитесь на наши Социальные сети
Узнаем и определяем модель монитора различными способами
Здравствуйте, дорогие читатели и друзья! На связи с вами Андрей Андреев. Документы, как и большинство мелких предметов, имеют свойство теряться – иногда временно, а иногда и насовсем. А вы что последний раз посеяли? Вспомнили, ДА.)
Посеять можно любую важную «бумажку» – паспорт, военный билет, водительские права, разрешение на ношение огнестрельного оружия, а иногда и все вместе, включая борсетку, в которой эти документы хранились (никому такого не желаю).
Не являются исключением инструкции по эксплуатации и гарантийные талоны на бытовую технику. Эти документы могут потребоваться в том числе и для того, чтобы уточнить модель устройства или его серийный номер.
По ряду причин иногда требуется такая мелочь, как узнать какой монитор подключен к компьютеру. Сделать это не просто, а очень просто. В этом посте мы с вами рассмотрим, как определить интересующий параметр быстрее всего.
Почему именно диагональ и почему именно в дюймах
Единицы измерения как правило устанавливает производитель. И поскольку разработчики мониторов — это западные фирмы, то они традиционно используют дюймы в качестве единиц измерения.
А для конвертации используйте формулу: см = дюймы ⋅ 2.54. Так, диагональ монитора 24″ равна 60,96 см (24 ⋅ 2.54).
К тому же, независимо от размера, существует понятие «соотношение сторон». И наиболее популярными стали мониторы со следующими соотношениями сторон:
- 4:3 — «квадратные» дисплеи. Это потомки телевизоров и ЭЛТ-мониторов. Они широко применяются для офисной работы, а также подходят для набора документов;
- 16:9 — прямоугольные универсальные мониторы. Они демонстрируют оптимальный выбор для просмотра широкоформатного видео. И, возможно, для работы с игровым типом контента.
А чтобы легче было это представить, мы привели в таблице сравнение размеров в дюймах и сантиметрах:
|
16:9 (Широкоформатный) |
4:3 (Стандартный) |
||||||||
|
Диагональ |
Высота |
Ширина |
Высота |
Ширина |
|||||
| дюйм | см | дюйм | см | дюйм | см | дюйм | см | дюйм | см |
| 1 | 2.54 | 0.49 | 1.25 | 0.87 | 2.21 | 0.6 | 1.52 | 0.8 | 2.03 |
| 2 | 5.08 | 0.98 | 2.49 | 1.74 | 4.43 | 1.2 | 3.05 | 1.6 | 4.06 |
| 3 | 7.62 | 1.47 | 3.74 | 2.61 | 6.64 | 1.8 | 4.57 | 2.4 | 6.1 |
| 4 | 10.16 | 1.96 | 4.98 | 3.49 | 8.86 | 2.4 | 6.1 | 3.2 | 8.13 |
| 5 | 12.7 | 2.45 | 6.23 | 4.36 | 11.07 | 3 | 7.62 | 4 | 10.16 |
| 6 | 15.24 | 2.94 | 7.47 | 5.23 | 13.28 | 3.6 | 9.14 | 4.8 | 12.19 |
| 7 | 17.78 | 3.43 | 8.72 | 6.1 | 15.5 | 4.2 | 10.67 | 5.6 | 14.22 |
| 8 | 20.32 | 3.92 | 9.96 | 6.97 | 17.71 | 4.8 | 12.19 | 6.4 | 16.26 |
| 9 | 22.86 | 4.41 | 11.21 | 7.84 | 19.92 | 5.4 | 13.72 | 7.2 | 18.29 |
| 10 | 25.4 | 4.9 | 12.45 | 8.72 | 22.14 | 6 | 15.24 | 8 | 20.32 |
| 11 | 27.94 | 5.39 | 13.7 | 9.59 | 24.35 | 6.6 | 16.76 | 8.8 | 22.35 |
| 12 | 30.48 | 5.88 | 14.94 | 10.46 | 26.57 | 7.2 | 18.29 | 9.6 | 24.38 |
| 13 | 33.02 | 6.37 | 16.19 | 11.33 | 28.78 | 7.8 | 19.81 | 10.4 | 26.42 |
| 14 | 35.56 | 6.86 | 17.43 | 12.2 | 30.99 | 8.4 | 21.34 | 11.2 | 28.45 |
| 15 | 38.1 | 7.35 | 18.68 | 13.07 | 33.21 | 9 | 22.86 | 12 | 30.48 |
| 16 | 40.64 | 7.84 | 19.92 | 13.95 | 35.42 | 9.6 | 24.38 | 12.8 | 32.51 |
| 17 | 43.18 | 8.33 | 21.17 | 14.82 | 37.63 | 10.2 | 25.91 | 13.6 | 34.54 |
| 18 | 45.72 | 8.82 | 22.41 | 15.69 | 39.85 | 10.8 | 27.43 | 14.4 | 36.58 |
| 19 | 48.26 | 9.31 | 23.66 | 16.56 | 42.06 | 11.4 | 28.96 | 15.2 | 38.61 |
| 20 | 50.8 | 9.81 | 24.91 | 17.43 | 44.28 | 12 | 30.48 | 16 | 40.64 |
| 21 | 53.34 | 10.3 | 26.15 | 18.3 | 46.49 | 12.6 | 32 | 16.8 | 42.67 |
| 22 | 55.88 | 10.79 | 27.4 | 19.17 | 48.7 | 13.2 | 33.53 | 17.6 | 44.7 |
| 23 | 58.42 | 11.28 | 28.64 | 20.05 | 50.92 | 13.8 | 35.05 | 18.4 | 46.74 |
| 24 | 60.96 | 11.77 | 29.89 | 20.92 | 53.13 | 14.4 | 36.58 | 19.2 | 48.77 |
Проблемы с разрешением экрана windows 10
Мы узнали, как посмотреть разрешение экрана на Windows 10 и причины, по которым разрешение может быть ошибочным, но что же делать, если сбилось разрешение экрана Windows 10?
Прежде чем его изменить, в первую очередь нужно проверить драйвер видеокарты, так как он главное звено в этой проблеме. Откройте Диспетчер устройств (Win X или ввести devmgmt.msc в окне выполнить Win R).Нам нужна вкладка Видеоадаптеры .
Тут мы можем увидеть все видеокарты устройства. На устройствах с дискретной видеокартой их отображается 2 (встроенная и дискретная), если в процессоре есть видеоядро.
Дискретная видеокарта преобладает над встроенной, так как обладает большей производительностью и памятью. В случае её отключения, компьютер продолжит работать на встроенной без особых проблем. Встроенная видеокарта значительно слабее дискретной и часть памяти для обработки графической информации предоставляется из оперативной.
Мы распределим возникающие проблемы по мере их поступления и простоты решения:
Иногда, обращаются пользователи с вопросом — «после обновления Windows 10 изменилось разрешение экрана, что делать?». Решение на самом деле довольно простое, установить прошлую версию драйвера и скачивать его даже не придётся. Дело в том, что это чаще всего происходит после установки крупных обновлений, в результате которых выполняется установка системы, но с сохранением данных и приложений.
В результате может произойти сбой установки видеокарты и что бы не прерывать весь процесс, драйвер сбрасывается.
Что нужно сделать:
- Откройте Диспетчер устройств – Видеоадаптеры и выберите Обновить драйвер по нужной видеокарте.
- Затем выберите «Выполнить поиск на этом компьютере» .
Потом, «Выбрать из списка установленных…» .
После чего отобразится список версий, ранее установленных на этом ПК. Выбрав драйвер с более ранней версией или датой, можно будет решить данную проблему.
Стоит обратить внимание, что оптимизаторы систем и чистильщики, могут удалять неиспользуемые и прошлые версии «дров», но происходит это в режиме «глубокой очистки». Если после переустановки системы, при подключении к Интернету и загрузке обновлений видеодрайвер не установился самостоятельно, то можно воспользоваться данным советом
Мы будет выполнять установку с сайта производителя. На рынке есть 2 крупных производителя AMD и Nvidia, а также производитель процессоров Intel у него чаще всего встроенное видеоядро Intel HD Graphics. Первым делом, в диспетчере устройств определяем модель и идем на сайт производителя
Если после переустановки системы, при подключении к Интернету и загрузке обновлений видеодрайвер не установился самостоятельно, то можно воспользоваться данным советом. Мы будет выполнять установку с сайта производителя. На рынке есть 2 крупных производителя AMD и Nvidia, а также производитель процессоров Intel у него чаще всего встроенное видеоядро Intel HD Graphics. Первым делом, в диспетчере устройств определяем модель и идем на сайт производителя.
- AMD (также подразделение ATI купленное данной компанией) – Загрузить ;
- Nvidia – Загрузить ;
- Intel HD – Загрузить .
Необходимо выбрать нужную модель из списка и загрузить её. Если видеокарта отображается как неизвестное устройство, Вы также можете загрузить приложение, которое само может определить модель устройства и загрузить нужную версию драйвера.
Или самый простой вариант для ленивых – Загружаете любое приложение Driver Pack (DPS, Driver Booster и другие) и ждёте, пока приложение само всё найдет и установит.
После сбойной установки драйвера:
На практике бывали случаи, когда драйвер устанавливался со сбоями, в результате чего настройки не менялись, а переустановка драйвера ничего не меняла. В этом случае может помочь чистая установка, сделать её можно 2-мя способами.
Чистая установка драйвера. Загружаете установщик из прошлого этапа и на выборе типа установки выбираете «Выполнить чистую установку», в этом случае старый драйвер будет полностью изменен на новый.
Чистая переустановка драйвера. Если установщик не подразумевает чистую установку, её можно выполнить самостоятельно утилитой Display Driver Uninstaller. Загрузить её можно сайте Guru3D . Запустив утилиту, выберите пункт «Удалить и перезагрузить» после чего, можно будет установить драйвер повторно.
Что такое разрешение экрана монитора?
Разрешение экрана — это размер изображения, которое вы видите на своем мониторе, исчисляемый в точках (пикселях). Проще говоря, разрешение — это плотность этих точек на вашем экране в данный момент времени. Эта плотность измеряется по ширине и высоте экрана. Соответственно, чуть выше вы можете видеть результаты автоматического определения разршения вашего экрана. Первая цифра говорит о том, сколько пикселей сейчас отображается от левой до правой границы дисплея, а вторая цифра — от верхней до нижней границы. Узнать текущее разрешение вашего монитора и поменять его можно в настройках операционной системы. Чем оно больше — тем выше четкость и тем большее количество объектов можно отобразить на мониторе одновременно.
Надписи на корпусе
Если это модная актуальная модель, которая недавно появилась на рынке, поэтому агрессивно продвигается маркетологами, ее название в большинстве случаев присутствует на лицевой панели.
p, blockquote 5,0,1,0,0 –>
Оно может быть выбито или написано на корпусе, а также содержаться на красивой яркой наклейке.

Однако так бывает не всегда: бренды, дизайнеры которых склонны к минимализму, убирают с фронтальной панели все лишнее, включая кнопки управления и помещая их на боковой кромке.
p, blockquote 6,0,0,0,0 –>
Гарантированный способ определить какой у тебя монитор – рассмотреть шильдик на тыльной стороне устройства.
p, blockquote 7,0,0,0,0 –>
Согласно международным стандартам, он там должен присутствовать в обязательном порядке и содержать, кроме требуемых маркировочных знаков, марку монитора и его модель.
p, blockquote 8,0,0,0,0 –>
Опыт показывает, что пользователем этот шильдик удаляется очень редко, ибо смысла в таких действиях нет совершенно. К «группе риска» относятся родители маленьких детей – малыши и не такое могут учудить.
p, blockquote 9,0,0,0,0 –>
Зная модель устройства, в интернете уже можно легко найти его характеристики (детальнее советую почитать об этом в публикации «Как узнать характеристики монитора»).
p, blockquote 10,0,0,0,0 –>
где найти и посмотреть максимальный размер монитора компьютера и ноутбука?
Разрешение или разделительная способность экрана — это размеры изображения, выражаемые в пикселях по горизонтали и вертикали. Чем из большего количества пикселей — мельчайших элементов изображения на дисплее — состоит картинка, тем приятнее она выглядит.
Оптимальная разделительная способность равняется разрешению матрицы монитора — когда каждый логический элемент картинки соответствует физическому пикселю. Разберемся, как узнать разрешение экрана на Windows 10 средствами операционной системы и при помощи посторонних утилит.
Стандартные средства
В операционной системе много инструментов, позволяющих вывести информацию о разрешении монитора.
Параметры системы
В параметрах Windows 10 используемую разделительную способность экрана можно узнать минимум тремя способами. Опишем все, пуская большинству людей достаточно и одного – самого простого.
1. Откройте окно параметров через контекстное меню Пуска, комбинацией клавиш Win + I, иконку в Пуске или через Панель уведомлений в трее.
2. Кликните по разделу «Система».
3. Альтернативный вариант — зажмите Win + R, введите «desk.cpl» и кликните «OK».
4. Еще один способ — щелкните правой клавишей по свободной области Рабочего стола и выберите «Параметры экрана».
Команду можно выполнить в поисковой строке, адресной строке Проводника, командной строке и PowerShell.
5. Пролистайте содержимое правой части окна вниз до раздела «Масштаб и разметка». В нем находятся данные о текущей разделительной способности экрана.
6. Если после значение нет текста «(рекомендуется)», необходимо изменить разрешение на «родное» для дисплея.
В следующем блоке «Несколько дисплеев» щелкните «Дополнительные параметры…», и в открывшемся окне увидите текущее разрешение экрана и Рабочего стола.
Панель управления
Актуально для старых выпусков Windows 10, в последних обновлениях Microsoft постепенно отходят от Панели управления, перемещая все больше настроек в Параметры.
- Откройте Панель управления, например, через контекстное меню Пуска.
- Переключите вид ее иконок на значки и кликните по объекту «Экран».
Также можете выбрать пункт «Разрешение экрана» в контекстном меню Рабочего стола, если используете Windows 10 до 1803.
Если раздела или пункта в выпавшем меню десктопа нет, вариант для вашей версии операционной системы не подходит.
- Слева в меню активируйте ссылку «Настройка разрешения экрана». Ниже отобразятся нужные значения.
Утилиты для настройки видеокарт
Фирменные утилиты от AMD, Nvidia и Intel также отобразят сведения об установленной разделительной способности экрана и позволяют изменить ее. Для запуска панели управления графическим адаптером откройте контекстное меню Рабочего стола и выберите:
для встроенной видеокарты от Intel — «Графические характеристики», перейдите в раздел «Дисплей»;
для ускорителей от AMD — «Настройки Radeon» → «Дисплей» → «Характеристики»;
Nvidia — «Панель управления Nvidia» → в меню слева кликните «Дисплей» → «Регулировка размера и положения».
Командная строка
Запустите командную строку и выполните в ней команду «wmic desktopmonitor get screenheight, screenwidth».
Первое значение — число пикселей по вертикали, второе — по горизонтали.
Средство диагностики DirectX
1. Выполните команду «dxdiag» в окне Win + R или поисковой строке.
2. Посетите вкладку «Экран», в первом блоке «Устройство» опуститесь вниз.
Сведения о системе
Информационная утилита Windows.
- Выполните команду «msinfo32» через поиск или Win + R.
- Разверните ветку «Компоненты» и кликните по пункту «Дисплей».
Ищите строку с разделительной способностью и текущей частотой в правой части окна.
Сторонние приложения
Информационные утилиты и программы для настройки монитора также покажут используемую разделительную способность монитора, данные способы подойдут для компьютера и ноутбука.
Custom Resolution Utility
Простая и понятная программа для изменения разрешения, с ее помощью, можно поменять настройки экрана или поставить свое разрешение.
2. Запустите CRU.exe прямо с архива.
3. В первой форме «Detailed resolution…» увидите строчку с разрешением монитора.
AIDA64
Запустите программу, разверните ветку «Отображение» и щелкните «Рабочий стол». Ссылка на программу: https://www.aida64.com/downloads
MultiMonitor Tool
Запустите приложение, информация содержится в главном окне.
https://www.nirsoft.net/utils/multi_monitor_tool.html
Speccy
Данные о текущем разрешении ищите в разделе «Графические устройства».
Аналогичных приложений много, но в данном случае все они лишние. В Windows 10 есть несколько инструментов, позволяющих узнать и изменить разрешение экрана.
В чем измеряется диагональ монитора
Монитором называется устройство, которое предназначается для выкладки информации в текстовом или графическом режиме. Чаще он применяется для вывода данных на экран.
Выясним, в чем измеряется диагональ дисплея. Дюймом считается единица измерения длины. В переводе на сантиметры величина равна 2,54.

Диагональ монитора компьютера
Наиболее часто встречаются следующие показатели монитора:
- экран компьютера – 17″, 19″, 21″, 23″ (дюймов);
- телевизор – 32″, 43″, 49″, 50″, 55″, 65″ (дюймов);
- смартфон, мобильный телефон, планшет – 4″, 3,5″, 5″, 5,5″ (дюймов);
- монитор ноутбука – 13,3″, 15,6″, 17″, 19″ (дюймов).
Некоторые разработчики проявляют хитрость, когда на большой этикетке указывают один из перечисленных показателей, а маленькими буквами вводят поправку, как правило, в меньшую сторону, не в пользу покупателя. Это проводится обдуманно, чтобы сэкономить средства и снизить производственные расходы на разработку техники.
Представляем наиболее распространенные показатели в пересчете на сантиметры:
- 11 дюймов – 27, 94 см;
- 15,6 – 39,5 см;
- 17 – 43,18 см;
- 19 – 48,26 см.
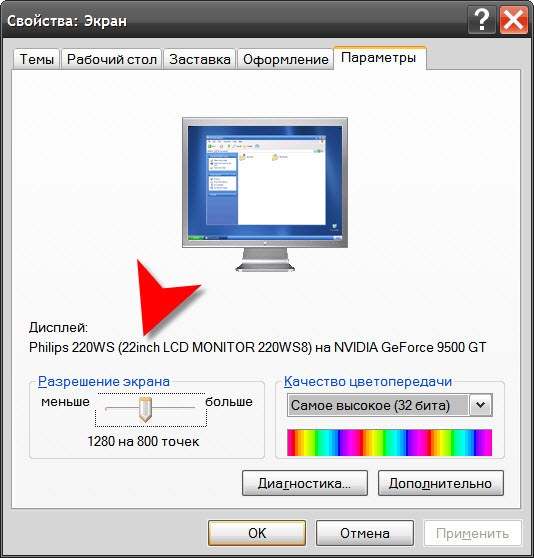
Параметры монитора компьютера или ноутбука
Какие разрешения может поддерживать монитор?
Чтобы узнать какое разрешение поддерживает монитор обратимся к уже проверенной временем АИДА64. Запускаем утилиту и идем в раздел «Отображение», где необходимо найти «Видеорежимы». Программка покажет все возможные режимы связки видеоадаптер-экран
Здесь стоит заострить внимание на том, что не все режимы, показанные в списке будут доступны в настройках рабочего стола. Это связано с ограничениями, накладываемыми операционной системой, и ее требованиями к графической составляющей компьютера
Да, да, не удивляйтесь — операционка тоже имеет минимальные системные требования, как и любое ПО, которое вы запускаете. И W7 не запустится на экранах, которые хуже 800Х600 точек, хотя матрица может обеспечить намного больше режимов.
Потому будет более корректно поинтересоваться — «Какое разрешение можно установить?».
Для решения этого вопроса воспользуемся стандартными средствами апплета «desk.cpl» панели управления, о котором было рассказано выше. Так вот – передвигая ползунок изменения разрешения вы увидите все доступные в этот момент режимы работы вашего экрана, которые как бы «компромиссные» между возможностями «железа», драйверов и запросами ОС.
Немного про разрешение в ноутбуках
Будет не лишним отдельно остановиться на ноутбуках – это довольно специфические изделия, которые требуют для корректной работы полного пакета правильно подобранных драйверов. Также в них могут применяться «интересные» технические решения в части графики – необычное разрешение, нестандартное соотношение сторон и прочее.
Чаще всего все перечисленные методы одинаково применимы и к ноутбукам, но могут быть нюансы, когда все перепробовано и ничего не получилось.
Поэтому, если все драйверы установлены, а ни один из перечисленных способов вам не подошел, то как узнать какое разрешение монитора на ноутбуке подскажет сайт производителя, или комплектные документы. В случае же, когда нет ни коробки, ни документов, то может быть сохранилась наклейка на задней крыше. На ней всегда указывается серийный номер и модель устройства, по которым поисковые системы интернета обязательно выведут вас на страничку со сведениями о вашем портативном компьютере.
Заключение
В заключительной части можно посоветовать еще два действенных способа, которые можно задействовать в случае если владелец и компьютер общаются на «Вы»:
- Позвать на помощь знакомого компьютерщика, сиадмина или просто толкового эникейщика.
- Отправиться в путешествие по просторам интернета на поиски профильного форума по вашему компьютеру, и там попросить помощи у форумчан. Старожилы вряд ли откажут новичку в помощи. Не бойтесь задавать вопросы – они сами были когда-то неопытными новичками.
Как бы не казались смешными последние советы, но они могут оказаться единственной соломинкой «утопающего». Особенно, если дело касается нестандартных девайсов, или опознать его по внешним признакам ну никак не получается.
Прежде чем разобраться, как узнать разрешение разрешение экрана монитора разберемся, что это такое. Разрешение экрана — это некоторая величина, которая определяет количество пикселей на изображении монитора по горизонтали и вертикали.
При неправильном разрешении экрана картинка будет казаться суженной или вытянутой, что помешает комфортной работе за компьютером или ноутбуком. Чем больше разрешение тем больше информации поместиться на экран. Разрешение как правило записывается в формате x на y, например 1920х1080.