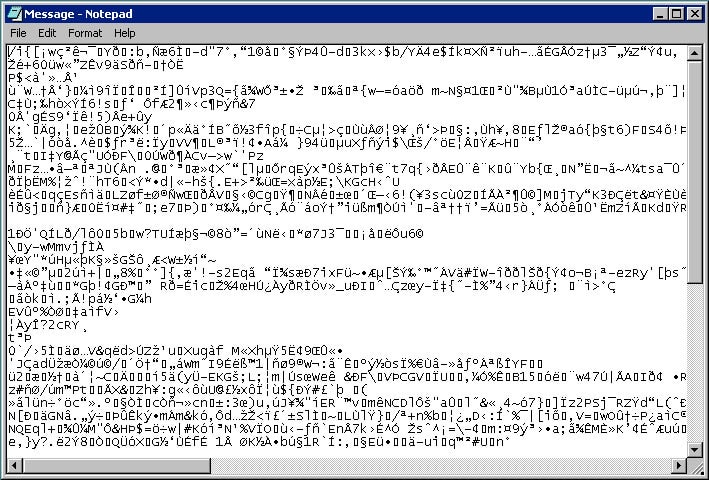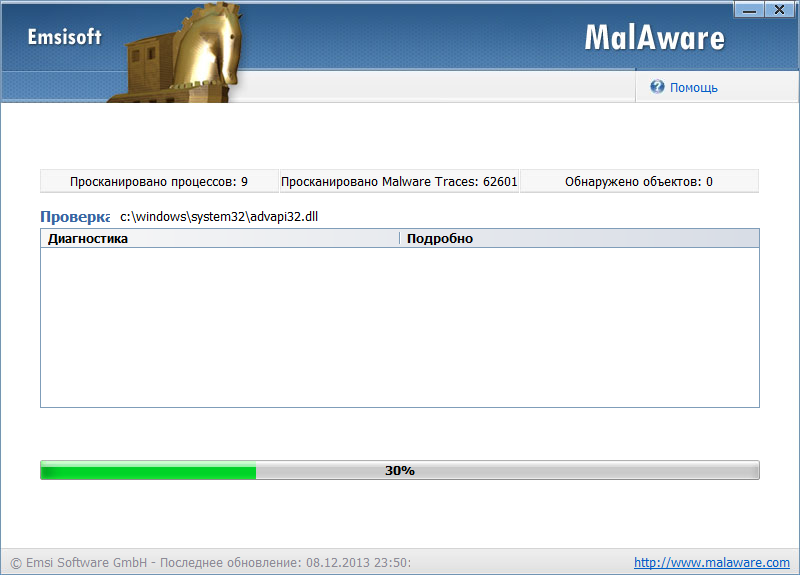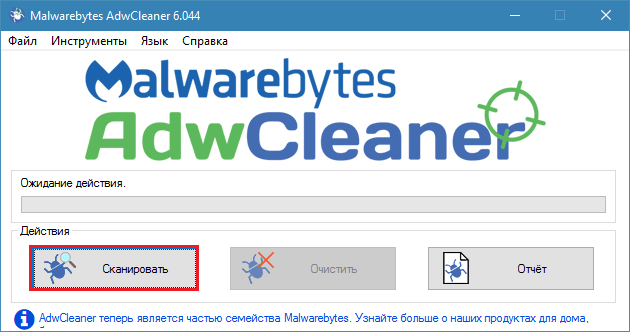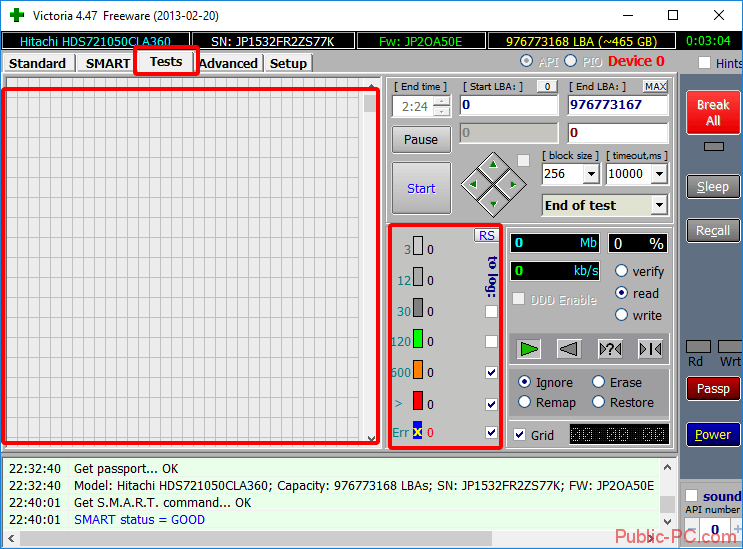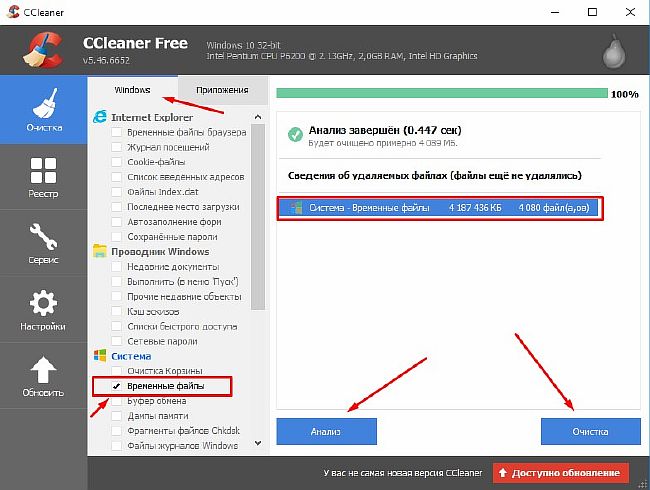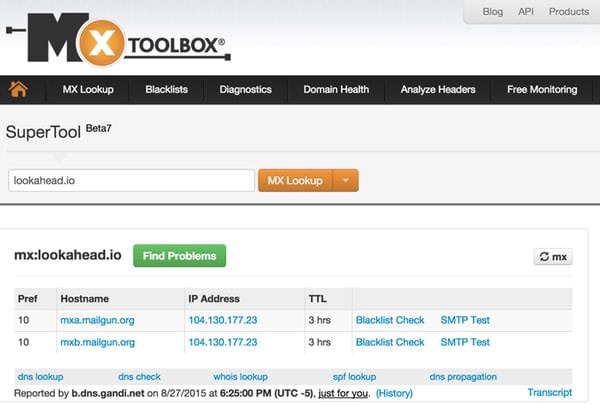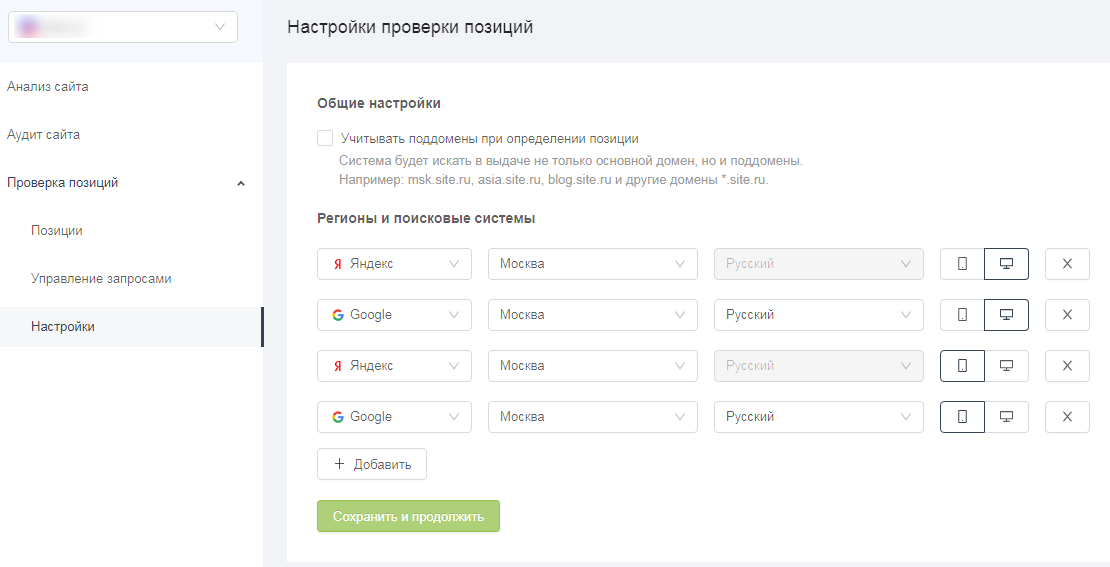Лечение сайта от вирусов: чистим код вручную и автоматически
Содержание:
- Удаление вирусов с помощью программы
- Используйте онлайн-сканер для обнаружения вируса на компьютере
- Шаг 4: чистка от пыли
- Как вылечить компьютер от вирусов самостоятельно?
- Применение антивирусных программ
- Удаление вирусов компьютерный мастер
- Загрузиться. Запустить. Убить
- Диагностика
- Как запустить анализ установленных программ и расширений браузеров вручную
- Лечимся бесплатно
- Что делать, если не грузится система
- Что делать, если сайт заражен
- Способы лечения
- Как произвести чистку компьютера или ноутбука от вируса?
Удаление вирусов с помощью программы
После выполнения вышеописанных действий мы можем перейти непосредственно к загрузке дополнительной антивирусной программы, которая никак не помешает установленному антивирусу.
Антивирусная программа называется: «Malwarebytes» — данное антивирусное решение сканирует ваш компьютер на наличие вредоносных программ, для того что бы приступить непосредственно к скачиванию перейдите по
Данная утилитка мне очень помогает удалить вирусы с компьютера.
Помимо этого, она выявляет новейшие вирусы:
— вирусы которые блокируют ваши социальные сети— различные трояны-черви— вирусы, которые изменяет файл host— рекламные вирусы и т.д
Запускаем установочник программы Malwarebytes двойным нажатием мыши ну и собственно говоря устанавливаем ее
Выбираем язык интерфейса «Русский» и жмем «Ок»
Соглашаемся с мастером установки кнопкой «Далее»
В появившимся окне принимаем условия лицензионного соглашения и кликаем «Далее»
Продолжаем установку программы «Далее»
Указываем место установки Malwarebytes, после чего нажмите «Далее»
Что бы продолжить нажмите «Далее»
Оставляем галочку для создания ярлыка программы на рабочем столе и жмем «Далее»
Для завершающего этапа установки нажмите «Установить»
В завершение мастера установки программы Malwarebytes уберите галочку с надписи: Включить бесплатный тестовый период Malwarebytes Anti-Malware PRO.
В этом случае у нас установиться версия PRO и через какое-то определенное время, попросят приобрести платную версию!
Если галки на против PRO версии стоять не будет у нас установиться бесплатная версия, которая так же будет выполнять функции по удалению вируса с компьютера не хуже платной ну и нажимаем «Завершить»
Перед вами появится стартовое окно программы, для запуска сканирования компьютера на вирусы в верхнем меню перейдите в раздел «Проверка» выберете пункт «Полная проверка» и запустите сканирования кнопкой «Сканировать»
Данная проверка займет достаточно продолжительное время, но если вы уверены в том, что у вас на компьютере вирусы и вы хотите их удалить, то обязательно запустите данную утилиту и дожидайтесь окончания процесса сканирования.
Итак, когда вы дождались окончания процесса сканирования ПК на вирусы, вверху вы сможете увидеть информацию о том сколько «Инфицированных угроз» обнаружила программа
Для того что бы удалить вирусы с компьютера кликните по кнопке «Удалить выбранное»
После того как все угрозы будут успешно удалены потребуется перезагрузка компьютера, что бы выполнить данное действие нажмите «Да»
В завершении возвращаем компьютер к исходным настройкам. Для этого снова зайдите в «Панель управления» соответственно запускаем «Параметры проводника»
Во вкладке «Вид» выставляем назад все чекбоксы как показано на рисунке ниже, и сохраняем настройки нажав «Применить»
Важно: для того что бы компьютер не был заражен вирусами необходимо установить антивирусную программу, о том какой антивирус лучше для Windows 10 прочитайте в этой статье
У вас появилась реклама в браузере (хотя раньше ее не было)? А может компьютер или ноутбук сильно тормозит даже на рабочем столе? Вполне возможно, что ваш ПК заражен вредоносной программой. И это проблема.
Дело в том, что вредоносные программы – это не вирусы в обычном понимании данного слова. Это небольшие утилиты, которые без спросу лезут в компьютер и устанавливают всякую заразу или показывают нежелательную рекламу. И здесь есть 2 проблемы:
- Антивирусы не видят вредоносные программы, поскольку не считают их вирусами.
- Эти угрозы очень сложно удалить.
Но все же это возможно. Ведь существует специальный софт, с помощью которого можно найти и удалить вредоносные программы. И ниже будут рассмотрены 8 отличных утилит, предназначенных для удаления таких рекламных вирусов.
Кстати, если у вас вдруг появилась реклама в браузере (даже если стоит Adblock или Adguard и антивирус), то прежде чем проверять компьютер на наличие вредоносных программ, попробуйте отключить все расширения (плагины). Иногда это помогает.
Используйте онлайн-сканер для обнаружения вируса на компьютере
VirusTotal
VirusTotal — это бесплатный сервис, который сканирует подозрительные файлы и URL-адреса, тем самым облегчает обнаружение вирусов, червей, троянов и всех видов вредоносных программ.
1. Перейдите на сайт www.virustotal.com со своего основного браузера.
2. Теперь вам нужно отсканировать подозрительные файлы на компьютере
Обратите внимание, что максимальный размер файла — 128 МБ
3. Также Virustotal позволяет сканировать определенные URL-адреса и даже целые сайты. Для этого вам просто нужно ввести адрес сайта в строке «URL».
Metadefender
Metadefender является одним из самых популярных приложений и платформ для обнаружения вирусов. Сервис позволяет выбрать файл размером до 140 МБ.
1. Перейдите на веб-сайт со своего веб-браузера.
2. Дальше выберите файл, который может быть заражен вирусом.
Если файл, который вы выбрали, действительно содержит вирус или вредоносное ПО, сервис предоставит детальный отчет об угрозе.
Kaspersky VirusDesk
Kaspersky VirusDesk проверяет файлы так же, как антивирусная программа «Лаборатории Касперского». Более того, онлайн сервис использует ту же антивирусную базу, что и полноценный антивирус на компьютере. Kaspersky VirusDesk уведомляет вас об известных угрозах и отображает подробную информацию о них. Тем не менее, онлайн-сервис не лечит файлы.
Kaspersky VirusDesk может сканировать файлы размером до 50 МБ. Если вы хотите отсканировать несколько файлов, объедините их в .zip-файл.
1. Сначала перейдите на сайт Kaspersky Virus Desk с вашего компьютера.
2. Вы увидите экран, на который можно перетащить файлы или вставить ссылку для сканирования. Затем нажмите кнопку «Сканировать».
3. Обычно сканирование занимает менее двух минут. Подождите, пока процесс будет завершен.
4. После этого вы увидите экран, как на изображении ниже. Если Kaspersky VirusDesk обнаружит вредоносное ПО или вирус, он даст вам знать.
Теперь вы знаете, как удалить вирус с компьютера без антивируса. С помощью специальных онлайн сервисов вы можете обнаружить вредоносные программы, а командная строка поможет удалить вирус.
Шаг 4: чистка от пыли
Часто причиной того, что компьютер тормозит и глючит является вовсе не системный мусор, а вполне себе бытовой. Внутренние части могут быть банально загрязнены пылью.
Симптомы такие:
- Компьютер шумит
- Греется
- Самопроизвольно выключается
Если есть хотя бы один симптом, и вы не чистили компьютер от пыли как минимум год, то пора это сделать. Причем это касается как стационарных ПК, так и ноутбуков.
Из-за пыли внутренние детали перегреваются и не могут нормально работать. В первую очередь это касается процессора. Из-за этого могут быть тормоза в программах и играх. Кроме того, в будущем это может привести к поломке ПК.
Нормальная температура процессора:
- Для стационарного компьютера: Intel 30-65, AMD 40-70.
- Для ноутбука: Intel 50-70, AMD 55-80.
Почистить компьютер можно и самостоятельно по инструкциям интернета. На ютубе есть даже видео по разбору и чистке конкретных моделей ноутбуков.
Но такая чистка будет неполноценной, потому что важно еще и поменять термопасту. А без должного опыта сделать это непросто, да и большая вероятность что-то запороть
Лучше обратиться в компьютерный сервис: эта услуга называется «Профилактика», стоит 10-15$ и выполняется за пару часов.
Как вылечить компьютер от вирусов самостоятельно?
Не всегда есть необходимость обращаться к специалистам для очищения компьютера от вирусов. Можно воспользоваться одним из описанных далее способов и своими силами осуществить удаление вредоносных программ. Но сначала нужно определиться с тем вариантом, который будет целесообразен в конкретном случае.
Возврат к заводским настройкам или переустановка ОС
Всегда реально вернуть состояние компьютера к исходным параметрам. При этом будут удалены все установленные после выбранной даты программы, но личные файлы все-таки удастся сохранить. Если каких-то важных приложений на ПК нет, то этот вариант вполне подойдет в качестве одного из вариантов в борьбе с вирусами.
Какие действия нужно проделать?
В меню «Пуск» есть раздел «Параметры», в который и требуется попасть, кликнув по соответствующей надписи.
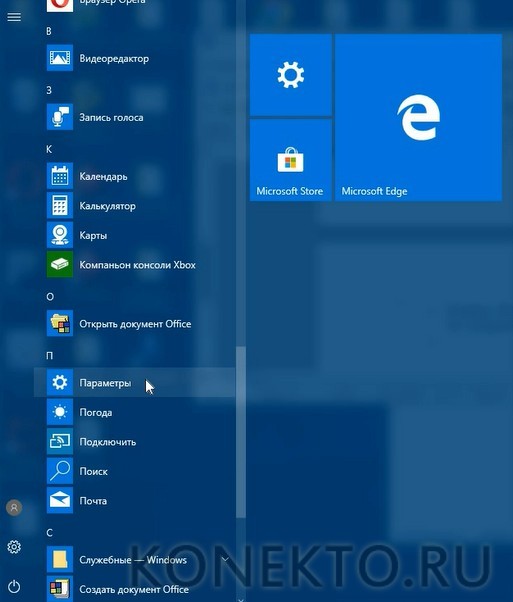
Далее необходимо выбрать категорию параметров системы Windows с названием «Обновление и безопасность».

В левой части окна находится список основных разделов. Нужно выбрать пункт «Восстановление».

Под заголовком «Вернуть компьютер в исходное состояние» кликнуть по кнопке «Начать», после чего придерживаться инструкций системы.

Одноразовое сканирование
Если хочется бесплатно очистить компьютер от вирусов, можно воспользоваться одноразовым сканированием. Установка дополнительных программ не требуется, при этом устраняются различные виды вирусов.
Как произвести очистку?
При помощи любого браузера необходимо зайти на страницу по адресу — esetnod32.ru, после чего кликнуть по кнопке «Запустить».

В появившемся окне ввести адрес электронной почты, чтобы получить бесплатный доступ к сервису.

Далее требуется сохранить файл в любой папке и дождаться окончательной загрузки.
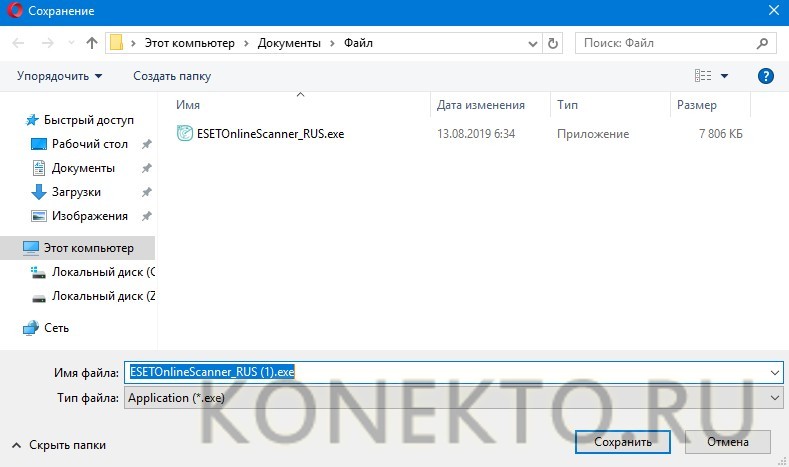
После запуска появится окно с сообщением о возможности бесплатно удалить один раз все угрозы. Следует нажать кнопку «Начало работы».

Чтобы продолжить, необходимо согласиться с условиями использования сканера для выявления вирусов, нажав кнопку «Я принимаю».

В следующем окне нужно просто кликнуть по кнопке «Начало работы» или изучить имеющуюся информацию.

Перед началом работы предлагается выбрать дополнительные установки, касающиеся анонимных данных.

На этом шаге требуется определиться с вариантом сканирования. Полная проверка может занять больше одного часа.

При наличии вируса в разделе «Обнаруженные объекты» появятся определенные файлы, от которых будет предложено избавиться.

Использование антивирусной программы
Многие производители позволяют пользоваться антивирусами бесплатно на протяжении какого-то времени. Можно выбрать одну из подходящих программ и установить ее на свой компьютер, чтобы очистить его от вирусов. Такой вариант вполне уместен для разового выявления и удаления вредоносных программ.
Инструкция по установке ESET NOD32:
Сначала необходимо перейти на страницу с антивирусной программой по адресу — esetnod32.ru, а затем нажать кнопку «Скачать пробную версию».

На следующем шаге выбрать, для какой системы Windows будет устанавливаться антивирус.

Далее файл требуется скачать на компьютер в какую-либо папку для последующей инсталляции.
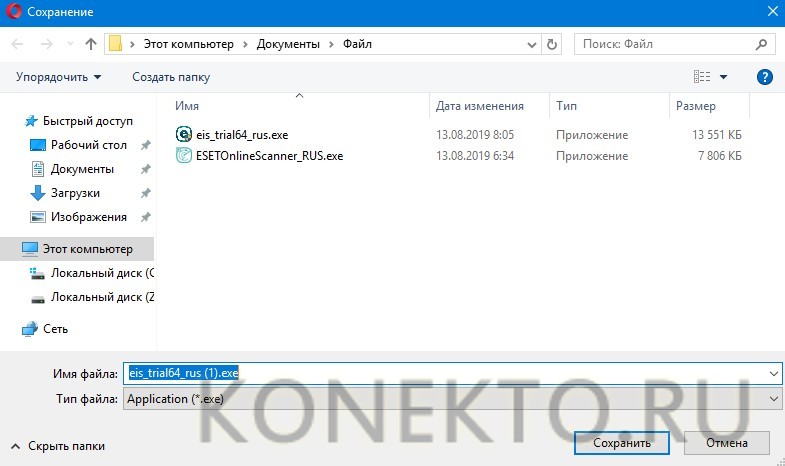
После этого осуществляется вход в папку с файлом, производится инсталляция. В появившемся окне следует выбрать язык и нажать кнопку «Continue».
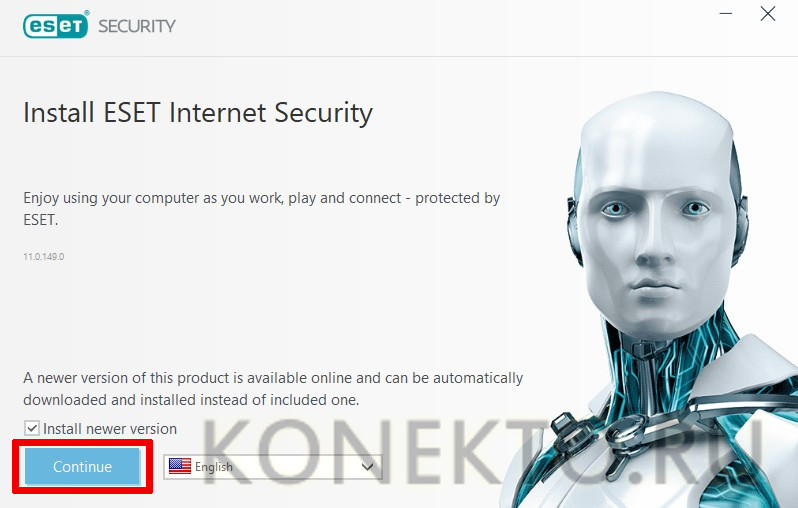
Затем необходимо кликнуть по клавише «I Accept», чтобы продолжить установку антивируса.
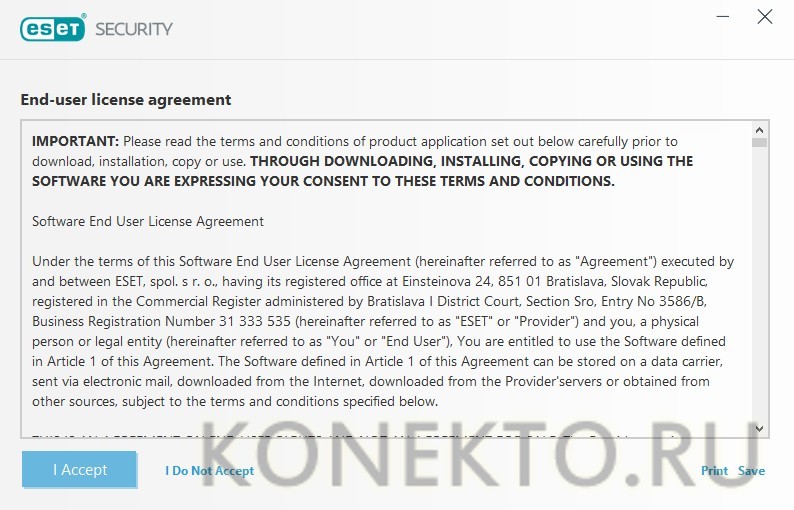

Остается нажать на «Continue», чтобы начался процесс инсталляции. Это займет какое-то время.
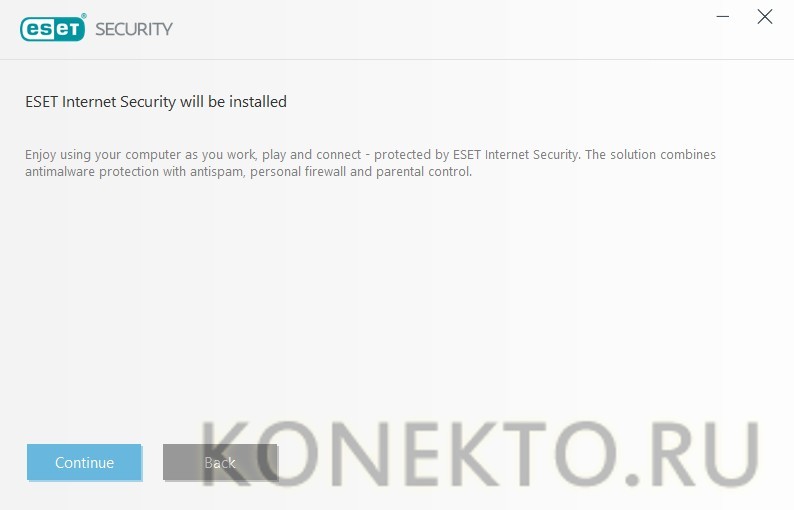
Теперь следует запустить программу и перейти в раздел с названием «Computer scan», чтобы начать сканирование. Если будут найдены вирусы, удастся избавиться от них.

Применение антивирусных программ
Чтобы самостоятельно почистить ноутбук от вредоносного ПО, не обязательно покупать дорогостоящий антивирус. Хотя возможности лицензионного софта и шире бесплатных утилит, однако для домашнего использования вполне хватит и второго варианта.
В качестве вирусного сканера рекомендуется использовать следующие программы:
- Dr.Web Curelt;
- AVZ.
Если вы хотите повысить эффективность антивирусника, выполняйте его запуск из безопасного режима. Чтобы войти в него, нужно делать следующее:
- Перезапустите (включите) ноутбук.
- Во время загрузки ОС удерживайте клавишу F8.
- В появившемся окне выберите «Безопасный режим».
Чистка ноутбука от вирусов с помощью Dr.Web Curelt
Данная программа является абсолютно бесплатной и не нуждается в установке. Однако перед каждым сканированием вам потребуется скачивать антивирус повторно, потому что по-другому обновить его базы невозможно.
Чтобы удалить вирусы с помощью Dr.Web Curelt, нужно делать следующее:
- Скачать антивирус на ПК. Если с зараженного ноутбука вы не можете выполнить загрузку (например, блокируется доступ к некоторым сайтам), скачайте сканер на другой компьютер, а затем через флешку скопируйте на проблемный.
- Войдите в безопасный режим и запустите Dr.Web Curelt.
- Для быстрого сканирования ноутбука нажмите «Начать проверку». В этом случае удастся почистить только самые важные объекты: оперативку, все разделы жесткого диска, загрузочные секторы и т.п.
- Если такой проверки недостаточно, можно выполнить полное или выборочное сканирование, самостоятельно отметив требуемые объекты.
- Если антивирус обнаружит угрозы, после диагностики высветится список с названием опасного ПО и предустановленными действиями. Вам остается только нажать «Обезвредить».
- Чтобы самостоятельно указать, что делать антивируснику с тем или иным файлом, нужно зайти в настройки программы и выбрать требуемое действие (например, для всех зараженных файлов задать «Удалить»).
Использование программы AVZ
AVZ – это продукт, разработанный лабораторией Касперского. Раньше данная утилита являлась платной. Теперь же она находится в свободном доступе. Чтобы самостоятельно убрать из ноутбука вредоносное ПО, требуется:
- Скачать антивирус из официального сайта и установить его на ноутбук.
- Запустить приложение и выполнить обновление баз.
- Во вкладке «Область поиска» указать проверяемые диски.
- В правой части окна отметить пункт «Выполнять лечение» и указать действие, которое будет производиться для каждого типа потенциально нежелательного ПО (например, «Удалить» или «Лечить»).
- Во вкладке «Типы файлов» выбрать пункт «Все файлы» и отметить галочками пункты, указанные на рисунке.
- Запустить диагностику, нажав «Пуск».
Удаление вирусов компьютерный мастер
Лучше обратиться за компьютерной помощью к мастеру!
Если процесс окажется слишком трудным или невозможным для Вас, то следует обратиться за помощью к квалифицированному компьютерному мастеру, который устранит проблему. В подавляющем большинстве случаев восстановление всех или большей части данных возможно и выходит не слишком дорого.
В некоторых случаях для восстановления поврежденных данных потребуется воспользоваться дополнительными специальными программными инструментами. Не пытайтесь, восстановить файлы, а особенно зашифрованные вирусом-шифровальщиком и удалить вирус самостоятельно, даже если есть базовые знания инструментов и методов восстановления данных. Некоторые вирусы и трояны могут оказаться слишком серьезными, и вы можете безвозвратно потерять свои данные!
Если вы ищете компьютерную помощь по удалению вирусов с компьютера, ноутбука, планшета или смартфона, то смело можете обратиться ко мне
Я, как мастер с большим опытом данных работ, смогу произвести лечение вашей системы на компьютере без потери важной информации
Загрузиться. Запустить. Убить
Утилиты для разовой очистки компьютера сегодня доступны у многих разработчиков. Это именитые Kaspersky, Dr. Web, ADW. Как правило, они действуют по такой схеме:
- Скачайте самую свежую версию утилиты.
- Запустите её, чтобы проверить компьютер
- Позвольте утилите просканировать всё
- Подтвердите удаление зловредного софта
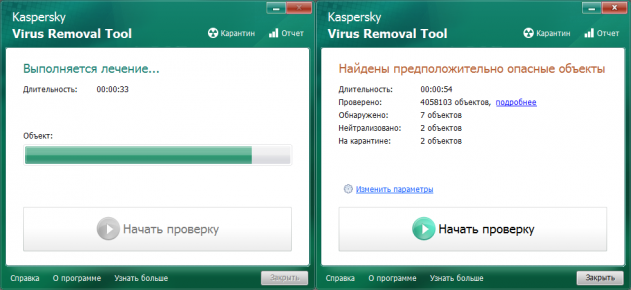
Однако существуют и более продвинутые варианты. Чтобы обойти самозащиту вирусов, такие инструменты вообще не запускают Windows. Вместо этого они предлагают создать загрузочный диск и загрузить компьютер с него. Такая утилита гарантирует истребление паразитов
Важно скачивать всегда самую свежую версию «чистильщика»: новая метла уже оснащена сигнатурами самых актуальных вирусов и способна их распознать и уничтожить
Dr.Web CureIt
С момента появления эта утилита прекрасно зарекомендовала себя, и на сегодня является одной из самых популярных. Она не требует перезапуска компьютера или создания загрузочного диска. Достаточно просто скачать и запустить её из-под Windows.
- Поставьте галочки в оба поля в разделе скачивания. Так вы соглашаетесь с лицензионной политикой разработчика и с тем, что он может использовать информацию о лечении вашего ПК для улучшения утилиты.
- Нажмите кнопку «Скачать Dr.Web CureIt» и дождитесь окончания загрузки. Объём утилиты на май 2018 года составляет 164 МБ, в дальнейшем он может вырасти. Название файла, как правило, состоит из случайного набора символов и постоянно меняется. Так сделано специально, чтобы не дать вирусу заблокировать скачивание.
- Запустите скачанную программу.
- Поставьте галочку там, где от вас требуется принять условия, и нажмите «Продолжить». Это запустит сканирование, которое длится от 10 до 20 минут, в зависимости от мощности вашего ноутбука и объёма жёсткого диска.
- По окончании сканирования нажмите «Обезвредить» и дождитесь окончания.
ADW Cleaner
Хорошей альтернативой для пользователей, которые не хотят или не могут воспользоваться DR.Web, станет ADW Cleaner – утилита примерно того же назначения.
- Запустите скачанный файл. Когда программа предложит вам принять условия лицензионного соглашения – нажмите «Я согласен».
- Сразу после запуска программа начнёт полное сканирование. Как и в случае с CureIt, нужное время зависит от объёма диска и мощности ноутбука.
- Когда программа закончит сканировать жёсткий диск, вы сможете просмотреть найденные объекты. Они отсортированы по папкам с содержимым: «Файлы», «DLL», «Ярлыки», «Запланированные» и т.д.
- Просмотрите результаты поиска и удалите найденные объекты – все либо выборочно.
- Дождитесь полной перезагрузки вашего лэптопа.
Dr.Web LiveDisk
Как мы и говорили, иногда для чистки нужно создать загрузочный диск и запуститься с него. Dr.Web предлагает подобное решение под красноречивым названием LiveDisk.
- Вставьте в USB-порт заранее подготовленную флэшку. Объём должен быть не менее 1 ГБ, больше – необязательно.
- Следуйте инструкциям, чтобы сделать флэшку загрузочной. При выборе носителя будьте внимательными: флэшка будет отформатирована, поэтому не ошибитесь в её выборе и проследите, чтобы на ней не было ценных данных.
- Когда программа закончит работу, перезагрузите компьютер. В BIOS выберите флэшку, созданную вами, первичным носителем для загрузки.
- С помощью клавиатуры выберите русский язык (или оставьте английский, если вам так удобнее), затем нажмите Enter.
- Когда LiveDisk запустится, вы увидите окно антивируса. Выберите «Продолжить». Не забудьте поставить галочку напротив пункта «обновить антивирусные базы».
- При необходимости выберите конкретные объекты для проверки.
- Когда проверка закончится, вы сможете обезвредить вирусы (как в CureIt).
- Перезагрузитесь в нормальный режим. Для этого достаточно выключить компьютер через меню «Пуск» ОС загрузочного диска, а перед повторным включением извлечь флэшку.
Такой способ очистки считается более надёжным, так как Windows не блокирует никакие «хвосты», и удалить с жёсткого диска можно все найденные вирусы.
Диагностика
Проще всего проверить ноутбук на наличие приложений-вредителей с помощью антивируса. Но есть и другие варианты, например, программы-сканеры:
-
Dr.Web CureIt.
Установка не требуется — достаточно запустить утилиту после скачивания. Позволяет выявить и удалить подозрительные объекты, а также ставить их на карантин. Для более точной проверки рекомендуется использовать в том числе в безопасном режиме. Приложение бесплатное, срок действия с момента скачивания — 3 дня. -
Microsoft Safety Scanner.
Утилита бесплатна, не требует установки. Позволяет просканировать устройство на наличие вирусов различными способами (быстрая, глубокая и выборочная проверки). Действует 10 дней после загрузки. Из преимуществ — отсутствие конфликтов с антивирусными программами. -
Kaspersky Virus Removal Tool.
Еще одно бесплатное приложение без необходимости установки, запускается в том числе со съемных носителей (например, с флешки). Не конфликтует с антивирусами. Рекомендуется скачивать заново перед каждой новой проверкой.
Как можно заметить, все утилиты имеют ограниченный «срок годности». Это связано с тем, что новые вирусы появляются постоянно. Чтобы программа работала эффективно, информация о них должна быть занесена в базу данных. Разработчики постоянно обновляют версию приложения, доступную для скачивания, но на уже загруженные приложения новые данные попасть не могут.
Кроме того, просканировать ноутбук можно с помощью онлайн-сервисов:
- ESET и Panda ActiveScan — в случае использования браузера IE не требуют скачивания и установки программы.
- Kaspersky VirusDesk — позволяет загружать для сканирования файлы и архивы до 50 МБ, а также проверять ссылки.
- «Dr.Web Онлайн» работает аналогично «Касперскому», но поддерживает меньший размер документов — до 10 МБ.
Симптомы заражения
Помимо утилит для сканирования, выявить наличие на лэптопе вируса можно по специфическим признакам:
- неожиданное замедление работы устройства (например, после перезагрузки);
- произвольное отключение антивируса;
- снижение скорости интернета;
- исчезновение файлов;
- нарушение работы привычных приложений;
- запуск программ, открытие окон и ссылок без вмешательства пользователя;
- загруженность оперативной памяти без видимых причин;
- изменение языка ОС;
- внезапное увеличение занятого пространства на жестком диске;
- открытие баннеров с рекламой в браузере и на рабочем столе;
- рассылка странных сообщений с электронной почты или социальных сетей;
- возникновение неизвестных иконок на рабочем столе;
- самопроизвольная перезагрузка, проблемы при запуске ОС.
Любой из этих симптомов — повод для проверки устройства.
Как запустить анализ установленных программ и расширений браузеров вручную
- В главном окне Kaspersky Internet Security нажмите Больше функций.
Чтобы узнать, как открыть программу, смотрите инструкцию в статье.
- Перейдите в раздел Очистка и оптимизация и выберите Очистка компьютера.
- Нажмите Запустить.
Анализ объектов будет запущен.
- Если Kaspersky Internet Security найдет программы или расширения браузеров для удаления, в окне появится ссылка с текстом обнаруженной проблемы. Например нажмите Обнаружены программы, которые замедляют загрузку компьютера.
- Выберите действие:
- Чтобы удалить программу или расширение браузера с вашего компьютера, нажмите Удалить в строке с объектом. Kaspersky Internet Security запустит процесс удаления. Следуйте дальнейшим инструкциям мастера.
- Чтобы оставить программу или расширение браузера на вашем компьютере и исключить объект из анализа, нажмите Скрыть в строке с объектом. Объект будет добавлен в список исключений.
Анализ установленных программ и расширений браузеров будет проведен. Найденные программы и расширения будут удалены с вашего компьютера или добавлены в список исключений.
Лечимся бесплатно
Поговорим сегодня о том, как бесплатно почистить компьютер от вирусов. Чтобы бесплатно вылечить компьютер от вирусов, нужно найти в интернете программу AVZ и утилиту Curelt DrWeb. Для начала лечения нам нужно запустить систему в безопасном режиме. Чтобы это сделать, когда компьютер будет включаться, нажмите клавишу F8.
В появившемся контекстном меню выберите опцию «безопасный режим». Если это привело к перезагрузке системы, значит вирус задел реестр Windows, тогда вам нужно найти в интернете файл, который помогает восстанавливать безопасный режим, включить его и опять повторить процедуру.
Затем после загрузки в безопасном режиме включите программу AVZ;
Сразу перейдите в меню файл — восстановление системы;
Выбирайте все пункты и нажимайте выполнить.
После этого нужно зайти в меню сервис — диспетчер процессов и убрать все процессы, не подсвеченные зеленым цветом.
На этом очистка компьютера от вирусов не закончена, обслуживание продолжается и мы дальше пытаемся понять, как очистить пк от вирусов. Зайдите в меню файл — мастер поиска и устранения проблем и выполните очистку системы. Это позволит нейтрализовать вирусы, но не удалит их.
Что делать, если не грузится система
Если из-за заражения вредоносным ПО не загружается Windows, стоит скачать антивирусную утилиту с другого устройства и записать ее на флэшку. После этого нужно попробовать запустить систему в безопасном режиме. Для этого перезагрузите компьютер и нажимайте F8 до появления списка с вариантами загрузки.

Выберите «Безопасный режим» или «Безопасный режим с поддержкой сетевых драйверов», если вам нужен доступ в Интернет для скачивания антивирусных утилит. Если система загрузится – можно приступать к ее чистке при помощи описанных выше утилит и стандартного антивируса. Если же нет – стоит поискать в сети файл для исправления работы безопасного режима, воспользоваться средствами для восстановления системы, переустановить ее, или вытащить накопитель, подсоединить к другому ПК и попробовать почистить от вирусов на нем.
Несмотря на то, что вирусы, трояны и другие компьютерные угрозы представляют опасность для системы, качественный антивирус защитит вас от подавляющего большинства подобных проблем. Если же вредоносное ПО все же проникло в систему – не стоит впадать в панику. В большинстве случаев чистку системы от вирусов можно провести самостоятельно, воспользовавшись приведенными выше утилитами. А для сложных ситуаций есть переустановка Windows, тематические форумы и техническая поддержка антивирусов.
Что делать, если сайт заражен
Удалите пиратские плагины.Устанавливайте плагины только от официальных разработчиков. Если на каком-то сайте размещен бесплатный аналог платного плагина, то скорее всего он уже содержит вирус. Лучше заплатить за оригинальное ПО, чем лечить зараженный сайт.
Поменяйте пароли. Часто вирус попадает на сайт используя пароль от админских панелей FTP или CMS, которые крадет во взломанной почте или компьютере. Смените пароли доступа к панели управления сервером, FTP/SSH-аккаунтам, MySQL, CMS. Используйте сложные пароли: не менее 10 символов, заглавные и строчные буквы, цифры и специальные символы. Для быстрой генерации используйте бесплатные сервисы: , .
Настройте права доступа к файлам. Через FTP или ISPmanager установите права доступа к файлам сайта. Права определяют, кто может просматривать, записывать и исполнять код. Для файлов сайта подходит значение 644 (изменять содержимое может только администратор, читать и исполнять код — любой посетитель сайта), для директорий лучше установить 755 (администратор может читать и редактировать, все остальные — только читать содержимое).
Восстановите резервную копию. Если вы знаете, когда произошло заражение сайта, восстановите созданную до заражения резервную копию. Это избавит от необходимости «лечить» ресурс.
Заблокируйте неиспользуемые функции в файлах конфигурации PHP. В файле конфигурации PHP (php.ini) добавьте disable_functions к неиспользуемым функциям из вот этого списка: passthru, shell_exec, system, proc_open, popen, curl_exec, curl_multi_exec, parse_ini_file, show_source.
Способы лечения
Если на ПК есть вредоносные программы, то как минимум часть из них будет удалена еще на этапе проверки. Но иногда просто прогнать файлы через антивирус недостаточно. Поэтому существует несколько способов очистить комп от вирусов:
- Проверка и лечение защитной утилитой.
- Форматирование жесткого диска, на котором находится вредоносное ПО. Не подходит для случаев, когда заражен раздел с операционной системой.
- Загрузка точки восстановления, если когда-то была создана резервная копия файлов.
- Переустановка операционной системы, если не сработал ни один другой способ.
Работа антивирусом — это самый простой вариант очистить от вирусов ноутбук или комп. Но бывают случаи, когда программа не справляется, или в базе еще нет вредителя, который гуляет по Windows. Если устранить проблему не удалось, нужно убедиться, что сканирование проводилось последним обновлением, и при необходимости его повторить
Если это не помогло, то стоит обратить внимание на более мощные утилиты, а уже потом на остальные способы
Форматирование диска — это, по сути, полная его очистка. Так можно почистить компьютер от вирусов бесплатно и самостоятельно, но при этом потерять и неопасные файлы. К сожалению, вряд ли получится скопировать нужные данные в безопасный раздел перед форматированием, так как в каком именно файле находится вредоносное ПО достоверно узнать нельзя.
Загрузка резервной копии или, как ее еще называют, точки восстановления возможна, только если пользователь заранее позаботился о безопасности. Резервная копия — это состояние системы в определенный момент времени, к которому можно вернуться, если в Windows произошли нежелательные изменения. После применения этого способа могут потеряться файлы, а настройки откатиться к стандартным.
Переустановка операционки полностью очистит ПК от вирусов, а также всей имеющейся информации. О сохранности документов нужно подумать заблаговременно.
Но лучше установить антивирус заранее, чтобы не допустить порчи файлов и попадания важной информации третьим лицам. Будет правильно использовать постоянную программу и иногда проверять ее работу с помощью разовой утилиты
Как произвести чистку компьютера или ноутбука от вируса?
Что делать в случае появления признаков вирусной инфекции?
Если ваш компьютер ведет себя непредсказуемым образом, не паникуйте! Таким образом, вы можете избежать потери важной информации, хранящейся на компьютере и ненужного стресса, а так же лишних затрат. Чтобы произвести поиск компьютерных вирусов, чистку от них компьютера или ноутбука, в первую очередь следует:
- Отключить компьютер от Интернета
- Если ваш компьютер подключен к локальной сети, отключите ее
- Если вы не можете загрузиться с жесткого диска (ошибка при загрузке), попробуйте запустить систему в безопасном режиме или с помощью загрузочного диска Windows.