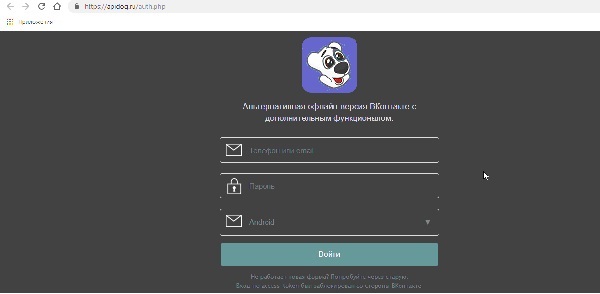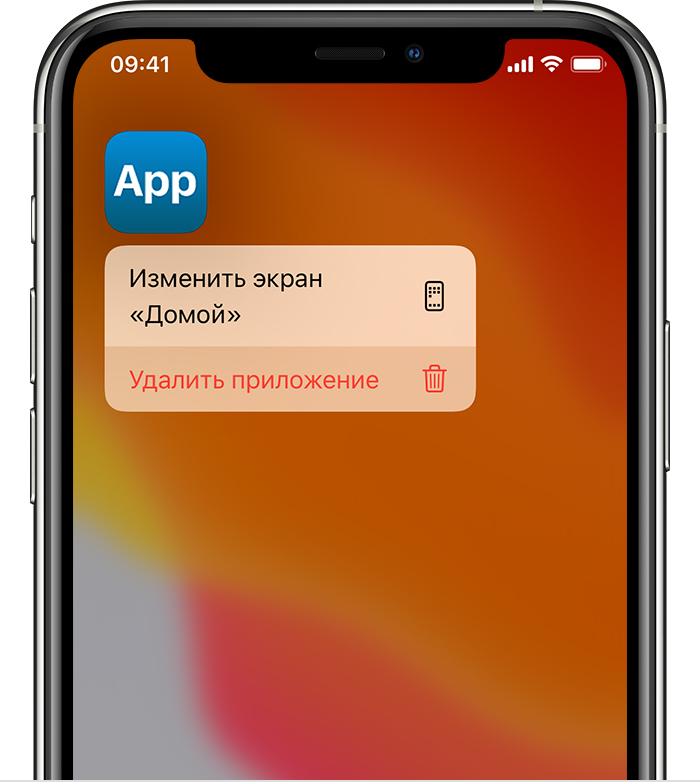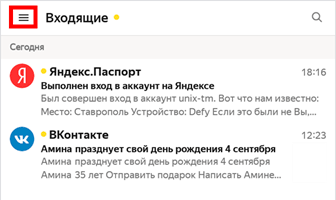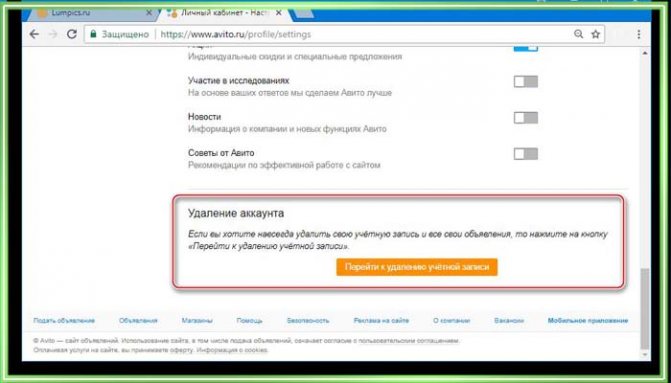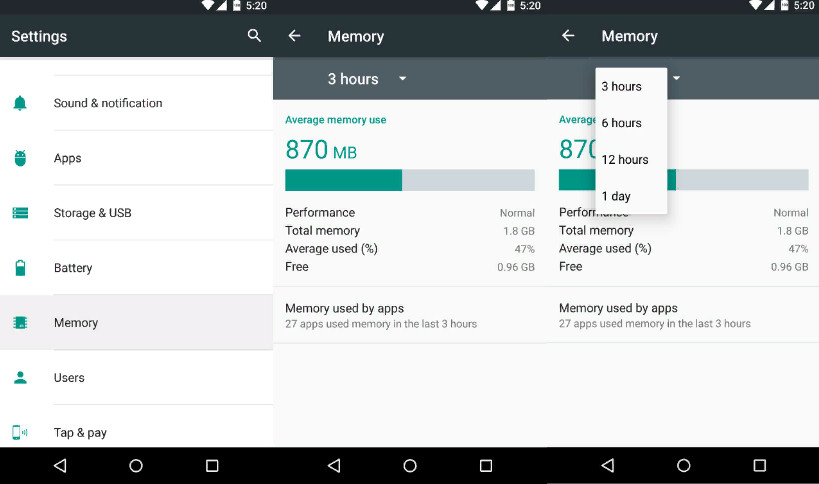Как удалить значок с экрана телефона
Содержание:
- Боремся с не удаляемыми ярлыками
- Как удалить ярлык с рабочего стола на андроиде?
- Причины проблемы
- Быстрый вызов приложений
- Отключение обслуживания
- Значки, ярлыки и иконки
- Удаление
- Как поменять свойства и внешний вид
- Как удалить щитки с ярлыков
- Чёрные квадраты на ярлыках рабочего стола
- Использование сторонних приложений
- Убираем ярлыки
- Как вернуть исчезнувшие с рабочего стола ярлыки?
- Как удалить сразу несколько ярлыков на Андроиде
- Скрытие значка с рабочего стола
- Как убрать ярлыки с панели задач
- Какие трудности могут возникнуть при работе
- Проблемы и способы их решения
- Как удалить значок щита
- Стандартные функции удаления
- Как изменить свойства и внешний вид, в том числе системных ярлыков WIndows 7 («Корзина» и других)
Боремся с не удаляемыми ярлыками
Встречаются и такие ситуации, когда объекты не удаляются. Простейший выход — перезагрузка компьютера в безопасном режиме, когда запускаются только самые необходимые для функционирования операционной системы службы и драйверы.
1. Откройте Пуск и щелкните «Выключение».
2. Зажмите Shift и кликните «Перезагрузка».
После перезапуска появится окно выбора действий.
3. Кликните «Поиск и устранение…».
4. Затем — «Дополнительные параметры».
6. Жмите цифру 4 для запуска Windows 10 в безопасном режиме.
Иногда помогает простой перезапуск системы или выход из учетной записи.
Кто не ищет легких путей, может попробовать избавиться от такого объекта при помощи Unlocker и его альтернатив или через редактор реестра. При помощи названных выше приложений создаются красочные всплывающие панели с анимацией, группировкой иконок и рядом иных фишек.
Как удалить ярлык с рабочего стола на андроиде?
Процедура удаления очень похожа на ту, что предлагает стационарная Windows. На рабочем столе андроида располагаются только ярлыки, а сами программы можно удалять через меню или настройки устройства. Поэтому с иконками на десктопе можно делать все что угодно.
В зависимости от оболочки и версии операционной системы вам может быть доступен один из следующих методов:
- При длительном нажатии на иконку перетащить ее на верхнюю панель с кнопкой «Удалить».
- Зажать пальцем на ярлыке и выбрать пункт удаления в открывшемся меню.
Теперь вы знаете, как удалить ярлык с рабочего стола на Windows или Android. Как видите, эта процедура очень простая и быстрая!
Зачастую, при загрузке приложений на Андроид, на рабочем столе автоматически сохраняются и ярлыки скачиваемых программ. Впоследствии, удаляя за ненадобностью ту или иную программу, некоторые по незнанию, а может быть просто потому, что «руки не доходят», оставляют иконки, захламляя рабочий стол так, что порою становится трудно отыскать нужное приложение.
Сегодня мы расскажем, говоря об устройствах с ОС Андроид, как удалить ярлык с рабочего стола. Надо сказать, что процедура эта не представляет особой сложности, поэтому, справиться с нею сможет любой, даже не очень опытный пользователь. Однако, для некоторых моделей гаджетов понадобятся специальные утилиты, впрочем, обо всём по порядку.
Мы сейчас рассмотрим все способы решения проблемы для разных моделей устройств. Но, нужно понимать, что удаляя ярлык, мы не удалим самого приложения.
С помощью системных инструментов
На большинстве моделей аппаратов Androbd процедура предельно проста, и заключается она в следующем: На рабочем столе нажимаем пальцем на иконку, которую нужно удалить и удерживаем до появления надписи «Удалить» в верхней части дисплея. Не отпуская пальца, просто перетаскиваем туда:
На других девайсах, после нажимания на ярлык, в нижней части экрана появится корзина, в которую так же, не отпуская пальца, перетаскиваем ненужный значок приложения:
Несколько иначе обстоит дело со смартфонами Lenovo. И если на моделях более поздних версий, например Lenovo s660 процедура аналогична вышеописанным, т.е. нажимаем на иконку, на дисплее вверху видим корзину и надпись «Удалить» и, не отпуская пальца, перетаскиваем ярлычок:
А вот на некоторых устройствах более ранних версий — до 4.0.x (Ice Cream Sandwich), к примеру, тот же Lenovo A319, всё не так просто. Здесь понадобится установка стороннего ПО. Об этом способе читаем дальше.
С помощью специального софта
Приложений, решающих эту задачу, на самом деле более, чем достаточно. Мы же хотим предложить самый простой и удобный вариант – скачать программу Apex Launcher (или расширенную версию ).
Быстрый, удобный и многофункциональный лаунчер Apex, кроме довольно широкого перечня возможностей, о которых можно прочитать по указанным ссылкам, прекрасно справляется с задачей редактирования ярлыков.
Итак, после того, как лаунчер установлен, открываем рабочий стол, выбираем иконку приложения, которую будем удалять, нажимаем на неё и удерживаем до появления контекстного меню. Выбираем «Удалить» и после этой манипуляции нежелательный ярлык больше не будет мозолить нам глаза:
Причины проблемы
Для начала нужно разобраться, почему информативные ярлыки стали похожими на белый лист бумаги.

У этой ошибки есть несколько возможных причин:
- сбой в работе конкретного приложения или его удаление;
- влияние вредоносного ПО;
- перебои в чтении кэша;
- неполадки операционной системы.
Ни один из выделенных факторов не позволяет по одному щелчку пальца исправить ошибку. К сожалению, для устранения неполадок пользователям нередко проходится делать много манипуляций в попытках установить точную причину возникновения проблемы. Но свое время можно сэкономить, обратившись к следующей инструкции.

Быстрый вызов приложений
Как же быстро запускать программы, если рабочий стол пустой? Перед очисткой можно:
- закрепить ярлыки на панели задач;
- закрепить в Пуске (на начальном экране);
- вынести на всплывающую панель при помощи сторонней утилиты, например, RocketDock, Circle Dock, Winstep Nexus, их аналогов.
В первом случае откройте контекстное меню объекта и выберите «Закрепить на начальном экране».
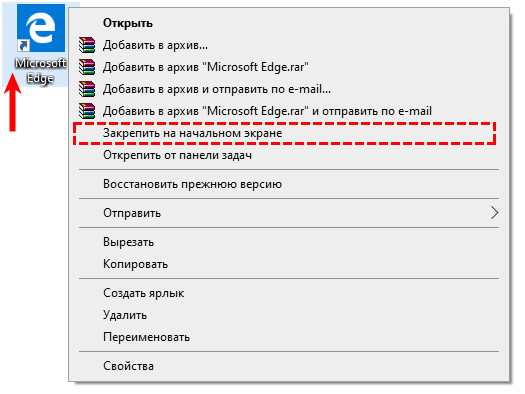
Вариант №2
1. Поместите ярлыки в отдельный каталог.
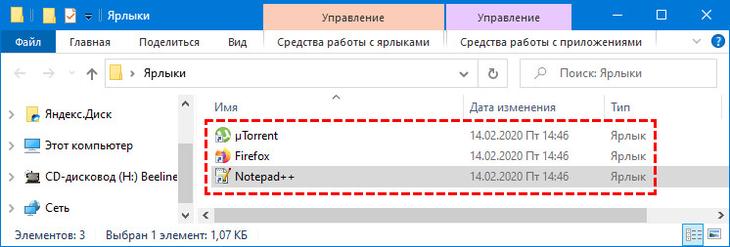
2. Откройте контекстное меню панели инструментов, выберите «Панели» — «Создать…»;
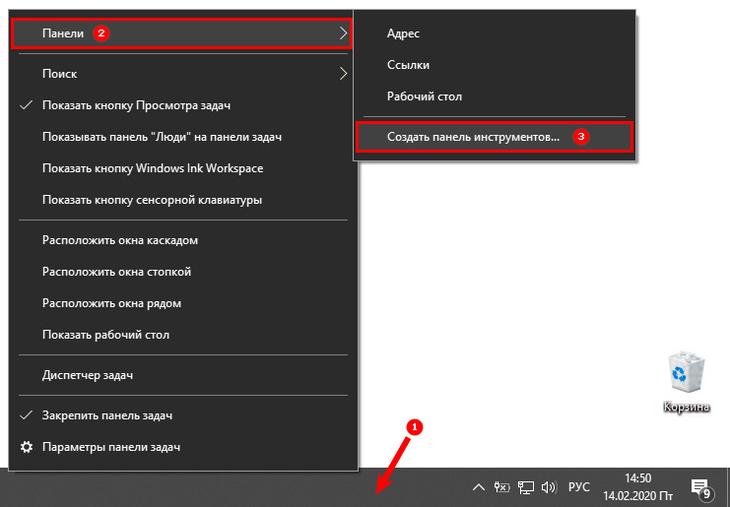
3. Укажите папку с ярлыками и откройте ее.
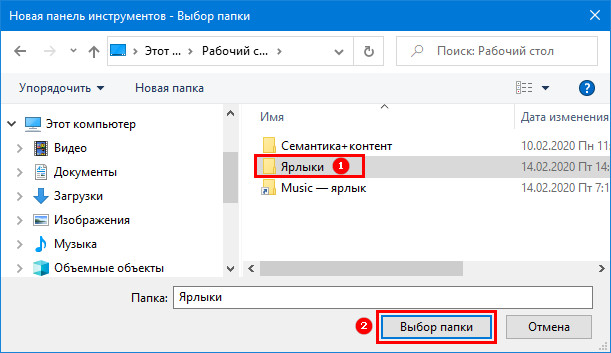
Если содержимое рабочего стола не отображается, в качестве источника для создания новой панели может служить каталог Desktop в папке %UserProfile%.
Размер панели изменяется: зажмите левую клавишу на вертикальной линии возле ее названия и перетащите в нужную сторону. Кликом по иконке с двумя стрелочками развернете список со всеми объектами директории.

В поддиректориях можно создать папки для группировки иконок по категориям: интернет, офисные программы и т. д.
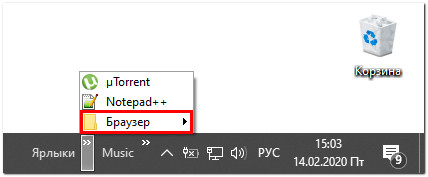
Отключение обслуживания
Если вариант с созданием отдельной папки вам не нравится, и вы не хотите убирать самостоятельно неиспользуемые или поврежденные ярлыки, то можно просто отключить средство обслуживания.
- Откройте «Панель управления».
- В разделе «Система и безопасность» выберите подкатегорию «Поиск и устранение проблем».
- В меню слева кликните по пункту «Настройка», чтобы перейти в раздел установки параметров устранения проблем.
Наверху вы увидите заголовок «Обслуживание компьютера». Ниже есть два переключателя – «Включить» и «Отключить». Чтобы средство обслуживания перестало самостоятельно искать и удалять неиспользуемые ярлыки, отметьте пункт «Отключить».
Значки, ярлыки и иконки
Что собой представляют значки на «Рабочем столе» Windows 7? Всё очень просто. Маленькие картинки с названиями, разбросанные по главному экрану, на который пользователь попадает после загрузки операционной системы, называются значками (другое название — ярлыки, иконки). На всех «Рабочих столах» ПК с Windows 7 обычно присутствует как минимум два значка — это «Компьютер» и «Корзина», имеющие соответствующие изображения. Значки по своей сути являются ссылками на программу, файл или папку в файловой системе компьютера, то есть после щелчка по значку запускается процесс открытия каталога, приложения или программы, через которую открывается определённый тип файла.
Не всегда бывает удобно запускать какую-то программу с «Рабочего стола». Для ещё более быстрого запуска ярлыки иногда помещают на «Панель задач» — эта полоса, расположенная справа от кнопки «Пуск», по умолчанию находится внизу экрана, если пользователь не менял её расположение и не перетаскивал вверх или на правый край экрана. На ней можно разместить ярлыки, просто перетащив их мышью на эту полосу. Сами ссылки на программы, имеющие вид ярлыков, хранятся в каталоге C:\Users\<�Имя_пользователя>\AppData\Roaming\Microsoft\Internet Explorer\Quick Launch\User Pinned\TaskBar\.
Следующие способы действий со значками подходят для любых версий Windows 7.
Удаление
Удаление иконок — один из простейших базовых процессов в Android. С ним сталкиваются все пользователи этой операционной системы. Ничего сложного здесь, конечно же, нет. Однако стоит различать очистку системы от приложения и удаление ярлычка программы. Все приложения доступны через специальное меню, и если мы попробуем «выкинуть» что-нибудь оттуда, то избавимся от него полностью. Если же мы удаляем значок на рабочем столе, то сама программа как была, так и останется.
Убирать лишние иконки с начальных экранов временами просто необходимо. Иначе слишком уж много мусора скапливается. Делается это одним движением пальца. Почти. Мы просто удерживаем иконку, а затем либо перемещаем в высветившуюся корзину, либо нажимаем на появившийся крестик. С тем, как обычным методом удалить ярлык на Андроиде, пока ещё ни у кого не было проблем. Однако проблемы могут возникнуть в ряде случаев, о которых ниже.
Частные случаи и автосохранение
На некоторых старых девайсах убирать ярлыки таким образом не получится, поскольку такой функции на этих смартфонах и планшетах не предусмотрено. Для них можно скачать специальные утилиты, которые легко справятся с этой задачей, а также с другими, о которых будет написано в конце. Одна из таких программ — Apex Launcher. После её установки мы просто удерживаем значок, после чего возникает контекстное меню, где можно выбрать удаление. Помимо этой утилиты есть CCleaner, который также может помочь с удалением ненужных значков.

Работа с ярлыками при помощи программы Alex Launcher
Далеко не каждому пользователю нравится, что каждое установленное приложение создаёт свою иконку на одном из экранов. Эту функцию легко отключить.
- Заходим в Google Play.
- Вытаскиваем меню с правой части экрана.
- Выбираем там «Настройки».
- Отключаем опцию «Добавлять значки». Находится она в разделе «Общие».
Как поменять свойства и внешний вид
Если вам по каким-то причинам доставляет дискомфорт внешний вид ярлыков, установленных вами программ, то воспользуйтесь этой инструкцией:
Кликая правой кнопкой мыши по ярлыку, вызываем меню и в нем выбираем раздел «Свойства».
Переходим в пункт «Свойства»
Переходим в раздел «Ярлык».
Переходим во вкладку «Ярлык»
Находим и нажимаем «Сменить значок».
Нажимаем на кнопку «Сменить значок»
Нажимаем на одну из стандартных иконок или на кнопку «Обзор» и указываем путь до картинки, которую хотите установить ярлыком программы.
Выбираем нужную иконку
Подтверждаем действие кнопку «ОК».
нажимаем кнопку «ОК»
Чтобы сменить ярлыки системных программ, таких как «Корзина» или «Мой компьютер», выполните следующие действия:
В поисковой строке меню «Пуск» ищем программу «Персонализация».
Открываем программу «Персонализация»
В открывшемся окне переходим в раздел «Изменение значков рабочего стола».
Переходим во вкладку «Изменение значков рабочего стола»
Выберите ярлык, который хотите изменить и нажмите кнопку «Сменить значок».
Выбираем ярлык и нажимаем кнопку «Сменить значок»
В появившемся окне выбираем тот, который понравился, или нажимаем кнопку «Обзор» и указываем путь до нужной картинки.
Выбираем нужную иконку
Нажимаем кнопку «ОК».
нажмите кнопку «ОК»
Как удалить щитки с ярлыков
Если стрелочками снабжаются все ярлыки, то щитки указывают, что программа может вносить изменения в систему и работает с правами администратора. Если убрать щиток, компьютер будет считать запускаемую утилиту простым приложением. Для безопасности компьютера неопытным пользователям рекомендуется не подвергать компьютер опасности и оставить щитки на своих местах.
Если же вы всё-таки хотите убрать щитки, то для этого нужно:
- В ней написать «msconfig».
- Запустить строку «Выполнить» (Win+R).
- Выделить «Настройка контроля учётных записей».
- Кликнуть «Запуск»
- В появившемся окне передвинуть бегунок в самый низ.
- Сохранить изменения.
- Перезапустить систему.
Щитки исчезнут. Чтобы вернуть их обратно, проделываем те же действия, только ползунок возвращаем на середину.
Чёрные квадраты на ярлыках рабочего стола
Кроме интернет-страниц появляются чёрные квадратики и на ярлыках рабочего стола, вреда они не несут, однако, изрядно портят его внешний вид. Причиной для появления чёрных квадратов на ярлыках обычно становится неправильно установленная кастомизация или тема для ОС. Чтобы избавиться от них вам придётся очистить кэш иконок. Если вы в курсе, как это делается, то считайте, что проблема уже решена, если же вы впервые слышите об этом, то вот вам три способа как очистить кэш иконок.
Первый способ: В отличие от чёрных квадратов на интернет-страницах данная проблема совсем не нова, а потому в интернете вы можете найти множество различных утилит, помогающих справиться с ней. Наиболее популярной среди пользователей является Icon Cache Cleaner, на примере которой и будет представлен данный способ. Стоит заметить, что данный способ является наиболее простым решением, как избавиться от чёрных квадратов и по возможности лучше использовать его.
После скачивания запустите программу от имени администратора (нажмите правой кнопкой мыши и выберите соответствующий пункт в меню). Дождитесь окончания сканирования, выберите все необходимые файлы и нажмите “Удалить”
Если вы не знаете, какие именно файлы вам нужно удалить, то выбирайте все, не волнуйтесь, ничего важного вы не удалите. После этого перезагрузите ПК и вновь наслаждайтесь видом вашего рабочего стола
Второй способ: Если по каким либо причинам вы не можете воспользоваться утилитой, то всегда можно проделать данную операцию вручную.
- Зайдите в “Мой компьютер” и запустите диск, на котором у вас установлена ОС.
- Выберите папку с именем вашей учётной записи.
- Далее запустите папку “AppData”, а затем “Local”.
- Здесь найдите файл IconCache.db и просто удалите его, после чего перезагрузите компьютер.
Третий способ: Есть ещё один способ очистить кэш в ручную, но не через компьютер, а через диспетчер задач.
- Нажмите клавиши “Alt+Ctrl+Del” — у вас откроется диспетчер задач, либо (на Windows 10) диалоговое окно, где вам нужно будет выбрать вариант “Диспетчер задач”.
- Откройте вкладку “Процессы” и найдите “Проводник”. Если у вас нет вкладок, то в левом нижнем углу окна нажмите кнопку “Подробнее”.
- Нажмите на него правой кнопкой и выберите вариант “Снять задачу”.
- Затем во вкладке “Файл” в левом верхнем углу выберите “Запустить новую задачу”, если компьютер запросит у вас права администратора, то соглашайтесь.
- В появившемся окне введите “del /a %userprofile%/AppData/Local/IconCache.db”и нажмите “ОК” (не забудьте перезагрузить ПК).
Один из этих способов обязательно поможет вам решить проблему.
Использование сторонних приложений
Практически в 100% случаев удалить ярлык рабочего стола получается посредством стандартных функций Андроид. Однако, иногда бывают программные сбои и ошибки, из-за которых значок программы не удаляется с экрана. Выходом из этой ситуации является установка специального приложения. В официальном магазине Play Market имеется широкий выбор подобных программ. Мы расскажем о Apex Launcher. Ее установили на свои андроид-устройства больше 10 миллионов человек.
Лаунчер – это пользовательский интерфейс, тема оформления. Программа позволяет менять внешний вид темы оформления. Изменяются иконки, анимация и многие другие элементы. За счет того, что это полноценный пользовательский интерфейс, приложение позволяет удалить ярлык рабочего стола. Для этого необходимо выполнить следующие действия:
- Скачать лаунчер с магазина и установить его.
- Запустить программу.
- Найти необходимую иконку и удерживать на ней палец.
- Как только появится выпадающее меню, нажмите «Удалить».
Теперь нежеланного значка на вашем рабочем столе не будет. При необходимости можно вернуться в стандартный лаунчер от производителя телефона.
В сети имеются десятки лаунчеров, каждый из которых предлагает широкий функционал. Прежде чем что-либо скачивать, обязательно почитайте отзывы в магазине Google Play и Интернете. Так вы исключите попадание на ваш телефон вредоносного программного обеспечения, которое может маскироваться под совершенно безопасный, при этом полезный софт.
Пожаловаться на контент
Убираем ярлыки
Убрать значки ярлыков с десктопа можно несколькими способами, все зависит от желаемого результата.
- Простое удаление.
- Группировка с помощью софта от сторонних разработчиков.
- Создание панели инструментов системными средствами.
Способ 1: Удаление
Данный способ подразумевает обычное удаление ярлыков с рабочего стола.
- Файлы можно перетащить в «Корзину».
Кликнуть ПКМ и выбрать соответствующий пункт в меню.
- Полностью стереть с диска сочетанием клавиш SHIFT+DELETE, предварительно выделив.
Способ 2: Программы
Существует категория программ, позволяющих группировать элементы, в том числе и ярлыки, благодаря чему можно иметь быстрый доступ к приложениям, файлам и системным настройкам. Такой функционал имеет, например, True Launch Bar.
- После скачивания и установки программы необходимо кликнуть ПКМ по панели задач, открыть меню «Панели»и выбрать нужный пункт.
После этого возле кнопки «Пуск» появится инструмент TLB.
Теперь можно запускать программы и открывать папки прямо из панели задач.
Способ 3: Системные инструменты
Операционная система обладает похожей на TLB функцией. Она также позволяет создать пользовательскую панель с ярлыками.
- Первым делом помещаем ярлыки в отдельную директорию в любом месте диска. Их можно отсортировать по категориям или другим удобным способом и расположить в разных подпапках.
Заключение
Теперь вы знаете, как убрать значки ярлыков с рабочего стола Windows. Два последних способа весьма схожи между собой, но TLB дает больше возможностей по настройке меню и позволяет создавать пользовательские панели. Вместе с тем системные средства помогают решить задачу без лишних манипуляций по скачиванию, установке и изучению функций сторонней программы.
Как вернуть исчезнувшие с рабочего стола ярлыки?
Если у вас пропали ярлыки с рабочего стола, то причиной этого сбоя является встроенный инструмент Windows, который работает некорректно. Чтобы исправить ошибку, необходимо вручную изменить конфигурацию систему, запретив автоматически чистить рабочее пространство.
Здесь мы не будем рассматривать вопрос, как восстановить рабочий стол– этому посвящена отдельная статья, в которой подробно расписано, почему пропадает меню «Пуск» и панель задач и как их вернуть на место. Мы же посмотрим немного другую проблему, при которой с рабочего стола исчезают только ярлыки. Но сначала:
- Кликните правой кнопкой по рабочему столу.
- Раскройте раздел «Вид».
- Убедитесь, что возле пункта «Отображать значки» стоит галочка.
Если отметки нет, поставьте её — пропавшие иконки должны вернуться на привычное место. Если этот способ не помог, попробуйте применить методы, описанные ниже.
Средство обслуживания
Разработчики Windows внедрили в операционную систему ряд инструментов, занимающихся уходом за объектами. К их числу относится встроенная очистка диска и другие утилиты подобного рода, позволяющие поддерживать порядок в системе.
За работу с ярлыками и своевременное удаление неисправных или неиспользуемых иконок отвечает так называемое «Средство обслуживания». Еженедельно этот инструмент сканирует рабочий стол и автоматически удаляет ярлыки, которые кажутся ему поврежденными или неиспользуемыми.
Обычно средство обслуживания успешно справляется с поставленной задачей, очищая рабочее пространство от лишних иконок. Однако иногда происходят сбои, при которых удаленными оказываются все ярлыки. Чтобы избежать возникновения подобной неприятной ситуации, можно воспользоваться одним простым трюком с переносом ярлыков или отключить инструмент ухода за рабочим столом.
Перенос ярлыков
Рабочий стол – это обычная системная папка, которую можно найти в каталоге пользователя в директории «Users». Средство обслуживания умеет работать только с этой конкретной папкой, не обращая внимания на другие каталоги. Это можно использовать для спасения иконок – вам нужно лишь создать отдельную папку и перенести в неё все ярлычки, чтобы скрыть их от инструмента ухода.
- Кликните правой кнопкой по рабочему столу.
- Раскройте раздел «Создать» и выберите «Папка».
- Задайте каталогу любое имя и переместите в него все ярлыки с рабочего стола.
Перенося иконки, заодно разберитесь, какими из них вы не пользуетесь – их лучше удалить. Оставьте только необходимые ярлыки, которые нужны вам каждый день. Создание отдельной папки приносит еще один положительный эффект – на десктопе наконец будет наведен порядок.
Отключение обслуживания
Если вариант с созданием отдельной папки вам не нравится, и вы не хотите убирать самостоятельно неиспользуемые или поврежденные ярлыки, то можно просто отключить средство обслуживания.
- Откройте «Панель управления».
- В разделе «Система и безопасность» выберите подкатегорию «Поиск и устранение проблем».
- В меню слева кликните по пункту «Настройка», чтобы перейти в раздел установки параметров устранения проблем.
у вы увидите заголовок «Обслуживание компьютера». Ниже есть два переключателя – «Включить» и «Отключить». Чтобы средство обслуживания перестало самостоятельно искать и удалять неиспользуемые ярлыки, отметьте пункт «Отключить».
Настройка групповых политик
Если в панели управления переключатели состояния средства обслуживания неактивны, то для отключения инструмента придется воспользоваться редактором групповых политик:
- Нажмите Win+R.
- Введите «gpedit.msc».
- Откройте раздел «Конфигурация компьютера».
- Перейдите в узел «Административные шаблоны» и откройте вкладку «Система».
- Раскройте раздел «Диагностика» и перейдите к пункту «Запланированное обслуживание».
Для настройки параметра нужно дважды щелкнуть по нему левой кнопкой мыши. Откроется окно установки состояния, где может быть три варианта режима инструмента:
- Не задано.
- Включить.
- Отключить.
Если вы установите значение «Не задано», то управление средством обслуживания будет осуществляться через «Панель управления», то есть переключатели станут активными.
Если выбрано значение «Включить» или «Отключить», то манипуляции в «Панели управления» будут запрещены, при этом переключатель будет установлен в то же положение, что и в редакторе групповых политик.
Если вы уже запутались, как это работает, то просто выберите значение «Отключить» и закройте окно настройки средства обслуживания системы.
После проведения описанных манипуляций ярлыки с рабочего стола пропадать не будут.
Как удалить сразу несколько ярлыков на Андроиде
Некоторые лаунчеры позволяют выбрать несколько программ одновременно – после долгого тапа по одному значку у других ярлыков появляются чекбоксы. По ним достаточно просто нажать 1 раз, после чего, воспользовавшись всплывающим меню, скрыть иконки.
Более универсальный вариант – объединить все программы в папку, а потом удалить её:
- Удерживая любую из ненужных иконок, наведите её на кнопку «Папка»;
- Переместите другие приложения в директорию похожим образом – проводите долгие тапы по их иконкам, а потом переводите внутрь каталога;
- Держите палец на кнопке папки, после чего переместите её вверх – к надписи «Убрать».
Скрытие значка с рабочего стола
Начиная с версии операционной системы Android 8, разработчики внедрили настройки персонализации домашнего экрана:
- Тапнуть на пустую область экрана, используя удержание.
- В нижней части нажать на изображение в виде трех точек для перехода в «Настройки».
- В представленном списке деактивировать ползунок «Добавлять значки».
Как убрать значки с экрана андроида — проблема, которая существует практически у каждого владельца смартфона. Сделать это можно с помощью штатных инструментов операционной системы или сторонних лаунчеров. Системные иконки можно удалить только при использовании Root-прав.
https://youtube.com/watch?v=KXmS4aSuyBU
Как убрать ярлыки с панели задач
Мешающие лишние значки бывают еще и на панели задач. Часто некоторые программы самовольно добавляют свои значки на панель, чтобы постоянно маячить у пользователя перед носом. Но их тоже можно убрать и делается это достаточно легко.
- Функциональной клавишей нужно нажать по панели задач на пустом месте, и перейти в «Свойства».
- В появившемся окне нужно перейти к разделу «Панель задач», после чего найти клавишу «Настроить» и нажать на нее.
- Вы увидите экран, в котором перечислены абсолютно все значки, отобажающиеся на панели задач. Конечно же, некоторые из них нужны для комфортной работы, но многие можно просто убрать, чтобы они не мешались.
- Регулируется отображение значков тремя позициями, в зависимости от того, хотите вы, чтобы значок отображался, не отображался или отображался только тогда, когда вам поступили уведомления от программы.
- После того как вы поставили нужную вам позицию напротив каждого значка, нажмите «ОК».
Заметка! Лучше не удалять с панели задач все значки и даже не отключать уведомления. Хорошо разберитесь, какие из них вам нужны, а какие нет. Например, лучше не отключать уведомления антивируса.
Какие трудности могут возникнуть при работе
Итак, прежде чем пускаться в увлекательное приключение по изменению всяческих параметров ярлыков и устанавливать для этого модификационные программы, стоит помнить несколько вещей.
- Все дополнительные метки в виде стрелок ярлыков, значков щита и определённое поведение значков придуманы неспроста. Они помогают пользователю быстро сориентироваться для принятия решения в разных ситуациях. Приведёт ли удаление значка к удалению программы или нет? Запустится ли данное приложение сразу или стоит предварительно узнать пароль администратора? Достаточно ли обеспечена безопасность в системе? Не скрываются ли вместе с ярлыками какие-либо файлы вирусов? Не нарушит ли установленная программа для модификации ярлыков работу операционной системы? Пользователю стоит тщательно задуматься над этими вопросами и решить, готов ли он «разгребать» последствия сиюминутного решения сделать значки красивыми и одинаковыми.
- Изменение изображений значков может привести к замедлению работы пользователя, если он привык быстро ориентироваться по виду логотипа. Стоит подумать также и о других пользователях, работающих за данным ПК — возможно, новый вид значков будет им неудобен.
- Частая установка сторонних программ, позволяющих затрагивать системные настройки ПК может в итоге привести к его нестабильной работе, а использование непроверенных источников таких программ — к появлению вирусов. Не нужно увлекаться радикальным изменением параметров без необходимости.
- Правка реестра также может нарушить работу компьютера. Всегда стоит понимать, соответствуют ли результаты возможным рискам и потерям.
В любом деле следует придерживаться меры. Особенно в деле изменения системных функций, которые могут затронуть работу сложного устройства. Приведённых способов будет достаточно для любого преобразования ярлыков — как внешнего, так и их свойств. Подобную модификацию сможет выполнить даже неподготовленный пользователь и тем самым внести нотку индивидуальности в свою рабочую среду.
Проблемы и способы их решения
«Рабочий стол защищён от изменений»
Зная о часто происходящих случайных нажатиях, разработчики некоторых прошивок, в том числе MIUI и EMUI, представили функцию блокировки расположения иконок. Когда он активен, новые значки не добавляются, нельзя перемещать и удалять старые. Чтобы выключить это на устройствах Xiaomi, выполните следующие действия:
- На свободном месте на экране проведите свайп двумя пальцами к середине;
- Найдите пункт «Защитить от изменений», переведите тумблер в неактивное положение (влево).
Похожий случай – и на устройствах Huawei, Honor. Решение проблемы, соответственно, тоже практически идентичное:
- Двумя пальцами тапните по незанятому иконками месту. Откройте настройки гаджета, тапнув кнопку в нижнем правом углу;
- Выключите функцию «Блокировка вида».
Приложение больше не открывается
Если вы случайно удалили программу полностью, загрузите её заново из Google Play. Следует отличать этот момент от простого скрытия иконки. При правильном следовании инструкциям из этого текста не стоит волноваться – программы будут по-прежнему доступны через меню приложений, открываемое свайпом от нижней части экрана к верху.
На рабочий стол помещается слишком мало значков
Эта проблема не совсем касается вопроса статьи, но покажется актуальной на случай, если необходимость в скрытии ярлыков возникла только из-за заполнения экрана. В качестве альтернативы вы можете расширить сетку иконок, сделав следующее:
- Сделайте долгий тап по свободному месту на рабочем столе;
- Нажмите «Настройки»;
- Выберите, какую сетку стоит использовать. Максимальное значение зависит от разрешения экрана.
Удалить значок можно буквально за две секунды, однако существуют и более проработанные методы, требующие установки стороннего ПО. Они интересны возможностями улучшить работу устройства в целом – например, освобождением места в хранилище девайса.
Поделиться ссылкой:
Как удалить значок щита
Очень часто пользователи замечают, что возле ярлыков появляется значок щита и непонятно откуда он взялся и как его удалить. Тут не потребуется никаких сложных махинаций. Если вам действительно так сильно мешает этот значок, удалить его не составит труда.
Дело в том, что данный значок обозначает то, что вы получили программу из ненадежного источника. А такие файлы (в теории) может запускать только «Администратор». Поэтому, чтобы значок щита исчез, нужно раз и навсегда получить права «Администратора» в своей операционной системе.
Делается это следующим образом:
- Заходим в меню операционной системы и переходим к «Командной строке».
Щелкаем по значку логотипа Виндовс, затем по папке «Служебные — Windows», правой кнопкой мышки щелкаем по утилите «Командная строка»
- Запускаем ее. Но запускаем обязательно от имени «Администратора».
В открытом меню щелкаем по пункту «Дополнительно», затем по пункту «Запуск от имени администратора»
- И вот перед вами открылась «Командная строка». Чтобы добиться того, чего мы хотим, нужно ввести в нее следующую строчку: «net user Администратор /active:yes».
В поле вводим команду «net user Администратор /active:yes», щелкаем «Enter»
Теперь, когда вы будете включать компьютер, наряду с другими пользователями, вы сможете выбрать «Администратора». Заходя через эту учетную запись, вы получите доступ ко всем правам «Администратора», а значки щита исчезнут с ярлыков.
Стоит иметь в виду, что вы заходите от имени нового пользователя, поэтому рабочий стол будет полностью пуст.
Стандартные функции удаления
Каждый телефон и планшет под управлением операционной системы Андроид может без стороннего софта удалить ярлык рабочего стола. Данное действие в большинстве случаев выполняется одинаковой последовательностью, а именно:
Каждый производитель телефона создает свой уникальный интерфейс, поэтому перетягивать иконку программы можно в различные места экрана, хотя обычно данная процедура выполняется по вышеописанной инструкции.
Чтобы не удалять ярлыки, можно сразу отменить их создание. В настройках аккаунта Google Play имеется специальная опция, отвечающая за это действие. Отключить ее можно следующей последовательностью действий:
Теперь каждый раз при скачивании нового приложения рабочий стол не будет засоряться, а вам не придется удалять ярлыки.
Как изменить свойства и внешний вид, в том числе системных ярлыков WIndows 7 («Корзина» и других)
Мы подобрались к самому интересному способу взаимодействия со значками — к изменению их внешнего вида. Обычно каждый пользователь стремится сделать свой «Рабочий стол» более приятным глазу. Особенно тщательно к этому вопросу подходят геймеры и дизайнеры, они стремятся не просто поменять вид значка, но сделать каждый элемент тематически соответствующим общей выбранной концепции, единому стилю, гармоничной цветовой гамме или просто необычному дизайну. Увлечёнными профессионалами и любителями создаются целые коллекции иконок, доступные для скачивания платно и бесплатно на различных сайтах и форумах.
Изменяют обычно только значки папок и отдельных файлов. И вот почему — иконки каждого приложения делаются уникальными самими разработчиками специально для того, чтобы программу можно было узнать из тысячи других и быстро найти среди множества значков. На привычный логотип человек реагирует быстрее, чем на чтение подписи к значку. Изменение иконки программы может даже запутать пользователя и привести к замедлению работы, необходимости поиска ярлыка или самой программы для запуска. Значки отдельных файлов обычно имеют пиктограмму той программы, через которую их можно открыть, что также бывает полезно для быстрой визуальной типизации файлов — то есть однозначного определения, текстовый это файл, графический или иной.
Поэтому прежде чем кардинально менять все значки, стоит сначала продумать концепцию и систему. Правильный подбор значков поможет не только улучшить визуальное восприятие «Рабочего стола», но и ускорить работу.
Изменение внешнего вида обычных значков
Для изменения внешнего вида ярлыков сделайте следующее:
- Щёлкните правой кнопкой мыши по значку и выберите пункт «Свойства».
-
Перейдите на вкладку «Настройка» и нажмите в самом низу кнопку «Сменить значок».
- Вам будет предложен стандартный встроенный набор значков, вы можете выбрать из него и нажать кнопку «ОК».
-
Также вы можете заранее скачать с проверенного ресурса набор понравившихся значков. Тогда после выполнения пункта 2 данной инструкции, нажмите на кнопку «Обзор…», затем найдите папку, в которую вы сохранили скачанный набор иконок и выберите нужную картинку из этой папки. Нажмите «ОК».
Изменение внешнего вида системных значков
Такой способ подойдёт для смены иконок значков «Компьютер», «Документы», «Корзина». Кстати, для «Корзины» можно будет выбрать даже два значка, так как она имеет два состояния — пустая и полная.
- На свободном месте «Рабочего стола» нажмите правой кнопкой мыши и выберите команду «Персонализация», затем слева вкладку «Изменение значков рабочего стола».
- В окне «Свойства: Экран» выберите вкладку «Рабочий стол», а затем внизу нажмите кнопку «Настройка рабочего стола…».
-
В следующем окне «Элементы рабочего стола» отобразится список системных значков, нажмите на нужный и выберите «Сменить значок…»
- Далее проделайте шаги аналогичные смене иконки обычной папки, описанные в инструкции выше.
Переименование
Ещё одна простая операция, которая может улучшить отображение и восприятие ярлыка — это изменение его названия. Для модификации надписи нужно щёлкнуть по значку правой кнопкой мыши и выбрать пункт «Переименовать». Того же результата можно добиться, нажав на клавиатуре F2. Затем нужно ввести новое название ярлыка и нажать клавишу Enter.
Изменение свойств
И, наконец, можно изменить свойства ярлыка — то есть поменять опции, прописанные в нём и влияющие на вызов программы, на которую он ссылается.
Для этого нужно щёлкнуть правой кнопкой мыши по ярлыку и выбрать пункт «Свойства». Основные параметры прописаны на вкладке «Ярлык». Там пользователь может прописать дополнительные ключи запуска программы в поле «Объект», выбрать, в каком окне будет запускаться приложение и поменять другие характеристики.
Данное окно запускается после щелчка правой кнопкой мыши по ярлыку и выбора пункта свойств