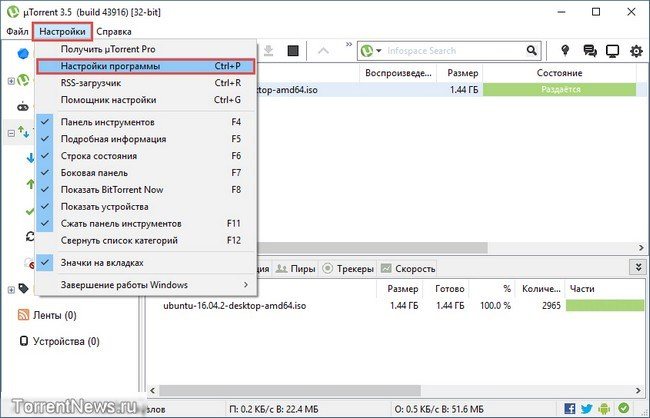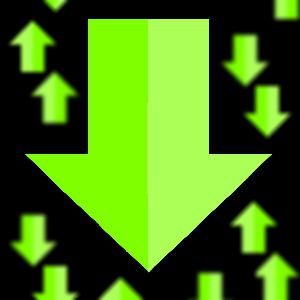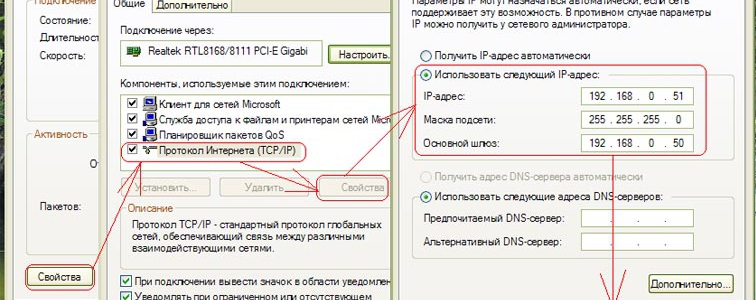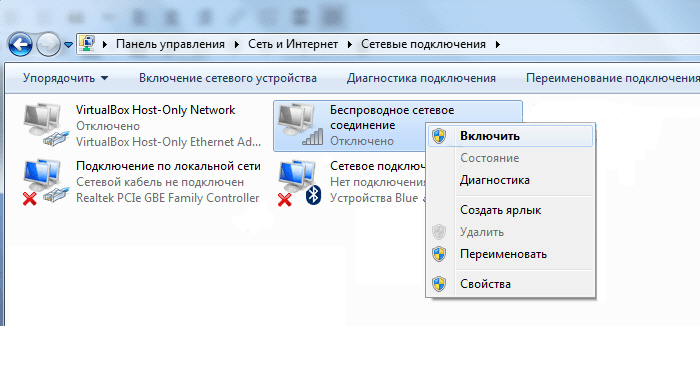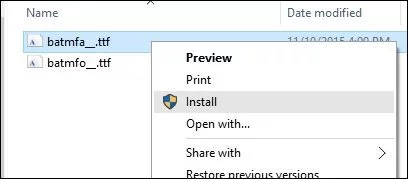Как установить игру, скаченную из интернета через торрент
Содержание:
- Используем Total Commander
- Установка игры на ПК
- Программы для создания образа диска
- Скачал игру через торрент как установить
- Установка игры из EXE файла, архива и папки с файлами
- Скачал игру через торрент как установить
- Локальная сеть между двумя компьютерами по Wi-Fi
- Как подключить стандартные игры в Windows 7
- Шаги
- Как установить игру на компьютер
- Как скачать игры с интернета на компьютер
- Отказано в доступе Write to disk Torrent: что делать, как исправить
Используем Total Commander
Один из самых простых и популярных способов среди тех, кто ищет, как установить андроид-приложение на компьютер, является использование Total Commander. Вы можете использовать и другие проводники, но именно этот считается самым безопасным.
Предлагаем пошаговую инструкцию того, как устанавливать ПО с компьютера:
- Если на вашем устройстве не установлен Total Commander, нужно его скачать.
- Скачайте файл с приложением или игрой на компьютер.
- Подсоедините смартфон к компу при помощи USB-кабеля.
- Скопируйте apk-файл в папку Download на телефоне.
- Запустите Total Commander на смартфоне, а затем найдите в нем папку с закачками, в которую сохранили игру или ПО.
- Найдите загруженный apk-файл. Нажмите на него.
- На экране будет выведена полезная информация. Ознакомьтесь с ней. Нажмите на пункт «Установить».
Установка игр и приложений займет всего несколько минут, после чего вы сможете использовать загруженное ПО.
Установка с ES File Explorer
Для того чтобы использовать этот метод, нужно, чтобы на вашем телефоне был файловый менеджер. На некоторых моделях он уже предустановлен, но иногда нужно устанавливать стороннее ПО, например, ES File Explorer, FX File Explorer или Solid Explorer.
Возьмем, к примеру, ES File Explorer, с его помощью можно выполнить установку при помощи следующих шагов:
- Подключите телефон к компьютеру или ноутбуку, а затем сохраните на него нужный apk-файл.
- Отключите гаджет. Откройте файловый менеджер ES.
- Найдите с помощью него нужный файл в памяти телефона, кликните по нему 2 раза, а затем подтвердите установку.
Установка игры на ПК
В зависимости от замыслов разработчика, и ресурса, с которого ведется скачивание, игровая программа представляет собой:
- исполняемый exe-файл и упакованные в архив ресурсы;
- архив с распакованной игрушкой или файлами инсталляции;
- образ установочного диска популярном формате (img, iso, mdf/mds, ccd и пр.);
- распакованная программа, готовая к запуску (удобно скачать с помощью торрент загрузчика).
Дальнейшие действия напрямую зависят от типа загруженных файлов.
Игра скачанная с торрента в виде архива
Второй вариант с архивом игры несколько удобнее для скачивания (архив качать проще и быстрее), однако потребует дополнительно использования программ по работе с архивами. Скорее всего, архив будет представлять собой один громадный файл с расширением rar, zip или 7z. Для начала установки игры необходимо распаковать архив с помощью любого архиватора. В качестве примера можно привести известную бесплатную программу 7 zip.
После распаковки архива на диске появятся одна или несколько папок, содержащих установочные файлы игры, в том числе уже знакомый нам инсталлятор setup.exe. Зачастую основная трудность при работе с архивом – это найти куда именно была распакована папка с игрой. Дальнейшие действия необходимо выполнять в соответствии с описанным выше первым вариантом установки.
Игра имеет формат образа диска
Еще более интересным может быть третий вариант установки игры в виде образа. Такой подход распространения игр с использованием торрент-сетей выбирается в тех случаях, когда игра отказывается работать без оригинального CD или DVD диска.
Цифровую копию оригинального диска называют образом диска. Для работы с образом диска в системе создается еще один виртуальный логический диск, в котором и будут хранится все файлы, необходимые для установки и дальнейшего использования игры. Создать виртуальный диск можно программой-менеджером виртуальных дисков. Пример такой программы – это популярный бесплатный набор утилит DAEMON Tools Lite.
Запустив Daemon tools lite необходимо указать операционной системе, что в ней появился еще один диск (виртуальный). Обычно это выполняется командой «Добавить виртуальный диск». После создания виртуального диска нужно указать файл для создания образа. В нашем случае это будет скачанный ранее образ диска с игрой (скорее всего расширение образа будет iso). Далее с помощью любого файлового менеджера (например, Проводника Windows) необходимо зайти в только что созданный нами диск. На нем будет полная копия установочного компакт-диска игры и уже знакомый нам файл setup.exe. Все остальные действия по установке игры будут такими же, как и в первом варианте
Обратите внимание, для запуска игры нужно, чтобы виртуальный диск также был в системе, активизируйте его заранее!
Итак, основная проблема при скачивании игры с помощью торрент-сети – это выбор действительно интересных, захватывающих игр. Остальные шаги по закачке и установке понравившейся игры описаны в статье и легко могут быть выполнены любым компьютерным пользователем.
Программы для создания образа диска
Монтирование образов в программе Deamon Tools
Deamon Tools – это лидер на рынке программного обеспечения для создания образа диска. Первая версия Deamon Tools появилась в 2000 году, и, несмотря на то, что ее аналоги были выпущены на рынок софта ранее, она сразу же стремительно набрала популярность из-за дружелюбного пользовательского интерфейса и бесплатной редакции Lite, которой с лихвой хватало для домашнего непрофессионального применения. Daemon Tools работает практически со всеми форматами образов дисков. Работа программы незаметна даже для маломощных устройств, поскольку она использует минимум системных ресурсов. Бесплатная версия Lite содержит ограничения — в частности, это возможность одновременно смонтировать только 4 виртуальных привода. Тогда как в платной версии Pro Advanced на компьютере может быть смонтировано 32 привода.
Относительно недавно Daemon Tools кардинально изменился, и на смену классическому интерфейсу пришла серость и убогость, зато с предельно понятным описанием функций и четкой внутренней организацией разделов. Функционал программы пополнился, но не все доступно в версии Lite. Голая демонстрация отдельных функций без возможности их использования – это маркетинговый ход, чтобы побудить пользователей приобрести платную версию.
Daemon Tools Lite 10 доступен для бесплатного скачивания .
Важный момент при установке – выбор опции бесплатной лицензии.
В числе новшеств версии Daemon Tools – опция сканирования компьютера на предмет обнаружения образов дисков и отображение их во внутренней библиотеке. Что же, воспользуемся этой возможностью.
После сканирования в окне программы будут виднеться все возможные виртуальные CD/DVD- и жесткие диски. Выберите нужный тип, откройте контекстное меню и выполните команду «Монтировать».
Готово.
Как и прежде, образы дисков в интерфейс Daemon Tools можно добавлять по одному кнопкой быстрого монтирования.
Чтобы размонтировать виртуальный привод, на значке его подключения внизу окна программы вызовите контекстное меню и выберите соответствующую команду.
Как смонтировать образ в программе UltraISO
UltraISO – это мега-программа, рассчитанная на профессиональное применение. В числе ее возможностей такие как: создание образов CD/DVD-дисков, их запись на болванку и редактирование без распаковки, оптимизация структуры с целью экономии занимаемого места, конвертирование из одного формата в другой и т.п. Эта программа также надежный и проверенный инструмент для создания загрузочных флешек.
После запуска UltraISO вы увидите небольшое окошко, рассказывающее нам об ограничениях триал-версии и стимулирующее к покупке платной версии. Жмем кнопку «Пробный период».
В окне программы раскрываем меню «Файл» и жмем кнопку «Открыть».
Добавляем файл образа.
Раскрываем меню «Инструменты» и в числе присутствующих команд выбираем «Монтировать в виртуальный привод».
Появится небольшое окошко, где необходимо выбрать кнопку монтирования. Кнопку рядом — «Размонтировать» — нужно использовать, соответственно, для извлечения образа CD/DVD-диска из виртуального привода.
Как записать образ на диск в Alcohol 52%
Alcohol 52% Free Edition – это бесплатная урезанная версия известной программы для эмуляции CD/DVD Alcohol 120%. В отличие от последней платный Alcohol 52% позволяет монтировать одновременно ограниченное количество виртуальных приводов – до 6 штук. В бесплатной версии Alcohol 52% Free Edition это число и вовсе сведено к минимуму – только 2 параллельно работающих виртуальных привода. Также бесплатная версия не предусматривает запись дисков на болванки.
Во время написания данной статьи скачать инсталлятор программы загрузчиком браузера не удалось, но проблема успешно была решена с помощью менеджера закачек Download Master.
Хитростям разработчиков, желающих, чтобы у них приобрели платные версии программных продуктов, нет границ. В случае с триал-версией Alcohol 52% будем не просто смотреть на демонстрационное окошко с предложением купить полную версию программы, но придется даже подождать несколько секунд, пока станет активной кнопка запуска программы «Ок».
В окне программы Alcohol 52% раскройте меню «Файл» и выберите «Открыть».
Добавьте необходимый файл в окно программы, вызовите на нем контекстное меню и выберите команду «Смонтировать на устройство».
Для извлечения образа из виртуального привода снова откройте контекстное меню и выберите, соответственно, команду «Демонтировать…».
Скачал игру через торрент как установить

Этот пункт я разбил на 2 подпункта.
В первом вы узнаете то, что нужно сделать перед установкой для её успешного осуществления. Он необходим, если вы столкнулись с непонятным файлом(ми) игры, который(е) нужно как-то запустить. В этом помогут программы.
Во втором подпункте я разобрал сам процесс установки игры. В разных вариациях.
Что нужно сделать для успешной установки игры

То что я опишу в этом пункте, поможет вам установить игру на ноутбук. Зачастую, когда вы будете скачивать игры, то вам будут попадаться файлы, которые windows не сможет запустить стандартными средствами. Вы будете скачивать образы и возможно архивы. Иногда, если повезет, то обычную папку с установщиком.
Плюс образов и архивов в том, что они сжимают содержимое. Из-за этого вам потребуется меньше времени на загрузку. Но сжимают они зачастую совсем не много. Поэтому в принципе время загрузки будет одинаковым. Уж лучше скачать сразу папку и не заморачиваться. Но не всегда это выходит.
Минус образов и архивов в том, что прежде чем установить игру, вам потребуется сначало открыть и разархивировать архив или смонтировать образ (в зависимости от того, какой файл вы скачаете). В принципе это просто. Нужно будет лишь установить еще одну программу и открыть с её помощью загруженный файл. Но опять же. Если вы скачали папку с игрой, а не образ или архив, то делать этого не придется.
Плюс загрузки обычной папки с игрой в том, что после загрузки вы можете зайти в нее и запустить файл установки. Как правило это в 99%-х случаев файл с расширением .exe. Т.е вам не потребуется запускать другие программы, чтобы установить игрушку.
Расширения архивов: .rar, .zip — это самые популярные;
Расширения образов: .iso, .mdf, .mds, .md1 — есть еще, но это самые популярные;
Соответственно в зависимости от расширений, мы будем пользоваться той или иной программой, чтобы запустить установщик или инстолятор (одно и то же) игры.
Лучшие программы по моему мнению:
Скачать WinRar
Скачать DAEMON Tools
WinRar — это для работы с архивами. DAEMON Tools — для работы с образами. Как установить и активировать программы, я думаю разберетесь.
Непосредственная установка игры
Итак. Это завершающий этап всех манипуляций. У вас уже должны быть установлены программы, о которых я говорил. А так же должна быть загружена игра через торрент. Теперь давайте разберемся в том, как же всё таки установить загруженную игру на компьютер. Я предоставляю 3 разных варианта. Повторюсь, что придется воспользоваться одним из них. Все зависит от того, в каком виде вы скачали игру.
1-ый случай. Если вы скачали папку
1-ый случай. Это когда вы скачали именно папку с установщиком игры. Вам необходимо зайти в эту папку и найти установщик. Как правило это setup.exe или install.exe. На скриншоте 7 показан такой установщик.
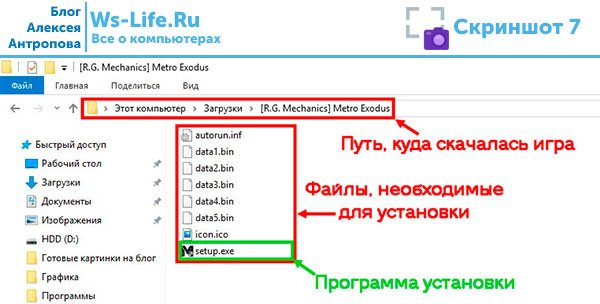
Просто запускайте его и дальше следуйте всем пунктам, который он вам покажет. Последним этапом будет сам процесс установки. Придется подождать какое-то время. После этого вы просто нажимаете «Завершить» и все. Можно пробовать запускать игру. Как правило появляется ярлык на рабочем столе. Можете запустить оттуда. А можете зайти в папку с установленной игрой (директория или путь установки игры вы устанавливали в процессе установки) и запустить игру там.
2-ый случай. Если вы скачали образ игры
2-й случай. Это когда вы скачали образ. Чаще всего это файл с расширением .iso. Вы уже должны были установить данную программу. Теперь мы увидим пример её действия. Запускаем программу Daemon Tools и нажимаем Добавить образ как показано ниже на скриншоте 8.
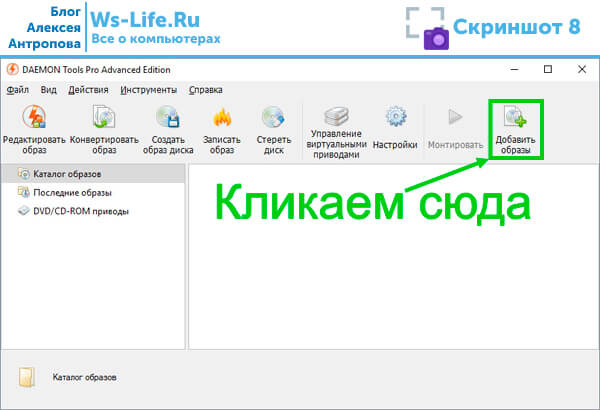
После этого выбирайте скаченный образ (игру, которую вы загрузили). Можете просто перетащить образ в программу. Тут как удобней. В итоге вы должны увидеть примерно то, что показано на скриншоте 9.
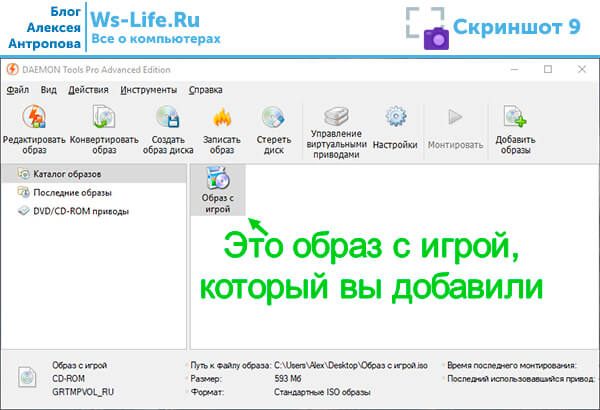
После проделанного выделяем образ и нажимаем верхнюю кнопку «Монтировать». Скриншот 10
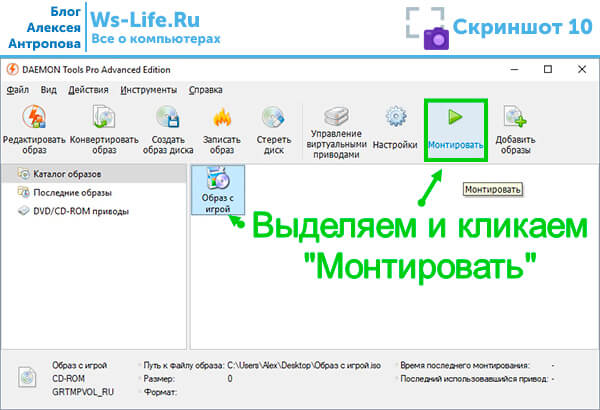
Вот и все! Заходим в «Мой компьютер» или в проводник. Переходим туда, где отображаются жесткие диски. Памать компьютера. Там появится новый дисковод. Это виртуальный дисковод, который смонтировала программа. Теперь можете зайти туда и запустить установку игры. С этого момента начинается первый случай, когда вы скачали только папку игры.
3-й случай. Когда вы скачали архив. В этом случае вам необходимо разархивировать установщик игры. Сделать это можно с помощью программы WinRar, которую я советую установить (ссылку я уже давал выше). Просто запускаете загруженный файл игры с помощью этой программы и перетаскиваете содержимое куда-нибудь на компьютере. После того, как все перекинется, можно будет запускать установщик. Все легко и просто.
Установка игры из EXE файла, архива и папки с файлами
Еще один распространенный вариант, в котором может быть скачена игра — единственный EXE файл. В данном случае, это файл как правило и является файлом установки — достаточно просто запустить его, после чего следовать указаниям мастера.
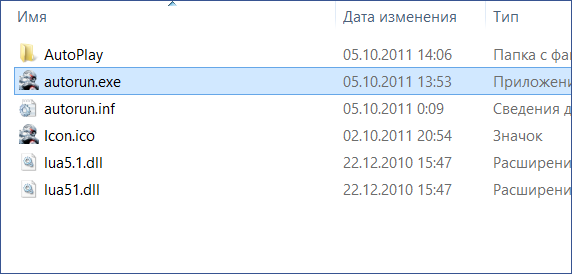
В случаях, когда игра была получена в виде архива, то прежде всего его следует распаковать в какую-либо папку на вашем компьютере. В этой папке может находиться либо файл с расширением .exe, предназначенный непосредственно для запуска игры и ничего больше делать не требуется. Либо, как вариант, может находится файл setup.exe, предназначенный для установки игры на компьютер. В последнем случае, нужно запустить этот файл и следовать подсказкам программы.
Скачал игру через торрент как установить

Этот пункт я разбил на 2 подпункта.
В первом вы узнаете то, что нужно сделать перед установкой для её успешного осуществления. Он необходим, если вы столкнулись с непонятным файлом(ми) игры, который(е) нужно как-то запустить. В этом помогут программы.
Во втором подпункте я разобрал сам процесс установки игры. В разных вариациях.
Что нужно сделать для успешной установки игры

То что я опишу в этом пункте, поможет вам установить игру на ноутбук. Зачастую, когда вы будете скачивать игры, то вам будут попадаться файлы, которые windows не сможет запустить стандартными средствами. Вы будете скачивать образы и возможно архивы. Иногда, если повезет, то обычную папку с установщиком.
Плюс образов и архивов в том, что они сжимают содержимое. Из-за этого вам потребуется меньше времени на загрузку. Но сжимают они зачастую совсем не много. Поэтому в принципе время загрузки будет одинаковым. Уж лучше скачать сразу папку и не заморачиваться. Но не всегда это выходит.
Минус образов и архивов в том, что прежде чем установить игру, вам потребуется сначало открыть и разархивировать архив или смонтировать образ (в зависимости от того, какой файл вы скачаете). В принципе это просто. Нужно будет лишь установить еще одну программу и открыть с её помощью загруженный файл. Но опять же. Если вы скачали папку с игрой, а не образ или архив, то делать этого не придется.
Плюс загрузки обычной папки с игрой в том, что после загрузки вы можете зайти в нее и запустить файл установки. Как правило это в 99%-х случаев файл с расширением .exe. Т.е вам не потребуется запускать другие программы, чтобы установить игрушку.
Расширения архивов: .rar, .zip — это самые популярные;
Расширения образов: .iso, .mdf, .mds, .md1 — есть еще, но это самые популярные;
Соответственно в зависимости от расширений, мы будем пользоваться той или иной программой, чтобы запустить установщик или инстолятор (одно и то же) игры.
Лучшие программы по моему мнению:
Скачать WinRar
Скачать DAEMON Tools
WinRar — это для работы с архивами. DAEMON Tools — для работы с образами. Как установить и активировать программы, я думаю разберетесь.
Непосредственная установка игры
Итак. Это завершающий этап всех манипуляций. У вас уже должны быть установлены программы, о которых я говорил. А так же должна быть загружена игра через торрент. Теперь давайте разберемся в том, как же всё таки установить загруженную игру на компьютер. Я предоставляю 3 разных варианта. Повторюсь, что придется воспользоваться одним из них. Все зависит от того, в каком виде вы скачали игру.
1-ый случай. Если вы скачали папку
1-ый случай. Это когда вы скачали именно папку с установщиком игры. Вам необходимо зайти в эту папку и найти установщик. Как правило это setup.exe или install.exe. На скриншоте 7 показан такой установщик.
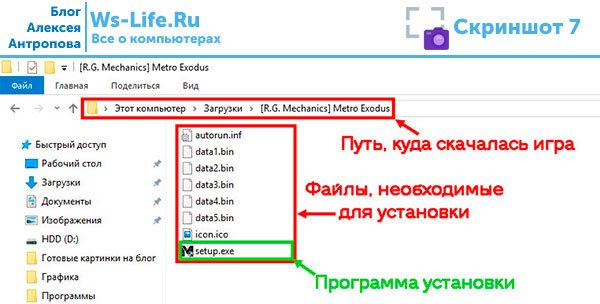
Просто запускайте его и дальше следуйте всем пунктам, который он вам покажет. Последним этапом будет сам процесс установки. Придется подождать какое-то время. После этого вы просто нажимаете «Завершить» и все. Можно пробовать запускать игру. Как правило появляется ярлык на рабочем столе. Можете запустить оттуда. А можете зайти в папку с установленной игрой (директория или путь установки игры вы устанавливали в процессе установки) и запустить игру там.
2-ый случай. Если вы скачали образ игры
2-й случай. Это когда вы скачали образ. Чаще всего это файл с расширением .iso. Вы уже должны были установить данную программу. Теперь мы увидим пример её действия. Запускаем программу Daemon Tools и нажимаем Добавить образ как показано ниже на скриншоте 8.
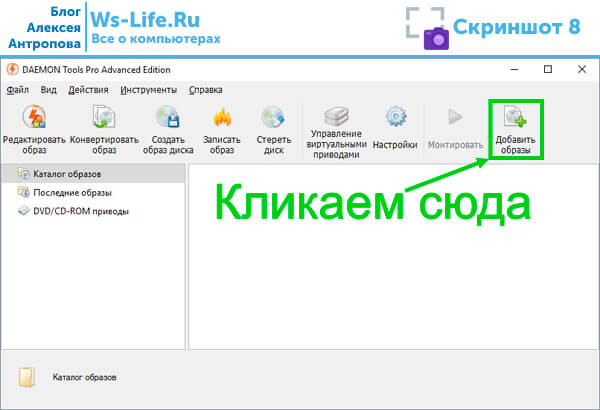
После этого выбирайте скаченный образ (игру, которую вы загрузили). Можете просто перетащить образ в программу. Тут как удобней. В итоге вы должны увидеть примерно то, что показано на скриншоте 9.
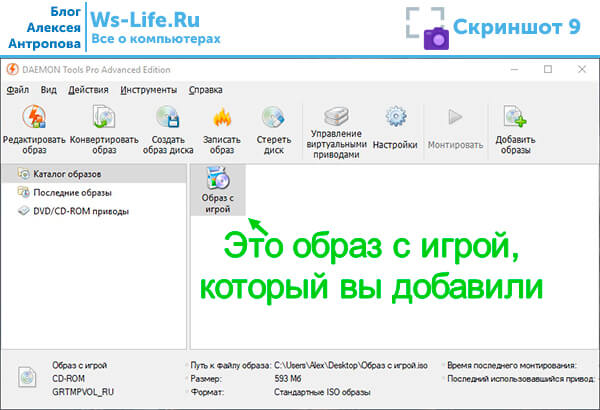
После проделанного выделяем образ и нажимаем верхнюю кнопку «Монтировать». Скриншот 10
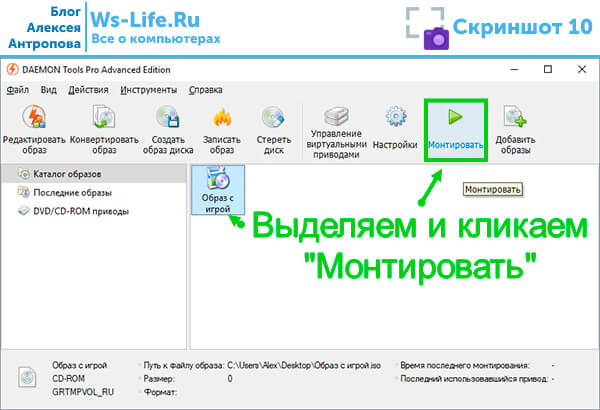
Вот и все! Заходим в «Мой компьютер» или в проводник. Переходим туда, где отображаются жесткие диски. Памать компьютера. Там появится новый дисковод. Это виртуальный дисковод, который смонтировала программа. Теперь можете зайти туда и запустить установку игры. С этого момента начинается первый случай, когда вы скачали только папку игры.
3-й случай. Когда вы скачали архив. В этом случае вам необходимо разархивировать установщик игры. Сделать это можно с помощью программы WinRar, которую я советую установить (ссылку я уже давал выше). Просто запускаете загруженный файл игры с помощью этой программы и перетаскиваете содержимое куда-нибудь на компьютере. После того, как все перекинется, можно будет запускать установщик. Все легко и просто.
Локальная сеть между двумя компьютерами по Wi-Fi
На тему настройки локальной сети я уже написал две инструкции:
- Настройка локальной сети через Wi-Fi роутер между компьютерами на Windows 7. Открываем общий доступ к файлам и папкам
- Настройка локальной сети в Windows 10. Домашняя сеть через Wi-Fi роутер между Windows 10 и Windows 7
Штука полезная. Один раз настроив, Вы больше не будете заморачиваться другими способами. Это позволит Вам беспрепятственно передавать файлы с одного компьютера на другой.
Если у Вас есть обжатый патчкорд (по схеме «кроссовый», для соединения компьютеров напрямую) или в комнате установлен роутер, то сделать это проще простого. Достаточно, чтобы компьютеры были подключены к одному роутеру
Не важно, по кабелю, или по Wi-Fi. Либо протянуть кабель от одного компьютера к другому
Но если нет возможности сделать и то, и другое, есть еще одно решение. Создать беспроводную сеть между компьютерами. Она называется сеть компьютер-компьютер. Локальная сеть – вещь очень полезная. Позволяет обмениваться файлами, в игры играть.
Так как я уже писал подробные инструкции на тему настройки локальной сети (по ссылкам выше), то не вижу смысла дублировать здесь эту информацию. Переходите и настраивайте.
Электронная почта
Самый, пожалуй, древний и до сих пор многими используемый способ передачи файлов. У всех из нас есть электронная почта. У многих — и не одна. Заходите в свой мейл, нажимайте — написать письмо, крепите к новому письму файл, отсылаете другу.
Или сохраняете для себя как черновик. Открыть можно на любом устройстве, просто зайдя в свою почту. Одно НО. Есть ограничения для прикрепляемых файлов. Несколько фоток или реферат Вы сможете отправить. А вот о видео или больших форматах текста не может быть и речи.
Торрент
Малоиспользуемый, но очень эффективный метод для передачи громоздких файлов(фильмов, например). Многие используют эту программу для скачивания файлов из Интернета. Но можно закачивать и свои файлы с компьютера. Для этого необходимо иметь установленный Торрент на обоих устройствах ПК. Закачиваете свой файл на раздачу. Ваш друг скачивает.
Из плюсов: отсутствие очередей на закачку, высокая скорость, возможность останавливать загрузку, а потом продолжать. Из минусов: у программы есть доступ ко всем Вашим программам, зависимость скорости загрузки от количества раздатчиков. И не все хотят морочить себе голову, скачивая сомнительную прогу, и рискуя мимоходом подхватить всякую нечисть типа Amigo, mail.ru, одноклассники. Так что, выбор за Вами.
Облачные хранилища
Самый пожалуй простой и безопасный способ хранения информации с возможностью иметь доступ к ней с любого устройства, у которого есть выход в Сеть. Собственно для этого и были созданы эти приложения. Для того, чтобы нам не приходилось бегать из дома в офис и назад с флешкой на перевес. Для того, чтобы защитить нас от неожиданной потери сохраненной информации (из-за вируса или сгоревшего винчестера).
С созданием этих сервисов у нас есть теперь возможность хранить фото, документы и другие файлы, не захламляя мегабайтами свой компьютер. Иметь 24-часовый доступ к ним с любого гаджета. И передавать файлы другим пользователям Сети. Это удобный и оптимальный вариант, потому что он обеспечивает надежную защиту Ваших файлов.
3
Сергей
Полезное и интересное
Как подключить стандартные игры в Windows 7

После установки новых версий Виндовс многие сразу же разочаровались, т.к. их лишили любимых карточных пасьянсов паук, косынка, маджонг и др. Но оказывается, это злобные сисадмины не хотят выводить эти игры вам на компьютер. Тогда вы сами можете их отыскать и установить.
Где же спрятаны стандартные игры в Windows 7, 8, 8.1 и 10? А вот где…
Открываем меню Пуск и переходим на Панель управления.
Находим в окне Панели управления иконку Программы и щелкаем по ней левой кнопкой мышки. Откроется следующее окно, где нам необходимо нажать на зеленую ссылку Программы и компоненты.
Далее, в следующем окне ищем слева ссылку Включение или отключение компонентов Windows.
Немного подождите, чтобы загрузились все компоненты-программы, которые есть в нашей системе. Галочка установлена напротив тех компонентов, которые в данный момент подключены в нашей системе. Нам нужны игры, поэтому мы устанавливаем галочку напротив них и в самом низу жмем кнопку ОК.
Шаги
Метод 1 из 2:
Установка из ISO на Windows 8 и последующих версиях
-
1
Монтируйте файл ISO в Проводник. Проводник в современных операционных системах Windows позволяет монтировать ISO-файл на виртуальный диск. Щелкните правой кнопкой мыши по образу диска и выберите «Подключить». После того как вы смонитруете образ на виртуальный диск, на экране автоматически откроется новое окно с содержимым диска.
X
Источник информации -
2
Запустите установку. Чтобы запустить программу установки, дважды щелкните по файлу «Setup.exe», «Install.exe» или «Autoexec.exe».
-
3
Следуйте инструкциям на экране, чтобы установить игру. Если для запуска игры требуется наличие диска, убедитесь, что ISO-образ монтирован на виртуальный диск.
Метод 2 из 2:
Установка из ISO в Windows 7 или предыдущих версиях
-
1
Скачайте программу-эмулятор виртуальных дисков. В более ранних версиях Windows монтирование диска нельзя выполнить без стороннего программного обеспечения.
X
Источник информацииВведите в поисковую систему такие фразы, как «монтировать iso» или «виртуальный диск» (без кавычек), и подберите программу с хорошими отзывами. Программы подобного рода могут быть как платными, так и бесплатными (некоторые из них имеют тестовый период).
- Будьте внимательны при поиске программ в интернете. Обязательно прочтите отзывы, чтобы подобрать надежную программу, которая не причинит вреда компьютеру.
- Некоторые программы поддерживают разные типы образов. Если образ не поддерживается, поищите в интернете программу для конвертации файла в совместимый тип.
-
2
Установите программу и запустите ее. Запустите установку выбранного программного обеспечения и следуйте инструкциям на экране, чтобы установить программу на компьютер. Когда установка завершится, запустите программу из меню «Пуск» или с рабочего стола, дважды кликнув по ярлыку.
- Программа создаст виртуальный диск, который будет отображаться как обычный диск на компьютере. Он может быть подписан как CD-, DVD- или Blu-Ray диск. Убедитесь, что диск соответствует типу образа, который нужно монтировать.
- Запущенная программа может не отображаться в виде обычного окна. Проверьте область уведомлений на панели задач, чтобы узнать, запущена ли она. Панель задач расположена в нижней части экрана.
-
3
Монтируйте образ на виртуальный диск. Отобразите список доступных виртуальных дисков в программе-эмуляторе. Если нужно, добавьте образ в системный каталог программы. Щелкните правой кнопкой мыши по образу в программе, чтобы монтировать его на виртуальный диск. Или монтируйте образ на виртуальный диск напрямую, щелкнув по нему правой кнопкой мыши и выбрав пункт «Монтировать».
- Найдите файл ISO на компьютере. Смонтированный ISO-файл останется на диске до тех пор, пока вы не смонтируете другой образ или не извлечете образ с диска.
- Попробуйте смонтировать ISO-файл из Проводника, щелкнув правой кнопкой мыши по файлу ISO, а затем выбрав «Монтировать».
-
4
Откройте диск в Проводнике. Монтированный образ отобразится как обычный диск. Щелкните правой кнопкой мыши по диску, затем нажмите «Открыть», чтобы открыть диск, и дважды щелкните по файлу «Setup.exe», «Install.exe» или «Autoexec.exe», чтобы запустить установку программы. Чтобы сразу перейти к установке игры, попробуйте запустить программу «autoexec.exe», дважды щелкнув по диску.
-
5
Следуйте инструкциям на экране, чтобы установить игру. Если для запуска игры требуется наличие диска, убедитесь, что ISO-образ монтирован на виртуальный диск.
-
ISO-образ представляет собой образ оптического диска.
X
Источник информацииЧтобы создать образ диска, прочитайте статью «Как создать ISO-файл». Следует отметить, что разработчики некоторых игр защищают диски от копирования, соответственно, копировать их нельзя.
-
Некоторые разработчики и издатели предоставляют бесплатные версии ISO-образов.
X
Источник информации -
Скачивание из интернета ISO-образов коммерческих продуктов, если те не были предоставлены производителем, разработчиком или издателем, может нарушать закон об авторском праве в вашей стране — в России это закон «Об авторском праве и смежных правах».
X
Источник информации - Скачивание ISO-образа, помеченного как «Abandonware» (программное обеспечение (операционная система, текстовый процессор, компьютерная игра или медиафайл), которое больше не выставляется на продажу и не поддерживается компанией-производителем), по-прежнему подпадает под действие закона об авторском праве и не распространяется на бесплатной основе.
Как установить игру на компьютер
Доброго времени суток!
Игра — это не простое времяпровождение (как некоторые считают). Хорошие игры повышают внимательность, сообразительность, реакцию, зрительное восприятие, улучшают настроение и позволяют отвлечься от проблем, которые всегда нас окружают. Другое дело, что все хорошо в меру (но это тема другой статьи). Отвлекся.
Вообще, в этой статье хотел рассмотреть возникающие вопросы при установке игр (так сказать, разные варианты, с которыми приходится сталкиваться).
Сразу же приступим.
Если у вас тормозят игры (возможно, даже на мощном компьютере) — очень рекомендую ознакомиться с еще одной моей заметкой
Как скачать игры с интернета на компьютер

Когда загрузка будет полностью завершена, вам необходимо будет распаковать файл. Он запустится, и на рабочем столе появится значок вашего торрент-клиента. После этого вы можете войти в него, во всех подобных программах есть как предустановленный каталог разнообразного медийного контента, так и поисковая строка, при помощи которой можно самостоятельно искать необходимую вам игру. Торрент-клиент выдаст все похожие по названию игры и ранжирует их по размеру. Как только вы определитесь с конкретным жанром и названием, можно нажимать кнопку «Загрузка». Программа закачает файл-ссылку на ваш компьютер, вам необходимо будет ее найти и запустить — и ваша игра начнет скачиваться. Прогресс закачки и оставшееся время до завершения можно наблюдать на главном экране программы, а можно и на значке в панели задач. Время скачивания любой игры зависит от ее фактического размера и скорости вашего интернет-соединения. Еще одним плюсом торрент-клиентов является то, что они работают в фоновом режиме и не отвлекают значительные ресурсы ПК, а это значит, что вы можете поставить файл на закачку и продолжать пользоваться своим компьютером.
Отказано в доступе Write to disk Torrent: что делать, как исправить
Komp.Guru > Ошибки > Отказано в доступе Write to disk Torrent: что делать, как исправить
uTorrent — самый популярный BitTorrent-клиент, позволяющий пользователям свободно скачивать необходимые файлы, программы или игры. Торрент использует огромное количество людей по всему миру, они отмечают программу как самое удобное приложение для скачивания. Однако нередко пользователи встречаются с ошибками, возникающими при попытке загрузить файл на компьютер.
- Почему возникла проблема?
- Что делать при возникновении ошибки?
- Выводы
Распространена проблема «Отказано в доступе (Write to disk)», при возникновении которой Торрент отказывает в скачивании приложений после достижения им загрузки в 1–2%.
Ошибка не исчезает и при перезагрузке программы и всего компьютера.
Какие меры предпринять при возникновении «Write to disk», чтобы исправить проблему и спокойно завершить загрузки файла, читайте в этой статье.
Почему возникла проблема?
Суть ошибки становится понятна, если перевести ее название. В данном случае проблема будет звучать как «Отказано в доступе при записи на диск». Это значит, что Torrent на компьютере пользователя не обладает достаточным количеством прав, чтобы продолжить закачку и сохранить файл в указанную папку. Отказывать в скачивании Торрент может по нескольким причинам:
- У клиента недостаточно прав для закачки файла, в то время как сохраняется он в заблокированную администратором папку.
- В системе произошел внезапный сбой.
- Не хватает памяти для скачивания новых приложений.
- Вредоносные вирусы не позволяют клиенту загрузить приложение на компьютер.
- Антивирусная программа воспринимает файл в качестве угрозы и перекрывает доступ к его загрузке.
- Путь сохранения приложения прописан кириллицей.
- Работа Торрента некорректна.
Что делать при возникновении ошибки?
Если клиент отказал в скачивании файла, стоит проверить несколько факторов, влияющих на его нормальную работу.
- Если проблема вызвана обыкновенным сбоем в системе, восстановить доступ достаточно просто — стоит лишь перезагрузить устройство и попытаться скачать приложение заново.
- Проверьте, достаточно ли памяти на жестком диске для сохранения новых файлов. Такая ошибка исчезнет с возникновением свободного места, необходимо удалить ненужные программы и торрент-загрузки, выделенные красным цветом.
- Ограничение доступа может быть снято, если запустить клиент от имени администратора. Получив необходимые права, Торрент снова сможет корректно скачивать файлы. Что делать в таком случае? Полностью закройте клиент и, отыскав его иконку на рабочем столе, кликните на раздел «Свойства». Во вкладке «Совместимость» найдите строку «Выполнять эту программу от имени администратора» и активируйте свойство, поставив галочку. Завершив работу, сохраните, нажав кнопку «Ок».
- Если предыдущий пункт не помог, попробуйте в том же разделе активировать функцию «Запустить программу в режиме совместимости с Windows XP (Service Pack 3)», чтобы избавиться от ошибки. Пункт особенно полезен для пользователей Windows 10.
- Если клиент отказывает в скачивании по причине сохранения файла в недоступную для этого папку, стоит изменить в настройках Торрента место для загружаемых файлов. Создайте на жестком диске новую папку с любым именем. Название обязательно должно быть написано латинскими буквами, так как при сохранении файлов в папку, названную кириллицей, клиент снова выдаст «Отказано в доступе». Откройте uTorrent и зайдите в «Настройки». Во вкладке «Папки» укажите новый путь для сохранения файлов (C:\ и название папки) и кликните на «Ок», сохранив настройки.
Если, помимо одного файла, клиент загружает еще несколько программ, измените их папку для скачивания. Кликнув на выбранную загрузку правой кнопкой мыши, отыщите раздел «Дополнительно», а в нем — «Загружать в», где укажите новое направление, поставленное ранее в «Настройках». Выполните действия для каждого загружаемого файла.
- При помощи установленного антивируса проверьте компьютер на наличие вредоносных программ. Их наличие может перекрывать доступ, заставляя клиент выдавать ошибку.
- Если проблема в самом антивирусе, выключите программу на время скачивания. Это может помочь исправить возникшие неполадки.
- В случае когда проблема возникает с одной определенной загрузкой, а остальные хорошо работают, можно попробовать удались программы, скачанные в клиенте ранее, и загрузить их еще раз.
- Испробовав все вышеперечисленные советы и не найдя подходящего, переустановите Торрент. Добиться доступа также можно, использовав другие клиенты для закачки файлов и приложений.