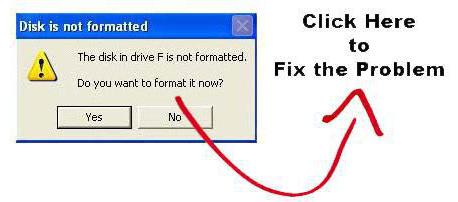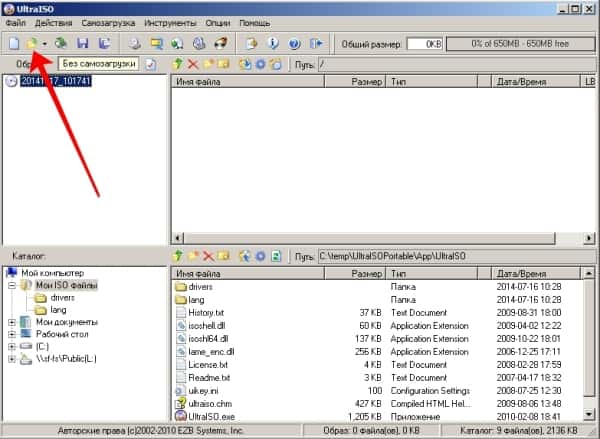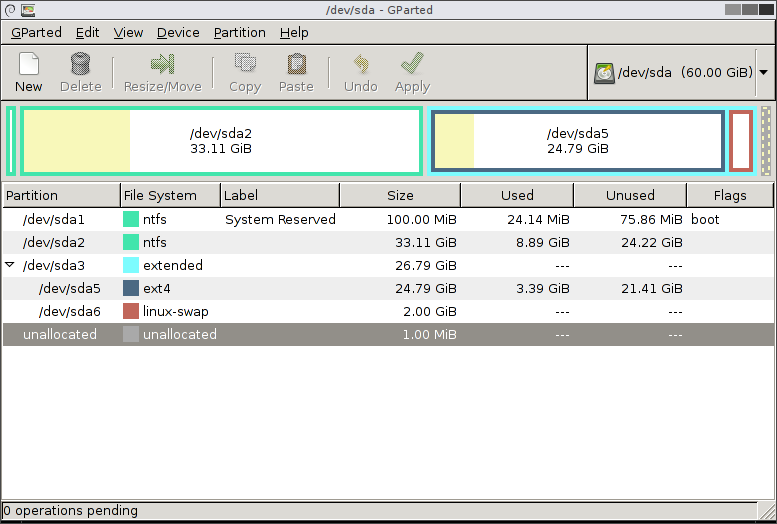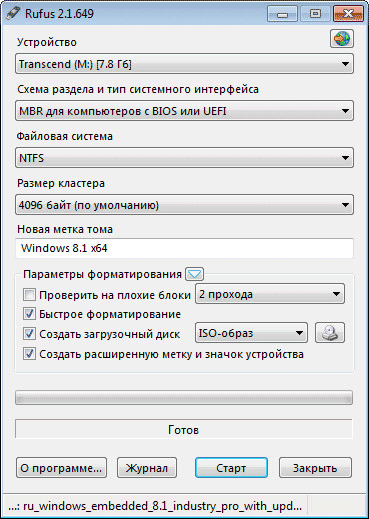Восстановление флешки generic
Содержание:
- ChipGenius
- Восстановление реального объема китайской флешки
- Можно ли восстановить флешку
- Можно ли восстановить работоспособность флешки?
- Описание утилиты
- Восстановление флешки SanDisk
- Как узнать VID и PID
- Как прошивается флешка найденной программой?
- Как посмотреть на самом USB-накопителе
- Функции и возможности
- Flash Drive Information Extractor
- Полностью удалите старые драйвера USB
- Определяем VID и PID USB контроллера
- Определяем модель чипа контроллера
- Особенности граната
- USBDeview
- Перепрошивка флешки
- Установка драйверов
ChipGenius
Один из лучших продуктов среди тех, которые можно найти в сети. Его автор – программист из Поднебесной с авторским ник-неймом hit00. Изначально данная утилита впервые увидела свет на форуме, посвященном цифровым гаджетам, и всему, что с ними связано, под названием mydigit, и с тех пор прочно укрепилась на цифровых IT-порталах и специализированных технических ресурсах. Программа в силах того, как узнать VID, PID флешки, кард-ридера, MP3-плеера и прочих USB-гаджетов. Отличительная черта ChipGenius от других приложений подобного рода – это максимальная степень совместимости с контроллерами самых различных модификаций устройств, поэтому этот инструмент и пользуется огромной популярностью у системных инженеров и технических специалистов, занимающихся ремонтом цифровых гаджетов. Если вам нужно извлечь данные о VID, PID-номерах, лишь вставьте накопитель в свободный USB-порт, и на дисплее тут же появится окно с техническими данными. Если вам нужно осуществить анализ одного или нескольких устройств, рекомендуем задействовать ChipGenius в связке с Flash Drive Information Extractor, так как стоящей альтернативы этой парочки на данный момент в сети не существует.
Восстановление реального объема китайской флешки
Покупая китайский накопитель от малоизвестного производителя, всегда есть очень большая вероятность того, что её заявленный объём будет намного больше реального. Столкнувшись с такой ситуацией, не нужно паниковать, ведь данная проблема исправима, и сделать это не так уже и сложно. Для устранения неполадки следует выполнить ряд действий:
- Установить программу MyDiskFix, с помощью которой будет проводиться низкоуровневое форматирование.
- Запустить утилиту и в самом верху окна выбрать накопитель.
- Выбрать значение «Low-Level».
- Указать объём флешки – тот, который заявлен на самом устройстве.
- Начать восстановление нажатием на «Start Format».
Программа ещё раз запросит разрешение на проведение форматирование и после согласия начнёт операцию. После завершения Windows предложит отформатировать флешку, при этом размер накопителя будет уже реальный, а не тот, который был указан в самом начале.
Можно ли восстановить флешку
Признаки того, что накопитель можно восстановить:
- При подключении флешки появляется уведомление, что обнаружено новое устройство.
- Система предлагает отформатировать съемный диск.
- Накопитель не открывается, но отображается в проводнике.
- Возникают ошибки при чтении и записи данных.
Эти проблемы устраняются прошивкой контроллера или форматированием носителя, но если на флешке есть важная информация, то перед выполнением любых восстановительных процедур её нужно попробовать «вытащить». Используйте для извлечения программы восстановления типа Recuva или , чтобы не потерять нужные файлы
.
Можно ли восстановить работоспособность флешки?
Кому-то может показаться, что восстановление флешки – занятие бессмысленное. Накопители Transcend, Kingston, A-Data и других производителей наполнили рынок, сделав флэш память дешевой. Карты памяти и флешки объемом от 8 Gb до 32 Gb стоят не так дорого, чтобы нельзя было их спокойно выбросить и купить новые носители. Однако старые флешки и карты памяти Микро SD обычно вовсе не выбрасывают: они лежат в столе и ждут своего восстановления.
Но если накопитель просто не определяется или показывает неверный объем, то причиной такого поведения чаще всего является сбой прошивки контроллера. Как восстановить флешку после такого сбоя, мы подробно разберем ниже.
Описание утилиты
Когда вы покупаете поддельный USB-накопитель в интернете у неизвестных продавцов, особенно у китайских, вместо заявленных 64 ГБ фактическая емкость флеш-накопителя может составить всего 8 ГБ. Не беспокойтесь, потому что инструмент низкоуровневого форматирования MyDiskFix может определить фактический размер поддельного флеш-накопителя. Утилита позволяет сканировать и восстанавливать поддельный USB-накопитель или карту памяти.
Чтобы начать исправление, вам необходимо сначала загрузить программное обеспечение h2testw для определения фактической емкости USB-накопителя.
Восстановление флешки SanDisk
Универсальный вариант для «поднятия» данных — это утилита D-Soft Flash Doctor. Для выполнения процесса восстановления всего лишь требуется выбрать устройство и применить к нему действие — «Восстановить носитель».

Существуют множество утилит по восстановлению флеш-накопителей, но не все программы могут 100% восстановлении памяти, самые рабочие проги, а их пять, я привел на этой странице, в котором уже помогли многим юзерам. Хочу предоставить еще одну интересную утилиту Anti Autoran, котарая защищает флешку или карту памяти с любых съемных носителей информации от вирусов. Вообщем классная фишка, однажды она мне помогла вытащить вирус с mp3 плеера.
Как узнать VID и PID
Через Диспетчер устройств
Перейдите в «Пуск» — «Панель управления» — «Диспетчер устройств» — «Контролёры USB» — «Запоминающее устройство для USB». Во вкладке «Сведения» выберите пункт «ИД оборудования». В нижней строке вы увидите идентификаторы своей флешки.
Утилита CheckUDisk
С её помощью можно узнать техническую информацию о подключённых устройствах USB. Отображает всю необходимую информацию о контролёре, чтоб в дальнейшем выполнить восстановление.
Утилита Flash Drive Information Extractor
Утилита помогает определить модель контролёра, тип памяти многих внешних накопителей. Считывает информацию напрямую, работает даже с частично повреждёнными загрузочными секторами.
С помощью приложения можно узнать такую информацию:
- Потребляемый ток.
- VID и PID.
- Идентификатор флеш-памяти.
- Физический объем.
- Установленные чипы памяти.
- Модель и производитель устройства.
Разработчик рекомендует включать её за полминуты до подключения накопителя
Обращаем внимание, что с картами памяти и картридерами утилита работать не будет
Утилита USBDeview
Приложение для отображения данных о подключённых к компьютеру USB-накопителях. Есть история подключаемого оборудования. Поможет узнать разработчика устройства.
https://youtube.com/watch?v=b23reRgZlwg
Утилита ChipGenius
Продукт от китайских разработчиков. Определяет данные из контролёров флешек, кардридеров и MP3-плееров. Сможет определить такие показатели, как VID, PID, серийный номер, модель контролёра, производитель. Имеет отличную совместимость с огромным количеством накопителей. Имеется три версии программы, какая-то из них обязательно запустится.
Вскрыть корпус флешки
В крайнем случае, если ни одна из утилит не справляется с поставленной задачей, попробуйте аккуратно вскрыть корпус флешки и прочесть информацию непосредственно на самом электронном чипе. Но, надеемся, что этого делать не придётся, так как есть определённый риск физического повреждения.
Как прошивается флешка найденной программой?
Вначале отключаем накопитель, после чего запускаем файл exe скачанного и распакованного софта (в нашем примере MPTool.exe).
В архиве нужно поискать текстовый файл readmi.txt (прочти меня). В нем могут содержаться полезные данные, инструкция или ссылка на источник с ней. Гугл-переводчиком можно перевести английский текст.
Когда приложение запущено, к ПК присоединяем флешку. В программном окне будет продемонстрирована информация о ней. После нажатия кнопки «Старт», будет начат процесс перепрошивки флешки, который отражается желтой полосой.
Когда перепрошивка завершится, на зеленом фоне в одной из ячеек будет отображен одобряющий текст – ОК.
Сразу операционкой будет предложено отформатировать диск. Если на компьютере установлен нужный драйвер, то все сможет получиться. Если драйвер отсутствует, то требуется отсоединить/присоединить накопитель. Тогда необходимый драйвер будет установлен автоматически, флешка отобразится в проводнике, после чего можно запускать форматирование.
С другими утилитами действия могут отличаться, но не так критично, чтобы пользователь не мог справиться с процессом.
Как посмотреть на самом USB-накопителе
Если узнать данные VID и PID с помощью различных программ не получается, тогда можно разобрать флешку
Делайте это осторожно, чтобы ничего не повредить, иначе устройство точно станет нерабочим
На плате каждой флешки есть черный прямоугольник или квадрат – это контроллер. На нем можно посмотреть маркировку. Например, у флешки Kingston установлен контроллер PS2251-37КС. Зная маркировку контроллера также можно правильно выбрать способ восстановления для флешки.


После того, как Вы узнали значения VID и PID можно воспользоваться онлайн-сервисом iFlash. Здесь собрана база, которую создают сами пользователи, какой программой, какую флешку лучше всего реанимировать.
На главной странице сервиса введите свои данные в поля «VID» и «PID» и нажмите кнопку «Search».
На странице появится таблица. В первом столбце будет написано, кто производитель, во втором столбце будут данные о модели. В столбце «Chip Model» представлена информация о контроллере.
Найдите по данным параметрам свою флешку, и если повезет, в последнем столбце будет название утилиты, которую можно использовать для восстановления Вашего флеш накопителя.
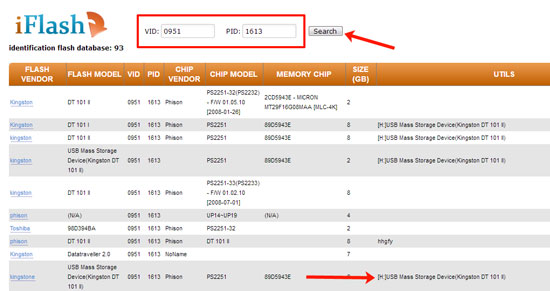
Возвращайте Вашу флешку к жизни, используя правильную программу. Подобрать ее можно, узнав VID и PID USB-накопителя. А как это сделать, Вы уже знаете.
Загрузка…
Функции и возможности
Утилита позволяет получить информацию о модели контроллера, версии USB, объеме диска, а также типе памяти. Интерфейс программы полностью на русском языке, поэтому никаких сложностей во время работы не возникает. Утилита предоставить полную информацию о флеш-накопителе, даже если устройство повреждено и не отображается в разделе «Мой компьютер». Производитель рекомендует проводить анализ для одной флешки, а затем просматривать другую. Подключать сразу 2 накопителя к устройству не желательно, так как отобразится информация только о первой подключенной флешке. Для завершения анализа необходимо подождать 30-40 секунд. В процессе использования не рекомендуется проводить измерения с другими утилитами, которые анализируют работу флешек.
Flash Drive Information Extractor
Ссылка для скачивания.
Это приложение распространяется на полностью бесплатной основе и предоставляет детальный ответ на вопрос, как узнать VID, PID флешки и прочих USB-носителей. Данный программный продукт предоставляет данные о модели и типе памяти, модификации контроллера большей части актуальных внешних накопителей и девайсов. Основная характерная особенность утилиты – это определение сведений по целому ряду параметров, а не только с использованием VID и PID, а это, в свою очередь, предоставляет шанс получения максимально достоверных и точных данных.
Программа способна реагировать лишь на подключение USB-накопителей (в частности, флешек), и не в силах взаимодействовать с прочими девайсами, подключаемыми посредством указанного выше интерфейса: смартфонами, MP3-плеерами, фотоаппаратами и др.
Авторы утилиты советуют приступать к запуску программы не раньше, чем через 30-40 секунд спустя того момента, когда флэш-гаджет оказался вставленным в USB-порт, иначе может произойти такая ситуация, когда устройство не сможет инициализироваться ОСью.
Полностью удалите старые драйвера USB
Этот вариант подходит, в случае если компьютер пишет «Вставьте диск», когда вы вставляете USB флешку. Старые драйвера для USB, имеющиеся в Windows могут вызывать такую проблему, а также ошибки, связанные с присвоением буквы флешке. Кроме этого, это же может быть причиной того, что компьютер перезагружается или зависает, когда Вы вставляете флешку в USB порт.
Дело в том, что по умолчанию Windows устанавливает драйвера для USB-накопителей в тот момент, когда Вы их впервые подключаете к соответствующему порту компьютера. При этом, когда флешка отключается от порта, драйвер никуда не девается и остается в системе. При подключении новой флешки, могут возникнуть конфликты, вызванные тем, что Windows попытается использовать ранее установленные драйвер, соответствующий данному USB порту, но другому USB накопителю. Не стану вдаваться в подробности, а просто опишу шаги, необходимые, чтобы удалить эти драйверы (в диспетчере устройств Windows Вы их не увидите).
Как удалить драйвера для всех USB устройств
- Выключите компьютер и отключите все запоминающие (и не только) устройства USB (флешки, внешние жесткие диски, кард-ридеры, веб-камеры и прочие. Мышь и клавиатуру можно оставить при условии, что в них нет встроенного кард-ридера.
- Включите компьютер снова.
- Скачайте утилиту DriveCleanup http://uwe-sieber.de/files/drivecleanup.zip (совместима с Windows XP, Windows 7 и Windows 8)
- Скопируйте 32-битную или 64-битную версию drivecleanup.exe (в зависимости от Вашей версии Windows) в папку C:\Windows\System32.
- Запустите командную строку от имени администратора и введите drivecleanup.
exe
- Вы увидите процесс удаления всех драйверов и записей о них в реестре Windows.
По окончании работы программы, перезагрузите компьютер. Теперь, когда вы вставите флешку, Windows установит новые драйвера для нее.
Обновление 2016: проще выполнить операцию по удалению точек монтирования USB накопителей можно с помощью бесплатной программы USBOblivion, как описано выше в разделе про неработающие флешки в Windows 10 (программа будет работать и для других версий Windows).
Определяем VID и PID USB контроллера
Для начала нам нужно определить VID и PID. Это данные о модели и производителе контроллера, который находится в нашем накопителе. По этим данным мы будем искать утилиту для прошивки. Есть много разных программ, с помощью которых можно определить VID и PID. Я советую утилиту Flash Drive Information Extractor скачать можно по этой ссылке.
Подключите флешку к компьютеру и запустите программу Flash Drive Information Extractor (извлеките папку с программой с архива и запустите файл GetFlashInfo.exe) .
Нажмите кнопку вверху программы “Получить данные о флешке”.
Программа выдаст нам результат. Смотрим информацию которая находится напротив VID и PID.
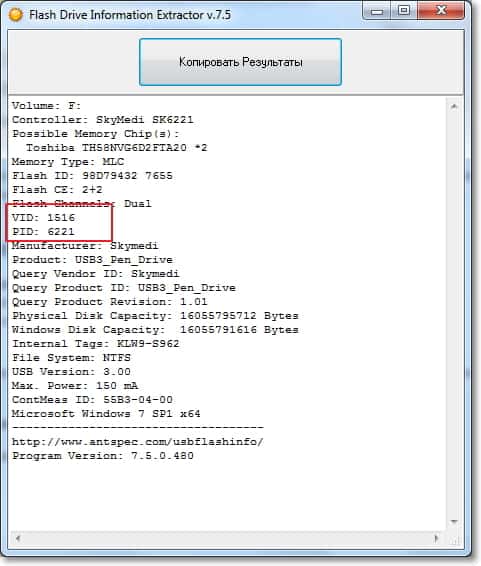
Вы можете скопировать эти цифры, или оставите окно утилиты открытой, нам сейчас пригодятся полученные данные.
Определяем модель чипа контроллера
Самый надёжный способ – открыть корпус флешки и прочитать модель чипа контрллера (небольшой чип, как правило квадратной формы, окруженный ножками со всех сторон). Чипы памяти чаще всего прямоугольные, окруженные ножками только с двух сторон:
Чип флешки
Переписываем себе всю информацию с чипа: Phison (марка) и PS2251-60-5 (серия). Эти данные нам пригодятся для поиска подходящей прошивки. Неправильно подобранная прошивка может навсегда “убить” флешку, поэтому нужно быть внимательным. Если разобрать флешку не представляется возможным (например, не испортив корпус), то можно воспользоваться программами, для определения чипа флешки софтварным методом. Этот способ менее надёжен, но тем не менее достаточно популярен. Лично я пользуюсь программой ChipGenius 4.00, но подойдёт и любая другая со схожими функциями:
Определение чипа флешки
Также, как показано на скрине, можно вытащить VID и PID флешки. Это соответственно Vendor Identifier и Product Identifier.
Особенности граната
Гранат принадлежит к цветковым растениям, а относится к семейству дербенниковых. Представляет собой цветущий и плодоносящий кустарник или некрупное дерево, имеющие в ряде европейских стран второе название “зернистое яблоко”. На языке ботаников плод этого растения именуется “гранатина”. В естественной среде обитания гранат наиболее широко распространен на территории нынешнего Туниса, в древности известного как колониальное государство Карфаген. Сегодняшний ареал обитания дикого граната — Южная Европа и Западная Азия. Гранат обыкновенный культивируют повсеместно в странах с тропическим и субтропическим климатом, в том числе в Крыму и на Черноморском побережье России.
Кажется невероятным, но история возникновения рода Гранат уходит своими корнями на 66 миллионов лет назад — в конец мелового периода мезозойской эры! В цивилизованном мире не найти человека, не знакомого с освежающим терпковатым вкусом полезнейшего из плодов. Наши современники-цветоводы, пожелавшие прикоснуться к буквально мифологическому растению родом из древности, “пишут свою историю взаимоотношений” с легендарным гранатом, выращивая его как в саду, так и в комнате.
В естественной среде обитания высота гранатового дерева добирается до отметки в 6 метров, а плодоношение длится до сорокалетнего возраста. Привычное к субтропическому климату, растение предпочитает купаться в изобилии солнечного света и дышать жарким, насыщенным влагой воздухом. Такие условия идеально подходят для проращивания семян. В ином случае, если семя и прорастет, то сеянцы вряд ли окажутся жизнеспособными.
При содержании граната в комнатных условиях вырастает довольно компактный кустик, не превышающий метровой высоты. При этом шарообразные плоды в диаметре достигают 6 см. Мелкие блестящие листики длиной до 3 см имеют светло-зеленую окраску и обладают свойством, как и у всех листопадных, опадать перед наступлением периода зимнего покоя. Тонкие ветви усыпаны колючками
Деревце привлекает внимание раскидистой, но аккуратной кроной на стройном стволе
Весной появляются цветки двух типов: плодящие и бесплодные. Цветки первого типа имеют форму в виде воронки насыщенно-оранжевой окраски. По окончании цветения из них образуются плодики шарообразной формы с кожистым околоплодником и чашечкой с треугольными лопастями. Плоды покрыты кожурой буро-красного цвета и содержат до тысячи единиц семян, “расфасованных” по двухъярусным гнездам. Цветки второго типа схожи с миниатюрными патефонами. Их жизненный цикл не превышает 4-х дней. Тропический гранат отличает непрерывное цветение с мая по август: новые бутоны растение буквально выбрасывает один за одним.
Ждать первого урожая приходится не так уж и долго, всего 3 года. Плоды достигают зрелости в октябре.
Размножать гранат проще методом черенкования. Однако, знакомство с агротехническими нюансами позволит вырастить плодовое деревце даже из косточки. Главным условием благополучного исхода эксперимента послужит создание оптимальных условий и грамотный уход.
USBDeview
Ссылка для скачивания.
Данный инструмент в силах выполнить идентификацию всех подключенных к ПК USB-девайсов, причем наиболее редких и наименее распространенных. Кроме флешек, можно получить сведения о внешних HDD-накопителях, цифровых MP3-плеерах, кард-ридерах и прочих девайсах, подключаемых к ПК через USB-порт. Если вам нужно добыть данные о PID и VID-номерах, и прочие приложения вам в этом не помогли, непременно попробуйте в действии USBDeview. Представленный программный продукт полностью переведен на русский язык.
Описанные выше системные приложения предоставят вам развернутый и полноценный ответ на вопрос: «Как узнать VID, PID флешки». Надеемся, что одно из них поможет вам в решении проблемы, и с помощью этих идентификаторов вам удастся отыскать подходящую программу для ремонта USB-носителя, какой бы серьезной эта проблема не была.
Перепрошивка флешки
Если же форматирование накопителя недоступно (программа ОС сообщает об ошибках и спецутилиты не дают результата), то для возврата его к жизни понадобится прошивка флешки, вернее, прошивка контроллера флешки.
Правильное название того, что обычно называют прошивкой — микропрограмма, состоящая из микрокода контроллера и служебных данных на микросхемах. Микрокод закладывается в устройство при изготовлении на заводе. А вот служебка переписывается часто во время эксплуатации.
Программный ремонт (повторяя заводские действия) включает в себя очистку, тестирование памяти, составление новых таблиц трансляции и их записывание в служебные поля, — именно это является «низкоуровневым форматированием».
Утилиты для таких работ имеют строгую специализацию по моделям контроллеров. Поэтому ремонтнику нужно найти ту, которая соответствует конкретному экземпляру (ведь варианты микросхем могут меняться от партии к партии!) — терпеливо перебирая даже не один десяток.
Определяем марку (вид)
Перед тем как прошить флешку нужно определить для неё значения VID, PID. По ним мы узнаем модель, а по ней — найдём технологический софт для ремонта.Для определения модели проще всего было бы посмотреть на маркировку после вскрытия корпуса. Более щадящим будет использование программных методов.
Для нахождения кодов VID (идентифицирующего изготовителя) и PID (для идентификации продукта), распознающих любую USB-флешку, используют спецсофт. Для одного из устройств нам поможет (для примера) программа Flash Drive Information Extractor (есть множество и других).
После установки приложения и запуска файла GetFlashInfo.exe нажимаем «Получить данные». Получим примерный отчёт:
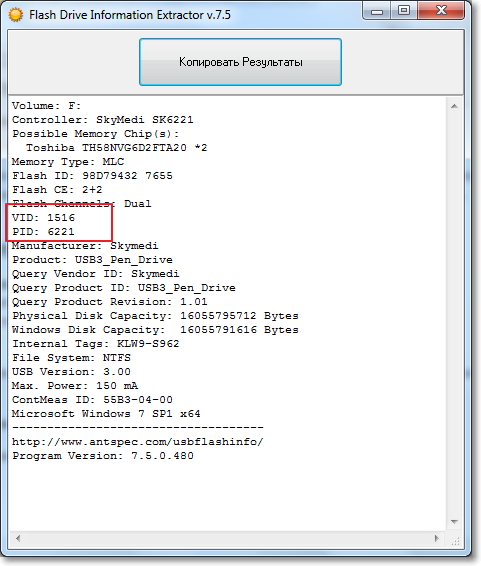
По полученным значениям для VID и PID, подставленным в окне базу данных определяется контроллер и программа (UTILS) для прошивки флешки:

Выбираем ОС для техноутилит
Технологические утилиты лучше работают под Windows XP — производственники более консервативны и не гонятся за модой. Кроме того, в силу того, что будет требоваться установка драйверов и прочие «опасные» действия — нужно обладание правами администратора .
Перепрошиваем найденной программой
Накопитель отключаем, запускаем исполняющий exe-файл скачанной и распакованной утилиты (в данном случае MPTool.exe).
ВАЖНО.
Стоит поискать в архиве текстовый файл «прочти меня» (readme.txt) — он может содержать полезные сведения. В нём может быть инструкция или гиперссылка на источник с ней
Английский текст переводите гугл-переводчиком.
После запуска приложения присоединяем флешку к ПК — в окне программы появляется о ней информация. По нажатию клавиши «Старт» начинается перепрошивка. Процесс отражается жёлтой полосой.

По окончании — на зелёном фоне одной из ячеек отразится ободряющий текст — ОК.

Сразу появляется предложение ОС отформатировать диск. Если нужный драйвер у вас установлен, то всё получится. Если нет — то нужно отсоединить/присоединить гаджет. Тогда драйвер установится автоматически и флешка появиться в проводнике — можно форматировать.
С другой утилитой действия могут немного отличаться, но не настолько критично, чтобы с этим не справиться.
Производители стали выкладывать в общий доступ программное обеспечение для ремонта флешки. Для скачивания нужного в конкретном случае — в разделе техподдержки указывается модель (иногда дополнительно серийный номер). В ряде случаев серийник запрашивается самим софтом (с проверкой через интернет). Не лишней будет проверка подлинности программой SerialCheck, так как подделки окружают нас всюду.
Практически любые модели можно будет оживить с помощью фирменных программ. Плюс возможность отыскать сходный случай на форумах. Прошивка контроллера китайской флешки ничем не отличается за исключением их меньшей ёмкости по сравнению с заявленной. Неремонтируемым может быть флешка с неопознанной маркой контроллера.
К сложным случаям относятся флешки SanDisk. Это связано с корпоративной политикой. Компания сама осуществляет полный цикл производства — от разработки нестандартных решений до продажи. Ремонтное программное обеспечение для них отсутствует. Если же утилиту подобрать не удаётся — не мучьтесь и воспользуйтесь ведром.
Установка драйверов
Одна из причин, по которой компьютер не распознает флешку, это конфликт драйверов. Они могут работать некорректно ввиду их повреждения или отсутствия своевременного обновления. Если USB-устройство значится как неопознанное, необходимо зайти в меню управления и обновить драйвера до последней поддерживаемой версии.
Если обновление не помогло, необходимо удалить старые драйвера через диспетчер устройств, скачать на официальном сайте Microsoft новые и выполнить их установку. Если проблема заключалась в драйверах, то после перезапуска компьютера флешка будет определяться.
Причин, которые приводят к выходу из работы USB-накопителя Generic, очень много. К сожалению, не все флешки возможно вернуть к жизни. Если все вышеперечисленные способы не сработали, высока вероятность того, что устройство не подлежит восстановлению.