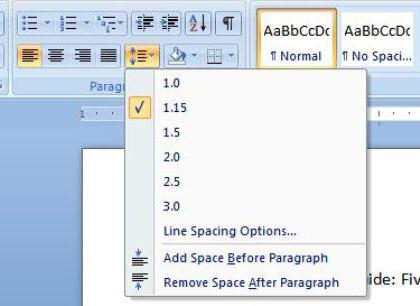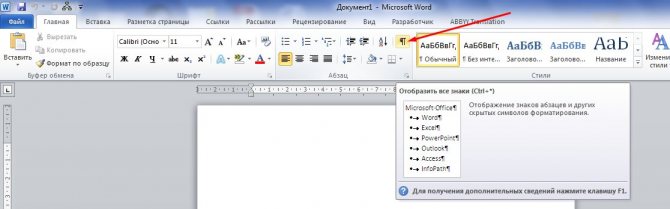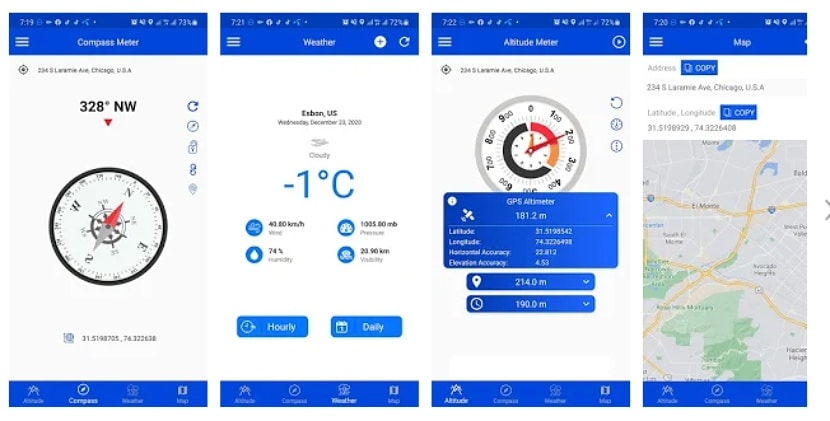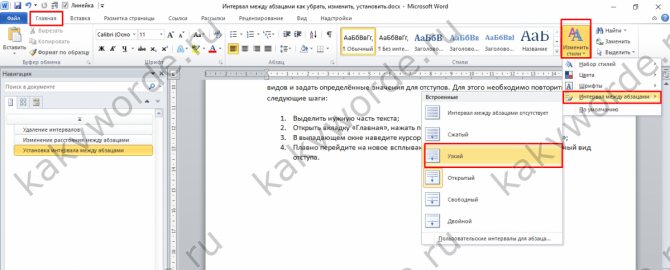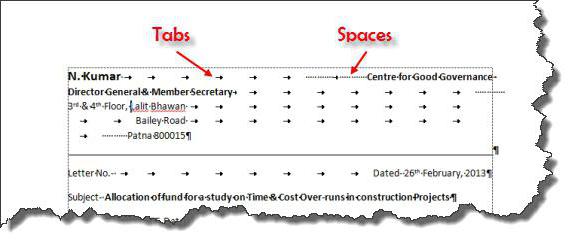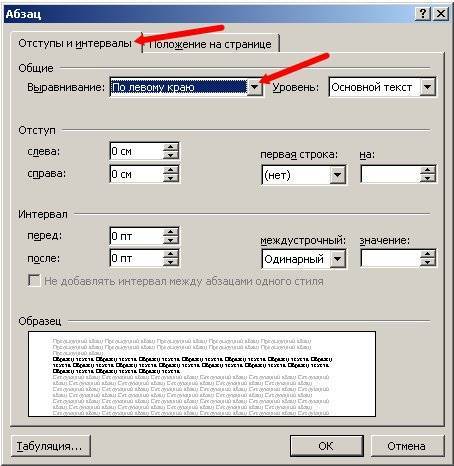Как уменьшить расстояние между строчками в ворде
Содержание:
- Настройка отступов и интервалов в Word
- Причина
- Межстрочный интервал в Word (или все забыли про абзац)
- Формирование абзацев
- Применение стилей
- Разница между Word 2003 и Word 2007
- Как изменить интервал между строками в ворде
- Корректировка интервала
- Использование функции разрыва таблиц в Ворде
- Как уменьшить расстояние между строчками в Ворде
- Удаление повторяющихся и ненужных символов
- Как изменить межстрочный интервал в Ворде
Настройка отступов и интервалов в Word
Настройка отступов и интервалов для абзацев
Выделите один или несколько абзацев, которые нужно изменить.
Откройте вкладку Главная и нажмите кнопку вызова диалогового окна «абзац» .
Выберите вкладку Отступы и пробелы .
Выберите нужные параметры и нажмите кнопку ОК.
Параметры диалогового окна « абзац » описаны в разделе Настройка отступов и интервалов.
Выделите текст, который нужно настроить.
Перейдите на вкладку Главная и в нижней части меню выберите интервалы между строками и абзацами > Параметры междустрочных интервалов .
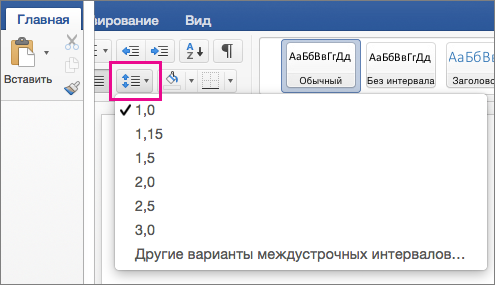
Откроется диалоговое окно Абзац.
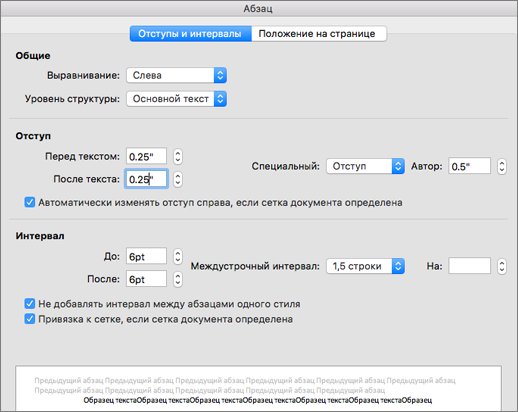
На вкладке Отступы и интервалы выберите нужные параметры и нажмите кнопку ОК.
Параметры диалогового окна « абзац » описаны в разделе Настройка отступов и интервалов.
Вы можете быстро изменить отступы и расстояния в Word в Интернете.
Если вы еще не перешли в режим правки, выберите редактировать документ > изменить в Word в Интернете. Документ переключится из режима чтения в режим правки.
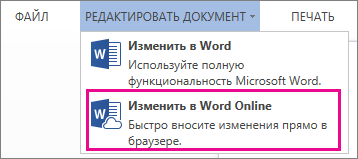
Выберите Разметка страницы и обратите внимание на Отступ слева и справа, а также после параметров

Поместите курсор в начало текста, который вы хотите настроить.
Чтобы задать отступ абзаца, укажите нужное расстояние в поле Слева или Справа в разделе Макет страницы.
Например, введите 1,0, чтобы сместить абзац на один сантиметр.
Чтобы изменить расстояние до или после абзаца, введите число в поле До или После.
Совет: Если нужно изменить отступы для всего документа, проще настроить поля. В разделе Разметка страницынажмите кнопку поляи выберите нужные параметры полей.
Причина
Прежде чем перейти к практическому решению вопроса о том, как уменьшить расстояние между абзацами в «Ворде», скажем несколько слов о связанной с этим явлением теме. Порой причиной разрывов становится невнимательность и небрежность пользователя. Он может дважды использовать клавишу ENTER, вместо одного раза. В результате возникает два абзаца. Сейчас мы рассмотрим именно этот случай. Давайте подробно изучим, как в «Ворде» убрать пробелы между абзацами, если их причина заключается в двойном нажатии клавиши ENTER.
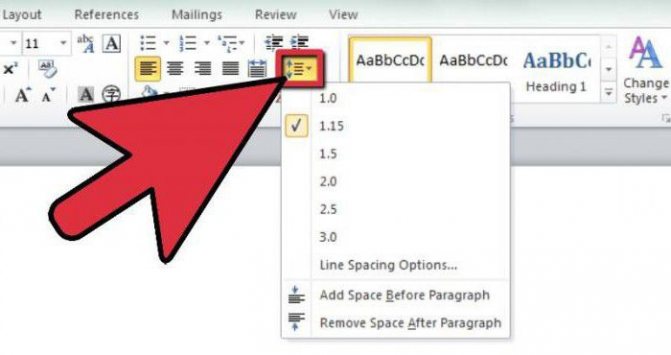
Конечно, визуально увидеть, где допущена подобная неточность, сложно, для этого следует активировать специальную функцию в текстовом редакторе. Для начала нам необходимо визуализировать символы. Делается это посредством соответствующей кнопки, которая находится на панели. В результате все непечатаемые знаки отобразятся в статье. Нас интересует абзац. Его знак совпадает с пиктограммой на кнопке, которая была нами использована – «¶». Теперь просматриваем весь текст в поиске двойных абзацев. Обнаружив такие элементы, удаляем один из них.
Межстрочный интервал в Word (или все забыли про абзац)
Что такое интервал между строк и абзацами? Межстрочный интервал в Word — это расстояние между двумя строками текста. Расстояние между абзацами — это пробел между двумя абзацами. Как и правильное использование грамотных шрифтов управление интервалами является неотъемлемой частью формирования документа (хотя большинству достаточно стандартных настроек).
Как бы это странно не звучало… но межстрочный интервал как и расстояние между абзацами применяются в параметрах абзаца
В Word межстрочный интервал по умолчанию измеряется в множителе размера выбранного шрифта в данном абзаце. Что это значит? — Например я использовал для написания заметки 12 шрифт. При выборе одинарного интервала расстояние между строками будет 12 пикселей. Если выбрать двойной, то 12*2=24 пикселя между строк. Однако используя точные настройки можно выбрать межстрочный интервал принудительно в пикселях.
С абзацами все немного иначе
По умолчанию Ворд добавит восемь пикселей после абзаца (это важно — интервалы добавляются после абзаца, перед абзацем их нет). Мы можем менять эти параметры как душе угодно!
Как настроить межстрочный интервал в Ворде с помощью пресетов
В самом текстовом редакторе Ворд уже присутствуют вшитые параметры интервалов. Хочу напомнить что параметры межстрочного интервала в Word применяется на уровне абзаца. Если вы отметите курсором место в определенном абзаце — вы зададите параметры расстояния между строк конкретно в этом абзаце.
Выделите необходимые абзацы и на вкладке «Главная» найдите кнопку «Интервал».
Откроется выпадающее меню с параметрами межстрочного интервала (вверху) и расстоянием между абзацами (внизу).
Как я уже и писал чуть ранее — расстояние между строками определяется множителем вашего шрифта… т.е. выбрав множитель 3,0 — получим расстояние РАЗМЕРШРИФТА x 3. Можете поэкспериментировать, но как правило в документах используется одинарный или полуторный межстрочный интервал.
С расстоянием между абзацами ситуация немного странная — как по мне логики тут мало… мы можем лишь добавить интервал до, или убрать после
Обратите внимание, что пункты меню меняются в зависимости от присутсвия или отсутсвия расстояния между абзацами
Понятно что возиться с каждым абзацем достаточно монотонно и не рационально. Применить параметры для всего документа очень просто! Выделяем весь документ (CTRL + A) и используем все те команды, о которых я рассказывал выше…
Использование стилей интервалов для всего документа
Двигаемся на вкладку «Дизайн» и кликаем по кнопке «Интервал между абзацами».
Несмотря на название пункта «Интервал между абзацами» изменения применимы и для расстояния между строк. При наведении на интересующий нас пункт меню мы увидим всплывающую подсказку с параметрами интервалов и расстоянии между строками и абзацами.
Данные стили применяются ко всему документу и выборочно подправить не получится. На скриншоте ниже для наглядности видно как выглядят сжатый, открытый и двойной стиль интервалов
В конце списка присутствует пункт «Пользовательские интервалы для абзацев…» — здесь, в окне «Управление стилями» мы можем подогнать параметры под себя.
На вкладке «По умолчанию» в категории «Интервал» можно максимально точно настроить параметры расстояний между строками
Обратите внимание что параметры можно применить либо к конкретно рекдактируемому документу или же ко всем последующим!
Устанавливаем тонкую настройку межстрочного интервала в Word
Если вы хотите более точной настройки чем вышеописанные способы, то остался еще один вариант (кто тут главный в конце концов!)
Выберите необходимые абзацы для изменения (или выделите весь документ сочетанием клавиш CTRL + A) и на вкладке «Главная» кликните по спрятавшейся кнопке «Параметры абзаца»
Откроется окно «Абзац». На вкладке «Отступы и интервалы» в разделе «Интервал» можно выполнить корректировки всех расстояний как между абзацами, так и между строками.
Слева параметры для абзацев, справа все про межстрочный интервал… все просто да безобразия, настраивайте расстояние как вам угодно
Формирование абзацев
Существует несколько способов . Чтобы его сделать, выберите в меню «Формат», затем «Абзац», затем определите, на сколько единиц будет отступать первая строка. Как правило, это 1,5 единицы. Сохраните сделанные изменения. Теперь можете открывать Ворд и работать в нем, а абзацы будут формироваться в соответствии с заданными параметрами.
Не понравился результат, считаете, что абзац получился слишком большой или маленький? Воспользуйтесь . Стоит сказать, что не всегда пользователь может увидеть ее сразу, так как она может быть скрыта. Нажмите на значок в правом верхнем углу документа
Обратите внимание, что линейка градуирована, то есть на ней нанесены сантиметры и миллиметры для формирования отступов и выступов
После появления линейки закрепите курсор у первого абзаца вашего файла, затем потяните за бегунок линейки на необходимое количество пунктов
Обратите внимание, что после этого изменится размер только одного абзаца. Естественно, что на протяжении документа их нужно сделать одинаковыми
Для этого выделите набранное полностью и передвиньте бегунок линейки на нужное количество единиц.
Пожалуй, эти два способа являются оптимальными при форматировании документа и формировании  отступов. Сам по себе документ Ворд не существует без абзацев как структурных единиц, а отступ — это формирующая абзаца.
отступов. Сам по себе документ Ворд не существует без абзацев как структурных единиц, а отступ — это формирующая абзаца.
Есть еще один способ, как сделать красную строку. Однако он является не совсем правильным, вернее неакадемическим, так как создает проблемы при дальнейшем редактировании набранной информации. Речь идет о клавише табуляции, или Tab. Она переносит первую строку абзаца на определенное количество единиц. Использование табуляции не является нормативным, хотя это и более легкий удобный способом.
Однако, если вы хотите научиться правильному академическому форматированию, то лучше сразу привыкайте пользоваться первыми двумя способами. Помните, всегда сложнее переучиться, чем научиться заново. С Вордом форматирования не избежать.
Что касается разных версий «офисов», то основы редактирования в них кардинально не различаются. Потому можете смело учиться на приложении любого года выпуска.
Иногда при форматировании документа, кроме отступов, добавляются и другие категории формата, например, стили, . Такой сложный формат долго и неудобно выставлять каждый раз. Ворд предлагает возможность копирования существующего формата. Для этого воспользуйтесь функцией документа «Формат по образцу».
Структурирование и правильное оформление информации в текстовых документах чрезвычайно важно для легкости и полноты ее восприятия. Документы, в которых весь текст идет непрерывно было бы очень сложно читать
Именно поэтому в текстах используют абзацы, отступы, списки, диалоги, оформленные по правилам прямой речи и т.д. Но все начинается с абзаца, поэтому рассмотрим в данной статье способы создания и форматирования абзацев в Ворде.
Для начала необходимо определиться в понятиях, о которых будет идти речь в статье. Абзацем принято считать структурную единицу, которая содержит текст между двумя соседними отступами. Образуются абзацы в тексте после нажатия клавиши Ввод (Enter) на клавиатуре.
Абзацы будут наглядно видны в тексте только, если форматирование документа настроено на создание отступов для первой строки в начале каждого абзаца, или как его называли ранее «красной строки». Поэтому, далее пойдет речь о форматировании абзацев, так как их создание, как было отмечено выше, заключается только лишь в нажатии клавиши Enter на клавиатуре.
Форматирование абзацев в Ворде с помощью линейки Для быстрой настройки полей и отступов в абзацах можно воспользоваться линейкой.Форматирование абзацев в Ворде с помощью меню Для более точной настройки полей и отступов в абзацах можно воспользоваться пунктом меню Абзац .Ворд позволяет индивидуально настраивать форматирование каждого отдельно взятого абзаца, независимо от других абзацев, но вряд ли это может понадобиться кому-то. В некоторых случаях используется отрицательное значение отступа в абзаце и в этом случае его называют выступом.
>Форматирование абзацев в Word 2010
Применение стилей
Теперь обсудим вопрос о том, как в «Ворде» убрать пробелы между абзацами, если они появились из-за неверного форматирования. Разберем наиболее простой способ. Внесем изменения в стиль текста. Соответствующая функция была добавлена в версию текстового редактора «2007». Она сохранилась и в более поздних изданиях. Итак, перейдем к практическим действиям. Выделяем текст. При внесении изменений во все написанное используем сочетание клавиш CTRL + A.
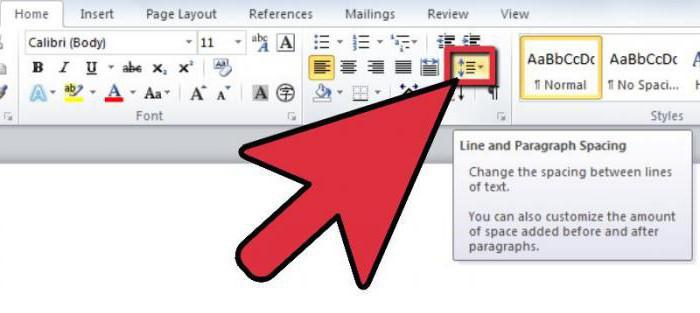
Итак, выделяем нужный фрагмент. Переходим к вкладке «Главная». Здесь нас интересует область «Стили». Их можно листать при помощи стрелочки, расположенной по центру. Также легко можно открыть полный список, используя самую нижнюю строку. Наводим курсор на определенный стиль. После его применения изменится сам текст. Остается только выбрать наиболее оптимальный вариант.
Разница между Word 2003 и Word 2007
Информация, представленная в статье, актуальна для версии Word 2007. В таблице представлены различия между версиями текстового редактора при форматировании текста.
| Действие | Word 2003 | Word 2007 |
|---|---|---|
| Изменение межбуквенного интервала | «Формат» > «Шрифт» > «Интервал». Выберите «Уплотненный», введите значение, нажмите «OК» | «Главная» > «Шрифт» > «Интервал». Выберите «Уплотненный», введите значение, нажмите «OК» |
| Найти и заменить | «Правка» > «Заменить» | «Главная» > «Редактирование» > «Заменить» |
| Вставить специальные знаки | «Вставка» > «Символ» > «Специальные знаки» | «Вставка» > «Символы» > «Символ» > «Другие символы» > «Специальные знаки» |
Выяснив причину появления больших интервалов между словами в Word, можно легко ее устранить. Для этого необходимо воспользоваться встроенными функциями текстового редактора и привести внешний вид документа в порядок.
Также вы можете посмотреть тематическое видео по теме статьи.
Как изменить интервал между строками в ворде
Все пользователи этого текстового редактора меняют межстрочный интервал с разными целями:
- Неотредактированный текст смотрится некрасиво.
- Требования к оформлению текста на работе или в университете. Они должны соответствовать ГОСТам.
- Индивидуальные требования заказчика к оформлению текста.
Начинать следует с проверки документа на наличие в нём лишних знаков пробела между абзацами. Для этого перейдите по вкладке «Главная» раздела «Абзац» и нажмите на кнопку, расположенную в правом верхнем углу этого раздела. Лишние знаки будут обозначены знаком, нарисованным на этой кнопке. После того как вы их удалите, текст будет более приятным на вид.
Обычно, расстояние между последней и первом строками двух соседних абзацев довольно большое. Чтобы его убрать, следует перейти на вкладку «Главная». Там в разделе «Стили» нужно выбрать «Без интервалов».
Это было только общее оформление текста. Зачастую больше всего требований предъявляется к интервалу между строками текста в абзаце. Чтобы установить нужное вам расстояние между строчками, проделаем следующие шаги:
- Выделяем нужный фрагмент текста.
- Щелчком правой кнопки мыши вызываем контекстное меню.
- Выбираем пункт «Абзац».
- Если это необходимо, устанавливаем отступы.
- Настраиваем параметры межстрочного интервала.
Обычно, в различных отчётах и студенческих работах требуют устанавливать одинарный или полуторный межстрочный интервал. А также можно установить его значение в окошке «Множитель», вписав туда нужное число. Чтобы сохранить установленные настройки, нажмите кнопку «Ок».
Эти же действия можно выполнить, перейдя во вкладку «Абзац». Справа от кнопок выравнивания текста находится кнопка, отвечающая за расстояние между строк. После выделения текста, можно нажать на это кнопку, и выбрать из предложенных вариантов нужное вам расстояние между двумя соседними строками.
Корректировка интервала
Чтобы увеличить расстояние между буквами, следует выбрать «Разреженный».
По умолчанию можно расширить межбуквенное расстояние на 1 пункт, равный 0,35 мм. Для удобства пользователя в нижней части приведён образец, показывающий, как будет в этом случае выглядеть текст. Очевидно, что пользователь может изменить значение в 1 пункт, с помощью маленьких треугольников добавляя или убавляя интервал на 0,1 пт. Другой вариант – непосредственно ввести в поле размера интервала нужное значение и щёлкнуть OK. Можно ввести сколь угодно большое расстояние.
Чтобы уменьшить интервал, надо выбрать «Сжатый».
Пользователь может сократить межбуквенный интервал аналогично предыдущему случаю – по умолчанию на 1 пт, или установив желаемое значение. Как видно по образцу, в данном случае уплотнение текста отрицательно сказалось на его читабельности.
Рассмотренное выше изменение межбуквенного интервала проходит для всех букв выделенного текста одинаково. В текстовом редакторе Word есть возможность изменить межбуквенный интервал более тонко, учитывая особенности начертания соседних букв. При включённой функции кернинга Word выбирает оптимальный интервал между парами символов автоматически, в зависимости от особенностей шрифта. Цель кернинга – повысить визуальную привлекательность текста.
Внимательное сравнение двух последних скриншотов – до и после кернинга, позволяет в этом убедиться. Кернинг преимущественно применяется в текстах с крупным шрифтом – заголовках и логотипах.
Использование функции разрыва таблиц в Ворде
Разрыв таблицы в Ворде происходит довольно просто – путем перестановки курсора в нужное место на странице и последующим нажатием кнопок Enter и Delete. Единственное условие, которое следует соблюдать – соединяемые части должны быть идентичны по ширине и количеству столбцов, а сам документ не должен иметь повреждений.
Как вставить разрыв в таблицу
- Поставьте курсор в первой ячейке той части, которую следует отсоединить от основного объекта.
- Удерживая Ctrl, нажмите Enter.
- В результате этого разрыва вы получите две таблички в одном документе Ворд.
Если же вам необходимо перенести вторую часть на следующий лист, выполните переход «Главное меню/Вставка/Разрыв страницы». После выполнения этой команды отделенная половинка будет отображаться на другой страничке.
Как убрать разрыв таблицы
Процесс соединения в текстовом редакторе Ворд предполагает удаление всех символов (включая невидимые), которые могут стать помехой. Для начала нажмите на иконку, отображающую непечатные знаки (указана на картинке), а после – удаляйте их кнопками Del или Backspace.
Помните о важном условии идеального соединения – полная идентичность форматирования всех столбиков. Решающую роль играет не только количество и точная ширина объектов, но и оформление, и выравнивание ячеек, соответствие шрифта, толщина линий и пр
Если они хоть немного отличаются между собой по этим параметрам, то две таблицы попросту прижмутся одна к другой.
Как уменьшить расстояние между строчками в Ворде
Изменять расстояние между строками можно в любой момент написания текста. Если интервал меняется для уже написанного фрагмента, его необходимо выделить, поскольку сам текстовый редактор по умолчанию меняет настройки только для текущего абзаца, а также для последующего текста.
Соответственно, можно заранее установить настройки интервала, а потом приступить к работе. Изменение расстояния между строками в таком случае будет оставаться неизменным даже после закрытия документа и при открытии нового файла для работы.
Для изменения расстояния между строками для версий Ворда 2007 и моложе, необходимо на главной закладке выбрать значок «Интервалов», который находит в подразделе «Абзац» и выглядит как две стрелки, направленный вверх и вниз.
Сделать интервал меньше 1 можно только в разделе «Другие варианты интервалов». При выборе этого поля выпадает следующее окно, где необходимо менять значения множителя.
В окне «Образец» можно будет сразу увидеть, как будет выглядеть текст после изменения. Значения множителя указываются любые. Их можно как прописывать вручную, так и выбирать с помощью стрелочек «вверх-вниз» возле клетки «Значение».
Но во втором случае нет возможности выбрать значения меньше 1
Обратите внимание, что выбрать необходимо именно «Множитель». Данная категория подразумевает, что изначальная ширина расстояния между строк (к примеру, 11 пт) будет умножаться на указанное значение. При умножении на значение меньше 1, общий параметр уменьшается, сокращая расстояние
Минимальное значение, которое можно внести в графу – 0,01. Стоит отметить, что уже при интервале в 0,2-0,3 текст невозможно разобрать
При умножении на значение меньше 1, общий параметр уменьшается, сокращая расстояние. Минимальное значение, которое можно внести в графу – 0,01. Стоит отметить, что уже при интервале в 0,2-0,3 текст невозможно разобрать.
Кроме строки «Множитель» можно использовать «Минимум». Хитрость этой графы в том, что вместо стандартного кегля, измеряемого в пт (пунктах), можно задать значение для интервала в сантиметрах и миллиметрах.
В таком случае расстояние между строками будет одинаковым даже при смене шрифта. Для того, чтобы изменить пункт на сантиметры или миллиметры, необходимо в строке значение удалить «пт» и через пробел после цифры написать сокращение см или мм.
Строки «Одинарный», «Двойной» и «Полуторный» зададут соответственно интервал 1, 2 и 1,5. Строка «Точно» укажет величину шрифта, которая и будет равна значению 1 для межстрочного интервала.
В этой строке также можно изменить эту величину, но только в пунктах. Можно вручную рассчитать это расстояние. 1 пункт приблизительно равен 0,35-0,37мм в зависимости от страны. В США использует не унифицированную система метрических измерений, поэтому пункты приравниваются к 1/72 дюйма.
Аналогичное меню можно открыть не только из командной строки, расположенной в шапке открытого текстового редкатора. Есть также более быстрый способ при использовании контекстного меню.
Для этого достаточно один раз нажать на правую кнопку мыши и выбрать из выпавшего окна раздел «Абзац», подтвердив свой выбор нажатием левой кнопки мыши, как и во всех остальных случаях с выбором определенного пункта выпавшего списка.
Как изменить интервал в более старых версиях Ворда
В версии Ворда 2003 интерфейс программы немного отличается, что может затруднить поиск необходимого раздела. Однако соответствующие значения все также находятся в подразделе «Абзац». Найти этот подраздел можно:
- Через контекстное меню, которое остается в примерно неизменном виде для всех версий, поэтому достаточно щелкнуть правой кнопкой мыши и выбрать «Абзац».
- Через шапку открытого текстового редактора, при выборе вкладки «Формат». Из нее автоматически выпадет список, среди наименований которого также будет «Абзац», необходимый для изменения расстояния между строками.
Удаление повторяющихся и ненужных символов
Стоит нам в интерфейсе редактора Word включить отображение непечатных символов (кнопка π), как нам станут намного понятнее наши проблемы в форматировании.
Пробел
Одна из самых частых проблем – повторный пробел. Он отображается как точка посередине строки. При правильном форматировании ставится один пробел между двумя словами. При этом он не ставится между словом и знаком препинания, а только после него.
Исключение – тире, которое обособляется пробелами с двух сторон. Не путайте тире с дефисом, последний пишется без пробелов слитно со словами. Также стоит избегать пробелов в конце абзаца.
Когда вы хотите разместить какие-то слова в колонки, например, когда вам нужно разместить в одну строку дату и название города при наборе договора, не стоит использовать много пробелов, чтобы развести их в разные стороны документа. Для этого нужно использовать знаки табуляции или таблицы. Если вы будете использовать пробелы, то даже если на экране монитора все выглядит красиво и ровно, то при распечатке такое форматирование непременно собьётся.
Проверьте ваш текст на повторяющиеся пробелы.
Если таких пробелов слишком много, то удалить их можно автоматически с помощью инструмента «Найти и заменить», который есть на панели быстрого доступа на вкладке «Главная». Можно вызвать этот инструмент и горячими клавишами CTRL+H. Перед вами откроется диалоговое окно, где нужно открыть вкладку «Заменить». Далее заполняем форму так:
- В поле «Найти» пишем: Пробел{2;}
Этот параметр означает, что нужно найти все места, где подряд стоят 2 или больше пробелов.
- В поле «Заменить на» ставим: Пробел
- Кликаем кнопку «Больше >>», чтобы развернуть дополнительные параметры.
- В параметрах поиска прописываем направление «Везде».
- Устанавливаем единственную галочку напротив «Подстановочные знаки».
- Щелкаем на кнопку «Заменить все».
Если нам нужно убрать пробел перед запятой, то в полях пишем такие значения:
«Найти»: Пробел, «Заменить на»: ,
Дополнительных параметров устанавливать не нужно.
Похожие действия можно сделать и с другими знаками препинания, надеемся суть вы уловили.
Табуляция
Для разметки текстов на веб-страницах используются несколько иные символы, чем в Word. Так, если вы копировали текст из Интернета, в вашем документе может появиться множество таких символов разметки. Например, это может быть отступ →, который появляется если нажать на клавиатуре кнопку Tab. Чтобы автоматически убрать такие большие пробелы мы снова обратимся к инструменту «Найти и заменить», но теперь введем такие параметры:
«Найти»: ^t «Заменить на»: оставьте поле пустым или поставьте Пробел
Разрыв строки
Другой знак разметки, мешающий красивому форматированию – это разрыв строки. В Ворде его можно поставить так: одновременно зажав Shift+Enter. Этот знак растягивает строку на всю ширину страницы, даже если там всего 2 слова. Поэтому его лучше удалить или заменить на конец абзаца.
«Найти»: ^l «Заменить на»: ^p
Другие часто употребляемые значения для замены можно найти так:
- раскройте дополнительные параметры «Больше >>»
- в нижней строке найдите кнопку «Специальный»
- из появившегося списка выберите нужные варианты.
Абзац
Чтобы текст хорошо читался, абзацы принять делать не только с отступом красной строки, но и с интервалом друг от друга. Скажем, если вы используете одинарный межстрочный интервал, то между абзацами можно сделать интервал 8 пт.
Но несмотря на то, что Microsoft уже очень давно ввела возможность редактирования интервалов между абзацами, иногда можно встретить тексты, где пространство сделано с помощью знака конца абзаца π. Этот символ вам придется удалять вручную.
Вам часто приходится работать в Microsoft Word?
Да, работаю постоянно
100%
Работаю в другом текстовом редакторе
0%
Использую очень редко
0%
Проголосовало: 1
Как изменить межстрочный интервал в Ворде
Междустрочный интервал в программе Microsoft Word определяет расстояние между строками текста в документе. Интервал также есть или может быть и между абзацами, в этом случае он определяет размер пустого пространства до и после него.
В Ворде по умолчанию установлен определенный междустрочный интервал, размер которого в разных версиях программы может отличаться. Так, к примеру, в Microsoft Word 2003 это значение составляет составляет 1,0, а в более новых версиях уже 1,15. Сам же значок интервала можно найти во вкладке “Главная” в группе “Абзац” — там просто указаны числовые данные, но галочка не установлена ни возле одного из них. О том, как увеличить или уменьшить в Ворде расстояние между строками и пойдет речь ниже.
Как изменить межстрочный интервал в Word в существующем документе?
Почему мы начинаем именно с того, как изменить интервал именно в существующем документе? Дело в том, что в пустом документе, в котором еще не написано ни одной строки текста, вы можете просто установить желаемые или необходимые параметры и начать работу — интервал будет проставляется именно таким, каким вы его установили в настройках программы.
Изменить расстояние между строками во всем документе проще всего с помощью экспресс-стилей, в которых уже установлен необходимый интервал, разный для каждого стиля, но об этом позже. В случае, если вам необходимо изменить интервал в конкретной части документа — выделяете фрагмент текста и изменяете значения отступов на те, что вам нужны.
1. Выделите весь текст или необходимый фрагмент (используйте для этого комбинацию клавиш “Ctrl+A” или кнопку “Выделить”, расположенную в группе “Редактирование” (вкладка “Главная”).
2. Нажмите на кнопку “Интервал”, которая находится в группе “Абзац”, вкладка “Главная”.
3. В развернувшемся меню выберите подходящий вариант.
4. Если ни один из предложенных вариантов вам не подходит, выберите пункт “Другие варианты междустрочных интервалов”.
5. В появившемся окне (вкладка “Отступы и интервалы”) задайте необходимые параметры. В окне “Образец” вы можете видеть то, как меняется отображение текста в документе согласно внесенным вами значениям.
6. Нажмите кнопку “ОК”, чтобы применить изменения к тексту или его фрагменту.
Как изменить интервал до и после абзацев в тексте?
Иногда в документе необходимо проставить конкретные отступы не только между строками в абзацах, но и между самими абзацами, до или после них, сделав разделение более наглядным. Здесь нужно действовать точно таким же образом.
1. Выделите весь текст или необходимый фрагмент.
2. Нажмите на кнопку “Интервал”, расположенную во вкладке “Главная”.
3. Выберите один из двух представленных вариантов в нижней части развернувшегося меню “Добавить интервал перед абзацем” либо же “Добавить интервал после абзаца”. Также можно выбрать оба варианта, установив оба отступа.
4. Более точные настройки интервалов до и/или после абзацев можно выполнить в окне “Другие варианты междустрочных интервалов”, расположенном в меню кнопки “Интервал”. Там же можно убрать отступ между абзацами одного стиля, что явно может быть необходимым в некоторых документах.
5. Внесенные вами изменения мгновенно отобразятся в документе.
Как изменить междустрочные интервалы с помощью экспресс-стилей?
Методы изменения интервалов, описанные выше, применяются ко всему тексту или к выделенным фрагментам, то есть, между каждой строкой и/или абзацем текста устанавливается одинаковое расстояние, выбранное или заданное пользователем. Но как быть в случае, когда вам необходимо, что называется за один подход разделить строки, абзацы и заголовки с подзаголовками?
Вряд ли кто-то захочет вручную устанавливать интервалы для каждого отдельного заголовка, подзаголовка и абзаца особенно, если в тексте их довольно много. В данном случае помогут “Экспресс-стили”, доступные в Ворде. О том, как с их помощью изменить интервалы, и пойдет речь ниже.
1. Выделите весь текст в документе или фрагмент, интервалы в котором вы хотите изменить.
2. Во вкладке “Главная” в группе “Стили” раскройте диалоговое окно, нажав на небольшую кнопочку в правом нижнем углу группы.
3. В появившемся окне выберите подходящий стиль (также стили можно изменять непосредственно в группе, путем наведением на них курсора, используя клик для подтверждения выбора). Нажав на стиль в этом коне, вы увидите, как изменяется текст.
4. Выбрав подходящий стиль, закройте диалоговое окно.
На этом все, теперь вы знаете, как сделать одинарный, полуторный, двойной или любой другой интервал в Ворде 2007 — 2021, а также в более старых версиях этой программы. Теперь ваши текстовые документы будут выглядеть более наглядно и привлекательно.
Мы рады, что смогли помочь Вам в решении проблемы.