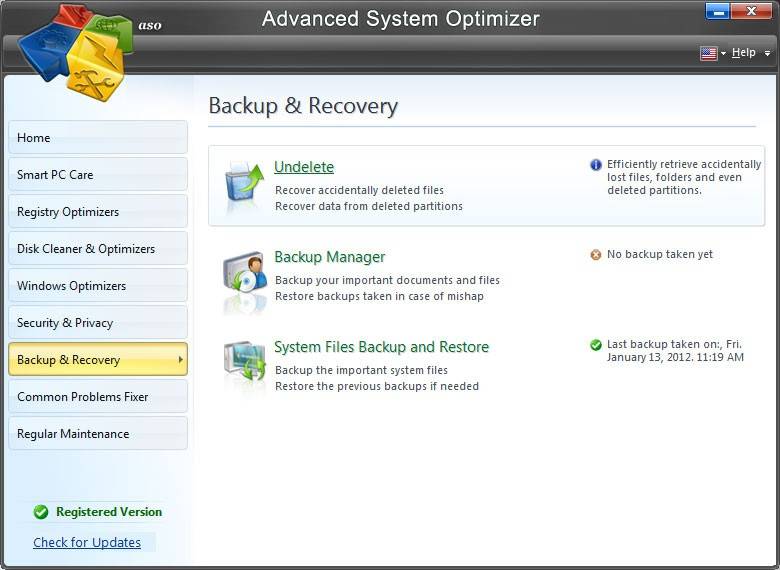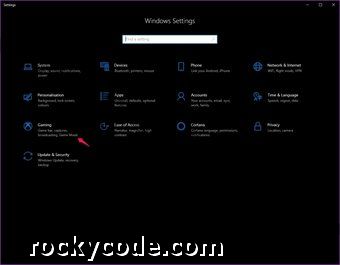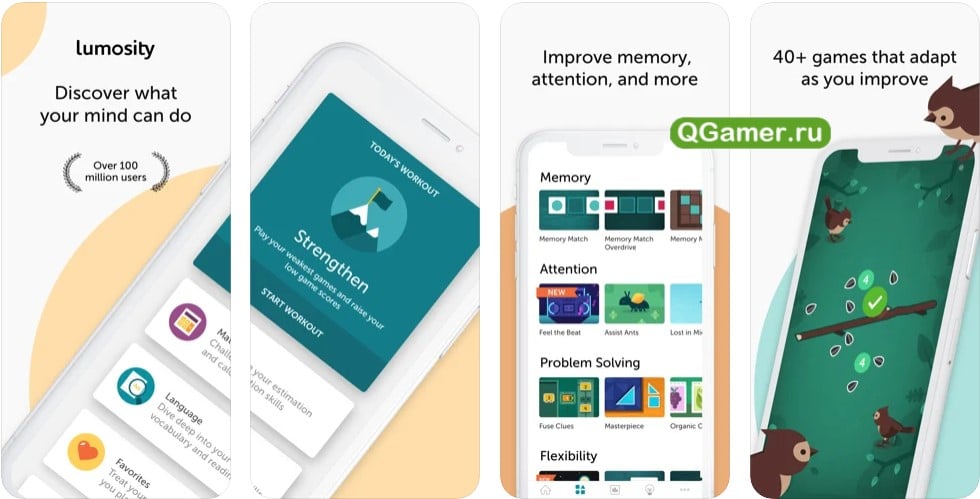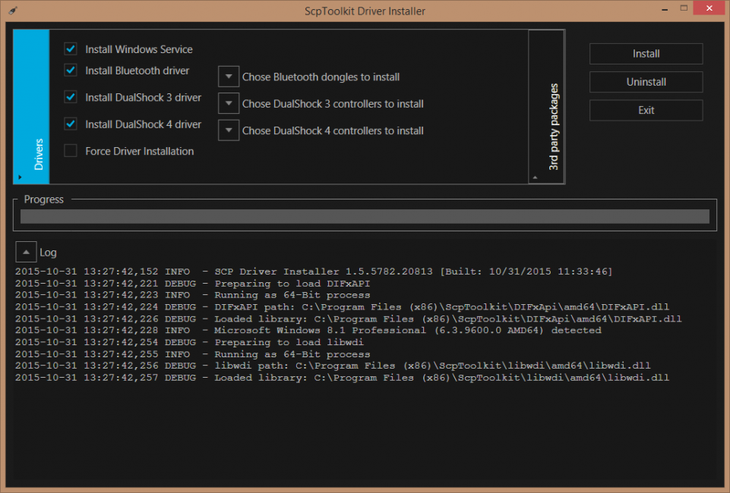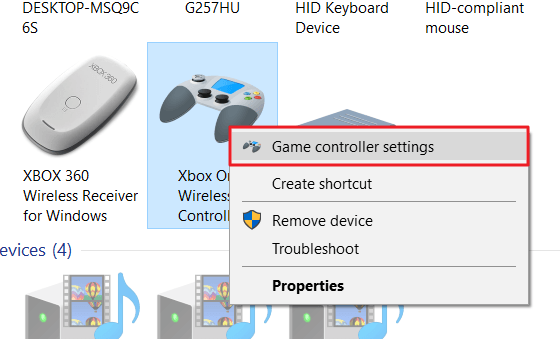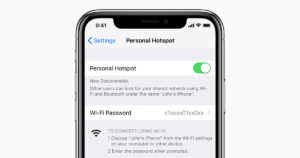Как настроить игровой руль на компьютер
Содержание:
- Как подключить руль и педали к компьютеру Windows 7
- Настройка
- Как выбрать игровой руль?
- Как подключить руль к компьютеру?
- Параметры симулятора, их корректировка
- Подключение
- Не работает руль
- Возможные проблемы
- Инструкция по подключению
- Что делать, если руль не работает?
- Как подключить руль к XBOX 360: пошаговая инструкция
- Какие есть функции у наших адаптеров?
- Установка руля на компьютер
- Использование Oklick Sportline W-3
Как подключить руль и педали к компьютеру Windows 7
Здесь все просто, потому что джойстик, руль, педали, подключают к компьютеру по тому же принципу, что и офисную технику — сначала они подсоединяются через порт, затем система начинает их распознавать. Это занимает до минуты. После этого можно запускать игру и устраивать гонки, перенастроив под свое удобство некоторые функции.

Такое правило действует в отношении всех вариаций Windows.
Любой девайс, собирающийся вступить в контакт с компьютером, имеет соответствующее программное обеспечение или драйверы. Вернее, таковые присутствуют на компьютере. Только благодаря им машина опознает то, что к ней подключилось. Если же их нет, придется пользователю самому озаботиться этой проблемой.
Таким образом, если пользователь подсоединил руль или джойстик и собрался «покататься», но ПК не воспринял подключенное оборудование, это часто означает, что соответствующего обеспечения на компьютере нет.
Система дает это понять сообщением об ошибке или фразой «Устройство не опознано».
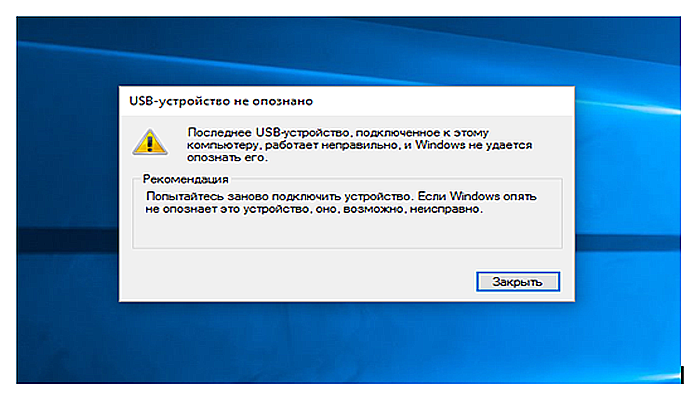
Справиться с неприятностью можно вручную, причем даже без большого опыта. Драйверы всегда прилагаются в комплекте на диске, который прилагается в комплекте к игровому девайсу.
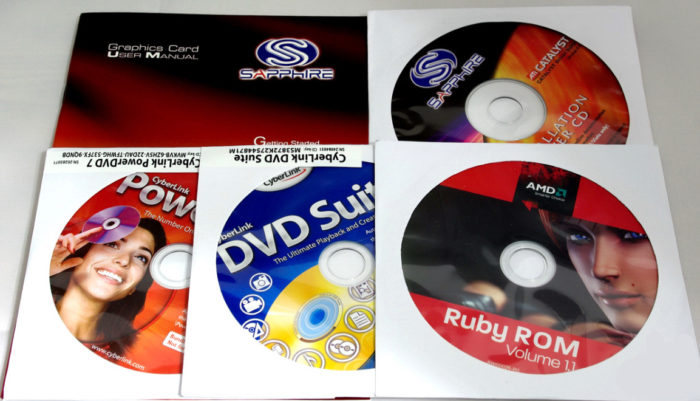
Во всяком случае, уважаемые производители, заботящиеся о своей репутации и отвечающие за качество, поступают именно так. Игровые драйвера или программу загружают с официального портала фирмы, выпустившей игру, или из другого заслуживающего доверия источника.
Настройка
После подключения игрового контроллера нужно произвести его настройку. Делается это непосредственно в автомобильном симуляторе: в меню «Настройки» должен быть специальный раздел, посвященный регулированию параметров подключенного контроллера.
В настройках игры вам, вероятнее всего, придется указать назначение кнопок и педалей. В процессе эксплуатации контроллера вы быстро разберетесь, как его лучше настроить под себя, поэтому советовать здесь что-либо бессмысленно.
Всем привет! В этот раз я бы хотел поговорить с вами о такой замечательной вещи, как игровой руль. Современные автомобильные симуляторы позволяют без риска для жизни поучаствовать в гонках, развивая умопомрачительную скорость, недоступную на реальных дорогах. Я думаю, многие со мной согласятся, что управлять виртуальным автомобилем с клавиатуры не слишком-то удобно, чего не скажешь о руле, поэтому в этой статье речь пойдет о такой теме, как подключение руля к компьютеру с windows 7.
Ведь прежде всего, это касается операционной системы windows, ибо именно ее используют большинство игроков по всему миру в качестве игровой платформы. Про то, как подключить руль к игровым приставкам будет рассказано в отдельной статье. Некоторые еще рассматривают геймпад как альтернативу в гонках, безусловно это лучше чем клавиатура, но все же уступает рулю по части реализма, тем более, если кроме рулевого колеса есть комплект из педалей и ручной коробки передач.
Прежде чем подсоединить руль к компьютеру, необходимо его собрать (речь не о компьютере), ведь из коробки он идет частями — отдельно само рулевое колесо с электроприводом, отдельно педальный узел и возможно отдельно сама кпп, хотя чаще всего кпп и руль совмещают в едином корпусе. Так вот, например, педальный узел соединяется с рулевым механизмом посредством специального разъема, а все вместе подсоединяется к системному блоку компьютера посредством обычного USB. Соответственно, на панели системного блока необходимо наличие хотя бы одного свободного usb порта.
Ну а дальше дело техники, как говорится. Просто втыкаете блок питания руля в розетку и на экране должно появиться уведомление о том, что windows нашла новое оборудование. Если высветилось что-то вроде «оборудование не распознано» — тогда придется установить драйвера, но об этом чуть ниже. Секрет «быстрого» подключения к компу заключается в том, что вам необязательно пользоваться диском с программным обеспечением, которое идет в комплекте с рулем. Какие минусы у данного способа? В некоторых играх сей «девайс» может работать неправильно или не работать вовсе.
Кликните, чтобы увеличить
Вот, чтобы таких проблем не было, необходимо ставить дополнительное ПО. Например, для рулей фирмы Logitech в свободном доступе есть приложение «Logitech Profiler», позволяющее настроить максимальное число оборотов руля, «обратную связь» (усилие поворота) и многие другие настройки, включая ручную настройку определенных кнопок на конкретные действия в играх. И это же приложение позволяет играм корректно определять устройство и задействовать все его возможности.
Как выбрать игровой руль?
Современные контроллеры могут существенно отличаться в зависимости от модели. Для получения удовольствия от виртуальной забавы при покупке «баранки» следует учитывать следующие важнейшие нюансы:
- Обратная связь – данная технология разрешает с помощью вибрации имитировать физическую реакцию игрового руля на происходящую ситуацию в виртуальном мире (удары, столкновения, толчки).
- Качество крепежа для руля – для активных забав надежность струбцин и присосок играет важную роль.
- Углы поворота – профессиональный игровой руль должен нормально поворачиваться на 900-1080º для прохождения виражей.
- Покрытие – самым бюджетным считается полностью пластмассовый игровой руль, оптимальным вариантом являются резиновые вставки и кожа.
- Эргономичность формы виртуальной «баранки».
- Дополнительные элементы (коробка, педали).
- Вид подключения и поддержка – игровой руль с педалями и коробкой передач от известных брендов без проблем подходит к любой операционной системе и поставляется с драйверами.
https://youtube.com/watch?v=jCJx0PpKXV8%250D
Игровой руль с педалями
Дополнительные элементы требуются для полноценной имитации управления автомобилем. Ножные клавиши для тормоза и газа – стандартная комплектация. Игровой руль с 3-мя педалями поставляется в дорогих моделях для переключения сцепления. Желательно подбирать изделия с клавишами и подставкой нормального размера, легкие и дешевые манипуляторы часто переворачиваются. Нужно проверять педали на упругость, чтобы они нажимались без чрезмерного усилия.
Разновидности руля с педалями:
- Игровой руль с двумя педалями.
- Виртуальный руль с тремя педалями.
Игровой руль с коробкой передач
Использование механического рычага – дополнительный шаг к повышению реалистичности в виртуальных развлечениях. Игровой руль с механической коробкой существенно расширяет возможности управления в автосимуляторах. В нем имеется 6 ступеней переключения, задний ход и нулевое положение. Нужно учитывать, что в коробках секвентального типа разрешается исключительно последовательное включение скоростей, более функциональные Н-образные образцы идут в премиальных комплектах.

Как подключить руль к компьютеру?
У руля есть два исполнительных устройства: это сама «баранка» и блок с педалями. Педали обычно подключаются к настольному блоку, а уже он — в разъем USB компьютера. Собираем эту нехитрую схему, причем не забываем, что руль должен надежно фиксироваться на поверхности. Дальше у вас два пути:
- настроить руль с использованием драйверов от производителя,
- сделать то же самое средствами операционной системы.
Разумеется, первый вариант гораздо надежнее. Чем больше у вас кнопок и рычагов, тем меньше вероятности, что все это заработает сразу и без драйверов. CD-диски вкладывать в упаковку давно перестали, так что за «дровами» нужно будет сходить на сайт производителя. Найдите там свою модель, выберите версию Windows и скачайте софт. После его установки, как правило, проблем не возникает: на ваш компьютер устанавливается утилита, в которой все можно подключить и настроить легко.
Немного повозиться придется в том случае, если вы так и не нашли нужный драйвер у производителя. Такое случается, например, с устройствами, снятыми с производства. Ничего страшного: Windows сама может подыскать нужный софт. Для этого делаем следующие операции:
Заходим в «Панель управления», открываем «Панель управления\Оборудование и звук\Устройства и принтеры».
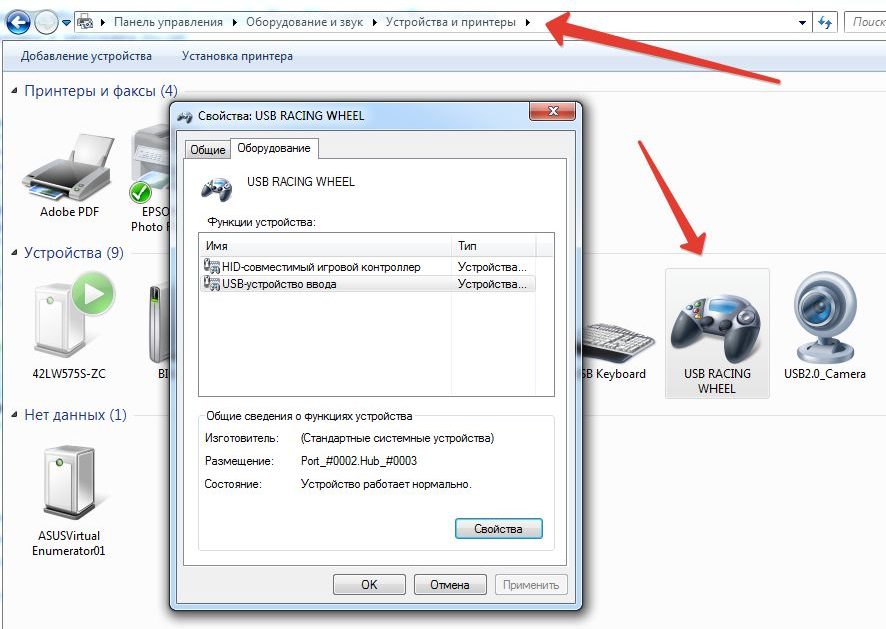
- Если вы видите там свой руль — это уже хорошо. Если нет, добавьте его вручную.
-
-
- Нажмите на кнопку «Добавить устройство».
- Подождите, пока компьютер определит руль.
- Нажмите «Далее» и дождитесь, когда система подберет подходящий драйвер.
-
Если руль все-таки есть в списке устройств изначально, щелкните по нему правой кнопкой мыши и войдите в «Свойства». Перейдя на вкладку «Драйвер», вы сможете посмотреть список драйверов, которые уже установила система. Если активна кнопка «Обновить» — нажмите ее, хуже не будет.

На этом подключение, скорее всего, закончится. Но еще не факт, что все у вас будет работать идеально. Если вы заметили, что какие-то кнопки или сама «баранка» с педалями неправильно реагируют на ваши действия (или вообще не реагируют), необходимо выполнить калибровку.
Параметры симулятора, их корректировка
Можно играть сразу же — с установленными заводскими настройками. Обычно игроки поступают иначе: запускают гоночный симулятор, в настройках выставляют нужное устройство — например, руль — в качестве основного элемента управления. Здесь же «подкручивают» следующие параметры:
- реакцию руля;
- градус поворотов;
- отдачу.
Каков оптимальный вариант, точно сказать нельзя — это определяет каждый игрок самостоятельно в процессе игры, сверяясь с собственными ощущениями.
Для облегчения этой задачи можно также воспользоваться утилитами. Например Logitech Profiler — достаточно настроить собственный профиль в ней и она подгонит под заданные параметры любую игру пользователя.
Какие проблемы могут возникнуть в Crew
Приложение Logitech Profiler позволяет также решить ряд проблем, из-за которых многие пользователи разочаровались в симуляторе Crew, а именно:
- слишком чувствительный руль — точнее, импровизированный кар дергается от одного прикосновения к рулю;
- повернуть удается, только выкрутив руль по максимуму;
- не запускаются заданные параметры профиля Logitech Profiler.
Происходит это из-за конфликта пользовательских настроек с теми, что задал производитель.
С этими сложностями можно справиться.
- В утилите создают профиль для симулятора Crew (инструкция по созданию профиля рассмотрена чуть выше). Кликаем по строке «New»
- Активируйте профиль, перейдя во вкладку «Profile», затем «Select Profile». Кликните мышкой по названию нужного профиля. Переходим во вкладку «Profile», затем «Select Profile»
- Перейдите во вкладку «Edit». Переходим во вкладку «Edit»
- Кликните по строке «Specific Game Settings». Кликаем по строке «Specific Game Settings»
- Снимите галочку в строке «Allow game to..». Снимаем галочку с опции «Allow game to adjust settings»
Прежние настройки сняты.
Таким образом, подключить руль и педали очень просто — с этим справляются даже дети. Достаточно сначала прочитать инструкцию к девайсу и пользоваться для скачивания программ только заслуживающими доверия порталами.
Видео — Как подключить руль
Logitech Profiler 5.10 Бесплатная2474714,3 Мб Официальная программа, при помощи которой можно изменять параметры подключаемого к компьютеру руля и педалей G27. Также подходит для других моделей Logitech.Скачать
Logitech Profiler — официальная программа, служащая для настройки руля и педалей, подключаемых к компьютеру. Конкретно данная версия ПО предназначена для Logitech G27, впрочем, по всей видимости, она подойдет и для других моделей игровой периферии от соответствующего производителя. Помимо данного решения, модуль для настройки руля присутствует также в универсальной программе Logitech Gaming Software (LGS).
Подключение
Если же вы будете играть в симуляторы последнего поколения, лучше сразу выбирать модели контроллеров помощнее и пофункциональнее. Например, Logitech Driving Force GT – он совместим с ПК, PS2 и PS3. Так что можете подключить PS3 к компьютеру и насладиться любимой игрой на большом экране.
Но сначала вам придется собрать игровой контроллер. Комплектность его зависит от модели: это может быть просто руль; руль и педали; руль, педали и КПП. Сам процесс установки руля не должен вызывать затруднений у рядового пользователя. Если вы подключали геймпад к компьютеру, то справитесь и с игровым контроллером другого типа.
В последних моделях используется технология USB 3.0, однако вы можете устанавливать их в порты USB 2.0 (поддерживается обратная совместимость).
После подключения вы увидите уведомление о том, что Windows обнаружил новое устройство. Вам будет предложено вставить диск с драйверами и установить необходимое программное обеспечение, чтобы оборудование работало корректно. Выполните эти рекомендации.
Если у вас нет диска с программным обеспечением, скачайте драйверы с официального сайта производителя игрового контроллера. Главное здесь – правильно указать модель устройства, чтобы скачать подходящие драйверы.
Не работает руль
Причин из-за которых на ваш руль не реагирует игра может быть несколько. Мы сейчас все их поэтапно разберём.
Видимость в системе
Для начала определим видит ли ваш руль сама система. Сперва проверьте подключён ли руль к компьютеру посредством кабеля USB. Если да, тогда зайдите в Пуск -> Панель управления -> Устройства и принтеры. Затем отыщите ваш руль в списке устаройств. Нажмите на нём правой кнопкой мыши и выберите Параметры игровых устройств управления
. Должно открыться окно в котором будет список всех игровых устройств, которые подключены в данный момент к компьютеру. Если кроме руля подключено что-то ещё, выберите в списке руль. Убелитесь что напротив названия стоит ОК
. Затем нажмите Свойства
наже списка. По умолчанию должна открыться вкладка Проверка.
Нажимайте кнопки на руле, вращайте его и наблюдайте что происходит. Должны загораться красным цифры, которые показывают что кнопка нажата. Также при вращении руля должны меняться оси (Крестик в окошке или разноцветные полоски). Все эти действия показывают вам что с вашим рулём всё в порядке и он успешно совместим с вашей системой.
Если вы вращаете руль, нажимаете кнопки — и никаких действий не происходит во вкладке Проверка
— значит вам необходимо установить драйвера. Обычно они идут на дистке в комплекте вместе с рулём.
Если ваш руль неправильно работает при вращении — тут либо техническая поломка, которую вы не устраните, либо руль нужно откалибровать. Для калибровки зайдите в окно Свойства
руля, как это было описано выше и выберите вкладку Параметры
, где нажмите кнопку Окталибровать
и далее следуйте советам мастера калибровки устройства.
Запомните!!!
Триггеры по бокам руля (их ещё называют «флажки») дублируют нажатия педалей, когда они подключены к рулю.
Итак, если ваш руль успешно виден системой, это означает что в играх, которые поддерживают руль он будет работать без проблем. Однако если вы находитесь на этой странице, скорее всего ваша игра руль не поддерживает. Идём далее.
Настройка в игре
Попробуйте настроить управление в самой игре, где не получается поиграть в руль. На некоторых играх можно легко выполнить настройку вручную и игра будет работать в управлении руля.
Для начала зайдите в настройки игры и найдите там пункт Управление. Посмотрите нет ли схемы управления для разных контроллеров, т.к. на некоторых играх можно в настройках управления менять схему клавиатура/геймпад/руль. Проверьте в настройках, возможно геймпад необходимо включить.
Используем эмулятор
Если ничего из вышеописанного не помогло запустить вам руль в вашей игре (гоночка топовая надо полагать), тогда приступаем к самому эффективному способу возбудить руль в любой игре.
Возможно слово эмулятор
для кого-то может показаться чем-то страшным. На самом деле нет, всё очень просто и легко. Мы будем использовать программу XPadder , которая уже большому количеству геймеров помогла в оживлении их геймпадов во вногих играх. Принцип работу тут бедт тот же самый — будем эмулировать все действия с руля как нажатия на клавиши.
Этот способ вам поможет 100%, главное не поленитесь разобраться с программой XPadder и будете награждены отличной работой вашего руля в любой игре.
Запомните, когда вы настроете профиль в XPadder для вашего руля и какой-то определённой игры, сверните программу XPadder, но не закрывайте!
Если есть какие-то вопросы касательно материала, спрашивайте в коментариях.
Возможные проблемы
Одна из самых частых проблем заключается в том, что система не распознает устройство. В таком случае необходимо установить драйвер и ПО, которые содержатся на прилагаемом к рулю компакт диске. Если так случилось, что диска в комплекте нет, либо вы его потеряли (и такое бывает), можно скачать драйвера на сайте производителя. Обычно, после этого устройство должно сразу же определиться системой, однако вы можете сделать это и вручную, открыв «Пуск» — «Устройства и принтеры», если речь идет о Windows 7.
Откроется список всех доступных устройств, если руля там не оказалось, тогда необходимо нажать кнопку «Добавление устройства» и следовать дальнейшим указаниям на экране.
Процедура калибровки
Теперь перейдем к «калибровке», помните я говорил про то, что положения руля в игре и в реальности могут не совпадать? Так вот, чтобы устранить это неприятное явление необходимо пройти процедуру калибровки. Запустить ее можно как из специального приложения (доп ПО в комплекте), типа «Logitech Profiler», так и из самой системы. Откалибровать можно также и педали (силу нажатия, линейность хода), если они есть.
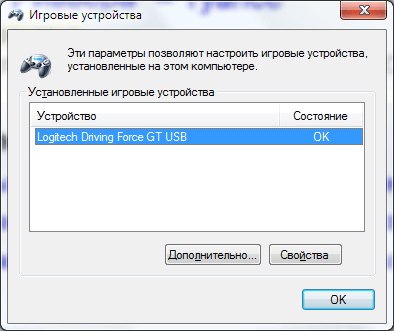
Для начала нажмите комбинацию клавиш «Win+R» и в строке поиска впишите «joy.cpl» (без кавычек), в открывшемся окне выберите руль и кликните «Свойства». Конкретно для руля «Logitech Driving Force GT» необходимо нажать на верхние боковые клавиши поочередно для успешной калибровки. Тут же, можно задать и максимальный угол поворота, нажав на кнопку «Settings».
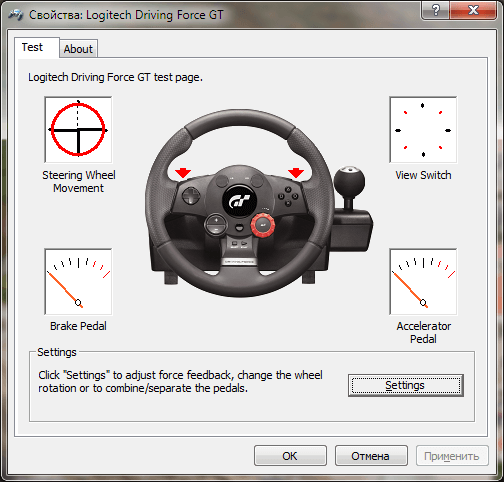
Чуть не забыл, для правильно работы этого устройства в самих играх предусмотрен отдельный раздел настроек, в котором можно выставить различные параметры по своему «вкусу». Часть из этих настроек пересекается с теми, что можно отрегулировать через «joy.cpl», например «сила обратной связи». Сейчас не буду углубляться в то, что значит каждый из этих многочисленных параметров, это тема отдельной статьи, просто помните — что в большинстве случаев руль необходимо настраивать еще и в самой игре.

Кликните, чтобы увеличить
Со временем игровая индустрия стала активно представлять публике дополнительные девайсы для определенных жанров. Руль и педали отлично подходят для мото и автогонок, которые могут помочь создать максимально реальные условия в игровом режиме. Подключение руля с педалями к компьютеру или ноутбуку предполагает выполнение определенной инструкции, которая будет рассмотрена ниже поэтапно.
Инструкция по подключению
Если возникают сложности при изучении инструкции, которая прилагается к приобретенному комплекту девайса, рекомендуется изучить следующие этапы.
Подключение устройства
В коробке вместе с рулем и педалями должны лежать все провода
, необходимые для обеспечения контакта с компьютером. Как правило, в коробке есть 2 кабеля. Один нужен для подключения руля
, а другой – для педалей
. Необходимо соединить их, а затем вставить другой конец в свободный USB разъем.
Иногда в комплект входит коробка передач, которую нужно присоединить к рулю при помощи отдельного провода
. Как правило, такая задача не вызывает сложностей при использовании инструкции.
Внимание!
При наличии дополнительного питания его также необходимо задействовать перед началом игрового процесса
Установка драйверов
Обычные простые девайсы без дополнительных функций, чаще всего определяются в автоматическом режиме
. Через несколько секунд после подключения руля к компьютеру он будет готов к эксплуатации. Но чаще всего приходится производить скачивание и установку дополнительного ПО
, чтобы устройство заработало.
В качестве альтернативного варианта можно скачать дополнительный софт, который будет автоматически находить необходимые драйвера. Например, DriverPack Solution .
Программа для настройки руля обычно также поставляется в комплекте с устройством или выложена на официальном сайте производителя.
Добавление устройства в систему
Поскольку самой распространенной операционной системой считается Windows, в качестве примера будем использовать ее. В некоторых случаев использование подходящих драйверов является недостаточной мерой. Система может выдать ошибку
и перенаправить геймера в центр обновлений или исправления ошибок Windows. Тогда придется осуществлять подключение руля с педалями к компьютеру или ноутбуку в ручном режиму:
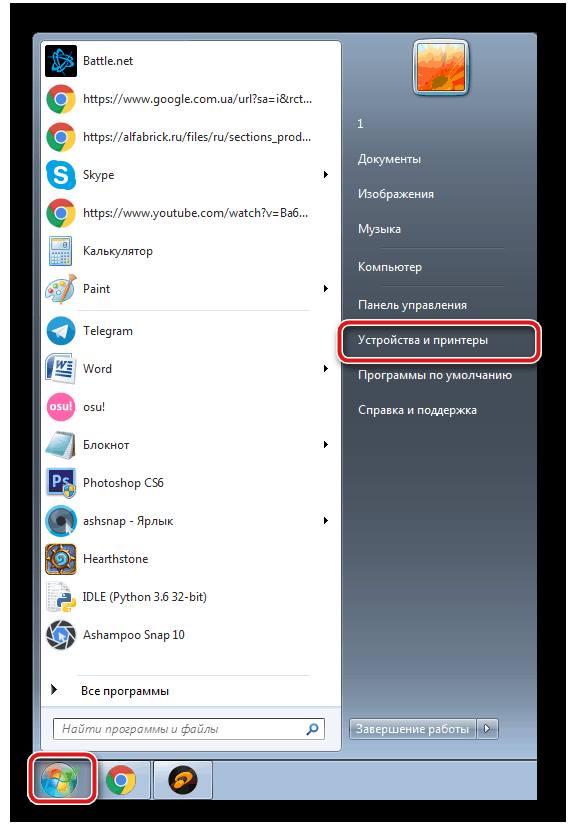
Калибровка
Перед тем, как переходить к игровому процессу, геймер должен убедиться, что все кнопки отвечают заданным командам
. Чтобы это сделать необходимо произвести калибровку, которая проходит идентично в Windows 7, 8 и 10. Для этого следует выполнить несколько манипуляций:
- нажимает комбинацию
Win
+
R
и вводим в появившееся окно команду «joy
.
cpl
» и подтверждаем действие; -
выбираем устрой
ство, находящееся в активном состоянии и переходим к свойствам; - открываем параметры и нажимаем на «откалибровать
»; - должно появиться окно мастера
, где понадобится нажать на «далее
»; - остается следовать подсказкам системы
, чтобы перейти к выполнению следующего шага; - можно наблюдать за процессом самостоятельно, любые манипуляции отображаются на осях
X
и
Y
; - приводим в порядок ось
Z
и переходим к заключительному шагу; - останется нажать кнопку «Готово
» и процесс завершен.
Проверка руля на работоспособность
Проверка работоспособности — обязательная процедура перед запуском игры. Иногда геймеры обнаруживают, что не все кнопки начинают срабатывать, поэтому предварительно нужно провести проверку:

Как создать профиль в Logitech Profiler
Часто у брендовых производителей есть свой софт для облегчения жизни геймеров. Например, у производителя Logitech есть специальный Profiler. Но и у других фирм есть подобные приложения и работают они аналогично. Поэтому рассмотрим использование подобного софта на примере Logitech.
Чаще всего программа Logitech Profiler уже идет в комплекте к устройствам от производителя Logitech. Основным предназначением является создание отдельных профайлов
для симуляторов. Можно изменять и сохранять параметры для каждой игры в отдельности.
Чтобы создать новый профиль, в меню необходимо выбрать «New
».
Затем придумать собственное название.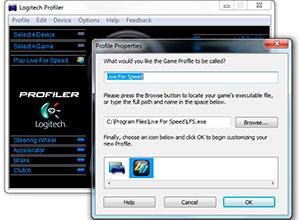
После выполнения этих простых действий профиль автоматически будет создан и с ним можно продолжать работу дальше.
Автомобильные симуляторы позволяют без риска для жизни участвовать в гонках, развивая сумасшедшую скорость и оставляя позади себя неудачливых соперников. Однако с помощью клавиатуры управлять машиной не так интересно; другое дело руль – здесь реалистичность управления уже зашкаливает.
Но прежде чем вы начнете гонять по улицам города и пересеченной местности, заставляя противников глотать пыль, нужно разобраться, как подключить руль к компьютеру.
Что делать, если руль не работает?
Такое тоже бывает: либо он не работает совсем, либо только отдельные функции. Есть несколько советов (в том числе банальных, но они работают!).
Проверьте порт USB. Чаще всего руль подключают к передней панели, а в ней гнезда USB не всегда подключены. Самый простой способ проверить — вставить флешку. Если компьютер ее найдет — значит, все хорошо. Если нет — попробуйте включить руль в другой порт.
Проверьте, тот ли вы драйвер скачали? Например, они могут отличаться в зависимости от конкретной версии Windows. Или вы скачали «дрова» для 32-битной системы, а у вас 64-битная.
Попробуйте удалить, а затем заново установить драйвер. Иногда Windows устанавливает драйверы из своей библиотеки, но не самые свежие. Или вы установили софт с прилагающегося в комплекте диска, а это уже не актуальная версия. Попробуйте удалить драйвер, а потом поставить новый (как это сделать — мы рассказали в самом начале статьи).
Загляните в настройки автосимулятора. Обычно руль определяется автоматически, но чисто теоретически там может быть по умолчанию установлено использование клавиатуры. Просто поменяйте устройство на руль.
Больше советов по правильному подключению:
- Как подключить цифровое ТВ на даче: подсказки от правительства Москвы
- Как подключить SSD диск к компьютеру: пошаговая инструкция
Как подключить руль к XBOX 360: пошаговая инструкция
Выше мы рассмотрели, какой руль можно подключить к XBOX 360. Это может быть, как оригинальный контроллер компании, так и универсальное устройство от других производителей. В целом, принцип коммутации зависит от типа девайса — проводной или беспроводной. В первом случае достаточно вставить шнур в приставку XBOX 360, а во втором — синхронизировать устройства.
Ниже приведем пошаговую инструкцию, как подключить игровой руль к XBOX 360 для разных моделей.
Установите необходимое ПО
Вместе с оборудованием должно идти программное обеспечение, позволяющее коммутировать два девайса и обеспечивающее правильную работу элементов управления. Наиболее просто путь для контроллера XBOX 360 — подключение к ИКС Бокс Лайв, после чего драйвера быстро загружаются.
При отсутствии подключения к упомянутому сервису установите диск с ПО. Чаще всего он идет вместе с рулем, который вы планируете подключить. После появления запроса выберите обновление ПО, а после переходите к следующему этапу.
Вставьте батарейки
При использовании беспроводных контроллеров установите батарейки (АА или ААА) или аккумуляторы. Часто источники питания идут в комплекте с оборудованием. Для установки снимите специальную крышку с отсека для батареек и вставьте источники питания с учетом полярности. Если подключить источники питания неправильно, руль на XBOX 360 работать не будет. Учтите, что в беспроводном контроллере подзаряд батареек не происходит. Эту работу необходимо выполнять на отдельном устройстве.
Установите оборудование
Перед тем как непосредственно подключить руль к XBOX 360 (проводной или беспроводной), девайс необходимо правильно установить. Общий алгоритм такой:
- Подключите педали к основанию, если они идут в комплекте.
- Разместите их на полу в подходящем положений.
- Вставьте кабель в специальный разъем на руле.
- Прикрепите рулевое колесо к краю стола и зафиксируйте его.
- Убедитесь, что оборудование надежно закреплено.
Синхронизируйте оборудование
Теперь остается подключить провода к рулю и XBOX 360 для пользования устройством. При беспроводном подключении сделайте следующее:
- Убедитесь во включении ИКС Бокс.
- Нажмите на кнопку запуска на передней панели руля.
- Дождитесь синхронизации.
Дополнительно отметим, что официальные устройства, работающие с XBOX 360, можно подключить к компьютеру / ноутбуку на Виндовс. Для беспроводных девайсов может потребоваться ПК-ресивер.
Проблемы и устранение
В завершение приведем краткий обзор неисправностей, не позволяющих с первого раза подключить контроллер к XBOX 360. Выделим основные моменты:
- Руль не работает. Отключите приставку, отсоедините контроллер, а после пройдите цикл подключения заново и запустите игру.
- Слабая чувствительность управления. Войдите в настроечное меню и задайте интересующие параметры.
- Автомобиль при управлении заносит влево или вправо. Отключите контроллер, а после снова включите его. Как вариант, перезапустите приставку.
- Во время управления создается впечатление, что одна из педалей все время зажата. В таком случае отключите и включите геймпад, а после перезапустите консоль.
Какие есть функции у наших адаптеров?
- Громкость больше Громкость меньше Трек вперед Трек назад Перемотка вперед Перемотка назад Приглушение звука Переключение источников звука (Радио, USB, AUX, Bluetooth. ) Включение/отключение подсветки дисплея Переход вперед-назад между «папками» Прием вызова Сброс вызова
При необходимости мы осуществим настройки адаптера по Вашему желанию!
Любую из представленных функций мы можем заложить в адаптер при:
1) Кратковременном (быстром) нажатии на кнопку;
2) Длительном (например, 3-ех секундном) нажатии на кнопку.
Также при необходимости мы можем осуществить любые другие функции для кнопок на вашем мультируле, если они поддерживаются магнитолой!
Установка руля на компьютер
Для начала вам нужно будет закрепить руль на столе в удобном для вас месте. Это возможно будет сделать при помощи винта струбцины, который уже входит в комплект игрового контролера. Далее расположите педали под вашим столом, так, чтобы во время сидения за ПК вы смогли до них дотянуться.
Поскольку современные игровые рули подсоединяются через USB интерфейс, то вам перед тем, как подключить руль к компьютеру, нужно будет найти соответствующий кабель. Как правило, он идет в комплекте с игровым контролером, но если его не окажется, подойдет и любой другой провод USB. Его нужно будет сначала подсоединить к порту руля, а потом к соответствующему разъему, расположенному на процессоре вашего ПК. После этого, потребуется подождать несколько минут для того чтобы ОС распознала новое оборудование и начала автоматический поиск драйверов устройств. Как только этой будет осуществлено, система сообщит вам о том, что устройство успешно подключено.
Стоит отметить, что в некоторых случаях Windows может не найти подходящих драйверов и здесь, нужно будет сделать следующее. Сначала потребуется зайти в «Диспетчер устройств». Для этого кликните на рабочем столе правой кнопкой мыши по ярлыку «Мой компьютер». После этого, перед вами откроется список установленного оборудования, в нем нужно будет выбрать игровой руль и щелкнуть по нему правой кнопкой мыши. В появившемся меню потребуется выбрать пункт «Обновить драйверы». Как только эта команда будет выполнена, ОС самостоятельно найдет все необходимые драйвера. И вам лишь останется осуществить настройку вашего игрового оборудования.
Настраиваем руль на компьютере
Перед тем, как настроить руль на компьютере, вам нужно будет инсталлировать игру, которой вы будете управлять при помощи контролера. После этого, ее потребуется запустить. Затем необходимо будет открыть раздел «Опции» и зайти в «Настройки управления». Сделав это, перед вами появиться новое окно в нем будет три раздела, вам нужно будет открыть «Альтернативное управление».
В нем сначала потребуется выбрать вкладку «Газ» и произвести регулировку нажима этой педали посредствам изменения параметров под свои потребности. Выбрав один режим скорости, вы можете, нажав на педаль газа понять, подходит ли она вам или нет. Если она слабовата, то нужно будет попробовать подобрать оптимальную и сохранить изменения. Таким же образом и задаются параметры для руля в одноименной вкладке, только проверку его маневренности нужно будет делать не педалью, а рулевым колесом.
Компьютерные игры настолько захватывают нас в свой виртуальный мир, что он сливается с реальным. Но этого порой недостаточно. Требуются специальные устройства, которые должны целиком погрузить геймера в игровую реальность. Если вы любите виртуальные гонки, то трудно обойтись без и педалей. И вот устройства куплены. Тут перед геймером следующая задача: как подключить руль и педали к их? Ответом на вопрос мы приведем несколько действенных инструкций от опытных геймеров. После таких рекомендаций процесс вам покажется легким и быстрым.
Использование Oklick Sportline W-3
Для тестирования Oklick Sportline W-3 мы воспользовались тремя крайне популярными автомобильными симуляторами – Test Drive Unlimited, Burnout Paradise и Need for Speed Shift. Собственно, сейчас мы и поделимся впечатлениями.
Как стало ясно в ходе тестирования – крайне большое значение имеет оптимизация самой игры под игровые контроллеры. К примеру, получив не слишком приятные результаты в Test Drive Unlimited (машина слушалась крайне неохотно, и это не смотря на большое количество настроек чувствительности в самой игре) мы уже было расстроились, но отчаиваться не стали, потому как уже NFS Shift порадовала крайне отзывчивым и адекватным управлением.
В дополнение к великолепной графике и проработанности всей игры, Oklick Sportline W-3 со своими многочисленными кнопками, а также педалями и коробкой передач становится неотъемлемой частью игрового процесса. Хотите верьте, хотите нет, но играть без руля становится совсем-совсем не так интересно, чуть ли не шаг назад в игровом процессе.
Но истинное наслаждение от процесса вождения смогла предложить Burnout Paradise, разработанная той же компанией, что и NFS (это мы про Electronic Arts), но предлагающая, по сути дела, безграничную свободу в огромном виртуальном городе, имеющем сотни улочек и секретных лазеек. А всё потому, что разработчики довели до совершенства реакцию на сигналы с игровых контроллеров, и виртуальная машинка слушается руля и педалей просто идеально!
Как нельзя кстати оказалось наличие трёх режимов чувствительности в Oklick Sportline W-3. В Burnout Paradise минимальная чувствительность соответствует максимальной реалистичности, когда полный поворот руля на манипуляторе соответствует полному повороту руля в игре. Чтобы не быть голословными давайте посмотрим, как реагируют колёса виртуального авто на перемещения руля.
А теперь несколько минут ураганного геймплея Burnout Paradise, с управлением от Oklick Sportline W-3
Обратите внимание, насколько полезны в игре дополнительные кнопки – надобности в клавиатуре нет никакой
Во время использования рулевого колеса периодически был заметен небольшой скрип, пожалуй, это единственное напоминание о невысокой цене Oklick Sportline W-3.