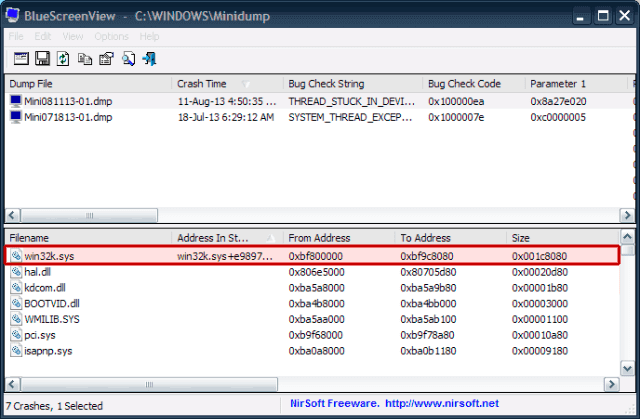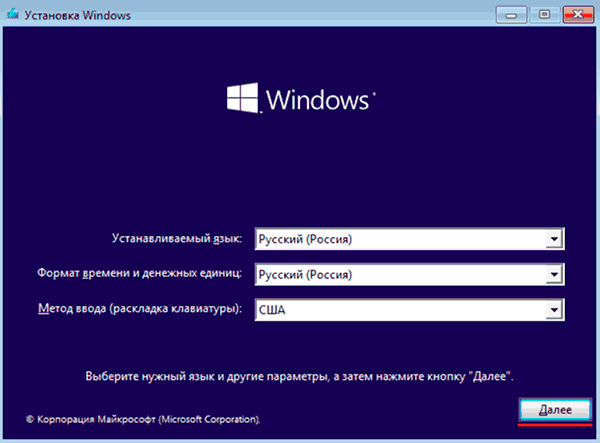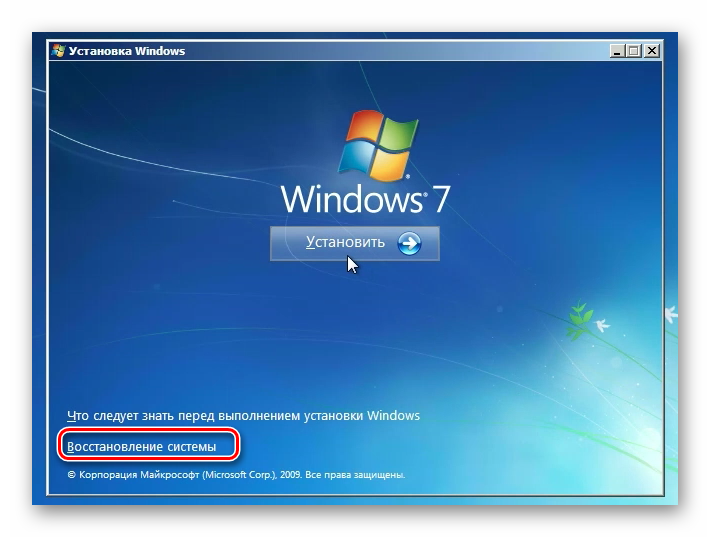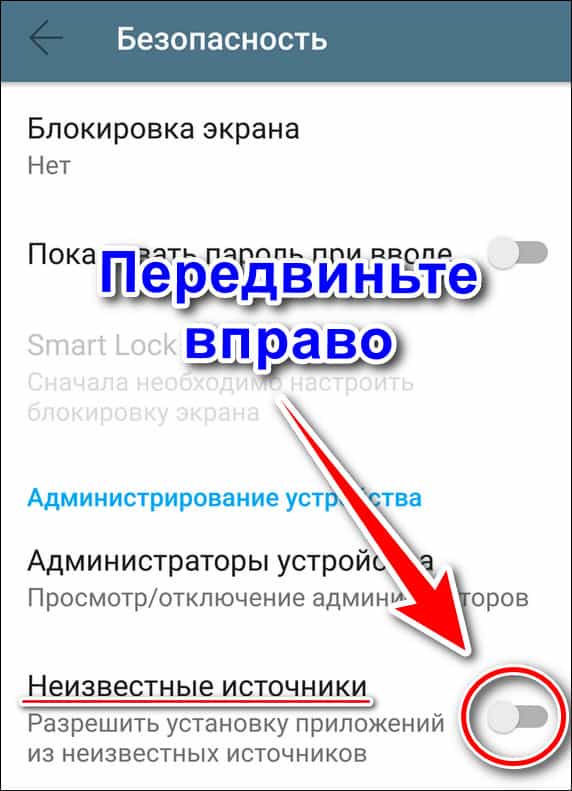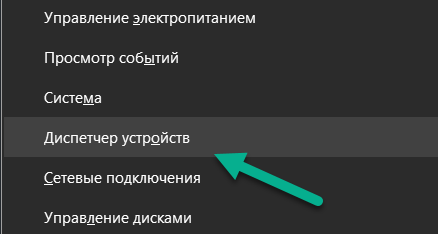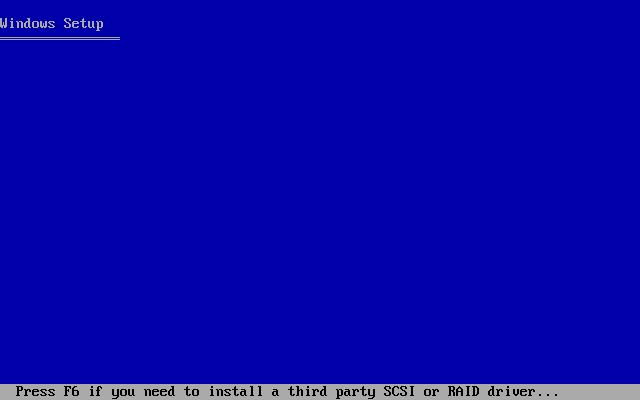Выдает ошибку driver_irql_not_less_or_equal: как исправить?
Содержание:
- Причина ошибки
- Meaning of error (DRIVER_IRQL_NOT_LESS_OR_EQUAL)
- Solution 3: Perform a System Restore to fix IRQL_NOT_LESS_OR_EQUAL
- Solution 1: Update the drivers to fix IRQL_NOT_LESS_OR_EQUAL
- DRIVER IRQL NOT LESS OR EQUAL Hatası Nedenleri
- Возможные решения
- Вредоносное ПО
- Появление сбоя в процессе апгрейда до Windows XP
- Причины появления ntoskrnl.exe (синего экрана) на Windows 10×64
- Как исправить высокую нагрузку на компоненты ПК, процессом System (Ntoskrnl.exe)
- Что генерирует ошибку времени выполнения driver_irql_not_less_or_equal?
- Способ 4: Проверка аппаратных комплектующих
- Ошибка DRIVER_IRQL_NOT_LESS_OR_EQUAL
- Прочие проблемы
- Graphics Drivers Often Cause IRQL_NOT_LESS_OR_EQUAL Errors
- Remarks
- Выполнить чистую установку Windows
Причина ошибки
IRQL_NOT_LESS_OR_EQUAL данная ошибка приветствуют нас том случае когда доступ к памяти происходит при очень высоком IRQL.
По правилам ошибка появляются неправильный использование адреса памяти драйвером. Есть еще одна причина появление данные ошибки это несовместимые драйвер устройства, при использовании несовместимое программное обеспечение, проблема связана аппаратной стороны.
При установке операционные системы windows xp появляется такая проблема возможно данная ошибка связана аппаратной части компьютера.
В случае если совместимость с аппаратной стороны все нормально рассмотрим 7 рекомендаций по устранению данной ошибки.
1 нужно узнать уровень абстрагирование от оборудования в процессе установки операционные системы когда определяется конфигурация нажимаем f5.
Открывшемся окне нужно убедиться что спецификация соответствует действительности. После этого начинаем процесс переустановки windows xp.
2 необходимо включить настройка CMOS следующее функции:
- отключить все кэширование(L BIOS, внутреннее/ внешнее);
- все заведения;
- рlug and Play
- любые средства для защиты BIOS от вирусов
производим переустановку операционной системы. После переустановки синий экран смерти и не исчез, выполняем следующие рекомендация.
Если данное сообщение не появляется, то нужно узнать какая же функция вызывает данную ошибку. Нужно включать одной отключенной функции и наблюдаем за процессом переустановки.
Если определенно функция вызывающие данную ошибку, ее нужно отключить.
3 проверьте оперативную память компьютера. Есть в системном блоке находится несколько оперативной памяти, снимаем их всех и устанавливаем по очереди наблюдая за синим экраном смерти.
Если ошибка 0x0000000A естественно останавливаемся в тот момент и убираем поврежденную плату. В случае есть ли уаз одна плата оперативной памяти необходимо протестировать ее с помощью специальные программы memtest.
4 при установке операционные системы нужно извлечь адаптеры устройство которые не играют роль в процессе переустановки:
- устройства SCSI;
- устройства IDE;
- сетевой адаптер;
- внутренний модем;
- звуковая карта;
- лишнее установленные жесткие диски;
- и сам дисковод
После извлечение вышеперечисленных устройство и адаптеров попытаемся установить операционную систему. В случае нормально установка системы поочерёдно подключаем измельченные устройство,
при каждой подключенное устройство необходимо перезагрузить компьютер и проверить не исчез ли синий экран смерти. Если при подключении последнего устройства опять появилась синий экран смерти,
кто последний подключенное устройство или адаптер является источником ошибки 0x0000000A.
6 нужно проверить то есть обновить драйвер SCSI устройство. Определите поставщик вашего адаптера загрузите и установите последний драйвер.
Выключаем синхронизацию на контроллере SCSI. Производим процесс удаление SCSI устройство, кроме 1 жесткого диска на котором установлено ваша операционная система.
- Изменяем настройки и устраняем IDE- устройство. Методом перемычки переводим жесткий диск IDE режим мастер и выключаем все IDE—устройство кроме жесткого диска некоторым установлено операционная система windows xp.
- После выполнения всех этих рекомендаций обращаемся производителю вашей материнский плате, который произведет обновление диагностику bios.
Ошибка 0x0000000A появляется вовремя работы системы windows xp.
При появлении данные ошибки работающая системы windows xp, нужно выполнить следующие три рекомендации.
- Смотрим есть ли на нашем компьютере установлены стороннее программное обеспечение, если есть отключаемые, чтобы не загрузилось при запуске windows. После этого перезагружаем компьютер чтобы проверить является ли данная программа источником ошибки.
- Есть ли вы подключили какие либо внешние и внутренние устройства отключаем по очереди. Перезагружается компьютер каждый раз, чтобы проверить данное устройство на исправность.
- Если причина возникновения ошибки синий экран смерти зависело от внешние и внутренние устройства, подключаем неисправное устройство обновляем драйвера с официального сайта производителя.
- И последнее производим восстановление системы windows.
Появление ошибки 0x0000000A в системе windows 7 windows server 2008
Ошибка 0x0000000A выскакивает при переходе в спящий режим. Причина том, что драйвер Diskdump.sys некорректно установлена.
И последняя, для устранения даны ошибки 0x0000000A загрузите и установите последнее обновление операционной системы windows.
Meaning of error (DRIVER_IRQL_NOT_LESS_OR_EQUAL)
Before discussing the solution, it’s important to have a brief background of the problem. A DRIVER_IRQL_NOT_LESS_OR_EQUAL error, which appears on a blue screen as shown above indicating a faulty driver. It is caused by; corrupt system files, a damaged hard disk, improperly configured or outdated drivers. Other reason could be due to Malware or virus infections if you are not using a paid antivirus software.
The error can be traced to network drivers particularly the ndis.sys system file (when an incorrect memory address is used). The error can also be caused when full network drivers are broken, or they have errors.
Solution 3: Perform a System Restore to fix IRQL_NOT_LESS_OR_EQUAL
The last solution that you can try is do a system restore. If your System Protection is turned on, Windows will create a restore point before you install the driver. Then you can follow these steps to restore the driver to earlier version to fix this issue.
System Restore allows your system to go back to an earlier state. So some content of your system, like system settings, some programs, the registry, will be affected. But your personal files and data won’t be changed.
1) Press Win+R (Windows logo key and R key) at the same time to invoke a run box.
2) Type rstrui.exe and click OK. The System Restore Window will open.
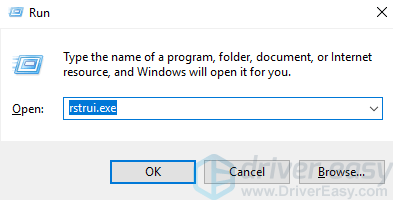
3) Click Next then you may see the following screen. Select a restore point created before the error occurred. You can tell from the created Date and Time. Click Next to continue and follow the on-screen instructions to finish the restore.
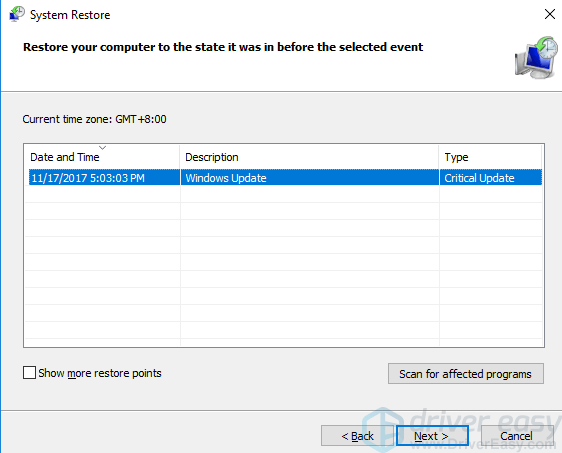
4) Reboot your PC and check to see if the blue screen is gone.
Hope the solutions above will help you fix the IRQL NOT LESS OR EQUAL blue screen error. If you have any questions, please feel free to leave your comments. We’d love to hear of any ideas and suggestions.
Solution 1: Update the drivers to fix IRQL_NOT_LESS_OR_EQUAL
The problem can be caused by missing or corrupted drivers. To fix the problem, update the drivers. If you don’t have the time, patience or computer skills to update the drivers manually, you can do it automatically with .
Driver Easy will automatically recognize your system and find the correct drivers for it. You don’t need to know exactly what system your computer is running, you don’t need to risk downloading and installing the wrong driver, and you don’t need to worry about making a mistake when installing.
You can update your drivers automatically with either the FREE or the Pro version of Driver Easy. But with the Pro version it takes just 2 clicks:
1) and install Driver Easy.
2) Run Driver Easy and clickScan Now. Driver Easy will then scan your computer and detect any problem drivers.
TIP: If you’ve tried Driver Easy, but the problem persists, please feel free to contact our support team at support@drivereasy.com for further assistance regarding this issue. Our support team would be happy to help you resolve this error. Please attach the URL of this article so we could assist you better.
DRIVER IRQL NOT LESS OR EQUAL Hatası Nedenleri
Bu hatanın aşağıdaki nedenlerden biriyle oluştuğu bilinmektedir:
1: Bozuk Sistem Dosyaları
Bu hatanın en yaygın nedeni, sistemi önyüklemek için gerekli olan bozuk bir sistem dosyasıdır. Bu, virüs saldırıları, güç kesintileri veya disk yazma hataları nedeniyle olabilir.
2: Uyumsuz Aygıt Driverları
Diğer bir yaygın neden, yeni yüklenmiş hatalı bir aygıt sürücüsüdür. Bu durumda, bir sürücünün eski bir sürümüne geri dönmek en iyi çözüm olacaktır.
3: Hatalı Donanımlar
Bu hata, bozuk bir anakart veya bozuk bir RAM modülünden de kaynaklanabilir.
4: Yanlış Yazılım Kurulumu
Bazen, bu hata yanlış yapılandırılmış bir Windows hizmetinden kaynaklanabilir.
5: Eski Bir Windows Yüklemesi
Bu hatanın en az görülen nedeni, Windows’un eski bir sürümünün daha yeni bir sürümün üzerine kurulduğu zamandır. Bazen, sistem dosyaları düzgün şekilde değiştirilmez ve bu durumda, kullanıcı dosyaları yedeklemeli ve Windows’un farklı sürümleri arasında çakışma olmadığından emin olmak için temiz bir yükleme yapmalıdır.
DRIVER IRQL NOT LESS OR EQUAL Çözümü
Bu sayfadaki çözümler Windows Güvenli Mod veya Normal Mod’a erişebilmenizi gerektirir. Windows’a giremiyorsanız, bir Windows Onarım yüklemesini veya tam bir Windows yeniden yüklemesini çalıştırmak için Windows yükleme işlemini çalıştırmanız gerekir.
Bu hata nedeniyle Windows’a önyükleme yapamıyorsanız, Windows Güvenli Mod’da önyükleme yapın ve aşağıdaki önerilere devam etmeden önce Windows’u önceki bir kopyasına geri yükleyin.
En Son Hizmet Paketlerini Yükleyin
Üçüncü taraf programlar tarafından yüklenen donanım sürücüleri, genellikle bu soruna neden olur. En yeni Microsoft Windows Service Pack’in bilgisayarda yüklü olması durumunda hataların çoğuyla karşılaşılmayacaktır. Bu nedenle windows güncellemelerini kontrol edin.
- Başlat‘ı tıklayın
- Windows Vista, 7 Güncellemeleri açmak için arama kutusuna update yazabilir.
- Güncelle ve Kurtarma’yı tıklayın.
- Güncelleştirmelerin nasıl yükleneceğini seçin’i tıklayın.
- Güncellemeleri otomatik yükle’yi seçin
- Kontrol beni güncellemeleri aynı şekilde tavsiye ver ben önemli güncellemeler almak altındaki kutuyu Önerilen güncelleştirmeler
- Tamam’a tıklayın
En Yeni Donanım Sürücülerini Kullanın
Yeni kurulmuş herhangi bir donanım için en yeni sürücüleri yükleyin. Yeni bir donanım yüklenmemişse, aşağıdaki cihazlar için en yeni sürücülere sahip olduğunuzdan emin olun.
- Ekran Kartı
- Ağ Kartı
- Çıkarılabilir veya Harici Disk Sürücüsü
DIRIVER_IRQL_NOT_LESS_OR_EQUAL Hatası
Kötü Donanım
Bu sorun genellikle bellekle ilgili sorunlardan kaynaklanmaktadır. Bilgisayarınıza yeni bir bellek taktıysanız, sorunun nedeni olmadığını doğrulamak için çıkarılması önerilir. Belleği çıkardıktan sonra bu sorun artık oluşmazsa, ya bozuk belleğiniz olur ya da bilgisayarda yüklü olan diğer belleklerle uyuşmaz.
Yakın zamanda bilgisayara yeni bir bellek eklediyseniz, bilgisayarda yüklü olan belleğin de kötü olması da mümkündür.
Driver Irql Not Less Or Equal hatası, bir geçerli koşu işleminden kaynaklanıyorsa, Windows sisteminizi temiz önyükleme yöntemini kullanarak yeniden başlatın, geçerli bir hizmetin veya işlemin hatanın görünmesine neden olup olmadığını gidermenize olanak sağlar.
Temiz önyükleme ile, yalnızca bilgisayarı önyüklerken Windows’u çalıştırmak için gerekli olan gerekli hizmetler ve işlemler başlatılır.
- Windows’u başlatın
- Çalıştır‘ı açın. Windows kullanıcıları, Çalıştır’ı açmak için Windows tuşuna ve R tuşuna basabilir.
- msconfig yazıp Enter tuşuna basın
- Genel sekmesine gidin> Seçmeli Başlangıç seçeneğini işaretleyin
- Başlangıç öğelerini yükle onay kutusunun işaretini kaldırın.
- Hizmetler sekmesine gidin
- Pencerenin sol alt köşesinden Tüm Microsoft hizmetlerini gizle onay kutusunu işaretleyin
- Tümünü devre dışı bırak‘ı tıklayın.
- Tamam‘a tıklayın
- Windows’u yeniden başlatın
Bu değişiklikleri sıfırlamak ve Windows’u normal olarak başlatmak için aynı adımları izleyin:
- Genel sekmesine gidin
- Normal Başlangıç seçeneğini kontrol edin
- Tamam‘a tıklayın
- Tekrar başlatın
Driver Irql Not Less Or Equal Hatası Çözümü için yukarıdaki makalemizi okudunuz. Sorununuzun çözmesini umuyor hala sorun yaşıyorsanız cihazınızı yetkili servise göndermenizi tavsiye ediyoruz.

Возможные решения
Ошибка ntoskrnl.exe – это серьёзно, но не всегда фатально, и сейчас мы расскажем, как её исправить.
- Для начала нужно добраться до «Десктопа» и получить доступ к функциям ПК, так как, синий экран закрывает собой все пространство.
- Для этого выполните перезагрузку, и нажимайте клавишу F2 или Del (иногда бывают и другие варианты, это зависит от внутренней структуры системы ввода-вывода).
- Перед вами развернутся опции БСВВ.
- Выберите пункт Load setup defaults («Загрузить настройки по умолчанию»).
- Кликните по F10, чтобы подтвердить выбор.
- Снова перезапустите ПК – синий экран исчезнет, и можно будет переходить к исправлению ошибки.
Очистка реестра
Пока не вернулась ошибка ntoskrnl.exe с синим экраном (кстати, чаще всего она возникает на windows 7), нужно начать действовать. Первым делом попробуйте почистить реестр от неправильно выполненных и устаревших записей. Удобнее и безопаснее всего делать это с помощью специальных утилит, например, небезызвестной CCleaner.
- Скачайте программу и установите её.
- Откройте окно и слева в списке найдите главу «Очистка реестра».
- Нажмите «Анализ» и дождитесь обнаружения всех проблемных записей.
- Вверху укажите «Выделить все» и «Исправить выделенное».
- Программа предложит сделать копию реестра – соглашайтесь, только сохраняйте ее не в «Документы» на диске «С», как указано по умолчанию, а в отдельную папку на диске «D».
- После очистки запустите «Анализ» ещё раз – и так до тех пор, пока список повреждённых элементов не останется пустым.
Исправление диска
Далее нужно проверить системный диск и исправить кое-какие ошибки, если они будут обнаружены. Для этого:
- Найдите значок «Компьютер» и разверните содержимое.
- Дважды щелкните ПКМ по диску «С» (у вас он может называться как-нибудь еще – главное, помните, что нам нужен раздел, где хранится ОС);
- Выберите последний пункт «Свойства», а затем подпункт «Сервис» и запустите проверку.
- Компьютер может несколько раз перезагрузиться в процессе – это нормально, не волнуйтесь.
Для этих же целей проверяем внутренние системные файлы и исправляем неполадки следующим образом:
- Нажмите Win+R и дождитесь появления небольшого окошка со строкой ввода.
- Впишите в нее «cmd».
- Теперь появится окно с черным полем, куда нужно ввести: «sfc/scannow» и нажать «Интер».
- Также можно задать команду «chkdsk».
Подождите, пока не появится сообщение об успешном выполнении операции, а потом перезагрузите ПК.
Проверка на вирусы
Нередко причиной остановки запуска Windows бывают вирусы, которые удаляют файл Ntoskrnl.exe из корневой папки Winnt_root\System32. Не сбрасывайте со счетов такую возможность и обязательно проверьте систему:
- Установите какой-нибудь хороший антивирус: Касперского, «Доктор веб», «Эсет» и т. п.
- Запустите полную проверку всех дисков.
- Дождитесь окончания процедуры (это может занять много времени, можно оставить на ночь).
- Удалите все вредоносные файлы или переместите в карантин – лучше поступить так, как рекомендует антивирус.
- Проверьте файловую систему на ошибки и восстановите все поврежденное, как это было описано выше.
Если вирус занесен какой-то программой, ее необходимо деинсталлировать. Скорее всего, добровольно удаляться она не захочет – тогда вам поможет деинсталлятор (например, Uninstall Tool) и опция «принудительное удаление».
Обновление ОС и драйверов
Иногда проблемы с ntoskrnl.exe и синий экран возникают из-за того, что система давно не обновлялась: в Windows 10 сложно отключить автоматическую установку пакетов, но в седьмой версии такое часто происходит – просто зайдите в Update Center и запустите обновления, а для драйверов оборудования скачайте их отдельно (только обращайте внимание на разрядность: x64 или х86 для 64-bit систем). Удалите все драйвера старого, не используемого оборудования: принтеров, графических планшетов, сканеров, МФУ и т.п. («Панель управления» — «Диспетчер устройств» — клик правой кнопкой по устаревшему устройству – команда «Удалить»)
Восстановление системы
И, наконец, если все предыдущие шаги не увенчались успехом, можно восстановить систему до того состояния, когда все нормально работало. Чтобы сделать это, нужно:
- На Windows 7 последовательно открываем: «Пуск» – «Все программы» – «Стандартные» – «Служебные» – «Восстановление системы», на Windows 10 в «Поиск» наберите «Создание точки восстановления» и откройте соответствующий значок.
- Нажмите «Далее» в появившемся окне и выбираем «Показать точки восстановления».
- Выберите дату, когда компьютер стабильно работал.
- Нажмите «Готово».
Дождитесь окончания процесса – ни в коем случае не выключайте компьютер из сети и позаботьтесь о том, чтоб у ноутбука не села батарея.
Вредоносное ПО
Думаю, здесь и говорить особо не стоит о том, какое влияние оказывают вирусы на работоспособность Windows. Чаще всего они повреждают или заменяют важные файлы, меняют записи в реестре, все это способно вызвать ряд ошибок в ОС.
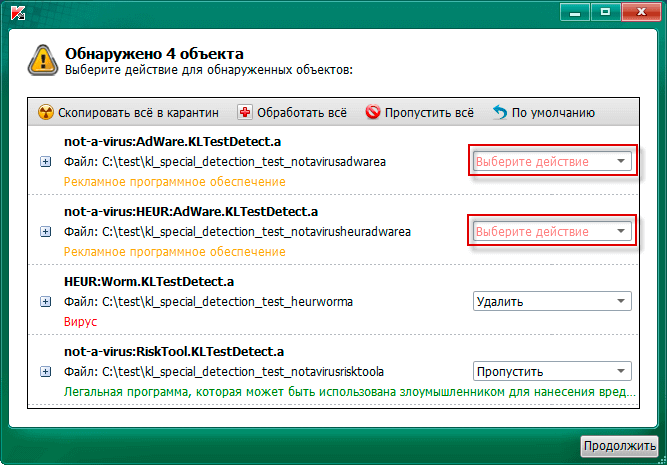
Поэтому у вас должен быть установленный антивирус, даже если вы мните себя опытным пользователем ПК. В наше время существует ряд угроз, которые передаются через кэш браузера, и скачивать ничего не надо, само скачается. Антивирусы способны блокировать вредоносные сайты, не допуская заражения ПК.
Проведите проверку антивирусными сканерами. Это повысит шанс выявления вредоносного ПО.
После этого проведите очистку и исправление неверных записей в реестре, используя утилиту CCleaner или Reg Organizer.
Появление сбоя в процессе апгрейда до Windows XP
В таком случае, главной причиной требуется отметить наличие несовместимого подключенного оборудования или драйвера. Процесс восстановления предусматривает следующий порядок:
- Требуется осуществить рестарт устройства. В некоторых случаях будет предложено осуществить возврат к ОС, которая использовалась ранее. Если подобное сообщение выдается, требуется выбрать именно его. Когда такой подход не представляется возможным, переходите сразу на четвертый этап.
- После загрузки ОС Windows 98 или Windows МЕ проводится ряд мероприятий, направленных на удаление любых антивирусных программ и приложений-загрузчиков. Сам загрузчик должен быть полностью очищен.
- Происходит еще один рестарт устройства и обновление до новой операционной системы выполняется повторно. При неизменности подобной проблемы можно говорить о том, что неисправность заключается в оборудовании.
- Требуется отсоединить любые внешние устройства и сетевое оборудование. Необходимо оставить только те, которые нужны для запуска работы ОС. Если сбой исчез, то постепенно выполняя подключение обратно можно точно установить, где именно заключается проблема.
- В том случае, когда ошибка никуда не пропала, высока вероятность сбоя работы BIOS. Следует выполнить его обновление. Для этого надо точно знать модель материнской платы и на сайте производителя проверить наличие последних версий BIOS.
Причины появления ntoskrnl.exe (синего экрана) на Windows 10×64
Наверняка каждый из вас знает о том, что перед тем как приступать к решению проблемы нужно найти её корень. Для этого нам нужно разобраться, что привело к появлению синего экрана у вас на мониторе.
Как уже было сказано, понять, что именно происходит с вашим ПК, опираясь только на текст с синего экрана для рядового пользователя практически нереально. Самое лучшее, что вы можете сделать в такой ситуации, это попробовать установить название ошибки, а затем поискать информацию о ней в сети. Это самое название вы сможете найти в начале самой нижней строки.
Таких ошибок существует довольно много, но мы с вами сейчас говорим об одной конкретной, об ошибке “ntoskrnl.exe”.
Как вы могли догадаться по её названию, связанна она с файлом «ntoskrnl». Данный файл это очень важный компонент системы Windows, отвечающий за взаимодействие между другими компонентами. Говоря проще, он является связующим звеном между многими «жизненно важными файлами”.
Причин для возникновения данной ошибки может быть несколько:
- Проблемы с компонентами ПК, чаще всего с модулем памяти.
- Повреждение системных файлов.
- Критические ошибки в работе системы из-за устаревшего ПО.
- Неполадки с жёстким диском.
- Устаревшие или нерабочие драйвера.
- Устаревшая версия BIOS.
- Вирус.
Далее мы постараемся определить, с каким из данных вариантов столкнулись вы. Вы узнаете, из-за чего у вас на ПК появилась ошибка «ntoskrnl.exe» (синий экран Windows 10 x64 и Windows 7 x64), как исправить её и устранить причину появления.
Как исправить высокую нагрузку на компоненты ПК, процессом System (Ntoskrnl.exe)
В первую очередь, попробуйте закрыть или обновить программы, которые вызывают проблему. Также, воспользуйтесь антивирусным сканером как Zemana или DrWeb, чтобы выявить вирусы, если они имеются.
1. Запустить проверку системных файлов
Для такой проблемы, как высокий расход ресурсов из-за ntoskrnl.exe в Windows 10, повреждение или отсутствие системных файлов могут быть главной причиной. Запуск инструмента SFC поможет в этой ситуации.
- Откройте командную строку от имени администратора и введите команду sfc /scannow.
- Сканирование и восстановление системных файлов может занять длительное время, можете выпить чашечку кофе, после окончания процесса, перезагрузите компьютер.
2. Проверьте неисправный драйвер и обновите его
Неисправный драйвер является основной причиной этой проблемы, поэтому внимательно проверьте и обновите, если это необходимо. Нажмите сочетание кнопок Win+R и введите devmgmt.msc, чтобы открыть диспетчер устройств.
Нажмите вкладку Вид и выберите из меню Показать скрытые устройства. Удалите все полупрозрачные драйверы устройств.
Далее разверните устройства и проверьте их на наличие желтого восклицательного знака. Если такой имеется, то нажмите на нем правой кнопкой мыши и нажмите Обновить. Также, обновите драйверы видеокарты до последней версии с официального сайта производителя.
3. Очистите автоматически виртуальную память при каждом запуске
Нажмите Win+R и введите regedit, чтобы открыть редактор реестра.
В реестре перейдите по пути, (можно скопировать и вставить в строку) указанному ниже. Справа найдите ClearPageFileAtShutDown, нажмите два раза мышкой по нему и задайте значение 1. Перезагрузите компьютер или ноутбук.
HKEY_LOCAL_MACHINE\SYSTEM\CurrentControlSet\Control\Session Manager\Memory Management
Нажмите Win+R и введите sysdm.cpl
Во вкладке Визуальные эффекты выберите Обеспечить наилучшее быстродействие.
5. Сторонний антивирус
Если вы используете сторонний антивирус, то он может создавать нагрузку на систему процессом «System». Удалите на время сторонний антивирус и после перезагрузки компьютера, проверьте, сохраняется ли проблема. Из виновников нагрузки был замечен антивирус Eset32.
Почему не отключить сторонний антивирус на время? Антивирусы имеют встроенный брандмауэр, который работает даже после того, как вы отключите антивирусный продукт. По этому, полное удаление антивируса — это наилучший способ удостовериться в его невиновности.
6. Отключить индексирование
Если у вас установлен жесткий диск, то индексирование файлов и папок может вызывать высокую нагрузку процессом Ntoskrnl.exe (System). Отключим его.
Нажмите правой кнопкой мыши по локальному диску и выберите «Свойства». Во вкладке «Общие» уберите галочку с пункта «Разрешить индексировать содержимое файлов на этом диске в дополнении к свойствам файлов». Сделайте это для каждого локального диска, который у вас имеется в проводнике.
Примечание: Отключив индексирование, вы не сможете искать файлы и папки через поиск проводника или меню пуск.
7. Отключить службы
В ранних версиях Windows, служба System с именем процесса Ntoskrnl.exe может грузить жесткий диск до 90%, так как процесс записывает данные на сам диск, а не сжимает данные в памяти. Также, если слабый процессор, то и на него может идти нагрузка. Т.е. Если будут устанавливаться какие-либо обновления в фоновом режиме, то вы не заметите это пока не отключите службу «Центр обновления Windows», которая и создает нагрузку на жесткий диск и процессор — службой System.
Нажмите Win+R и введите services.msc, чтобы открыть службы. Найдите службы из списка ниже, щелкните по службе дважды, чтобы открыть свойства и «Остановить», тип запуска «Отключена».
- Центр обновления Windows
- Клиент отслеживания изменившихся связей
- Агент политики IPsec
- KtmRm для координатора распределенных транзакций
- Служба политики диагностики
- SysMain
Примечание: Отключайте по одной службе и смотрите нагрузку на систему. Может не быть резкого спада и нужно подождать хотя бы 1 минуту.
Смотрите еще:
- Cлужба узла: Служба репозитория состояний грузит ЦП в Windows 10
- Как откалибровать монитор в windows 10
- Как переустановить браузер EDGE в Windows 10
- Не удается подключиться к WiFi или Локальной сети в Windows 10
- Как исправить ошибку Critical Process Died в Windows 10
Загрузка комментариев
Что генерирует ошибку времени выполнения driver_irql_not_less_or_equal?
Сбой во время выполнения Windows 8, как правило, когда вы столкнетесь с «Windows 8 Error Driver_Irql_Not_Less_Or_Equal» в качестве ошибки во время выполнения. Три распространенные причины, по которым ошибки во время выполнения, такие как всплывающее окно ошибки driver_irql_not_less_or_equal:
Ошибка driver_irql_not_less_or_equal Crash — это очень популярная ошибка выполнения ошибки driver_irql_not_less_or_equal, которая приводит к завершению работы всей программы. Обычно это происходит, когда Windows 8 не может обработать данные в удовлетворительной форме и поэтому не может получить ожидаемый результат.
Утечка памяти «Windows 8 Error Driver_Irql_Not_Less_Or_Equal» — ошибка driver_irql_not_less_or_equal утечка памяти приводит к тому, что Windows 8 постоянно использует все больше и больше памяти, увяская систему. Возможные причины включают сбой Microsoft Corporation для девыделения памяти в программе или когда плохой код выполняет «бесконечный цикл».
Ошибка driver_irql_not_less_or_equal Logic Error — логическая ошибка Windows 8 возникает, когда она производит неправильный вывод, несмотря на то, что пользователь предоставляет правильный ввод. Это происходит, когда исходный код Microsoft Corporation вызывает уязвимость при обработке информации.
Microsoft Corporation проблемы с Windows 8 Error Driver_Irql_Not_Less_Or_Equal чаще всего связаны с повреждением или отсутствием файла Windows 8. Большую часть проблем, связанных с данными файлами, можно решить посредством скачивания и установки последней версии файла Microsoft Corporation. Помимо прочего, в качестве общей меры по профилактике и очистке мы рекомендуем использовать очиститель реестра для очистки любых недопустимых записей файлов, расширений файлов Microsoft Corporation или разделов реестра, что позволит предотвратить появление связанных с ними сообщений об ошибках.
Способ 4: Проверка аппаратных комплектующих
Если и предыдущий способ ничем вам не помог, остаётся только одна причина – оказались повреждены те или иные аппаратные составляющие компьютера. Для выяснения виновника воспользуйтесь инструкцией далее:
- Первый претендент – жёсткий диск. Невозможность загрузки системы и БСОДы часто являются признаком «сыплющегося» HDD, поэтому проверьте устройство, особенно если наблюдаются дополнительные симптомы вроде щелчков и прочих странных звуков.
Подробнее: Как проверить жёсткий диск

Следующая на очереди – оперативная память. Ошибка «DRIVER_IRQL_NOT_LESS_OR_EQUAL» порой возникает по причине постепенного выхода из строя одного или нескольких модулей ОЗУ, поэтому нелишним будет проверить и их.
Подробнее: Проверка оперативной памяти в Windows 10
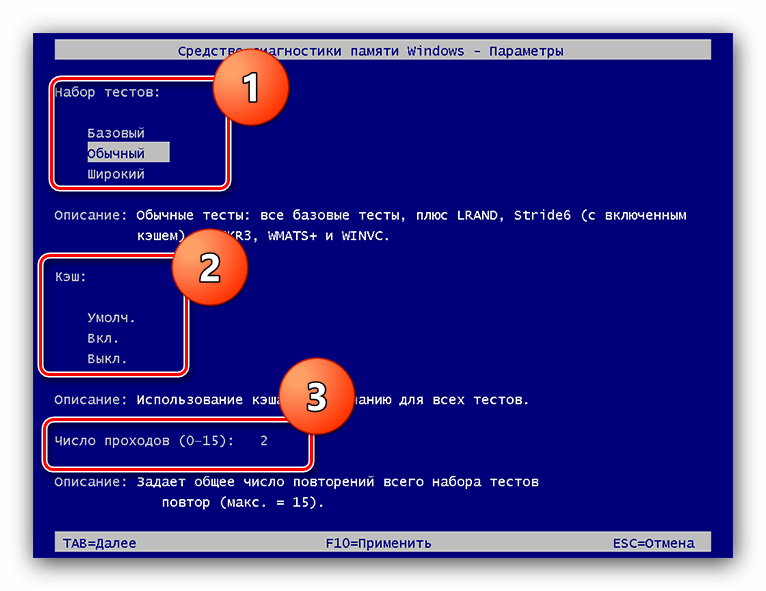
Наконец, проблема появляется уже по вине самой материнской платы. Так, если в тексте ошибки присутствует название драйвера USB-контроллера, это может быть симптомом «умирающего» южного или северного моста. Локализировать источник сбоя поможет инструкция далее.
Подробнее: Как проверить материнскую плату

К сожалению, большинство аппаратных проблем не получится устранить в домашних условиях – скорее всего, потребуется обратиться в сервисный центр или полностью заменить устройство.
Опишите, что у вас не получилось.
Наши специалисты постараются ответить максимально быстро.
Ошибка DRIVER_IRQL_NOT_LESS_OR_EQUAL
Когда ошибка IRQL_NOT_LESS_OR_EQUAL вызвана DRIVER и указан какой-либо неисправный файл драйвера для irql в Windows 10 как iaStorA.sys, iaisp64 sys, Netwtw04.sys, nvlddmkm.sys, ndis.sys, wrUrlFlt.sys, то нужно удалить драйверы от видеокарты и обновить их заново. Ошибка будет выглядеть с приставкой DRIVER и звучать следующим образом driver_irql_not_less_or_equal и в конце будет ошибка драйвера видеокарты от различных производителей.
1. Обновите свой ПК с Windows 10
Перейдите в Параметры > Обновление и безопасность и нажмите «Проверить наличие обновлений», чтобы получить последнее обновление. Подождите пока обновление будет загружено, а затем перезагрузите компьютер. Надеюсь, ваш компьютер начнет работать нормально.
2. Обновить драйвер
- Щелкните правой кнопкой мыши значок Пуск и выберите Диспетчер устройств в списке.
- В диспетчере устройств, нажмите на вкладку Вид, после в раскрывающемся списке Показать скрытые устройства. Это покажет длинный список устройств в диспетчере устройств.
- Найдите устройство, приложение которое вызвало проблему и дважды щелкните по нему. Теперь вы можете просмотреть неисправный драйвер устройства. Далее щелкните по нему правой кнопкой мыши и выберите «Обновить драйвер».
- В следующем диалоговом окне выберите «Автоматический поиск обновленных драйверов» и подождите некоторое время для успешного обновления.
3. Альтернативный способ получить обновленный драйвер
В противном случае вы можете перейти на сайт производителя и получить обновленную версию драйвера. После завершения загрузки установите его на свой компьютер. Перезагрузите компьютер и убедитесь, что ошибка DRIVER_IRQL_NOT_LESS_OR_EQUAL на вашем ПК с Windows 10 не появляется.
4. Проверьте, отключен ли драйвер
Отключенный драйвер также вызывает ошибку DRIVER_IRQL_NOT_LESS_OR_EQUAL на синем экране Windows 10. Поэтому проверьте драйверы и включите их в диспетчере устройств, если они выключены.
5. Откат при возникновении проблемы после обновления драйвера
Во многих случаях получение обновления драйвера устройства становится главным фактором для этой проблемы с синим экраном. Если вы обновили windows с драйверами устройств и у вас стала появляться эта ошибка, то откат драйвера поможет вам вернутся к предыдущей версии. В обоих упомянутых решениях вы можете изучить подробности здесь, как удалить, отключить, откатить и обновить драйверы устройств.
Смотрите еще:
- Способы устранение ошибки IRQL_GT_ZERO в Windows
- Как исправить ошибку ACPI_BIOS_ERROR в Windows 10
- Исправить ошибку KMODE_EXCEPTION_NOT_HANDLED в Windows 10
- Ошибка STATUS_DEVICE_POWER_FAILURE или btmshellex.dll в Windows 10
- Ошибка CRITICAL_STRUCTURE_CORRUPTION в Windows 10/8.1/7
Загрузка комментариев
Прочие проблемы
Опыт пользователей показывает, что кроме описанных, существует еще несколько случаев появления ошибки IRQL:
- конфликты RAM;
- ошибки кэширования на HDD/SSD;
- работа антивирусного ПО.
Рассмотрим, как исправить перечисленные проблемы.
Тест RAM
- Чтобы выполнить тестирование памяти, воспользуемся поиском Windows. Набираем в текстовом поле «Диагностика» и открываем утилиту.
- Вариантов тут всего два – дополнительные параметры и настройки не предусмотрены. Для немедленной проверки выбираем пункт, показанный на скриншоте.
Тест выполняется в момент загрузки ОС, а результат появится в области уведомлений.
Отключение кэширования
Данный способ может помочь, когда ошибка прерывания появляется на энергонезависимом ПК. Наиболее подходящим вариантом является ноутбук, у которого есть автономное питание.
- Открываем диспетчер устройств описанным выше методом и переходим к показанному на скриншоте пункту.
- В появившемся контекстном меню выбираем «Свойства».
- Переходим на вкладку «Политика» и отключаем очистку буфера, добавив галочку как показано на скриншоте.
Теоретически, это несколько снижает скорость работы компьютера, но при наличии SSD разницу можно измерить только приборами.
Антивирусное ПО
Нарекания пользователей связаны с чешским антивирусным сканером Avast. Если он установлен на ПК, и вы получаете ошибку 0x0000000A, возможно, причина – в его работе. ПО следует удалить и проверить работу с системной защитой. Если «синий экран» больше не появляется, обратно Avast лучше не устанавливать.
Graphics Drivers Often Cause IRQL_NOT_LESS_OR_EQUAL Errors
I’ve seen the IRQL error on more than half-a-dozen occasions in my 6-plus years of working with Windows 10. In all but one instance, the cause was a buggy Nvidia GeForce graphics driver. In all of those cases, by rolling back to the preceding version, I stopped the IRQL error dead in its tracks.
That’s why I don’t remove duplicate Nvidia graphics drivers from my Windows PCs until the new one has run without problems for a couple of weeks. The excellent GitHub project is great at performing such cleanups, when the time comes. Don’t be too quick to make such cleanups, and you’ll leave the rollback option open to yourself, should you need it.
Remarks
The error that generates this bug check usually occurs after the installation of a faulty device driver, system service, or BIOS.
If you encounter bug check 0xA while upgrading to a newer version of Windows, the error might be caused by a device driver, a system service, a virus scanner, or a backup tool that is incompatible with the new version.
Resolving a faulty hardware problem: If hardware has been added to the system recently, remove it to see if the error recurs. If existing hardware has failed, remove or replace the faulty component. Run hardware diagnostics that are supplied by the system manufacturer. For details on these procedures, see the owner’s manual for your computer.
Resolving a faulty system service problem: Disable the service and confirm whether doing so resolves the error. If so, contact the manufacturer of the system service about a possible update. If the error occurs during system startup, investigate the Windows repair options. For more information, see Recovery options in Windows 10.
Resolving an antivirus software problem: Disable the program and confirm whether doing so resolves the error. If it does, contact the manufacturer of the program about a possible update.
Выполнить чистую установку Windows
Если все остальное не удается и проблема появляется после всех альтернатив, остается лишь выполнить чистую установку программы.
Это означает, что потребуется установочный диск или USB-накопитель, далее надо будет очистить диск C, установить новую версию ОС. Самый простой, быстрый способ использовать Windows Refresh Tool.
IRQL_NOT_LESS_OR_EQUAL — сообщение об ошибке появляется одновременно с синим экраном на вашем компьютере под управлением Windows. Проблема в основном возникает из-за несовместимого драйвера, стороннего антивирусного, программного обеспечения или аппаратного сбоя. Большое количество пользователей сталкивается с этой проблемой при управлении системой Windows 10. Также может быть приставка DRIVER, это сообщение об ошибке «DRIVER_IRQL_NOT_LESS_OR_EQUAL» подсказывает, что процесс или драйвер в режиме ядра попытался получить доступ к адресу памяти, к которому он не содержал разрешения. Как правило, причиной этой проблемы является неправильный или поврежденный драйвер, который переходит в неправильное место в памяти. Когда местоположение в памяти не разрешено, на вашем компьютере отображается сообщение об ошибке. В этом руководстве вы найдете все возможные причины и решения BSOD (синего экрана смерти) с ошибкой irql_not_less_or_equal.