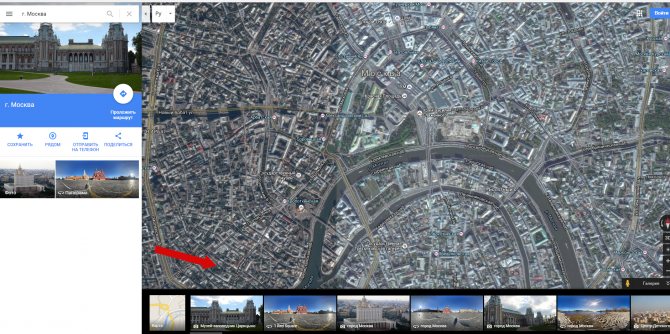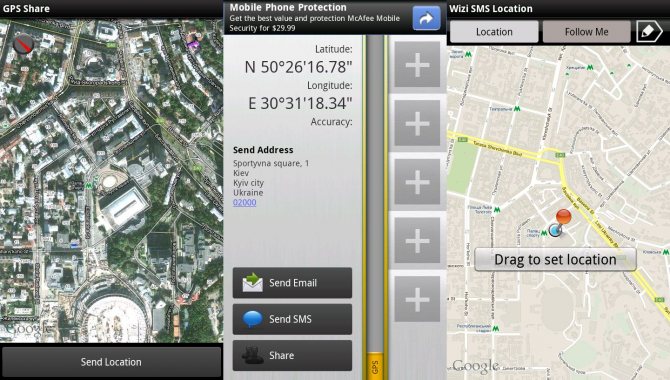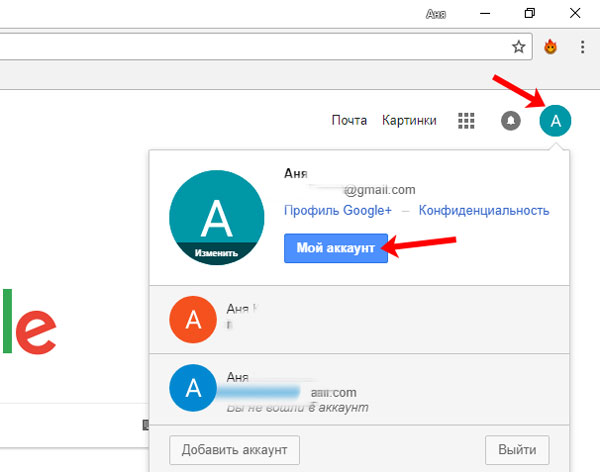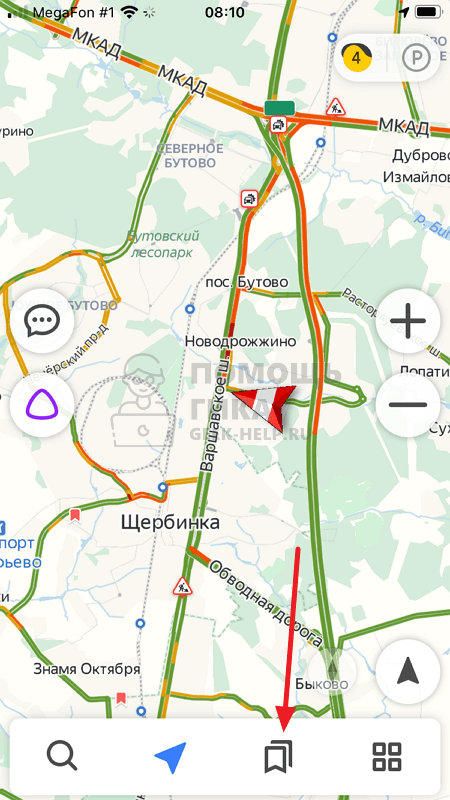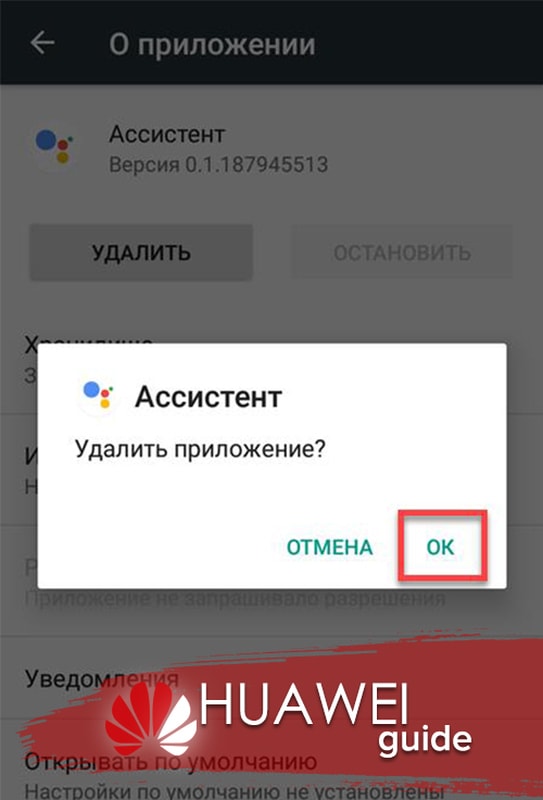Как спланировать поездку с несколькими местами назначения в google картах на android
Содержание:
- Kakdobratsyado.ru — онлайн-навигатор без скачивания
- Создание нескольких маршрутов с промежуточными остановками
- Что нужно знать для использования навигаторов без загрузки?
- Google Maps – отличный вариант для путешествий
- Как построить маршрут на карте в «Яндекс.Навигаторе»
- Основные возможности
- Когда может пригодиться расчет расстояний?
- Here Maps
- Как закрепить избранные маршруты
- Тонкая настройка карт Google
- Что за человечек (Pegman) в Гугл картах и как с ним ходить по улицам
- Другие методы прокладки маршрута
- Как удалить историю местоположений
- Какие команды можно использовать
- Создание собственного маршрута
- Navi-gator.online — навигатор для машины в браузере с голосовыми подсказками
- Yandex Карты – лучшие для местности СНГ
- 2ГИС — поможет проложить путь пешком без интернета
- Алгоритм использования
- Обзор новых мобильных карт Google.
- Поделиться информацией о Вашем местоположении
- Kakdobratsyado
Kakdobratsyado.ru — онлайн-навигатор без скачивания
Часто нам приходится сталкиваться с вынужденными поездками, которые мы не планировали. В этом случае разбираться в тонкостях нового ПО нет времени — нужно быстрое решение. Как раз в таком случае придут на помощь сайты, которые могут строить маршруты без регистрации или загрузки файлов на ваше устройство. Таким является ресурс по адресу: https://kakdobratsyado.ru/routes/.
Сайт «Как добраться до»
Это незамысловатый сайт с функцией навигатора с простым интерфейсом, который быстро загружается в любой браузер, даже в мобильный.
При открытии ссылки перед вами появится блок, где вы можете вводить данные точек A, B, C для построения маршрута. Можно выбрать другой тип построения online-маршрута — кликом по карте. Для этого нажмите соответствующую кнопку выше формы для ввода данных.
Выберите тип построение маршрута «Кликом по карте»
А также разрешите доступ к вашему местоположению.
Разрешите доступ к вашему местоположению в браузере
В таком случае сайт отобразит город, в котором вы живёте для прокладки маршрута. Это не обязательно. Вы можете вручную ввести точки на карте или их название.
Введите название населённого пункта на сайте
Также в браузере на сайте Kakdobratsyado.ru можно создавать до 10 точек, в которых вам нужно побывать. Нажмите в форме «Добавить точку», чтобы ввести следующую и включить её в ваш маршрут.
Нажмите на кнопку «Добавить точку»
На сайте есть другие полезные для водителей разделы. Например, погода, дешёвые отели на выбранном маршруте, билеты и прочее.
Создание нескольких маршрутов с промежуточными остановками
На Google Maps-картах можно создавать маршруты с несколькими остановками. Это очень удобный способ заранее настроить все свои возможные предполагаемые маршруты в течение дня с промежуточными остановками в определенных местах. Данная функция будет очень удобной для тех автомобилистов и граждан, которые в тот момент будут находиться в незнакомом им городе, а также для тех, кому необходимо будет спланировать все свои поездки на весь день. Настроив таким образом несколько маршрутов Вам не нужно будет каждый раз по-новому настраивать новый маршрут от места своего отъезда. На панели выбора маршрута имеется символ: «+» с помощью которого можно добавить себе альтернативные маршруты, которые Вам будут необходимы весь день.
Что нужно знать для использования навигаторов без загрузки?
В сети существует довольно малое количество сетевых сервисов, предлагающих функционал навигатора в режиме онлайн. Это, связано, в первую очередь с особенностями создания таких решений, требующих задействования модулей «GPS» и «A-GPS» для определения местоположения. Что удобнее осуществлять на уровне мобильных устройств со встроенным GPS, но никак не на уровне браузера на стационарном ПК.
Навигационные сервисы позволят проложить наиболее удобный путь из точки А до точки Б
В большинстве же случаев для осуществления навигации без загрузки софта стоит воспользоваться как соответствующими сетевыми сервисами (будут описаны мной ниже), так и стандартными картами (уровня популярных «Google Maps» или «Яндекс.Карты»). Данные ресурсы позволят не только эффективно сориентироваться на местности, но и построить оптимальный маршрут из одной точки в другую.
Google Maps – отличный вариант для путешествий
Компания регулярно создает новые фото местности с помощью спутников и специальных машин, которые фотографируют улицы.
В СНГ пользователи сервиса тоже могут просмотреть карту улиц и проложить по ней дорогу.
Однако, в наших странах обновления от Гугл происходят не так часто, как на Западе, поэтому советуем использовать Google Maps, если вы находитесь в Европе, Азии, Южной или Северной Америке.
В России и СНГ состояние дорожных работ и ограждений, которые могут встречаться в маршрутах, часто не соответствует действительности, а вот в других странах (где не всегда точно отображает Яндекс) всё работает отлично.
В мобильной версии программы созданный путь можно сохранить. Таким образом, пользователь без проблем получает доступ к карте без наличия Интернет-соединения.
Стоит заметить, что сохраненный ранее путь не будет синхронизироваться с вашим местоположением.
Создание в
Следуйте инструкции, чтобы создать с помощью сервиса Google Maps:

Рис.8 – главная страница Google Maps

Рис.9 – готовая схема пути от Гугл

Рис.10 – просмотр способов проезда
Заметьте, сервис предлагает сразу несколько вариантом пути через разные места. Возле каждого типа маршрута указано его приблизительное время и расстояние между двумя точками.
Кликните на понравившийся вариант, а затем выберите пункт «По шагам», чтобы начать следовать.
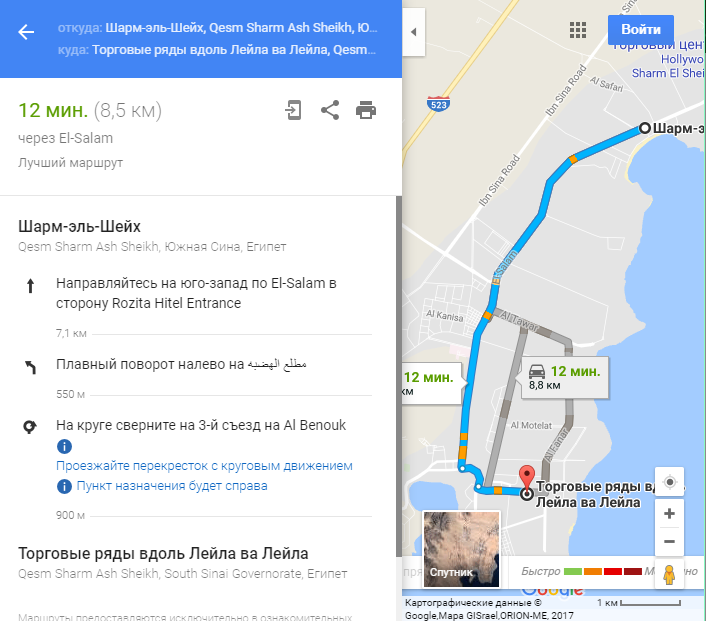
Рис.11 – просмотр указаний навигатора

Рис.12 – выбор способа сохранения
https://www.youtube.com/watch?v=rnlP7BygRj4
Мобильное приложение Google
Если вы часто используете карты во время вождения автомобиля или поездок в другие города, рекомендуем работать с мобильной версией сервиса Google Maps. Она доступна для всех мобильных ОС.

Рис.13 – страница приложения в Google Play
С помощью программы вы сможете не только создавать точные маршруты, но и искать на карте ближайшие хотспоты Wi-Fi, закусочные, отели, заправки и достопримечательности. Для каждого заведения есть функция просмотра отзывов о нем. Также, можно увидеть часы минимальной и максимальной загруженности мест.
Для создания в мобильной программе кликните на клавишу «Как добраться?», а затем выполните действия по определению точек аналогично к тому, как это описано для десктопной версии сайта.
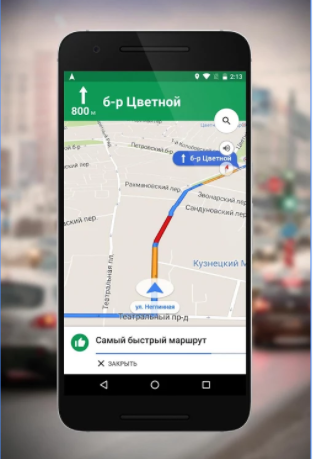
Рис.14 – просмотр дороги в мобильном приложении от Google
Как построить маршрут на карте в «Яндекс.Навигаторе»
При помощи интегрированных навигационных возможностей приложения можно проложить маршрут между городами, а также между текущим местоположением и выбранной точкой на карте. В обоих вариантах доступно включение в маршрут произвольного количества промежуточных точек.
Для того, чтобы проложить маршрут на автомобиле, нам понадобится приложение Яндекс.Навигатор. Скачать его можно здесь:
Загружаем автономные карты на телефон
Как известно, Яндекс Навигатор может работать без интернета, для этого достаточно загрузить карты нужных регионов. Сделать это нужно предварительно, зайдя в настройки мобильного приложения.
Используя офлайн-карты, вы также сможете построить маршрут, указав точку назначения. Если сигнал от вышки очень слаб или у вас нет интернет-трафика, автономный режим вас выручит. Единственный минус — вы не сможете получить информацию о пробках на дорогах, для этого понадобятся Яндекс Карты с пробками — а без Интернета они не работают.
Итак, вам необходимо загрузить Яндекс Карты на телефон.
- Заходим в Настройки — Загрузка карт.
- В поле «Поиск» по городам вводим название города или региона.
- По умолчанию, Яндекс Навигатор отобразит текущий город. Нажмите «Скачать» для зарузки автономной карты. (Для справки, карта города Минска занимает 30 мб, а карта Москвы и всей области — около 625 Мб.)
- Как только изменится статус на «Загружено», можем смело отключать интернет: карты будут работать автономно.
Строим маршрут от текущего местоположения
Маршрут от текущего местоположения до произвольной точки на карте строится в четыре шага:
- Выбираете точку, куда нужно добраться, например, город, улицу, дом.
- Нажимаете на нужную точку на карте и удерживаете палец на ней до появления всплывающего контекстного меню.
- В контекстном меню выбираете пункт «Сюда» с клетчатым флажком на иконке.
- Определяете, какой тип маршрута строить: пеший, автомобильный.
За несколько секунд навигатор построит все доступные варианты маршрутов и предложит выбрать оптимальный. При этом учитывается текущая загруженность дорог по пути следования, места с пробками помечаются красным цветом, на участках с перекрытым движением установлены соответствующие пометки.
Строим автомаршрут между двумя произвольными точками
Для построения маршрута не от текущего местоположения на карте придётся выбрать две точки: место, откуда будет начато движения, и целевой пункт назначения. Пошагово процесс выглядит следующим образом:
- Определяете конечную точку маршрута, удерживаете её и в контекстном меню выбираете пункт «Сюда».
- Находите начальную точку, из которой собираетесь выдвигаться в нужном направлении, зажимаете и выбираете в развернувшемся контекстном меню пункт «Отсюда».
- Принимаете один из маршрутов, построенных навигатором, в зависимости от того, будете ли вы двигаться пешком или на транспорте.
Как и в предыдущем варианте, система предложит несколько доступных способов построения маршрута между точками.
Основные возможности
У Google Карт для компьютеров, мобильных телефонов и планшетов много интересных и полезных функций. Вот лишь некоторые из них.
Примечание. Некоторые из этих функций доступны не во всех странах.
Как посмотреть результаты поиска
Вы можете найти конкретный магазин, места определенного типа, посмотреть историю запросов или проложить маршрут. Результаты поиска будут отмечены на карте красными точками, а самые релевантные варианты – красными маркерами. Нажмите на нужный маркер, чтобы узнать подробную информацию, проложить маршрут до места или заглянуть внутрь помещения.
Как получить информацию на карте
Если вы используете Google Карты на компьютере, нажмите на любую точку карты, чтобы просмотреть сведения о месте. Если вы используете приложение для телефона или планшета, коснитесь любого места на карте.
Как измерить расстояние между точками
Вы можете измерить расстояние между двумя точками на карте.
Как сообщить об ошибке на карте
Если вы обнаружили ошибку, например неверное название улицы или неправильные сведения об организации, просим сообщить нам об этом. Так вы поможете улучшить Google Карты.
Подробнее о том, как сообщить об ошибке…
Как перейти в режим «Пробки», «Общественный транспорт», «Велосипедные дорожки», «Рельеф» или «Информация о COVID-19»
Чтобы перейти в один из перечисленных режимов, выполните следующие действия:
- На мобильном устройстве откройте приложение «Google Карты» . Нажмите на значок «Слои» выберите нужный вариант.
- Откройте Google Карты на компьютере. Наведите указатель мыши на значок «Слои» выберите нужный вариант.
Как включить вид в 3D
Чтобы посмотреть 3D-изображение Земли в Google Картах на компьютере, нажмите на квадрат в левом нижнем углу экрана.
Как перейти к Просмотру улиц
Для начала выберите место на карте. Если для него доступен режим просмотра улиц, в левой нижней части экрана появится миниатюра панорамы. Нажмите на нее.
Подробнее о Просмотре улиц…
Как работать с картой
Чтобы изменить степень детализации, увеличьте или уменьшите масштаб. В мобильном приложении также можно поворачивать, наклонять, приближать и отдалять карту с помощью жестов.
Подробнее о том, как работать с картой…
Как определить свое местоположение
Хотите быстро проложить маршрут или найти интересные места поблизости? Сначала узнайте, где вы находитесь.
Подробнее о том, как перейти к своему текущему местоположению в Google Картах…
Совет. Данные о загруженности дорог, варианты маршрутов общественного транспорта, а также местные достопримечательности можно найти всего за несколько секунд. Подробнее о том, как спланировать поездку…
Как оценить место и оставить отзыв
Делитесь своими оценками и отзывами о местах, которые вы посещаете.
Подробнее о том, как оставлять отзывы и оценки мест…
Когда может пригодиться расчет расстояний?
Бесплатный расчет расстояний между городами показывает точное расстояние между городами и считает кратчайший маршрут с расходом топлива.
Он может быть востребован в следующих случаях:
- Сервис расчета расстояний помогает проложить маршрут автопутешественнику, например, для летнего отдыха с семьей
или при планировании деловой поездки на автомобиле.
Зная расход бензина и среднюю цену за литр топлива, нетрудно рассчитать обязательные финансовые затраты в поездке. - Водителю-дальнобойщику расчет расстояния между городами позволяет проложить маршрут на карте при
подготовке к дальнему рейсу. - Калькулятор расстояний пригодится грузоотправителю, чтобы определить километраж и в соответствии
с тарифами транспортной компании оценить стоимость грузоперевозки.
Here Maps
Here Maps – это карты от Microsoft. После покупки компании Nokia, разработчики из Майкрософт усовершенствовали и дополнили сервис новыми возможностями. В результате, они стали адаптированными для любой местности. Преимущество приложения – пользователи могут скачать офлайн-карты Here Maps для любого смартфона или планшета.
Онлайн-версия сервиса доступна по указанной выше ссылке. Для создания пути кликните на клавишу «Определить» и задайте значение точек отправки и прибытия.
Рис.19 – составление пути в Here Maps
С помощью сервиса пользователи могут узнать как пройти или проехать к пункту назначения не только с помощью разных видов транспорта, но и с помощью функции каршеринга (быстрая аренда авто или попутка).
Как закрепить избранные маршруты
Если вы часто прокладываете на Google Картах маршруты для одних и тех же мест, например от дома до работы, используйте вкладку «В путь» . На ней можно быстро составить такой маршрут и узнать ориентировочное время прибытия.
Если закрепить избранную поездку, она появится в нижней части вкладки «В путь».
Примечание. Закреплять можно только те поездки, для которых выбран способ передвижения «На автомобиле» или «Общественным транспортом».
- Откройте Google Карты на своем устройстве.
- В нижней части экрана нажмите «В путь» .
- Откроется вкладка с расположенной внизу панелью. Пролистайте эту панель вверх, чтобы посмотреть список рекомендуемых поездок.
- Нажмите «Закрепить» справа.
Тонкая настройка карт Google
Многие граждане наверное уже знают об обширных настройках, которые имеются в карте Гугл. Но многие из них еще не знают на сколько эти функции настройки обширны. Так, к примеру, компания и одноименная система «Гугл» предусматривают возможность синхронизации многих карт находящихся на мобильных устройствах с теми картами, которые используются и применяются на компьюторах. Это позволяет настроить маршруты своих поездок на компьютере прямо с утра, включив предварительно навигацию на телефоне, а далее автоматически загрузить настройки маршрутов на устройство. Это не только экономит время при настройке маршрута, но и позволяет заранее выбрать для себя оптимальный маршрут движения.
Что за человечек (Pegman) в Гугл картах и как с ним ходить по улицам
Желтый человечек – помощник для виртуальных прогулок. Это Pegman, символ сервиса уличных панорам.
Имя дали в связи со сходством с прищепкой.
- Нужно «захватить» человечка курсором мышки с панели инструментов и переместить на выбранный участок карты – например, конкретную улицу.
- Фигурку можно перетащить на синюю линию или точку – оранжевую или также синюю.
- Pegman открывает доступ к фото, включая сферические изображения от пользователей.
- Управление упрощает мини-карта, расположенная в нижнем левом углу (по ней можно перемещать человечка).
- Выбирать, куда Pegman должен двигаться, можно и на самой панораме, вращая карту. Стрелочки подсказывают, куда можно передвигаться. Крестики напротив, обозначают, где доступ закрыт.
- Когда потребуется закрыть окошко, требуется перейти в левый верхний угол и нажать «Возврат».
Другие методы прокладки маршрута
Пожалуй, самая простая альтернатива — это открыть атлас автодорог и на глаз проложить маршрут по карте.
Затем, прокатив по маршруту курвиметр, можно получить приблизительный километраж.
Оценить время поездки будет сложнее: для этого придется разбить маршрут на фрагменты с одинаковым классом дорог и
измерить сумму длин фрагментов каждого класса.
Далее, зная среднюю скорость для каждого класса дорог, нетрудно рассчитать время, поделив путь на скорость.
Если курвиметра нет под рукой, то можно воспользоваться линейкой.
Приложите нулевую отметку линейки к начальному пункту маршрута и двигайте линейку, плотно примыкая ее к извилинам
дороги.
Рассчитать расстояние между городами также можно с помощью таблиц, которые опубликованы в атласах и
справочниках.
Это достаточно удобно для маршрутов, начинающихся и заканчивающихся в крупных городах.
Мелких населенных пунктов, как правило, нет в таблицах.
Как удалить историю местоположений
Важно! Удаленные данные из истории местоположений нельзя будет восстановить в хронологии. Если у вас включена история приложений и веб-поиска, но вы удалите историю местоположений, ваши геоданные могут по-прежнему сохраняться в аккаунте при использовании других сайтов, приложений и сервисов Google
Например, данные о местоположении могут сохраняться в результате действий в Google Поиске и на Картах. При определенных настройках камеры эта информация добавляется в сведения о фото.
- Откройте приложение «Google Карты» на устройстве Android.
- Нажмите значок профиля «Хронология» .
- Нажмите на значок «Ещё» Настройки.
- Прокрутите до раздела «Настройки местоположения».
- Чтобы удалить историю за определенный период, нажмите Удалить часть истории местоположений.
- Чтобы удалить всю историю, выберите Удалить всю историю местоположений.
Подробнее о том, как изменить или удалить историю местоположений…
Как настроить автоматическое удаление истории местоположений
Вы можете настроить автоматическое удаление истории местоположений, которая хранится более 3 или 18 месяцев.
- Откройте приложение «Google Карты» на устройстве Android.
- Нажмите значок профиля «Хронология» .
- В правом верхнем углу нажмите «Ещё» Настройки и конфиденциальность.
- Прокрутите экран до раздела «Настройки местоположения».
- Нажмите Автоматически удалять историю местоположений.
- Следуйте инструкциям на экране.
Как повысить точность хронологии
Иногда в хронологии могут встречаться ошибки. Например, если вы обедали в ресторане в центре города, в хронологии может быть указан соседний ресторан. Чтобы повысить точность хронологии и снизить вероятность ошибок, вы можете сделать следующее:
- Включите историю приложений и веб-поиска. Если она уже включена в течение определенного периода, данные за этот период будут учитываться в хронологии. Например, если вы искали в Google Поиске ресторан, это поможет нам выбрать из нескольких мест по соседству именно то, где вы побывали.
- Подтверждайте места вручную. Вы можете сами отмечать в хронологии посещенные места.
Как сохранять историю поиска и данные о просмотренных сайтах в Google
Если история приложений и веб-поиска включена и вы вошли в свой аккаунт, в Google сохраняются данные о ваших поисковых запросах и действиях в браузере, в том числе и местоположение. Эта информация помогает определить, какие места вы посещали, и повысить точность хронологии.
Примечание. Если история приложений и веб-поиска выключена, вы не сможете изменять места и действия в хронологии, но сможете удалить историю местоположений за день или все время.
Как включить историю приложений и веб-поиска
- Откройте приложение «Google Карты» на устройстве Android.
- Нажмите значок профиля «Хронология» .
- Нажмите на значок «Ещё» Настройки.
- В разделе «История» нажмите История приложений и веб-поиска отключена.
Какие команды можно использовать
В систему можно добавить самые разные команды. Одна из наиболее популярных – это совершение исходящего вызова. Делается это по следующей схеме:
- Нажать на значок трубки на дисплее машины.
- Зайти в меню, нажав на иконку виде трех точек.
- Выбрать абонента, которому нужно позвонить, и нажать на вызов.
Если проходит входящий звонок, нужно просто нажать на соответствующую иконку. Все точно так же, как и при обычной работе с телефоном. При необходимости, во время разговора с одним абонентом, можно принять входящий звонок и от второго, поставив первый вызов на удержание.
Если есть желание прослушать входящее сообщение, нужно просто нажать на соответствующую иконку. Делается это, когда на экране появляется уведомление о том, что сообщение поступило.
Постройка маршрута из пункта А в пункт Б – это также весьма популярная функция, которой часто пользуются автолюбители. Как можно ее поставить в установленном навигаторе:
- На карте в программе навигатора, нажать на значок со стрелкой. Тем самым задать изначальную точку, в которой находится машина.
- Развернуть виртуальную клавиатуру.
- Вбить адрес – конечную точку, куда нужно доехать.
- Подождать, пока система проложит маршрут, и следовать дальнейшим указаниям.
Одновременно с этим можно подключить функцию – информирование о пробках. Делается это так: открыть в телефоне раздел «еще», а затем выбрать пункт «пробки». Работать можно и через дисплей машины. Нужно только нажать на значок настроек, а затем выбрать ту же функцию.

Использование навигации
Создание собственного маршрута
До создания маршрута на Google-карте нужно указать место отправления. В телефоне при включенной геолокации оно определяется автоматически.
Если оно не определено, нужно:
- Вписать точный адрес в поисковую строку в левом верхнем углу.
- Поставить точку на карте. На карте отобразится точный адрес локации – нажать на него.
- Выбрать начальную точку из сохраненных. Перейти в меню (три точки на телефоне или три полоски на ПК) -> выбрать «Мои места» -> и нажать на любой из сохраненных адресов.
Построить маршрут в Гугл-картах можно двумя способами:
- прямой путь до пункта назначения;
- дорога с несколькими остановками.
Вариант 1: из точки А в точку Б
Для построения прямого маршрута после указания начала пути:
- Выбрать опцию «Проложить маршрут».
- Указать адрес точки Б. По аналогии с пунктом отправления конечный объект выбирается также по названию ближайшего заведения, точкой на карте или из сохраненных.
- В левом верхнем углу выбрать способ передвижения: на машине, пешком и т.д.
Под синим полем с адресами указаны оптимальные маршруты. Верхний – наиболее короткий, изначально высвечивается синей полоской. При выборе другого маршрута на него нужно нажать, тогда он станет активным и будет светиться синим.
Вариант 2: создание нескольких точек
Для создания туристических маршрутов подойдет опция с определением дороги с несколькими остановками. Для этого нужно:
- Составить маршрут из начальной до конечной точки, как указано в предыдущем варианте.
- Нажать на значок «+» для добавления остановки. Точка ставится по общей схеме.
- Перетащить пункт назначения вниз, чтобы получить непрерывную дорогу с несколькими точками.
Если просто указать промежуточные остановки, сервис укажет дорогу от основного маршрута до этих остановок. При этом основной путь не поменяется и не будет выстроен с оптимальными изменениями.
Navi-Gator.Online в браузере
После создания маршрута водителем, сайт будет помогать с проездом по нему голосовыми подсказками. Как если бы мы пользовались традиционным устройством — навигатором. При первом открытии сервиса вас проинструктирует online-помощник на сайте. Он подскажет, как пользоваться этим виртуальным устройством.
Помощник советует вам отключить в мобильном устройстве автоматический переход в «Спящий режим». Это можно сделать в настройках экрана. Таким образом, экран с приложением будет всегда открыт и активен. В противном случае онлайн сервис работать не будет, если экран вдруг погаснет.
Построить маршрут в «Навигаторе» несложно:
- Перейдя по указанному адресу, вы увидите окно для ввода адреса слева. Справа находится динамическая онлайн карта, где можно выбирать точки маршрута указателем мыши;Главная страница сайта
- Если вы не разрешите сайту доступ к своему местоположению, по умолчанию будет взят за точку отсчёта — город Москва;Введите населённый пункт, с которого нужно построить маршрут
- Если вы вводите первую точку, с которой будет построен маршрут, выберите нужный пункт в небольшом окне, чтобы подтвердить, что вы имели ввиду именно этот город;Подтвердите введённый вами маршрут
- Затем введите город, куда вы хотите отправиться на автомобиле.Введите вторую точку для путешествия
Выберите в результатах его, чтобы подтвердить. А также в маленьком окне нажмите на пункт «Сюда».
Нажмите на пункт «Сюда»
Ошибки в браузере на данном сайте могут возникать в том случае, если вы запретили ему отслеживать вас по геолокации. Если вы уже запретили эту функцию, вверху в строке браузера нажмите на кнопку с перечёркнутым прицелом. А затем нажмите на блок с разрешением и дайте его на определение своего местоположения.
Yandex Карты – лучшие для местности СНГ
Yandex Карты – это кроссплатформенная программа. Вы можете использовать все функции сервиса, запустив сайт в браузере на компьютере или телефоне.
Также, можно загрузить официальную версию с магазина приложений Google Play или IOS.
Обратите внимание! Пути, которые создает Yandex, отлично адаптированы для местности стран СНГ. Они всегда покажут, где ведутся дорожные работы, все типы возможных ограждений
Также, в Яндексе можно увидеть места скопления машин, их протяжность и приблизительный расчет времени, которое потребуется на преодоление пробки.
Создание в Yandex
Принцип составления в «Яндекс.Картах» идентичен как в браузерной, так и в мобильной версии сервиса. Следуйте инструкции, чтобы создать собственную схему пути:
- Разрешите сервису доступ к определению вашего местоположения;
- В верхней части окна кликните на «Маршруты»;

Рис.3 – просмотр карты

Рис.4 – определение точек пути

Рис.5 – готовый путь в Яндекс
Путь будет создан автоматически сразу после выбора типа передвижения. Пользователь может отметить галочкой пункт «В объезд пробок» и получить вариант быстрого проезда к пункту назначения.
Также, в окне сервиса будет указано время, которое нужно на преодоление пути.
Заметьте, можно добавить еще несколько точек, создавая продуманный план своего движения.
Мобильное приложение Yandex
Скачать программу
Использование мобильного приложения от Яндекс для определения маршрута позволит вам быстро найти нужный путь, не отвлекаясь от дороги.
Как и в браузерной версии, портативная программа позволяет выбрать оптимальный вариант как для водителей, так и для пешеходов.
При чем, пешеходы могут определить, какой вид пути их интересует – вдоль дороги (что может занять больше времени) или по жилым районам местности.

Рис.6 – страница приложения в Google Play
Для создания пути в своем смартфоне рекомендуем загрузить «Яндекс.Навигатор», а не утилиту «Яндекс.Карты». Основное отличие обеих программных продуктов состоит в том, что обычные занимают много памяти телефона и содержат множество дополнительных функций.
Если вам нужно работать только с навигацией по местности и созданием, «Навигатора» будет достаточно.
Программа распространяется на бесплатной основе. Основные функции «Яндекс.Навигатора»:
- Создание пути в объезд пробок;
- Расчёт минимального пути;
- Учёт всех дорожных событий.
Если созданный путь пересекает платные трассы, программа уведомит вас об этом и даже рассчитает стоимость, которую нужно заплатить.
Для создания плана пути достаточно запустить программу, кликнуть в нижней части панели инструментов на кнопку «Карта».
Затем в новом окне выберите точки пути и нажмите на «Проложить».
На экране отобразится кривая пути, клавиша для сохранения маршрута и детальные указания, которые пригодятся в дороге.
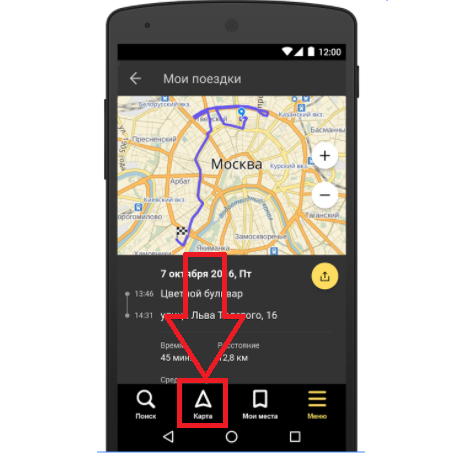
Рис.7 – создание пути в мобильной версии карт
2ГИС — поможет проложить путь пешком без интернета
Если вы ищете навигатор, просмотр улиц и подробный справочник в одном наборе, обратите внимание на приложение 2 ГИС. Его можно скачать для телефонов с IOS и Android
Приложение может быть использовано в местах без Интернета. Подробная и понятная карта доступна для создания маршрута. В приложении легко можно найти все известные компании, их телефоны, время работы публичных заведений (ресторанов, кафе), узнать о маршруте автобусов, расположение ближайшего метро.
И самое для нас главное — можно быстро построить маршрут для прохода пешком при помощи навигатора онлайн 2 ГИС. Из приложения можно искать товары и создавать маршруты к магазинам, где их приобретают.
Преимущества этого приложения:
- 2 ГИС — это большой справочник, где можно найти адреса, здания, номера подъездов, организации, отделения почты и многое другое;
-
Приложение работает без подключения к глобальной сети. При очередном выходе в Интернет оно получает все необходимые обновления и данные со своих серверов;
- Встроена точная карта, на которой помечены названия улиц, районы, названия станций метро, муниципальные здания, АЗС и другое;
- При подключении к сети у пользователя появляется возможность просмотреть обстоятельства на дорогах в режиме реального времени. А также отображается информация о камерах наблюдения инспекции и точках ДТП;
-
Маршруты пешком — приложение покажет дорогу там, где это возможность, работает в 91 крупных городах РФ. Есть версии для других стран, выбирается в момент запуска.
Кроме этого приложению отлично знакомы все места практически в любом городе, где пешеход может остановиться и перекусить.
Алгоритм использования
Допустим, пользователь хочет нарисовать маршрут передвижения на автомобиле. Значок этого транспортного средства можно найти в соответствующей вкладке. Далее вводится адрес точки отправления. Затем необходимо найти ее на карте и поставить метку. Таким же образом задается пункт назначения.
Благодаря Гугл навигатору проложить маршрут онлайн удается быстро и просто. Подробности, касающиеся особенностей передвижения, указываются как непосредственно на карте, так и сбоку на панели. Полученные сведения позволят узнать, как долго придётся находиться в пути и через какие улицы предстоит передвигаться. Можно будет выяснить, придется ли столкнуться с платными дорогами или пробками.
Удобно пользоваться Гугл картами, вручную корректируя путь передвижения. Для этого следует отметить определенную точку на пути следования и перетащить ее в желаемом направлении. После наведения курсора мыши на угловые точки высветится информация о том, что это за метки и куда необходимо сворачивать, чтобы попасть в пункт назначения.
Сбоку имеется ссылка «По шагам». Она предоставляет информацию более подробного характера обо всех значимых точках маршрута. Также здесь отображаются:
- расстояние между пунктами;
- повороты;
- направление следования.
В зависимости от типа маршрута и используемого для передвижения транспорта можно воспользоваться рядом дополнительных фильтров. Допустим, для автомобиля реализована возможность сохранить, добавить или убрать из маршрута определенные дороги. Также можно остановить свой выбор на тех или иных единицах измерения. Подобных фильтров значительно больше для общественного транспорта. Для него можно так же задать маршрут, как и для автомобиля. При этом вводятся строки адреса, и отмечаются по очереди точки прибытия и отбытия. После этого удаётся получить соответствующий результат.
Доступны создание и расчет нескольких вариантов путешествия на общественном транспорте. Все они обозначаются различными цветами на карте. Сбоку имеются значки средств передвижения. В общем меню и на карте присутствуют:
- стоимость проезда;
- время, которое придется провести в пути;
- номера трамваев и автобусов, маршрутных такси;
- пересадки, если они необходимы;
- области, которые придется проходить пешком.
Обзор новых мобильных карт Google.
Огромное количество граждан на планете пользуются картами Google и это происходит в течение длительного времени. Но несмотря на это миллионы граждан на планете не знают о многих приемах и трюках (секреты и скрытые возможности) которыми можно пользоваться с данных карт. Некоторые приёмы и хитрости могут быть очень даже полезными, ну а другие скрытые функции этих карт могут пригодиться человеку только в крайнем случае. Именно по этой причине мы считаем, что каждый из нас должен быть в курсе о истинных возможностях таких Google Maps карт. Уважаемые читатели, сегодня мы предлагаем Вам познакомиться с 10 (десятью) секретами различных функций Гугл карт, о которых Вы возможно пока не знаете.
Поделиться информацией о Вашем местоположении
Вы устали от СМС-сообщений или от звонков близких вам людей, а также друзей или знакомых, которые очень часто задают один и тот же вопрос, связанный с Вашим местоположением. Обычно и как правило в таких случаях люди просто устают диктовать или писать в СМС-сообщениях свой адрес нахождения. В новых картах Гугл есть теперь возможность поделиться с нужными да и любыми людьми своим местоположением. Вы можете прикрепить к карте свое точное местоположение и отправить его с помощью СМС или электронной почты, или выложить адрес о своем местонахождении через социальные медиа.
Это хороший способ сообщить знакомым людям о Вашем месторасположении. Таким образом вы не будете отвлекаться на написания подобных сообщений, чтобы рассказать и поделиться информацией где Вы находитесь, а также не будете запоминать до точности адрес Вашего нахождения (часто бывает так, что мы не можем с вами точно описать свое местонахождения).
Kakdobratsyado
Веб сервис, с которым можно работать с любого устройства. Его функционал нацелен именно на то, чтобы быстро и точно проложить маршрут, других опций стандартных online карт тут не найти. Благодаря этому вы можете экономить трафик и работать с приложением даже с медленным интернетом.
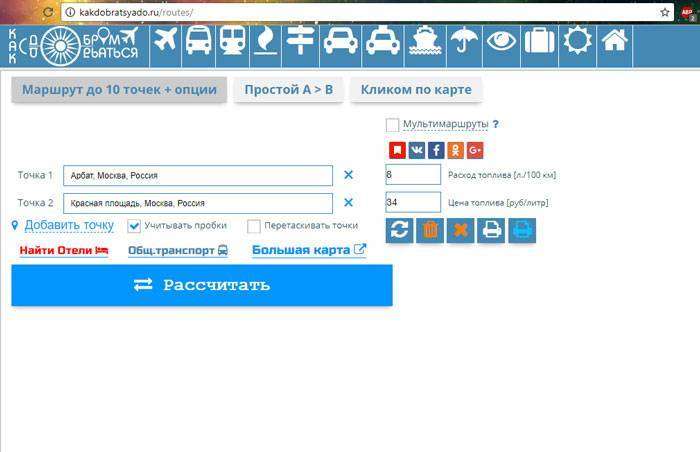
Инструмент показывает количество топлива, необходимое на преодоление пути и его цену. Для этого вводите актуальную стоимость бензина в главное окошко сайта. Кроме того, он поможет узнать, в каком районе города в настоящее время осадки, и где есть увлекательные экскурсии.
На сайте есть возможность выбора таких типов передвижения:
- авто;
- маршрутка;
- троллейбус;
- пешком;
- трамвай;
- автобус;
- самолет;
- корабль.
Хороший навигатор поможет проложить онлайн маршрут к любому объекту. С такими помощниками вы не заблудитесь даже в совершенно незнакомой местности. Удобнее всего пользоваться мобильным софтом, но в любом случае, выбирать только вам.
- https://where-money.com/tools/navigator-dlya-android
- https://it-doc.info/navigator-onlajn-prolozhit-marshrut-na-mashine-s-golosom-bez-skachivaniya/
- https://sdelaicomp.ru/obzori/navigator-onlajn-bez-skachivaniya.html
- https://kakdobratsyado.ru/navigator-onlajn-prolozhit-marshrut-na-mashine/
- https://life-v.ru/navigator-online-to-get-directions/