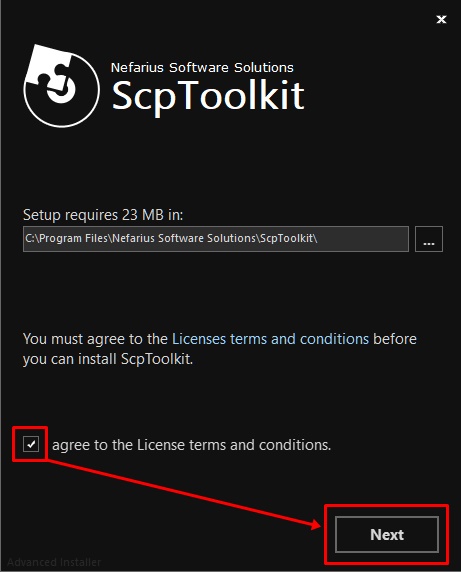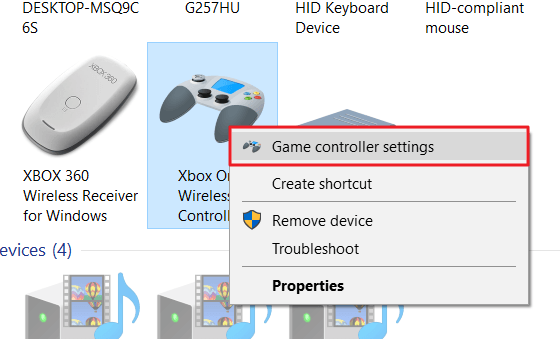Как подключить джойстик от ps4 к пк
Содержание:
- How to connect your PS4 controller using DS4Windows
- Using your Playstation 4 controller
- Исправление обновления января 2020 года:
- Что делать дальше
- Как Подключить Джойстик От Ps4 К Ps3
- Простой способ с использованием сторонних программ
- Почему вы не можете установить Windows на консоль?
- Подключение контроллера через USB
- Как настроить геймпад в Steam
- Как использовать PS4 Remote Play на ПК и Mac
- Uninstall DS4windows
- Как подключить контроллер от PlayStation 4 к ПК
- DS4Windows Features
How to connect your PS4 controller using DS4Windows
Connecting your PS4 controller to a Windows computer is not difficult using DS4Windows.
Anyone with some basic computer knowledge can easily do it.
But before you start the process, you will have to download the DS4Windows program.
You can download this program from the link below.
Connect your PS4
Follow the simple instructions below to easily connect your PS4 controller to your computer:
- Download the DS4Windows program from the link above
- Double-click on the .zip file and extract it to your computer
- From the extracted set of files, double-click on exe to launch the setup window
- In the setup window, click on Step 1: Install the DS4 Driver
- Wait for the driver to install and then click on the Finish button to proceed
- Minimize the DS4Windows program for now
- On your computer, switch on the Bluetooth option
- Now press the Windows logo key + R to launch the Run application
- In the dialogue box, type control and then press Enter to launch the Control Panel
- Set the View by to Large icons in the Control Panel and then click on Devices and Printers
- On your PS4 controller, press and hold the PS and Share buttons until the controller lights start flashing
- Now, on your computer, click on Add a device in the top-right corner of the window
- Wait for your computer to detect your controller. When detected, select your controller and then click on Next to proceed
- If asked, click on Pair and enter the code 0000
- Maximize DS4Windows again; your controller should be fully connected now
You can minimize the program now and start playing any game on your computer using the PS4 controller.
After playing, if you wish to disconnect the controller safely, simply maximize DS4Windows and click on Stop. Also, switch off the Bluetooth on your computer.
You can easily reconnect by launching the DS4Windows program. Press the PS button on your controller.
Using your Playstation 4 controller
DS4Windows works by reading your DualShock 4 as though it were an Xbox 360 controller. By default, it offers a great one-size-fits-all button setup. So now that it’s installed, your DualShock 4 should behave like an Xbox 360 controller, meaning it will work with any game with Xinput support—which is to say, most every modern PC game that supports gamepads. That also means you won’t get the correct Square/Cross/Triangle/Circle button icons by default in most games. Some games will give you the option, though. Look for that in settings.
You do not need to remap anything, but if you want to change some buttons or adjust sensitivity without relying on in-game options, you can. Open the Profiles tab in DS4Windows. I do not recommend making a profile from scratch, but if you really want to, click New to start one up. Otherwise, select the DualShock 4 profile and click Edit.
This screen looks complicated, but it’s actually pretty simple. Let’s say you want to swap your bumpers and triggers. First, find L1/R1 and L2/R2 in the scroll wheel in the Controls section, or just click them on the virtual controller. You want to swap L1 with L2 and R1 with R2, so start by clicking L2.
This opens another intimidating but simple page. Just click the button you want L2 to act as—in this case, L1. Voila, your left trigger will now act as your left bumper. Repeat this process with the other triggers and bumpers to complete the change and prevent redundancy. You can save this button setup as a separate profile and swap between profiles in the Controllers tab.
Исправление обновления января 2020 года:
Мы рекомендуем вам попробовать этот новый инструмент. Он исправляет множество компьютерных ошибок, а также защищает от таких вещей, как потеря файлов, вредоносное ПО, сбои оборудования и оптимизирует ваш компьютер для максимальной производительности. Это исправило наш компьютер быстрее, чем делать это вручную:
- Шаг 1: Скачать PC Repair & Optimizer Tool (Windows 10, 8, 7, XP, Vista – Microsoft Gold Certified).
- Шаг 2: Нажмите «Начать сканирование”, Чтобы найти проблемы реестра Windows, которые могут вызывать проблемы с ПК.
- Шаг 3: Нажмите «Починить все», Чтобы исправить все проблемы.
 (дополнительное предложение для Advanced System Repair Pro -> Cайт | Лицензионное соглашение | Политика Kонфиденциальности | Удалить)
(дополнительное предложение для Advanced System Repair Pro -> Cайт | Лицензионное соглашение | Политика Kонфиденциальности | Удалить)
Если вы столкнулись с проблемами при использовании контроллера DualShock 4, у вас есть несколько вариантов.
Шаг 1: Во-первых, на вкладке Настройки есть опция, позволяющая скрыть контроллер DS4. Это полезно, если ваш DualShock 4 имеет приоритет над другими подключенными контроллерами, такими как контроллер Xbox 360, или если вы хотите убедиться, что ваши настройки DS4Windows имеют приоритет над конфигурацией Steam DualShock 4.
Шаг 2: Если DualShock 4 не работает должным образом, когда подключены другие устройства ввода, в нижней части DS4Windows есть кнопка, которую можно выбрать для подключения исключительно DualShock 4, что делает его основным источником ввода для игр.
Шаг 3. Другой файл, включенный в установку DS4Windows, DS4Update, автоматически проверяет и загружает последнюю версию DS4Windows. Время от времени выполняйте эту операцию, чтобы поддерживать программу в актуальном состоянии, что позволит DualShock 4 продолжать правильно работать с вашим ПК.
Использование диспетчера устройств
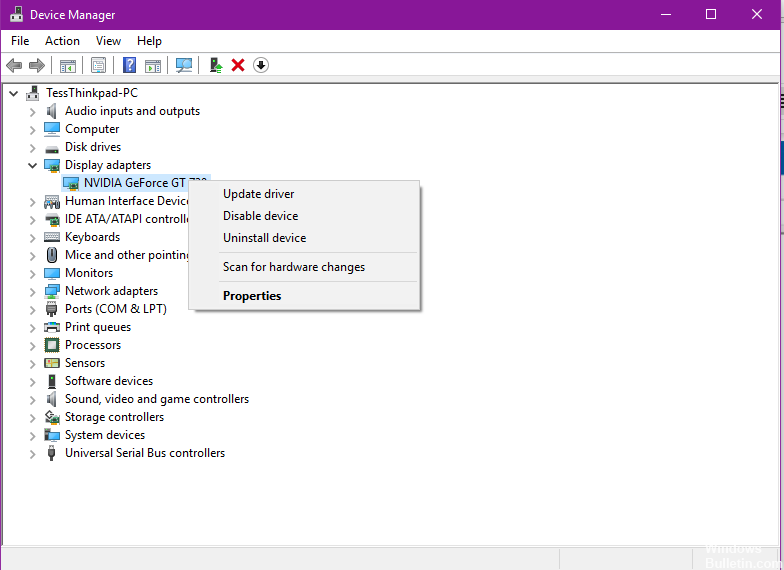
- Введите Диспетчер устройств в поле поиска Windows.
- Открой это.
- Нажмите на «Устройства интерфейса человека».
- Найдите «H >Удаление и перезапуск блока управления DS4

Эта проблема может быть решена путем удаления и перезапуска контроллера DS4. Для этого выполните следующие действия.
- Закройте DS4 Windows и отключите контроллер DS4, если вы этого еще не сделали.
- Нажмите кнопки Win + R, чтобы открыть диалоговое окно «Выполнить», введите «Панель управления» и нажмите «Ввод».
- На панели управления перейдите к настройкам оборудования и звука, нажав на них. Теперь нажмите «Устройства и принтеры» выше, чтобы получить доступ ко всем устройствам, подключенным к вашему ПК.
- Теперь снова подключите контроллер DS4 к компьютеру. Он будет отображать символ джойстика, как показано на рисунке ниже. Щелкните правой кнопкой мыши значок и выберите «Свойства».
- В свойствах вашего контроллера DS4 перейдите на вкладку «Оборудование» вверху и дважды щелкните H >https://steamcommunity.com/app/441830/discussions/0/352788917752676598/

CCNA, веб-разработчик, ПК для устранения неполадок
Я компьютерный энтузиаст и практикующий ИТ-специалист. У меня за плечами многолетний опыт работы в области компьютерного программирования, устранения неисправностей и ремонта оборудования. Я специализируюсь на веб-разработке и дизайне баз данных. У меня также есть сертификат CCNA для проектирования сетей и устранения неполадок.
Приобрел dualshok4,при подключении через провод все работает,steam в bigpicture находит как ds4 и принимает как родного. Но,micro usb вещь не надёжная и ломкая,вот и решил сконектится по синему зубу.инсталим1. дрова Microsoft xbox 3602 DS4 tool со всеми дровами.
Конектим геймпад к зубу в настройках винды. Коннект есть! Запускаем DS4Windows ,нажимаем на кнопку включения г.пада ,звук коннект устройства к ПК,звук дисконекта. В этот момент DS4w показывает что на секунду коннект был,Steam кажется тоже самое.
Вопрос в чем причина дисконекта ?Win7 64 железо мощное.
Просьба не кидаться тапками,и не знающих не гадить в комменты и не минусить.
Геймеры откликнитесь! Кто смог связать dualshok4 с 7й windows по воздуху.
Что делать дальше

Далее все зависит от ваших потребностей, но для начала произведём базовые настройки и манипуляции.
Во-первых, подключимся к сети через кабели или по Wi-Fi, сделать это при помощи графического интерфейса не составит труда.
Во-вторых, установим русскую локализацию.
Для этого в приложении Терминал выполним команду:
В текстовом редакторе будет открыт файл с настройками системных языков. Нужно найти строку, отвечающую за русскую локализацию (ru_RU), удалить символ “#” в начале строки и сохранить файл (Ctrl + X).
Для загрузки языка выполняем команду:
Останется изменить локализацию в системных настройках Linux или изменив локализацию в файле /etc/locale.conf. Изменения вступят в силу после перезагрузки.
В-третьих, производим обновление системы и установленного ПО.
В Linux это делается при помощи одной единственной команды:
К сожалению, из-за того, что наша сборка не является чистым дистрибутивом, в процессе обновления возникнут конфликты с уже имеющимися файлами.
Нужно выключить соответствующую проверку перед обновлением или вручную удалить файлы, на которые будет ругаться установщик.
Теперь при помощи менеджера пакетов можете установить любое предназначенное для Linux ПО.
Это может быть браузер, мессенджер, офисный пакет, редактор или просмотрщик для любого типа файлов.

Что касается игр, то можно устанавливать портированные под операционную систему игры, эмуляторы старых консолей, игры для Linux из Steam или упакованные Wine-порты игр из Windows.
Получится, например, сыграть в DOTA, CS:GO и другие “запретные” для консольщиков игры.
В любом случае подобные манипуляции значительно расширяют базовые возможности консоли и позволяют использовать ее в качестве компьютера для домашних и офисных задач.

iPhones.ru
Steam и DOTA 2 на PS4 — это реально!
Как Подключить Джойстик От Ps4 К Ps3
Подойдёт ли джойстик к PlayStation 4 от PlayStation 3
Этот нескончаемый вопрос совместимости старенькой периферии с новыми базами всегда тревожил любителей компьютерных приставок. Как подключить смартфон подключения телефона к телевизору, а также расскажет о.
Как подключить принтер к планшету через wifi? Планшет – удобное мобильное устройство, которое удобно брать с собой.
Само собой, если вы уже успели прикипеть к PS3, к его, казалось бы, «самому совершенному джойстику в мире» — DualShock 3, то для вас не захочется, приобретя PS4, перебегать на его родной геймпад — DualShock 4.
Ну сначала хотя бы так как новый джойстик стоит существенно дороже. Как подключить пульт ростелеком к телевизору. Как подключить мобильный банк юникредит через интернет мобильный банк юникредит банка ; удобный ресурс от современной. Как подключить джойстик от ps3 к компьютеру.
Как подключить samsung smart tv кабелем lan к сети интернет. Как подключить телефон к телевизору через usb.
Пульт от ростелеком, как подключить пульт ростелекома к телевизору. Как подключить компьютер к телевизору через wi-fi. Потому вопрос совместимости, подходит ли джойстик от PS3 к PS4, решать придётся, если не желаете узнать, как выбрасываются на вечер тыщ 5–6.
Смотрим на характеристики
1-ый путь к решению сопоставимости — это сопоставить свойства джойстиков для PlayStation 3 и для PlayStation 4.
Вот что мы имеем с DualShock 3:
- тип контроллера — беспроводной;
- виброотдача — имеется;
- акселерометр — в наличии;
- гироскоп — есть;
- количество мини-джойстиков — 2;
- кнопочная система управления направлением движения (D-pad, Directional-pad) — есть;
- сенсор движения — есть;
- источник питания—собственный аккумулятор.
Как подключить джойстик от ps4 к ps3 без шнура
РАЗВЕРНИ ОПИСАНИЕ По вопросам рекламы(пиара) писать в личку либо на почту. Телевизор panasonic tx-pr50xt50 как подключить интернет от роутера интернет к телевизору от. Как подключить телефон к телевизору: 6 способов. Геймпад для ps4 как ps3 начнет и для повторной синхронизации нужно будет подключить его к. Перечень узнаваемых мною.
Как подключить геймпад от ps4 к ps3
Ссылки: Можно ли подключить геймпад от PS4 к компу и PS3. Как подключить Дуалшок4 к .
Сравниваем, что предлагает новый DualShock 4:
- тип контроллера—тоже беспроводной;
- виброотдача — присутствует;
- акселерометр — есть;
- гироскоп — также внутри;
- разъём для стереогарнитуры — обязательно, прямо смотрит на игрока;
- количество мини-джойстиков — тоже парочка;
- D-pad — обязательно;
- кнопок — 10 штук;
- трекпадов — 1 шт.;
- детектор движения — есть;
- источник питания — собственный аккумулятор;
- встроенный TouchPad—есть;
- динамик — есть.
Сами и отвечаем на вопрос
И теперь отвечаем на поставленный вопрос — а подойдёт ли DS3 к PS4?
Ответ будет очень определённый — Нет! Собственно говоря, этот ответ не раз подтверждали и сами представители Sony, рекомендуя не морочить голову ни себе, ни другим и покупать для PS4 «родной» DS под тем же номером.
Но попытка не пытка, как говорится. Кто мешает всё-таки попробовать. Как подключить джойстик от xbox к playstation. Так вот те, кто попробовал, только подтверждают совет разработчиков, хотя, казалось бы, всё, что нужно программам на PS4, уже есть и в DS3. Видимо, тут сыграла свою роль и маркетинговая политика — новые версии игр ориентированы на изменённые команды именно от DS4.
Некоторые особенно настырные геймеры всё-таки находят пути применения DS3 в новых PS4, но это происходит совершенно неожиданно и в очень ограниченном количестве игр попроще.
Порядок подключения DS4 к PS3
Что интересно, обратная совместимость как раз полная. Как подключить пульт smart touch control к телевизору.
Как подключить samsung galaxy note2 к компьютеру через usb шнур? Во всех инструкциях написано настройка > сеть > настройки usb но последней графы с настройкой юсб вообще нет.
Вы вполне можете использовать DualShock 4 на PlayStation 3, причём и в проводном, и в беспроводном варианте.
Порядок подключения будет следующий:
- Заходим в управление устройствами Bluetooth.
- Выбираем «Регистрация нового устройства».
- Далее, запускаем его поиск — кнопка «Начать сканирование».
- На джойстике DS4 одновременно нажимаем две кнопки — PS и Share.
- На DS4 должна замигать белая лампочка.
- На экране должна появиться надпись Wireless Controller («Беспроводной контроллер»).
- Распознавание и подключение успешно проведено.
Источник
Простой способ с использованием сторонних программ
Если у вас нет желания копаться в настройках, в таком случае советуем вам скачать одну из двух программ – DS4windows или InputMapper.
Использование программ для подключения DS4
- Запускаете одну из вышеупомянутых программ;
- Подключаете ваш контроллер к ПК.
- Программы автоматически обнаружат ваш Dualshock 4 и без секунды промедлений позволят вам играть в любые игры.
- Желательно также «подружить» подключённый контроллер со Steam ранее описанным способом.
DS4windowsInputMapper
Как играть на Android с помощью геймпада, клавиатуры или мышки. Настройка Panda Pro
Данный способ позволяет владельцам любых Android устройств играть в игры с помощью USB-контроллеров, даже если в игре нету поддержки данных устройств!…
Почему вы не можете установить Windows на консоль?
Каждая консоль имеет собственную настраиваемую операционную систему, и хотя в некоторых случаях измененные версии Linux может быть установлен, это действительно тяжелая работа и со многими бюллетенями, чтобы поставить проблемы, так что это вовсе не жизнеспособно.
Очевидно, что ни SONY, ни Microsoft не хотят продавать свои приставки, которые стоят около 300 евро, так что люди используют их в качестве дешевого игрового ПК. Они продают консоль для вас, чтобы использовать в качестве консоли и покупать свои игры.
По этой причине Microsoft уже дала понять, что она внедрила систему на Xbox 360 (DRM — Управление цифровыми правами), чтобы предотвратить модификацию консоли, что SONY также делала самостоятельно (PS3 в то время). Эта же система была унаследована PS4 и Xbox One, и, конечно, PS5 и Xbox Series X подойдут.
Но DRM — это не только программное обеспечение, оно также реализовано в виде аппаратных модификаций. Следуя примеру Xbox, хотя он представляет собой архитектуру x86-64, такую как ПК, он обладает огромным уровнем настройки как раз над архитектурой, которая делает его оборудование напрямую несовместимо с Windows .
Например, южный мост Xbox One (это микросхема, соединяющая CPU / ЦЕНТРАЛЬНЫЙ ПРОЦЕССОР для устройств ввода и вывода, таких как USB или сетевая карта) — это дизайн, настроенный Microsoft, для которого требуются драйверы, написанные специально для него, и который операционная система Windows буквально не понимает.
То же самое отражается в северном мосту, расположенном внутри кристалла процессора и отвечающем за подключение ядер процессора к памяти, а также в SMC (контроллере управления системой), отвечающем за основные функции оборудования, такие как управление вентиляторами, индикаторами состояния или датчиками температуры. Все это напрямую не может работать в Windows, потому что он не понимает драйверы, которые также характерны для консоли.
Подключение контроллера через USB
Проще всего подключить геймпад используя обычный USB-кабель. Речь идёт о проводе, который используется для зарядки контроллера. Подключение выполняется следующим образом:
- Подсоедините кабель в USB-порт компьютера.
Контроллер может быть подключен к ПК кабелем, который используется для его зарядки
- Дождитесь автоматической загрузки драйверов — для этого потребуется подключение компьютера к Сети.
- После этого можно начинать использовать геймпад. Вы можете убедиться, что подключение установлено успешно, найдя геймпад в меню ваших устройств. Скорее всего, он отобразится в разделе «Звук».
Вы увидите ваш контроллер в разделе «Звук»
При подобном подключении геймпад может работать не в полной мере. Так, скорее всего, у вас не будет функционировать гироскоп и вибрация.
Как настроить геймпад в Steam
Простое подключение геймпада к ПК или ноутбуку вовсе не даёт гарантий, что он будет нормально работать и задействовать при работе все свои возможности и функции. Для того, чтобы в Dualhok 4 работали такие функции, как: панель, использующая сенсорный интерфейс, вибрация, гироскоп, динамик и некоторые другие, нужно произвести настройку. Сейчас мы рассмотрим один из её возможных вариантов.
Следуйте инструкциям о том, как правильно его подключить:
Шаг 1. Во вкладке «Вид» нужно включить режим «Big Picture».
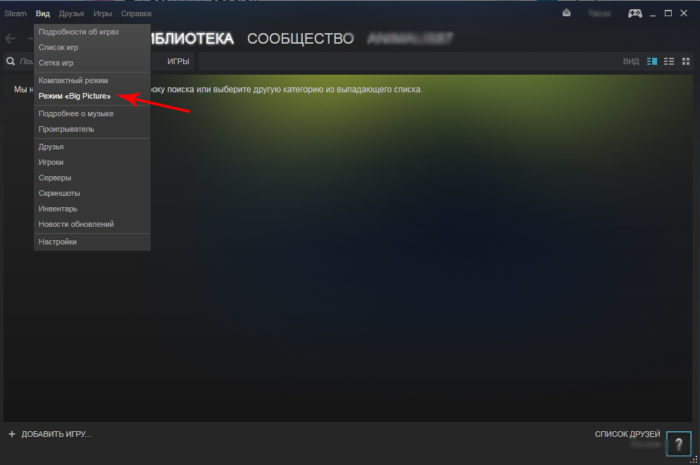 Во вкладке «Вид» включаем «Режим «Big Picture»
Во вкладке «Вид» включаем «Режим «Big Picture»
Шаг 2. Затем зайти в «Настройки» и «Настройки контроллера».
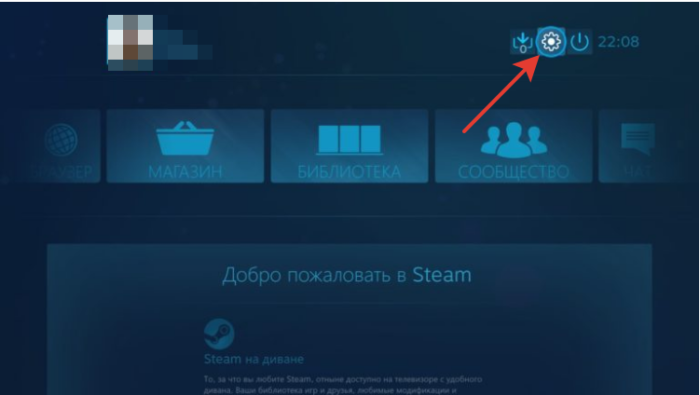 Находим и кликаем по значку шестеренки, перейдя в «Настройки»
Находим и кликаем по значку шестеренки, перейдя в «Настройки»
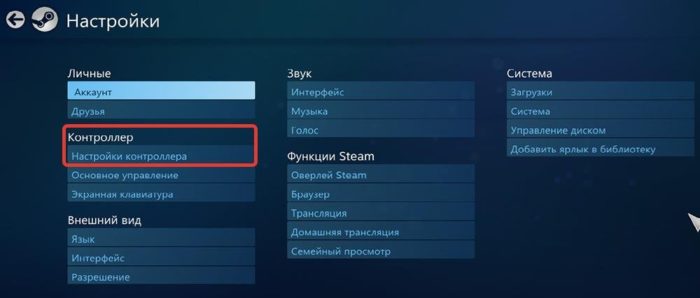 В разделе «Контроллер» кликаем по подразделу «Настройки контроллера»
В разделе «Контроллер» кликаем по подразделу «Настройки контроллера»
Шаг 3. Там выберите пункт «Поддержка контроллера PS4».
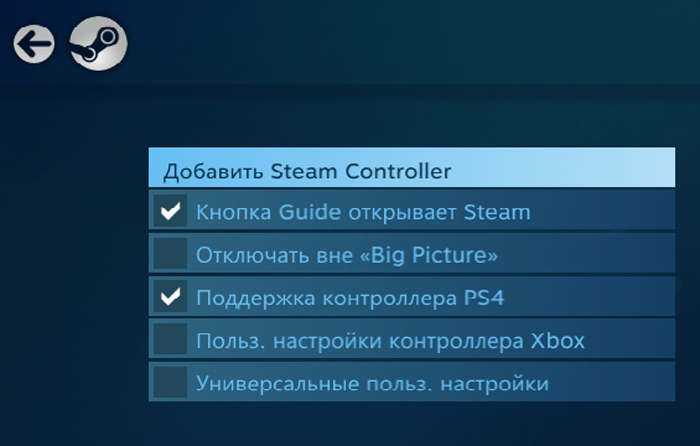 Отмечаем галочкой пункт «Поддержка контроллера PS4»
Отмечаем галочкой пункт «Поддержка контроллера PS4»
Шаг 4. В появившемся окне дайте имя устройству, а также настройте вибрацию, цвет и яркость подсветки. Перезапустите контроллер, после чего настройка завершиться и он начнет работать.
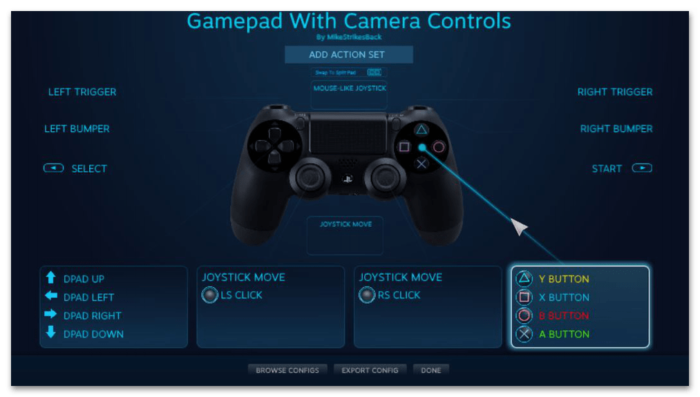 Настраиваем работу геймпада под себя
Настраиваем работу геймпада под себя
Игры, поддерживающие контроллер, имеют небольшую иконку в виде геймпада, в правом нижем углу. Если же изображена клавиатура, то поддержка геймпада не осуществлена в данной игре. По умолчанию будут использоваться предустановленные схемы настройки контроллера Dualshol 4 во всех поддерживающих eго игр. При необходимости, в каждой из поддерживающей контроллер игре из вашей библиотеки Steam можно будет настроить управление геймпада под себя.
Как использовать PS4 Remote Play на ПК и Mac
Если вы хотите играть в свои игры для PS4 на своем Mac или ПК, вы можете сделать это с помощью встроенной системы PS4 Remote Play. Это в основном позволяет пользователям подключаться к PS4 без проводов и транслировать игры прямо на ПК или Mac. Излишне говорить, что для этого вам понадобятся очень хорошие скорости интернет-соединения. Сама настройка дистанционного воспроизведения довольно проста по сравнению с другими подобными решениями. Мне нравится использовать эту функцию, поскольку она позволяет мне наслаждаться моими играми для PS4, даже когда я не нахожусь рядом с моей PS4. В этой статье мы покажем вам, как настроить Remote Play на PS4 и наслаждаться играми на ПК и Mac:
Uninstall DS4windows
In case you are trying to use another Emulator for the PS4 controller and you don’t want it to stay anymore. Then follow this simple guide to know how to completely remove DS4Windows from your computer.
First open the Start Menu and search for Control Panel, also you can click on the Windows Logo key and R together and type Control Panel there, then just hit enter.
In Control Panel change View By setting to Large Icon and then open Programs and Features.
After this look for the DS4Windows name or logo there and double click on the program.
]You will notice a ribbon option saying Uninstall just click on that. It may ask for confirmation so simply click Yes and the program will start uninstalling.
complete guide: Uninstall DS4Windows
Within sometime it will be completely removed from your computer and you can then use any other tool of your choice. I also listed some best alternatives of DS4Widnows which you can check below.
Как подключить контроллер от PlayStation 4 к ПК
Вы также можете установить DS4Windows — простое бесплатное приложение, которое «обманывает» Windows 10, заставляя думать, что ваш Dual Shock 4 на самом деле является контроллером Xbox. Это имеет неприятный побочный эффект — все игровые подсказки на экране будут для Xbox, что может иногда приводить вас к неожиданным событиям, но в остальном это работает безупречно.
Скачать DS4Windows от Ryochan7 для Windows 10: Перейти
Для настройки сначала убедитесь, что USB-кабель Dual Shock 4 еще не подключен к компьютеру. Теперь загрузите и установите DS4Windows с сайта Ryochan7. Вы можете извлечь его в любом месте, поэтому сохраните его с остальными аналогичными приложениями на своем компьютере. Также удобно хранить ярлык для него на рабочем столе. После установки подключите Dual Shock 4 к ПК. Он должен появиться в приложении DS4Windows, готовый к использованию.
-
Плюсы: Эффективный и достаточно легкий способ подключения и настройки
-
Минусы: Выполнение QTE в Resident Evil 4 может быть непростой задачей, так как подсказки от контроллера Xbox.
DS4Windows Features
As you know that it is the best emulator to Run DualShock4 on your computer but even though there are some features that you should learn. This is the small list of some major features of DS4Windows:
Dual Connectivity
The best feature which you probably will love is the dual connectivity of this application. This means you can connect your DualShock 4 with the help of BlueTooth or by using a USB cable. Both features are working fine on Windows 8 and 10 but not tested on Windows 7.
Auto Key Mapping
Key Mapping is the worst thing ever because it takes an hour to set the keys according to the game and I just hate this.
But thanks to DS4Windows Emulator because it also has the ability to automatically set your keys when you launch it for the first time.
Even though some keys may not work properly that’s why you have to set up those manually by yourself.
TouchPad
Another best feature of this application is it lets you use the DS4 touchpad as the mouse so you can change the sensitivity setting, move your character by using that Touchpad instead of Mouse. It can be also used in many other actions as well which you discover there.
Profiles
Are you playing 4 different games that have completely changed controllers from each other? Then don’t’ worry because it let you make your custom profiles for each game you play.
So, whenever you launch a different game you can directly change from 1 profile to another. Even though it has the ability to automatically detect the current game and change the profile accordingly.
Auto-Updates
There are many similar tools to DS4Windows available on the internet but they have an issue regarding updates.
This means whenever they launch an update you won’t receive any notification but you have to access their website to check if there is an update came or not.
In this case, DS4Windows will also fulfil that requirement because it automatically downloads all the updates on your computer so you keep enjoying the latest and stable version.
Free To Use
This is the most favourite feature of mine as this awesome application isn’t paid. Yes, of course, you will get this Emulator for your Dual Shock 4 free of cost.
The developer of this program doesn’t ask for money or it doesn’t even require any type of paid subscription.
Simple & Easy
The software itself is simple, and it works perfectly. Install, install and run DS4Windows is all you need to do. If you’ve already downloaded the 360 Controller drivers, you’re pretty set, but if not, you’ll be driven by the installation process to where you need to pick them.
Versatile
DS4Windows makes the Dual Shock 4 function work like a 360 controller automatically. However, if you want a little more, there are plenty of binding possibilities to tweak.
Such additional functions allow you to use the tilt outputs, touch-pad and even the light of the controller (although this last one is really superfluous).
Like all the pad inputs, touch and tilt can be mapped on the keyboard or mouse to almost anything. This includes the ability to map the touchpad to the mouse movement, quite wonderfully.
User-friendly
The user-friendly interface of this application will help you in customizing key actions or Key mapping. It is very easy to use you can find all the guides when you open the DS4Windows for the first time.