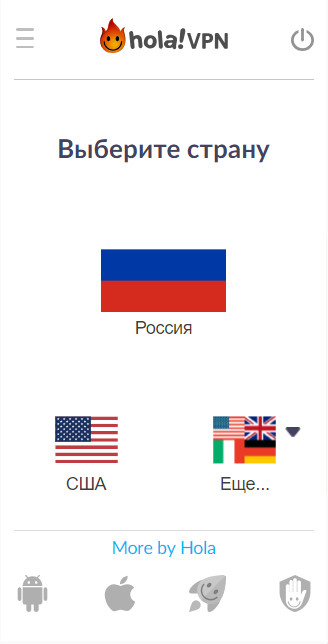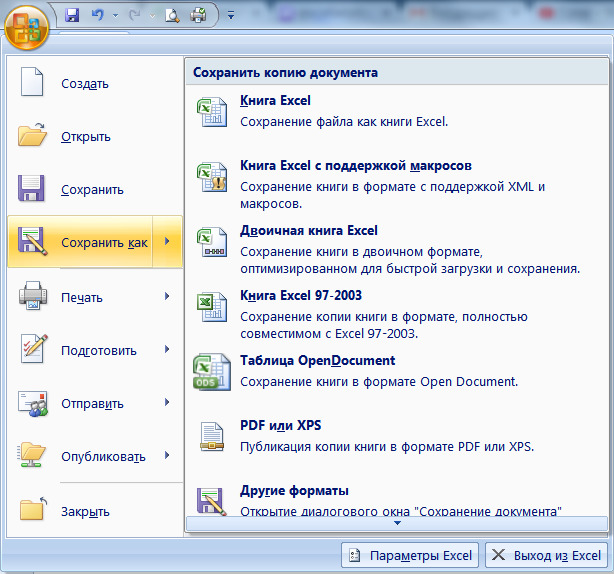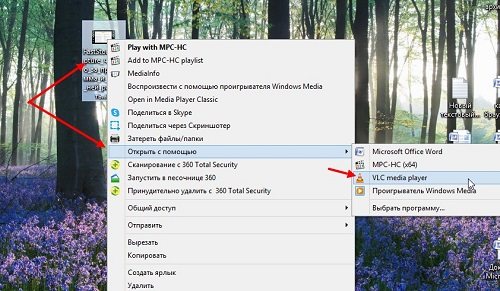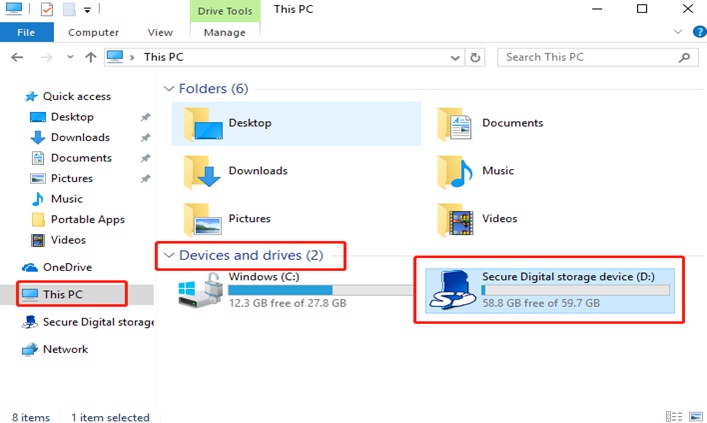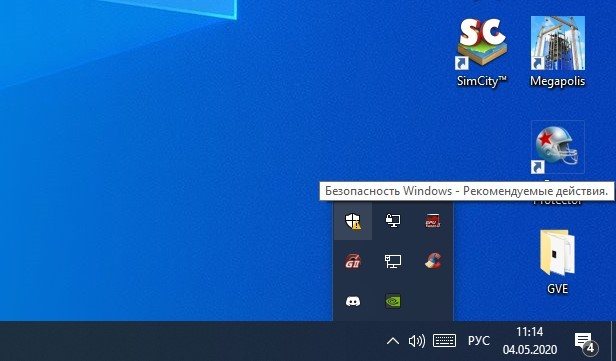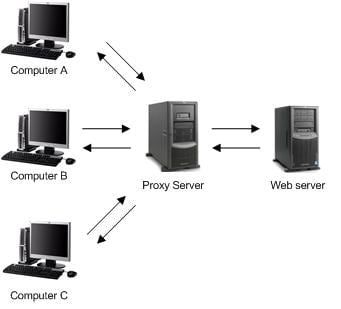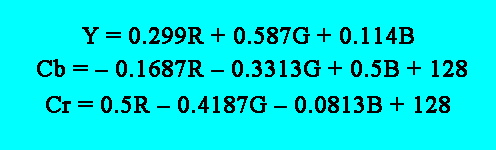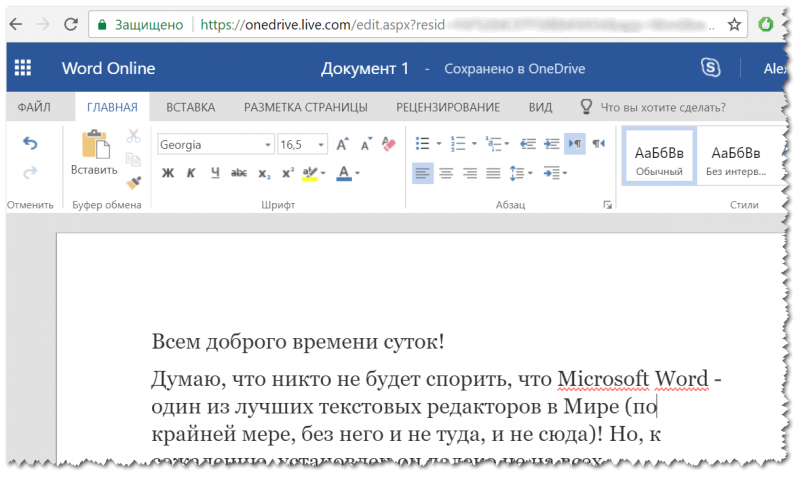Как работать с брандмауэром windows 10
Содержание:
- Другие файрволы для Windows 10
- Отключение
- Нужен ли брандмауэр windows 10?
- Настройка
- Разрешение для программ
- Использование Командной строки
- Как включить защитный Брандмауэр в Windows 10 8 7
- Способы отключения брандмауэра Windows 10
- Отключение службы брандмауэра
- Что такое брандмауэр и firewall
- Нужен ли брандмауэр Windows 10
- Настройки Windows Firewall
- Другие файрволы для Windows 10
- Тонкая настройка
- Как включить и отключить брандмауэр и его оповещения в Windows 10
- Способ №3. Командная строка
- Отключить службу брандмауэр Windows 10
- Заключение
Другие файрволы для Windows 10
Альтернативных вариантов для вашего компьютера и данных множество. Из них выделяются несколько самых лучших. Эти программы имеют внушительный стаж, к тому же они пользуются популярностью во всех «компьютерных» кругах. Если вы хотите на сто процентов обезопасить себя, воспользуйтесь такими антивирусами, как:
- Kaspersky;
- Avast;
- Norton;
- Eset Nod32;
- или, в конце концов, McAffee.
Фотогалерея: варианты антивирусных программ для Windows 10
- Avast antivirus — относительно недорогая антивирусная программа
- Eset nod32 antivirus считается одним из самых «умных» и «интеллектуальных» решений безопасности
- Kaspersky antivirus — один из лидеров на российском рынке антивирусных программ
- McAffee antivirus — продукт, вызывающий споры на протяжении всего его существования, но с базовой защитой он также справится
- Norton antivirus -простой и удобный антивирус для домашнего компьютера
Эти фирмы всегда на слуху. Они отвечают не только за контроль данных, но и за оперативную и эффективную борьбу с программами-вирусами, которые вы можете подхватить в интернете. В том случае, если же вы всё-таки скачали вредоносную программу, с вероятностью 99% один из этих антивирусов сможет обезвредить её. Самым дорогим по стоимости программным обеспечением из перечисленных выше будет являться антивирус Касперского, но его цена обусловлена проверенным качеством. Как правило, стоимость антивирусных приложений напрямую зависит от широты их функциональности и эффективности.
Если же на такие мелочи, как антивирусы, не тратить деньги, всегда можно воспользоваться свободно распространяемыми (то есть бесплатными) программными продуктами. Например, 360 total security. Эта программа поможет обезопасить себя от различных угроз, таких, как фишинг (кража данных), кейлоггинг (вирусы, передающие данные всех введённых логинов и паролей злоумышленникам) и от различного рода червей. К тому же, этот софт показывает незащищенное соединение в интернете и даёт советы, стоит ли доверять определённому сайту или нет. Бесплатных антивирусов много, среди них 360 total security считается одним из лучших по оценкам пользователей ПК. Впрочем, попробуйте сами!
Брандмауэр Windows лучше всегда держать включённым во избежание проникновения на компьютер вредоносных программ. Если же вы всё-таки его отключаете, удостоверьтесь, что никаких угроз для безопасности на данный момент не существует, и только потом действуйте!
Начало›Windows 10›Настройка брандмауэра Windows 10
По умолчанию в Windows 10 всегда есть специальный комплекс по защите вашего компьютера от вредоносных проникновений – брандмауэр. Он встает незримой «стеной» между всей информацией, которая поступает из Интернета, и ПК. Блокируя нежелательные файлы и приложения, брандмауэр Windows 10 пропускает то, что не способно навредить устройству.
Однако очень часто этот инструмент поднимает ложную тревогу, блокируя безобидные клиенты онлайн-игр или прочие файлы, в которых пользователь уверен. Или же работает хорошо, но просто иногда мешает добавлением нужных файлов в блок. И по этим причинам настройка бывает жизненно необходима.
Отключение
Отключение защитной утилиты может понадобиться, если она мешает работе определенной программы, и ее добавление в исключения не помогает. Также защитник Windows 10 лучше отключить, если вы установили на компьютер другой файервол.
В Панели управления
- Панель управления > Брандмауэр > Включение и отключение брандмауэра Windows
- Переместите переключатель на пунктах «Параметры для частной сети» и «Параметры для общественной сети» в положение «Отключить брандмауэр Windows (не рекомендуется)».
С помощью Служб
- Введите в окне «Выполнить» команду: services.msc.
- Окно «Службы» > «Брандмауэр Windows» > ПКМ > Свойства.
- Окно «Свойства: Брандмауэра Windows» > Тип запуска – «Отключена» > нажать кнопку «Остановить».
- Подтвердите изменения и перезагрузите компьютер.
На видео можно наглядно посмотреть способы настройки и отключения брандмауэра Windows.
Включение и отключение брандмауэра Windows 10 можно выполнить через Панель управления. Но делайте это только в крайнем случае, поскольку утилита является надежным защитником для вашего устройства и не позволит взломать его из интернета или локальной сети.
Нужен ли брандмауэр windows 10?
В целом Windows 10 мало чем отличается от своего предшественника, соответственно и настройка параметров брандмауэра аналогична, за исключением некоторых особенностей. Стоит отметить, что правильная настройка брандмауэра необходима для корректной работы операционной системы и компьютера в целом.
Настройка брандмауэра windows 10 начинается с определения параметров безопасности для вашего компьютера. Например, если пользователем вашего компьютера является ребенок, подросток или пожилой человек (т.е. не особо опытный «юзер»), то имеет смысл некоторое «ужестчение» параметров настройки. С другой стороны, если вы опытный интернет-пользователь, знакомый с «тонкостями» работы компьютера, то в большинстве случаев сами можете определить заведомо вирусные сайты и вовремя их покинуть. Поэтому смысла в ужесточении контроля со стороны брандмауэра нет.
Не стоит забывать, что ужесточенный контроль приведет к тому, что большинство сайтов и даже поисковых систем будут блокироваться.
Настройка
Вся соль работы Windows-фаервола чаще всего заключается в его неправильной настройке. Опытные пользователи редко оставляют конфигурацию по умолчанию. Давайте разбираться с вопросом подробнее.
Как добавить исключение
Если фаервол заблокировал одно из нужных приложений или игру, его необязательно отключать – можно просто заставить «доверять» нашей программе. Если кончено вы уверены в ее безопасности. Рассмотрим, как правильно добавить игру или другой софт в исключения брандмауэра Windows 10.
- Снова открываем наш фаервол в панели управления и переходим в раздел, который мы выделили на скриншоте красной рамкой.
- Кликаем по кнопке «Изменить параметры» (если она не активна – проверьте включен ли брандмауэр, закройте панель управления, перезагрузите компьютер и еще раз попробуйте повторить операцию).
- Активируется список всех программ, которые есть на вашем ПК. Для того чтобы разрешить одной или нескольким из них доступ, установите флажки напротив нужных пунктов.
Открытие портов
По умолчанию брандмауэр блокирует все порты, которые считаются неосновными. Но что делать если вы, например, хотите организовать подключение FTP-сервера, для работы которого нужны порты 20 и 21? Нужно просто открыть их. Рассмотрим, как это делается через брандмауэр, запущенный в режиме повышенной безопасности.
- В очередной раз переходим в брандмауэр, открыв панель управления, и выбираем раздел «Дополнительные параметры».
- Выбираем обведенный красной линией пункт в левой половине открывшегося окна, а в правой жмем «Создать правило».
- В новом окне выбираем пункт «Для порта» и кликаем по клавише «Далее».
- Указываем протокол, который мы будем использовать: TCP или UDP и перечисляем нужные нам порты. По завершении жмем «Далее»
- Устанавливаем переключатель в положение «Разрешить подключение» и клацаем по «Далее».
- Указываем профили, к которым будет назначено созданное нами разрешение открытия портов, и снова жмем «Далее».
- Вводим название и описание для созданного нами правила и жмем кнопку «Готово».
В итоге наше правило создано и нужные порты готовы к работе.
Разрешение для программ
После блокировки исходящих подключений необходимо дать доступ в интернет тем программам которыми пользуемся. Например браузеру Google Chrome. Для этого переходим в левой части на Правила для исходящего подключения и в колонке Действия справа нажимаем Создать правило…
В открывшемся мастере выбираем Для программы. Жмем Далее >
C помощью кнопки Обзор… указываем путь к нашей программе. (На примере браузера Google Chrome).
Если не знаете где установочный файл программы можно воспользоваться поиском в Windows 7 или нажать правой кнопкой на ярлыке программы и выбрать Свойства. В разделе Объект будет указан путь к программе.
Можно его скопировать и вставить в мастер создания правила, только убрать кавычки при необходимости.
Указав путь к программе нажимаем Далее >
На следующем шаге выбираем Разрешить подключение и Далее >
Указываем профили или сети в которых будет действовать создаваемое правило. Применяем правило для всех профилей и жмем Далее >
На следующем шаге задаем имя и при необходимости описание правила. Нажимаем Готово.
Правило создано и работает (отмечено зеленой галочкой).
Теперь мы можем в Google Chrome выходить в интернет.
Таким же образом необходимо создать правила для других программ.
Использование Командной строки
Чтобы воспользоваться этим методом, вы должны запустить Командную строку от имени администратора:
- Зайдите в поиск в меню Пуск. Впишите «cmd». Кликните правой кнопкой мыши и выберите пункт «Запустить от имени администратора».
- Также вы можете воспользоваться комбинацией клавиш + . В окне «Выполнить» введите «cmd» и нажмите .
После этого откроется Командная строка, в которую необходимо ввести следующий текст:
После этих действий служба будет запущена. Перейти в меню с включением брандмауэра можно с помощью команды «firewall.cpl» в программе «Выполнить». Система откроет окно, которое описано в первом методе.
Как включить защитный Брандмауэр в Windows 10 8 7
В операционной системе Windows разработчики предусмотрели встроенную утилиту, которая предназначена для защиты системы от вторжения и влияния на компьютер вредоносного программного обеспечения. Брандмауэр представляет собой стандартный аналог антивирусной программы. Многие рекомендуют использовать оба варианта параллельно, чтобы повысить уровень защиты персонального компьютера. Однако, зачастую данная служба мешает работе многих других программ или игр. В таких случаях пользователи отключают работу брандмауэра. В данной статье вы узнаете, как включить защитный брандмауэр в Windows 7, 8 и 10.
Способы отключения брандмауэра Windows 10
Существует 4 основных способа отключения файервола при помощи системных утилит, встроенных в операционную систему.
Отключение защитника в самом брандмауэре
Самый легкий способ – это отключение защитника через его же интерфейс. Чтобы попасть в программу нам необходимо проделать следующие шаги:
- Кликаем правой кнопкой мыши по кнопке «Пуск», и в выпадающем контекстном меню выбираем пункт «Параметры».
- В открывшемся окне «Параметры» находим и открываем раздел «Обновление и безопасность».
- В следующем окне в меню слева жмем на строку «Безопасность Windows». В правой половине окна выбираем подраздел «Брандмауэр и защита сети».
- Откроется окно «Безопасность Windows» в котором необходимо выбрать активную сеть. У меня это «Общедоступная сеть. (активный)».
- В блоке «Брандмауэр Защитника Windows» переводим переключатель в положение «Откл.».
- Теперь можете закрыть все окна.
Отключаем брандмауэр через командную строку
Открываем командную строку от имени администратора. Кликаем правой кнопкой мыши по кнопке «Пуск», и выбираем в открывшемся списке пункт «Командная строка (администратор)». У меня вместо командной строки «Windows PowerShell (администратор)».
Введите в командной строке следующую команду. Лучше скопируйте её отсюда и вставьте.
netsh advfirewall set allprofiles state off
Нажмите на клавиатуре клавишу «Enter».
Если все сделано правильно, то ниже появится слово «ОК», а брандмауэр будет отключен.
Для его включения через эту же командную строку, необходимо ввести команду
netsh advfirewall set allprofiles state on
Отключаем брандмауэр через «Панель управления»
Тем, кто привык работать с «Панелью управления», можно отключить брандмауэр через неё. Для этого кликаем по значку «Лупа» на панели задач, пишем в сроке ввода слова «панель управления», и выбираем в выпадающем списке пункт «Панель управления».
Если у вас нет значка лупы на панели задач, то можно вызвать панель управления через окно «Выполнить». Для этого нажмите на клавиатуре комбинацию клавиш Win + R
и введите в сроке «Открыть» команду control panel, а затем нажмите кнопку «ОК» или на клавиатуре кнопку «Enter».
В открывшейся «Панели управления» выбираем режим отображения «Крупные значки», и переходим в раздел «Брандмауэр Защитник Windows».
В следующем окне в меню слева выбираем строку «Включение и отключение брандмауэра Защитника Windows».
В настройках параметров для каждого типа сети устанавливаем переключатели напротив записей «Отключить брандмауэр Защитника Windows» и жмем внизу кнопку «ОК».
Отключаем брандмауэр через средства администрирования
В Windows 10 имеется отдельное окно настроек файервола, в котором можно задать различные правила фильтрации или вовсе отключить их.
Посмотрим, как это делается.
Жмем кнопку «Пуск» и находим папку «Средства администрирования». Открываем эту папку и находим в ней пункт «Монитор брандмауэра Защитника Windows».
В центре окна находим строчку «Свойства брандмауэра Защитника Windows» и кликаем по ней.
В окне свойств напротив строки «Брандмауэр» выставляем команду «Отключить» и жмем внизу кнопку «ОК».
Отключаем службу файервола
В Windows 10 имеется собственная служба файервола, которая работает в фоновом режиме даже тогда, когда вы отключаете брандмауэр. Её можно отключить только через реестр.
Чтобы это осуществить, вызываем утилиту «Выполнить» (Win + R). В строке «Открыть» прописываем команду regedit и жмем ниже кнопку «ОК».
В древовидном списке переходим к папке:
HKEY_LOCAL_MACHINE\SYSTEM\CurrentControlSet\Services\mpssvc
Внутри неё находим файл Start. Открываем его двойным нажатием левой кнопки мыши.
Откроется небольшое окошко «Изменение параметра DWORD (32 бита)» в котором в строке «Значение» необходимо поставить цифру «4», и нажать внизу кнопку «ОК».
Теперь закрываем все окна и перезагружаем компьютер.
Если захотите вернуть все назад, то откройте реестр, найдите там вышеуказанную папку, откройте файл Start и вместо цифры «4» пропишите цифру «2».
Теперь вы знаете, как можно отключить брандмауэр, но делать это на постоянной основе не следует. Если правильно настроить файервол, то ваша система будет гарантировано защищена.
Отключение службы брандмауэра
Откройте меню «Пуск» и введите название утилиты для продвинутой настройки ОС: «msconfig». Выберите найденный пункт «конфигурация системы», кликнув по нему левой кнопкой мыши. В появившемся окне перейдите на третью вкладку. На экране появится перечень автоматически запускаемых системных процессов и сторонних служб. Уберите галочку напротив строки «Брандмауэр Защитника Windows», после чего сохраните новую конфигурацию.
Данное действие выполняется для того, чтобы полностью отключить защитник. Это поможет освободить часть системных ресурсов и оградит систему от возможных конфликтов со сторонними файрволами. Изменения будут задействованы при следующем включении компьютера. Поэтому чтобы отключить службу защитника сразу, перезагрузите ПК. Соответствующий запрос появится на всплывающем окне при попытке обновления параметров.
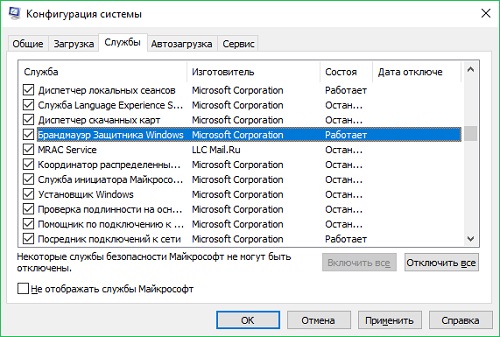
Важный совет! Чтобы включить сетевой защитник в дальнейшем, будет недостаточно активировать нужную функцию в панели управления. Потребуется также активировать отключенную службу в этом разделе.
Что такое брандмауэр и firewall
Вот что нам говорит Википедия:Термин брандмауэр (нем. Brandmauer, от Brand — пожар и Mauer — стена) — глухая противопожарная стена здания или его английский эквивалент файрвол (англ. firewall; fire — огонь, wall – стена) используется также в значении «межсетевой экран».
Брандмауэр или firewall – это программный комплекс, предназначенный для защиты компьютера от сетевых атак.
Следует отметить, что благодаря брандмауэрам увеличивается безопасность работы в сети, а также отражается большинство атак на компьютер путем фильтрации некоторых информационных пакетов. Поэтому настоятельно рекомендую Вам не отключать брандмауэр.
Если вас не устраивает стандартный брандмауэр всегда можно поменять его на сторонний, но полностью отключать его и работать без брандмауэра весьма опасно. Кстати, о сторонних брандмауэрах – наилучшим решением в организации комплексной безопасности будет являться использование комплексных программных средств, сочетающих в себе антивирусное ПО, антиспам фильтр и межсетевой экран. Только в этом случае вы сможете получить действительно комплексную и всестороннюю защиту.
В то же время firewall отслеживает все потенциально опасные подключения и блокирует их, тем самым надежно защищая личные данные пользователя. Однако не стоит путать сетевой экран (это еще одно название брандмауэра) с антивирусом.
Антивирусные приложения предназначены для борьбы с угрозами, которые уже расположены на ПК или на съемных носителях. В то же время антивирусы бессильны против сетевых атак. Брандмауэры же не следят за тем, что происходит на самом компьютере (если, конечно, это что-то не передает информацию в сеть). Их основной задачей является отслеживание именно сетевого трафика. Только совместное их использование может гарантировать полную безопасность ПК.
Где находится брандмауэр?
Пуск –Панель управления– Система и безопасность – Брандмауэр Windows
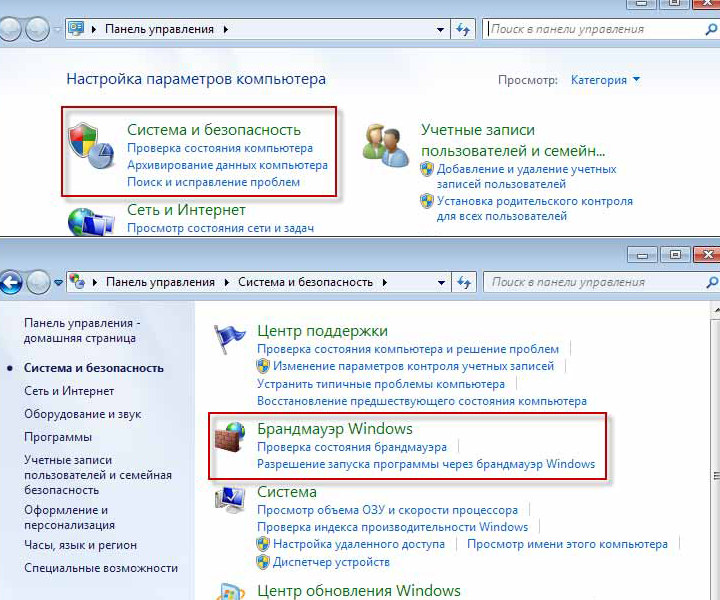
Итак, рассмотрим основные настройки брандмауэра, с помощью которых обеспечивается нормальное функционирование как компьютера так и программ обеспечивающие передачи данных по сети.
Во – первых, следует отметить, что бывают такие ситуации, что брандмауэр блокирует обмен данных в интернете.
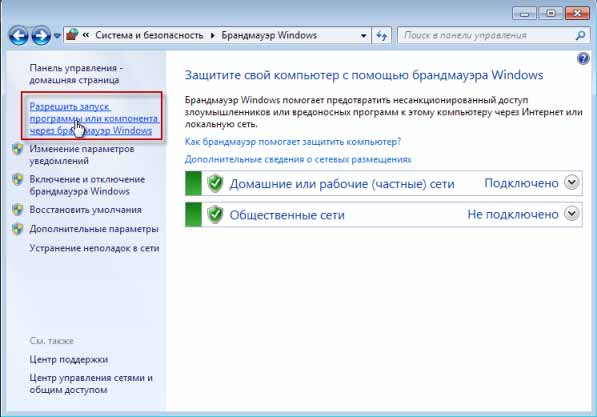
В этом случае необходимом будет указать брандмауэру программы, которые могут осуществлять обмен информации, то есть разрешить обмен данными.
Для этого необходимо будет открыть окно путем нажатие ссылки «Разрешить запуск программы или компонента через брандмауэр Windows» и напротив каждой программы установить соответствующие флажки.
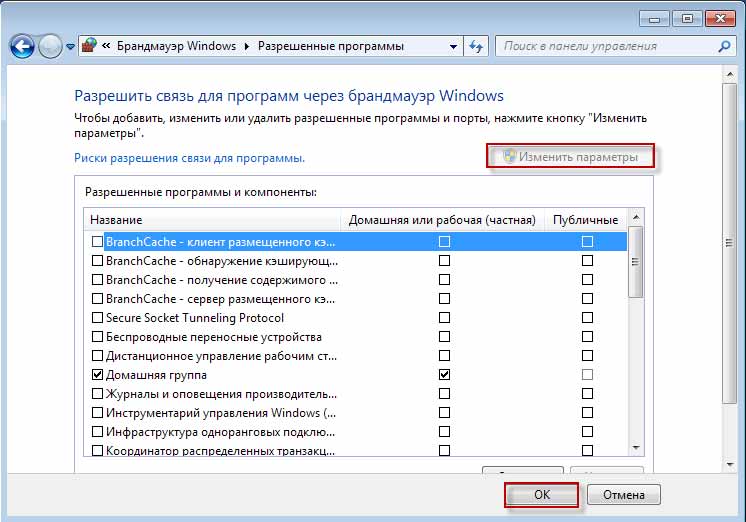
Включение или отключение брандмауэра осуществляется нажатием на ссылку «Включение и отключение брандмауэр Windows»
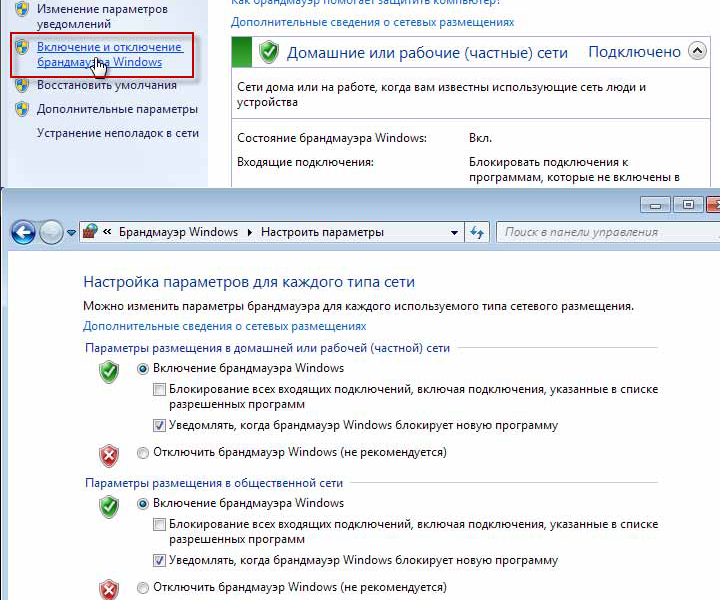
«Дополнительные параметры»
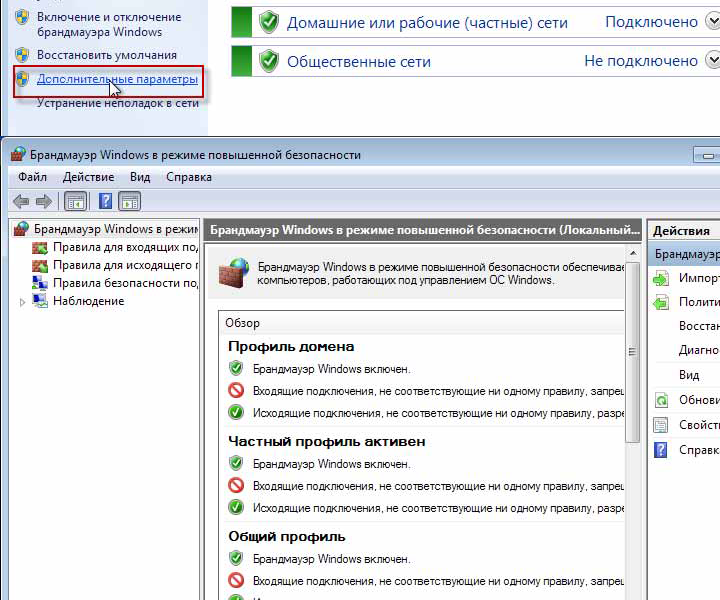
В открывшемся окне можно настроить следующие параметры:
- Настройка профиля домена
- Просмотр и настройка правил подключения.
- Создать определенное правило для безопасного подключения.
Однако не стоит думать, что фаервол — панацея для защиты компьютера. Ведь он лишь следит за тем, какие программы появились на компьютере, но не знает, как ведут себя вирусы. А значит, обманутый пользователь может разрешить вирусу доступ к компьютеру, думая, что это программа или какая-нибудь игра.
Будьте аккуратны и, для защиты своего ПК, пользуйтесь комплектом брандмауэр + антивирус. Так Вы сможете не только максимально защитить своего «друга», но и сэкономите себе нервы, а иногда (При встрече с особо опасными вирусами), и содержимое своего кошелька.
На этом все. Спасибо, что прочитали статью. Надеюсь, она была Вам полезна.
Нужен ли брандмауэр Windows 10
Безусловно, нужен. Вот простейший пример: в последних версиях Windows (начиная с 7) стало доступно совместное управление устройствами в одной локальной сети. Именно благодаря этому в офисах несколько компьютеров могут иметь доступ к одному и тому же принтеру или любому другому устройству. При отключении ПК от сети вы даже не задумываетесь о том, какую опасность может нести в себе «небезопасное отключение». Дело в том, что злоумышленники с лёгкостью могут подключиться к компьютеру для того, чтобы воплотить в жизнь свои грязные намерения. Стоит оговориться, что не могут, а могли бы. Могли бы в том случае, если бы брандмауэр не был встроен в систему. Файрвол не пропускает «опасный» входящий и исходящий трафик и блокирует подозрительную активность, что помогает обезопасить вас и ваше устройство.
Почему он блокирует приложения
Файрвол блокирует программы по причине того, что у него уже есть встроенный «моральный кодекс» — свод правил, нарушение которых не даёт пакету данных закачаться на компьютер. Правила эти можно изменять по вашему усмотрению. Хотите — запретите все подключения к вашему устройству, хотите — заблокируйте выход в интернет для какой-то определённой программы, если она вызывает недоверие. Блокировка различных ресурсов помогает сделать пребывание в сети более безопасным.
Настройки Windows Firewall
Для настройки параметров защитника Windows следует перейти в расширенные настройки брандмауэра. Для этого:
Шаг 1. Нажимаем по иконке поиска возле по «Пуск» и вводим фразу «Панель управления».
Шаг 2. В открывшемся окне, выбираем режим отображения «Мелкие значки» и переходим в «Брандмауэр защитника Windows».
Шаг 3. Чтобы перейти в окно расширенных настроек защиты, выбираем пункт «Дополнительные параметры».
Находясь в меню «Дополнительные параметры» можно посмотреть текущее состояние защитника и его основные настройки. Данная информация находится в первом пункте «Монитор брандмауэра».
Для создания собственных блокировок определенных приложений, следует воспользоваться графой «Правила для исходящих подключений», где следует выбрать пункт «Создать правило».
В открывшемся окне присутствует несколько вариантов блокировок сети. К примеру, можно заблокировать целый порт или конкретную программу. В нашем случае будет заблокирована конкретная программа, поэтому выбираем первый пункт и нажимаем далее.
Для блокировки конкретной программы, следует выбрать пункт «Путь программы» и выбрать необходимое приложение. Для примера, блокировка будет произведена на браузере Google Chrome. Исполняемый файл браузера находится по пути «C:\Program Files (x86)\Google\Chrome\Application». Его можно выбрать в пункте обзор, или самостоятельно ввести, скопировав путь из проводника.
Выбрав необходимую программу, следует выбрать действие, которое будет применено. Для блокировки, выбираем пункт «Блокировать подключение» и далее.
В следующем окне следует выбрать те профили, к каким будет применено созданное правило блокировки.
В последнем окне необходимо задать имя правилу. Для удобства поиска данной настройки называем её «Блокировка подключения Google Chrome» и подтверждаем действие кнопкой «Готово».
После выполнения вышеуказанных действий браузер Google Chrome перестанет подключаться к сети Интернет. Перезагрузка компьютера не потребуется.
Чтобы вернуть работоспособность браузера необходимо найти созданное правило в списке, нажать по нему ПКМ и выбрать пункт «Отключить». Если в настройке более нет необходимости, её можно удалить.
Стоит понимать, что не все исполнительные файлы относятся к подключению, поэтому в некоторых случаях блокировка может оказаться неэффективной. Чтобы устранить это, следует узнать через что происходит подключение к интернету и уже блокировать данный элемент. К примеру, многие онлайн игры, работающие на Jawa, подключаются к сети через исполнительный файл Jawa, а не собственный. Таким образом для блокировки игры необходимо заблокировать доступ исполнительного файла Jawa.
Другие файрволы для Windows 10
Альтернативных вариантов для вашего компьютера и данных множество. Из них выделяются несколько самых лучших. Эти программы имеют внушительный стаж, к тому же они пользуются популярностью во всех «компьютерных» кругах. Если вы хотите на сто процентов обезопасить себя, воспользуйтесь такими антивирусами, как:
- Kaspersky;
- Avast;
- Norton;
- Eset Nod32;
- или, в конце концов, McAffee.
Фотогалерея: варианты антивирусных программ для Windows 10
- Avast antivirus — относительно недорогая антивирусная программа
- Eset nod32 antivirus считается одним из самых «умных» и «интеллектуальных» решений безопасности
- Kaspersky antivirus — один из лидеров на российском рынке антивирусных программ
- McAffee antivirus — продукт, вызывающий споры на протяжении всего его существования, но с базовой защитой он также справится
- Norton antivirus -простой и удобный антивирус для домашнего компьютера
Эти фирмы всегда на слуху. Они отвечают не только за контроль данных, но и за оперативную и эффективную борьбу с программами-вирусами, которые вы можете подхватить в интернете. В том случае, если же вы всё-таки скачали вредоносную программу, с вероятностью 99% один из этих антивирусов сможет обезвредить её. Самым дорогим по стоимости программным обеспечением из перечисленных выше будет являться антивирус Касперского, но его цена обусловлена проверенным качеством. Как правило, стоимость антивирусных приложений напрямую зависит от широты их функциональности и эффективности.
Если же на такие мелочи, как антивирусы, не тратить деньги, всегда можно воспользоваться свободно распространяемыми (то есть бесплатными) программными продуктами. Например, 360 total security. Эта программа поможет обезопасить себя от различных угроз, таких, как фишинг (кража данных), кейлоггинг (вирусы, передающие данные всех введённых логинов и паролей злоумышленникам) и от различного рода червей. К тому же, этот софт показывает незащищенное соединение в интернете и даёт советы, стоит ли доверять определённому сайту или нет. Бесплатных антивирусов много, среди них 360 total security считается одним из лучших по оценкам пользователей ПК. Впрочем, попробуйте сами!
Брандмауэр Windows лучше всегда держать включённым во избежание проникновения на компьютер вредоносных программ. Если же вы всё-таки его отключаете, удостоверьтесь, что никаких угроз для безопасности на данный момент не существует, и только потом действуйте!
Начало›Windows 10›Настройка брандмауэра Windows 10
По умолчанию в Windows 10 всегда есть специальный комплекс по защите вашего компьютера от вредоносных проникновений – брандмауэр. Он встает незримой «стеной» между всей информацией, которая поступает из Интернета, и ПК. Блокируя нежелательные файлы и приложения, брандмауэр Windows 10 пропускает то, что не способно навредить устройству.
Однако очень часто этот инструмент поднимает ложную тревогу, блокируя безобидные клиенты онлайн-игр или прочие файлы, в которых пользователь уверен. Или же работает хорошо, но просто иногда мешает добавлением нужных файлов в блок. И по этим причинам настройка бывает жизненно необходима.
Тонкая настройка
Однако добавление приложений в список разрешенных – это только вершина функционала. Пользователь может создавать правила брандмауэра. Правила позволяют более гибко настроить брандмауэр.
Выберите команду Дополнительные параметры на панели слева. Откроется окно, в котором вы сможете редактировать правила брандмауэра. Прежде чем приступить к редактированию правил, нажмите кнопку Свойства на панели справа.

Появится окно свойств брандмауэра, которое содержит три вкладки с одинаковыми параметрами:
Общий профиль — задает режим работы брандмауэра, если компьютер подключен к общественной сети.
Частный профиль — то же самое, но для домашней сети.
Профиль домена — если компьютер подключен к корпоративной сети.

Данные параметры позволяют не просто включить/выключить брандмауэр для определенной сети, а более гибко настроить его параметры. Например, можно блокировать все входящие соединения, если вы не планируете предоставлять никакие общие ресурсы другим компьютерам.
На вкладке Параметры IPSec можно настроить параметры, относящиеся к безопасности передаваемых по сети данных. Обычно не нужно изменять параметры на этой вкладке.
Закройте окно свойств и перейдите в раздел Правила для исходящих подключений. В правой части окна появится команда Создать правило. Выберите ее. Далее следует указать, правило какого типа вы хотите создать:
- Для программы – позволяет разрешить или запретить доступ определенной программы к Интернету.
- Для порта – можно запретить или разрешить соединения с указанным портом.
- Предопределенные – подходит для создания правил управления подключениями для операций Windows.
- Настраиваемые – гибкая настройка самого правила.
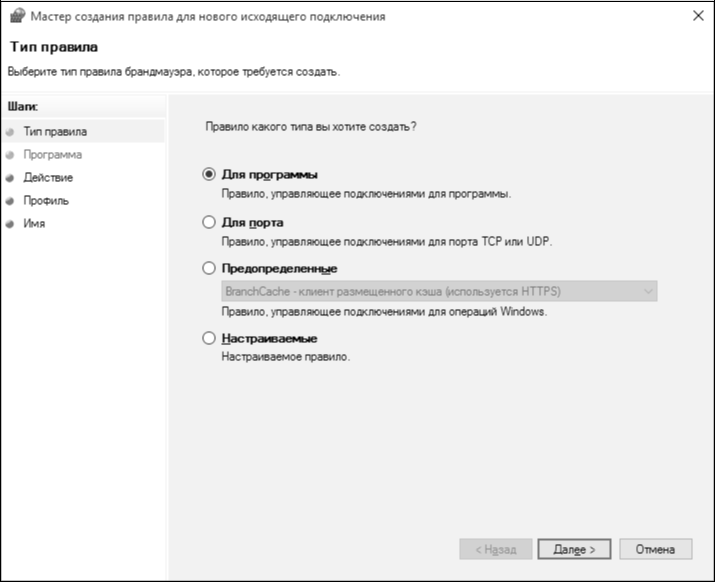
Допустим, вы хотите запретить обмен файлами по FTP. Если выбрать тип правила Для программы, а затем указать конкретный FTP-клиент, например FileZilla, то остальные FTP-клиенты смогут подключаться к FTP-серверу. Можно пойти по другому пути и выбрать тип правила Для порта, затем указать номер порта – 21. После этого ни один из FTP-клиентов не сможет подключиться к FTP-серверу.
Для эксперимента выберите тип Для порта, затем нажмите Далее и укажите номер порта. Если указать Все удаленные порты, то вы запретите (или разрешите) всю активность, что нежелательно.
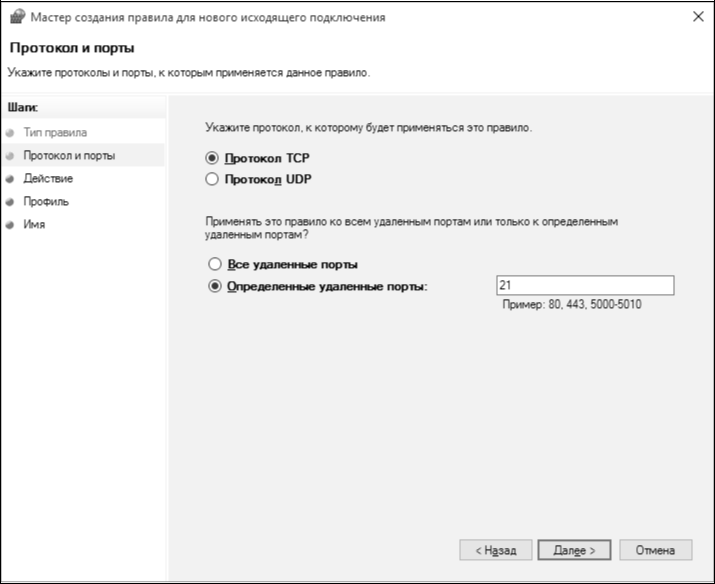
Следующий шаг – выбор действия. Поскольку мы хотим запретить подключение, то нужно выбрать Блокировать подключение. Далее нужно выбрать профили сети, для которых применяется правило.
Наконец, нужно задать имя правила и нажать кнопку Готово для его сохранения. Теперь запустите любой FTP-клиент и попробуйте подключиться к серверу – у вас ничего не получится.
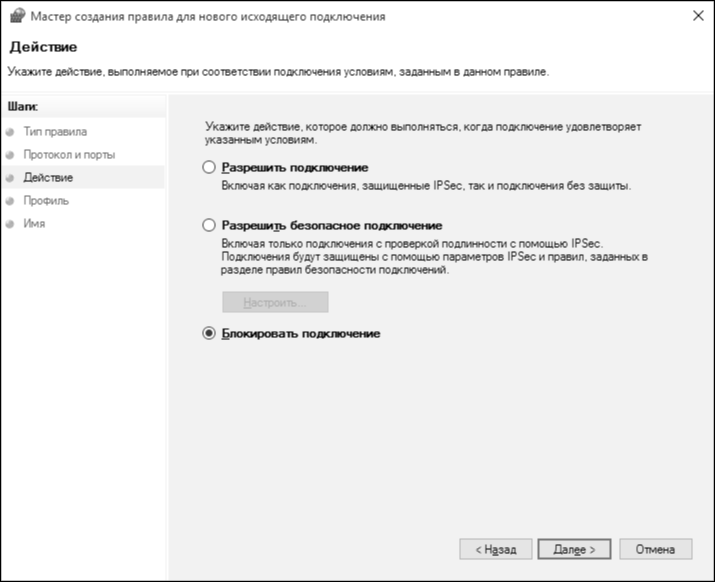
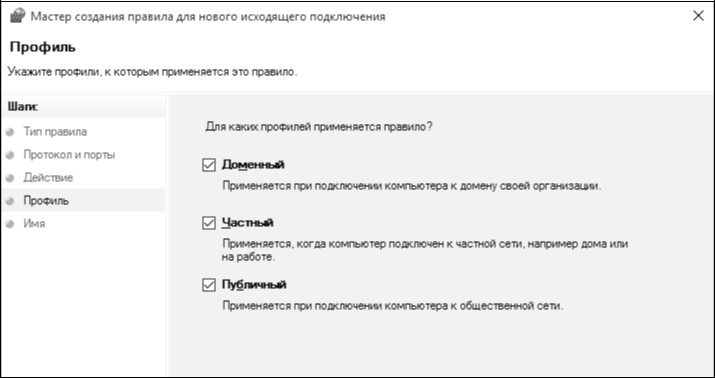
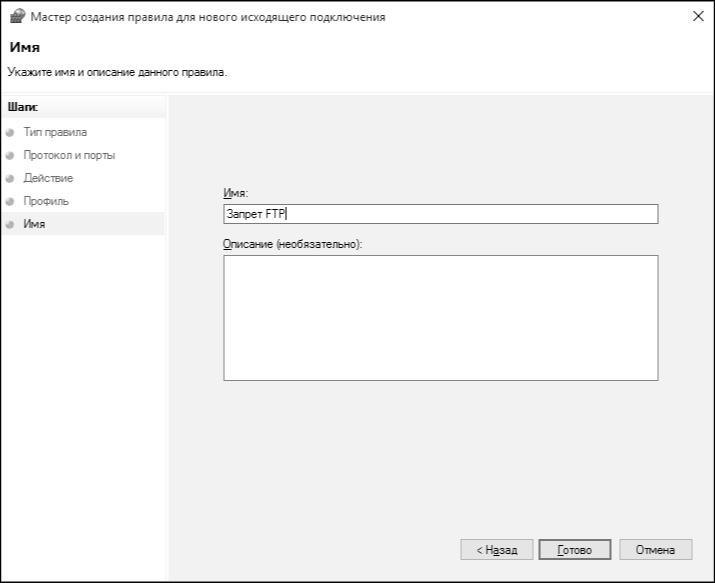
Если вы обычный пользователь, в большинстве случаев вам пригодится только блокировка программ (как вариант, чтобы некоторые программы не надоедали своими обновлениями), а расширенное создание правила было показано, чтобы вы понимали, что штатный брандмауэр тоже что-то умеет и не обязательно устанавливать сторонний продукт.
Как включить и отключить брандмауэр и его оповещения в Windows 10
Начать стоит с того, что брандмауэр включён на всех компьютерах по умолчанию и если вы сами ставили Windows и файрвол ни разу не трогали, то лезть туда смысла особого нет. Отключение же брандмауэра является действием не самым осмысленным, так как он почти не потребляет ресурсов компьютера, но при этом выполняет весьма важную роль в его безопасности. Если вас раздражают его постоянные уведомления — отключите их, если файрвол блокирует доверенное вами приложение — сделайте исключение, о чём написано в следующем разделе, но сам брандмауэр отключать не стоит, даже при наличии хорошего антивируса.
Через панель управления

Откройте панель управления
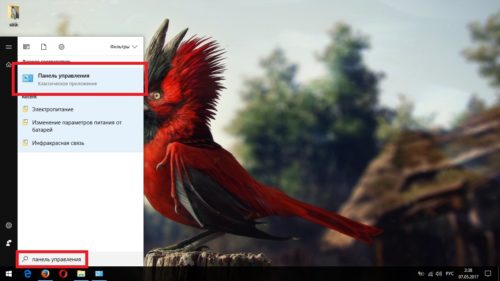
Если в пуске её нет, можете найти через поиск
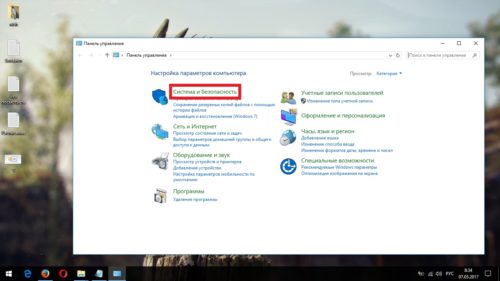
Перейдите в категорию «Система и безопасность»
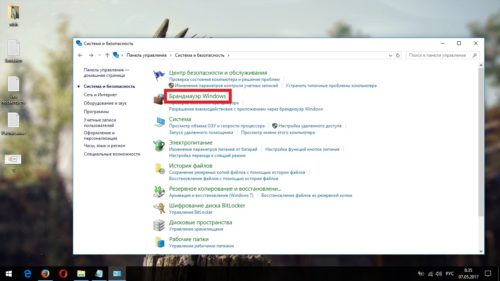
Откройте раздел «Брандмауэр Windows»
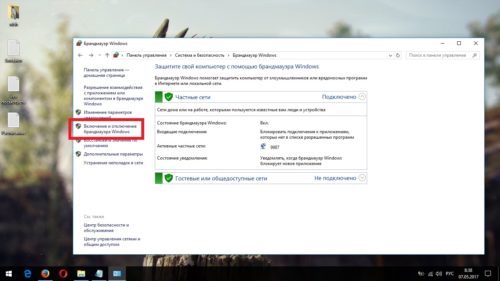
Перейдите во вкладку «Включение и отключение уведомлений брандмауэра Windows»

Тут вы можете включить и отключить ваш брандмауэр, а также настроить показ его уведомлений
Через командную строку

Откройте командную строку
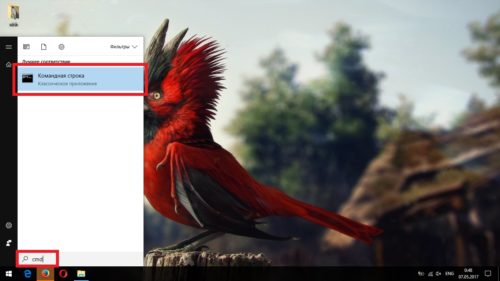
Если командной строки там не найдётся, можете найти через поиск

«netsh advfirewall set allprofiles state on» — включить брандмауэр, «netsh advfirewall set allprofiles state off» — выключить
Через службы
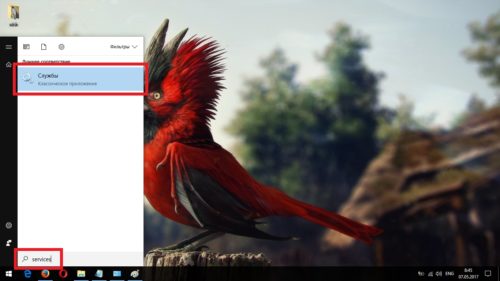
Наберите в поиске «services» и откройте службы

Найдите тут брандмауэр Windows и перейдите в его свойства
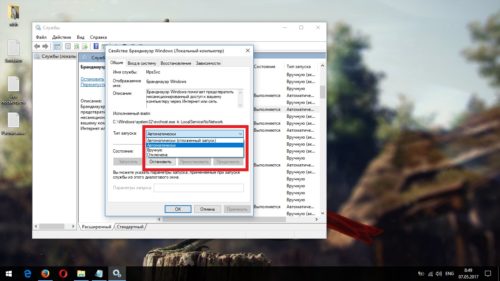
Тут можно настроить автозапуск брандмауэра и временно его включить или отключить
Способ №3. Командная строка
Файрвол в Виндовс 10 может быть отключён и без обращения к традиционному пользовательскому интерфейсу. Особенно эта опция полезна в случаях, когда вышеописанные инструменты «тормозят» или вовсе отказываются запускаться. Командная строка запускается практически всегда, потребляет минимум памяти — а работает в умелых руках не хуже, чем более красочные приложения.
Чтобы прервать фильтрацию трафика встроенными средствами, владельцу компьютера или ноутбука следует:
Запустить утилиту «Командная строка» из папки «Служебные» — находится она, как и в предыдущем случае, в меню Виндовс 10 «Пуск». Отсюда же можно, для дальнейшего использования, создать ярлык приложения на рабочем столе.
Другой способ — воспользоваться расположенной рядом с «флажком» иконкой поиска, и введя в ней запрос cmd, перейти к первому высветившемуся результату.
Если описываемые далее действия не принесут результата и файрвол останется включён, стоит попробовать выполнить те же шаги, но запустив программу с правами администратора. Выдаются они просто: достаточно щёлкнуть правой клавишей мыши по заголовку утилиты и выбрать соответствующую строчку.
- Для деактивации брандмауэра теперь остаётся ввести команду netsh advfirewall set allprofiles state off, после чего нажать на кнопку Enter.
- netsh — запускает рабочую среду, отвечающую за сетевые настройки.
- advfirewall — прописывает, с каким именно компонентом (файрвол в Виндовс 10) будет работать пользователь.
- set allprofiles — устанавливает настройки, приводимые далее, для всех пользовательских профилей.
- state off — команда, которая отключает приложение на неопределённое время.
Если запрос был введён правильно, через несколько мгновений пользователь увидит на экране краткое сообщение «ОК» — свидетельствующее, что операция успешно завершена.
Если в будущем появится необходимо включить брандмауэр обратно, достаточно снова ввести и применить ту же команду, сменив в ней самый последний блок с off на on.
Сразу после получения отклика системы окошко командной строки можно закрывать. В некоторых случаях для того, чтобы принятые изменения заработали, требуется перезапуск или полный цикл выключения-включения компьютера.
Отключить службу брандмауэр Windows 10
- Нажмите Ctrl+Shift+Esc и в Диспетчере задач перейдите во вкладку Службы. В этой же вкладке выберите кнопку Открыть службы.
- Или же нажмите Win+R и выполните команду services.msc.
- В открывшимся окне находим службу Брандмауэр Windows и останавливаем её. После этого выбираем Свойства в контекстном меню.
- В свойствах службы ищем пункт Тип запуска и меняем его на Отключена.
- После данных действий нажимаем Применить и ОК, чтобы изменения сохранились.
Теперь при последующих запусках брандмауэр Windows не будет больше запускаться. Этот способ также хороший и в принципе не сложный, поскольку Вам даже не нужно вносить изменения в реестр и запускать командную строку.
Заключение
В статье мы стали чуть ближе к брандмауэру Windows 7. Разобрались что это за программа и как с ее помощью можно защитить свой компьютер. Научились выключать и включать его. Для повышения безопасности мы заблокировали весь исходящий трафик и дали доступ только определенным программам. У меня небольшие затруднения возникли с Яндекс Диском, наверное не тому приложения дал доступ. А так все хорошо.
Теперь нам придется следить за брандмауэром при установке, удалении или обновлении какой-либо программы. Безопасность — это процесс, который требует дополнительных усилий. Наверное это как страховка, требует дополнительных денег, зато вероятность неприятностей сильно меньше.