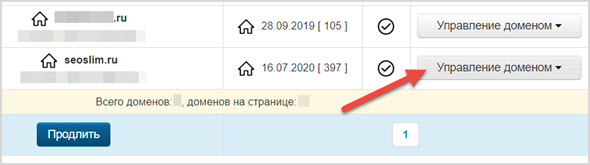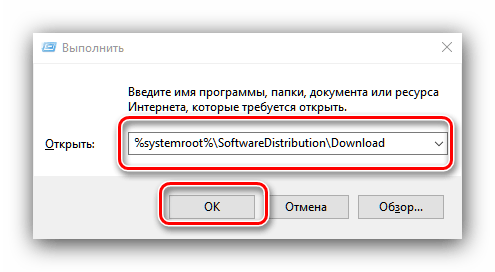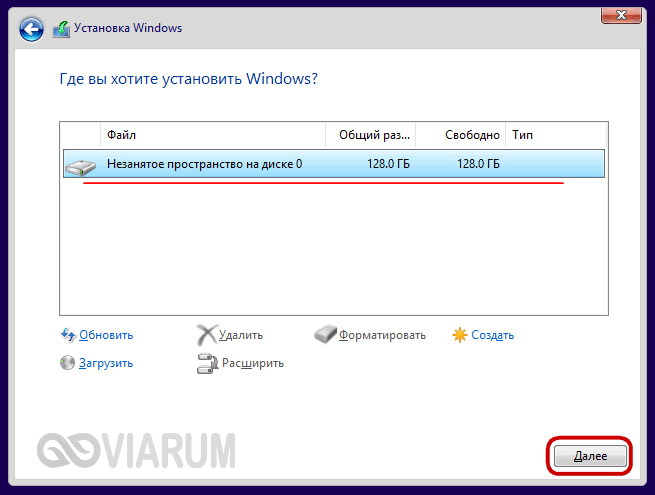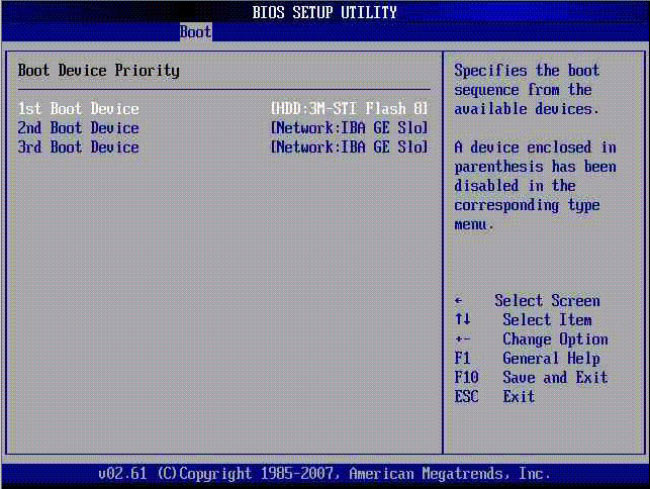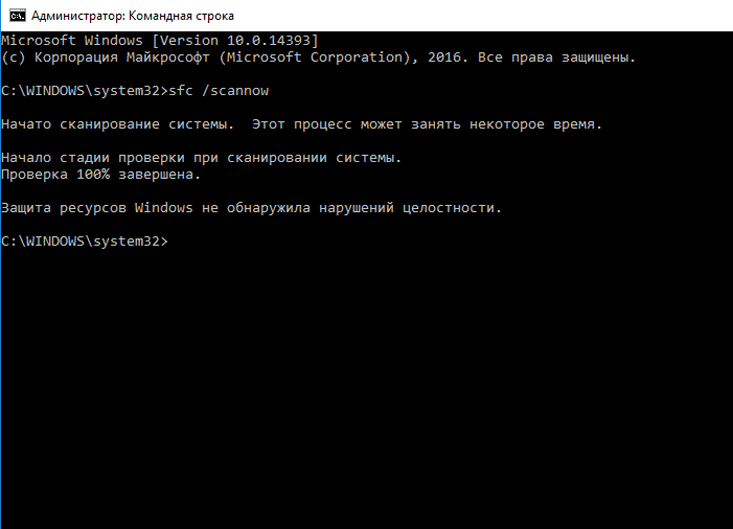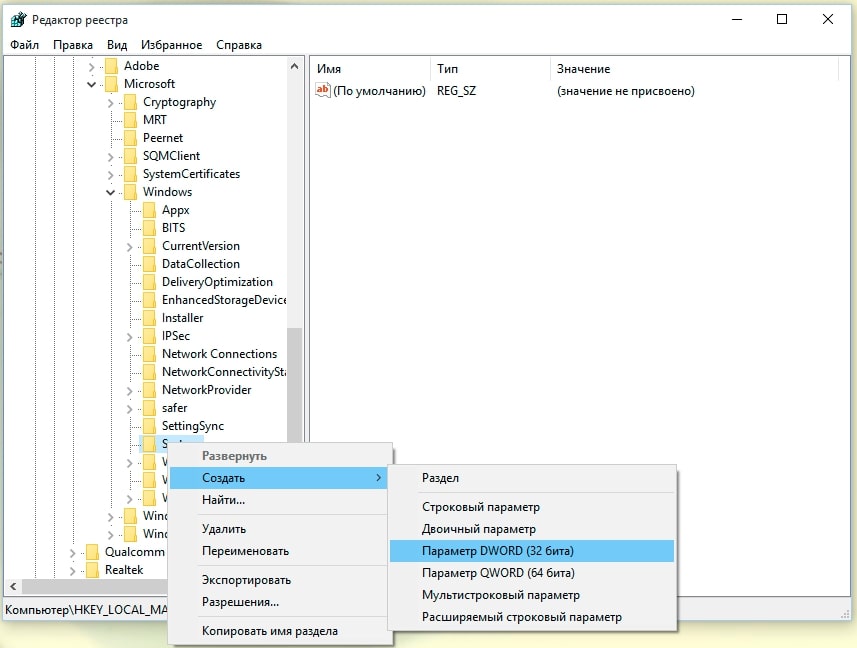Решение ошибки 0x8007007b
Содержание:
- Ошибка активации 0xC004F061
- Ошибка активации 0xC004C003
- Выполняем ручную активацию
- Причины появления ошибки
- 0х803f7001 — ошибка активации Windows 10
- Проблемы со службами
- Восстановите службы Диспетчера печати.
- Ошибка при обновлении библиотеки Cadescom -0x800700B7
- Ошибка 0хc004f210 при активации Windows 10
- Основные способы устранения
- Код ошибки 0x8007007b при активации Windows 10 – решаем проблему
- Код ошибки 0x8007007b в Windows 7
- Решено: ошибка Windows 0x80072F7D
- Убрать сбой активации с KMSAuto Net
- 0х80072f8f — ошибка активации Windows 10
- Найдите и переместите PrintConfig.dll в его исходную папку.
Ошибка активации 0xC004F061
- The Software Licensing Service determined that this specified product key can only be used for upgrading, not for clean installations. (Error code: 0xC004F061)
- Служба лицензирования программного обеспечения обнаружила, что указанный ключ продукта можно использовать только для обновления, а не установки с нуля. (Ошибка 0xC004F061)
Данная ошибка означает, что активация системы этим ключом возможна только при выполнении апгрейда с Windows 8 / Windows 7 и не подходит для чистой установки. Т.е. придется ставить на ПК сначала предыдущую ОС. Либо воспользоваться небольшим трюком:
- В ветке реестра HKEY_LOCAL_MACHINE/Software/Microsoft/Windows/CurrentVersion/Setup/OOBE измените значения параметра MediaBootInstall на .
- Выполните команду: slmgr /rearm
- Перезагрузитесь
- Еще раз укажите ключ и попробуйте активировать систему
Ошибка активации 0xC004C003
- This product key didn’t work. (Error code: 0xC004C003)
- Этот ключ продукта не работает. (Код ошибки: 0xC004C003)
Скорее всего указан некорректный или недействительный ключ продукта. Также ошибка может появится при попытке активировать чистую версию Windows 10 вместо выполнения апгрейда с предыдущей версии.
В некоторых случаях при апгрейде системе (это часто случалось во время массового перехода на Windows 10 в 2020 году) эта ошибка появлялась из-за перегруженности серверов активации Microsoft запросами. Об этом может свидетельствовать сообщение «Windows не может быть активирована. Повторите попытку позже». Послушайтесь совета и попробуйте выполнить активацию позднее.
Выполняем ручную активацию
Если Windows 10 по-прежнему не удается активировать, то скорее всего проблема находится на стороне пользователя. Тогда для устранения ошибки 0x8007007b стоит попробовать ручной способ регистрации ключа.
Выполняется данная процедура следующим образом:
Не удалось устранить проблему?Обратитесь за помощью к специалисту!
Решите мою проблему
- Запускаем командную консоль, обязательно с правами администратора.
- Открываем «Script Host» выполнив команду «slmgr.vbs -dlv».
- Смотрим на раздел «Состояние лицензии», если она не отображается, то ее необходимо указать. Чем мы и займемся далее.
- Запускаем окно команд с помощью нажатия «WIN+R», вводим в окно «slui 3» и щелкаем «ОК».
- В соответствующей строке указываем код продукта, состоящий из 25 цифр и букв.
- Щелкаем по кнопке «Активировать» и дожидаемся завершения процесса.
Если код был принят, то перезагрузите компьютер и убедитесь, что он не слетит при следующем запуске.
Причины появления ошибки
Основные причины 0x80070057:
- Нарушение динамических библиотек. Это может быть связано с вредоносными файлами и неправильным выключением компьютера. Из-за этого компьютер попросту не может найти необходимые файлы, поэтому и выскакивает ошибка под таким кодом.
- Десятичный разделитель представлен символом, отличающийся от точки.
Проблема может возникнуть при установке Windows. В таком случае:
- Проблема с жестким диском.
- Технология AHCI в БИОСе.
- Неисправный блок питания.
Давайте разбираться, как исправить код ошибки 0x80070057.
Необходимо нажать «Win + R» и ввести «msconfig».
Выбрать выборочный запуск и оставить только на «Загружать системные службы».
Перейти во вкладку «Службы», поставить галочку на «Не отображать службы Майкрософт», затем «Отключить все», сохранить и перезагрузиться.
Командная строка
Способ 1. Запустите командную строку через права администратора. Для этого в поиск введите cmd и нажмите на него правой кнопкой и выберите пункт от имени администратора.
Она проведет проверку диска. Если найдутся какие-то ошибки, она автоматически их исправит и восстановит все поврежденные секторы. После перезагрузки проверьте наличие ошибки. Если она осталась, то переходите к следующему способу.
Способ 2. Вызовите так же командную строку, а затем введите команду:
Данная команда проверит всю систему, нет ли каких-то ошибок в системе, и при возможности постарается их исправить. Вновь проверьте наличие ошибки.
Способ 3. Введите команду, которая указана на скриншоте. Она восстанавливает поврежденное хранилище. В некоторых ситуациях вам может понадобиться установочный диск. Тогда к команде добавьте путь к нему.
Способ 4. Введите все три команды, которые указаны на скриншоте.
Не забудьте после каждой из данных команд нажимать Enter. Они должны исправить проблему 0x80070057, которая связанна с Центром обновления.
Проверка на вирусы.
Проверьте утилитой Доктор Веб свой компьютер на вирусы. Скачать ее можно с данного официального сайта: https://free.drweb.ru/cureit/. Далее, там же вы найдете инструкцию по установке.
Проверьте вашу систему, если нашлись ошибки, то после исправлений перезагрузитесь.
Восстановление системы
Данный способ исправит проблему 0x80070057, если у вас есть точки восстановления. Попытайтесь вспомнить, когда у вас компьютер не выдавал ошибку 0x80070057 и выберите точку исходя из даты. Для этого зайдите в «Панель управления», а затем – «Восстановление».
Выберите необходимую точку восстановления.
И продолжайте следовать инструкции.
Изменение настройки языка.
Ошибка может возникнуть при работе языком. Для этого перейдите по пути «Панель управления» — «Язык и региональные стандарты». Можете сразу в поиск написать «Язык и региональные стандарты».
Во вкладке форматы открываем дополнительные параметры. В поле «Разделитель целой и дробной части» вставьте точку.
После внесенных изменений перезагрузите систему.
Следующие способы больше подходят, если код 0x80070057 появляется при установке системы но так же могут исправить проблему и в других случаях.
Отключение AHCI в БИОСе
Преимущества технологии AHCI не всегда хороши в обращении жесткого диска. Поэтому необходимо попробовать отключить его.
- Войдите в BIOS, обычно это кнопка DEL, ESC. Как зайти в биос?
- Перейдите во вкладку «Security» и выставить в «Secure boot» на «Disabled».
- Затем «Advanced» входим в опцию «System Configuration».
- Переключить UEFI Boot в режим CSM Boot.
- После этого появится опция «Sata Controller Mode», в которой вместо AHCI можно выставить режим Compatibility (IDE).
Причина возникновения ошибки 0x80070057 может быть связана и с жестким диском. Если команды не помогли исправить, то остается ниже следующий вариант.
Если у вас проблема 0x80070057 не во время установки Windows, то сделайте следующие действия. У тех у кого во время установки системы, эти шаги будут уже проделаны.
Внимание: после этого способа придется переустановить систему, поэтому все важные файлы сохраните где нибудь, чтобы не потерять. Необходимо создать загрузочный диск или флешку с вашей версией системы, как написано в данной статье и перейти к установке Windows
Необходимо создать загрузочный диск или флешку с вашей версией системы, как написано в данной статье и перейти к установке Windows.
Внесите необходимые изменения при установке, которые показаны на видео.
Затем переустановить вашу систему. Таким образом, ошибка центра обновления windows 0x80070057 должна исчезнуть.
Совет: не следует доверять различным программам. Во-первых, не факт, что они действительно помогут. Во-вторых, там может содержаться огромное количество вирусов, которые потом будет сложно удалить. Пожалейте свой компьютер и будьте осторожны.
0х803f7001 — ошибка активации Windows 10
Самой распространенной при активации системы является ошибка под кодом 0x803f7001.
Причины ошибки и ее устранение:
- Некорректный ввод ключа активации. Нужно внимательно проверить правильность введения цифр.
- Невозможность провести обмен данных между сервером и пользователем. В этой ситуации может быть элементарная перегрузка сервера и он не может принять вашу информацию в этот момент или на компьютере отсутствует подключение к интернету. Решение – сетевая проверка и повторная возможность активации.
- Частичная или полная замена аппаратного обеспечения ПК. Нужно повторно ввести лицензионный ключ. Если ошибка не исчезает, рекомендуется обратиться для уточнения информации в службу поддержки клиентов Microsoft.
Проблемы со службами
Исходя из официального сообщения, можно сделать вывод, что виновником появления сбоя также мог стать KMS сервер или отсутствующая SRV служба.
Если ни одна из рекомендаций не помогла устранить код ошибки 0x8007007b, то возможно дело в недействительном ключе, из-за которого Windows 10 никак не активируется. Проверить этот момент можно связавшись со специалистом поддержки Microsoft.
Профессиональная помощь
В этом вам поможет наш специалист.
Оставьте заявку и получите Бесплатную консультацию и диагностику специалиста!
Об автореВиктор Трунов
IT-специалист с 10-летним стажем. Профессионально занимаюсь ремонтом, настройкой компьютеров и ноутбуков. В свободное от работы время веду свой блог «Оноутбуках.ру» и помогаю читателям решать компьютерные проблемы.
- https://windows10i.ru/ustranenie-nepoladok/oshibka-0x8007007b-pri-aktivatsii-windows-10.html
- https://windows10club.ru/neispravnosti/ne-aktiviruetsya-windows-10-kod-oshibki-0x8007007b/
- https://onoutbukax.ru/ustranyaem-oshibku-aktivatsii-s-kodom-0x8007007b/
Восстановите службы Диспетчера печати.
Последний, но не менее важный метод, который может помочь в решении ошибки 0x8007007e, — это откат служб принтера к конфигурации по умолчанию. Официальное руководство Windows предлагает сделать это в соответствии со следующими шагами:
- Введите и откройте в строке поиска рядом с Меню Пуск.
- Выберите Стандартный вкладку, а затем дважды нажмите на Диспетчер печати в списке служб.
- Нажмите Остановить, а затем OK.
- Теперь введите и откройте в строке поиска и удалите все файлы внутри нее.
- Вернитесь в Услуги и дважды щелкните по Диспетчер печати снова.
- Выберите Start, наведите на Автоматически в Тип запуска поле, а затем нажмите OK.
Ошибка при обновлении библиотеки Cadescom -0x800700B7
В Windows XP может наблюдаться ошибка при обновлении или переустановки библиотеки Cadescom. Данная библиотека активно используется на электронных торговых площадках, а также на ресурсах, использующих Электронные подписи.
При переустановке данной библиотеки может появляться ошибка: «An error occurred during the installation of assembly component <43F76164-0B71-4954-8D11-8EBB 30639984>. HRE8ULT: 0x800700B7.» . Для того, чтобы успешно переустановить библиотеку Cadescom и продолжить пользоваться своей электронной подписью необходимо удалить папку:
Данная Электронная подпись позволит Вам работать на всех Федеральных торговых площадках:
- Сбербанк-АСТ ();
- Единая электронная торговая площадка ();
- Система Электронных Торгов ();
- ЭТП «ММВБ-ИТ» ();
- РТС-Тендер ().
Лицензия Крипто-Про CSP 3.9 на 1 год и защищённый носитель — Token в комплекте!
Стоимость: 5400 р.
Рады предложить Вам Электронную подпись для торгов с максимальной областью действия! ЭЦП максимум позволит учавствовать в торгах как и на Федеральных торговых площадках, так и на более чем 100 коммерческих площадок. Область действия ЭЦП Максимум:
- Сбербанк-АСТ ();
- Единая электронная торговая площадка ();
- Система Электронных Торгов ();
- ЭТП «ММВБ-ИТ» ();
- РТС-Тендер ().
- Коммерческие площадки входящие в АЭТП.
Лицензия Крипто-Про CSP 3.9 на 1 год и защищённый носитель — Token в комплекте!
Стоимость: 11400 р.
Ошибка 0хc004f210 при активации Windows 10
Данный сбой происходит зачастую при указании некорректного ключа продукта, который отличается от выпуска Windows на вашем ПК. Эту ошибку можно исправить посредством правильного ввода 25-значного ключа, соответствующего установленной на компьютере версии Windows.
Не стоит паниковать, если на мониторе всплыло окно с сообщением и кодом ошибки — переустанавливать ОС или обращаться в сервисный центр. Ознакомившись с данной инструкцией, вы можете самостоятельно решить проблемы возникновения сбоя при активации системы.
Код ошибки 0*80072f76 в Windows 10
Признаками возникновения ошибки под кодом 0*80072f76 в Windows 10 зачастую являются медленная работа компьютера и слабое…
Критические ошибки в Windows 10
Любые критические ошибки в Windows 10 — прямой «нож в сердце» пользователя операционной системы. Кстати, для создателей ОС — это прибыльное дело. Таким образом, они выманивают денежные средства, причем официально. Вместе с этим любой из вас может…
Проверка Windows 10 на ошибки
Нередко пользователь компьютера сталкивается с тем, что его ПК начинает медленно работать. Он начинает «тормозить» запуск и работу некоторых программ, хотя окно с сообщением и кодом ошибки на мониторе не всплывало. Тут требуется проверка…
При попытке активировать Windows 10, пользователи могут столкнуться с ошибкой 0x8007232b. Связана она с тем, что ПК не может получить доступ к сети. Нужно изменить настройки подключения и повторить попытку активации повторно. Так рекомендуют сделать разработчики операционной системы. Однако данный способ не всегда действующий.
Также данная ошибка может возникнуть, когда пользователь ошибочно для активации Windows 10 Home или Pro вводит ключ активации к сборке Enterprise. В данном случае нужно ввести ключ, подходящий для версии ОС.
Чтобы исправить ошибку с кодом 0x8007232b при активации Windows 10, необходимо поочерёдно выполнить следующие действия:
Также активировать систему можно с помощью настроек Параметров. Для этого жмём «Пуск», «Параметры», «Обновление и безопасность».
Переходим к разделу «Активация» и жмём «Изменить ключ продукта».
Проверяем подключения к сети. В новом окне вводим ключ продукта и жмём «Активировать».
После этого перезагружаем компьютер. Также стоит отметить, что если при активации Windows 10 возникла ошибка 0x8007232b, стоит попробовать активировать систему через несколько дней.
При попытке активации установки Windows может появиться сообщение об ошибке Code 0x8007232b DNS-имя не существует . Чтобы разрешить возникшую проблему 0x8007232b , можно воспользоваться некоторыми способами.
1 способ.
Самая часто распространенная причина ошибки 0x8007232b банальное отсутсвие интернета или перебои его подачи. Для решения, нужно просто удостовериться в наличии доступа в интернет.
2 способ.
При автоматической установке даты и времени на персональном компьютере, может произойти ошибка, что время и дата установятся неправильно. И как следствие сервер Майкрософт не принимает ваш запрос и выдает ошибку 0x8007232b. Решение – проверить дату и время в правом нижнем окне.
3 способ.
Если вы используете роутер, то как вариант, что ваш роутер отправляет Ping в не верном направлении. В этом случае советуется перезагрузить роутер. Это делается простым отключением роутера из розетки 220V на несколько минут.
4 способ.
А может и самый 1 способ. Персональный компьютер имеет свойство сбрасывания сетевых настроек. Поэтому следует просто перезагрузить персональный компьютер.
5 способ.
Если у вас официальная лицензия Windows от Microsoft , при возникновении ошибки 0x8007232b , следует обратиться в официальную службу поддержки майкрософт.
6 способ.
Если выше перечисленные способы вам не помогли, вникаем глубже в Windows.
Если возникнут трудности в решении ошибки 0x8007232b, то на официальном сайте support.microsoft.com вы сможете найти дальнейшие решения проблемы. Но хочется отметить, что обычному пользователю будет сложно понять язык майкрософта.
- https://howwindows.ru/errors/oshibki-aktivacii-v-windows-10/
- https://softikbox.com/oshibka-0x8007232b-v-windows-10-pri-aktivatsii-sistemyi-15084.html
- https://windowserror.ru/windows-7/aktivaciya-windows-oshibka-0x8007232b/
Основные способы устранения
Перед тем, как начинать копаться в системе, нужно проверить стабильность своего интернет подключения и убедиться в правильном вводе лицензионного кода.
Также ошибку активации 0x8007007b в Windows 10 могут вызывать временные неполадки на стороне серверов Microsoft. Поэтому попробуйте повторить процедуру через некоторое время.
Иногда интернет провайдер может блокировать доступ к серверам, что неудивительно, учитывая нынешнюю обстановку с глобальной сетью в России. Проверить это можно просто, достаточно перейти на Выполняем ручную активацию
Если Windows 10 по-прежнему не удается активировать, то скорее всего проблема находится на стороне пользователя. Тогда для устранения ошибки 0x8007007b стоит попробовать ручной способ регистрации ключа.
Выполняется данная процедура следующим образом:
- Запускаем командную консоль , обязательно с правами администратора.
- Открываем «Script Host» выполнив команду «slmgr. vbs — dlv».
- Смотрим на раздел «Состояние лицензии», если она не отображается, то ее необходимо указать. Чем мы и займемся далее.
- Запускаем окно команд с помощью нажатия «WIN+R», вводим в окно «slui 3» и щелкаем «ОК».
- В соответствующей строке указываем код продукта, состоящий из 25 цифр и букв.
- Щелкаем по кнопке «Активировать» и дожидаемся завершения процесса.
Если код был принят, то перезагрузите компьютер и убедитесь, что он не слетит при следующем запуске.
Код ошибки 0x8007007b при активации Windows 10 – решаем проблему
Прошло уже немало времени с выпуска новой Виндовс 10. Однако пользователи продолжают сталкиваться с различными неисправностями при работе с данной операционной системой.
Давайте разберем одну из наиболее распространенных неполадок – ошибку с кодом 0x8007007b, которая появляется при попытке активации Windows 10. Иногда сбой сопровождается специальным сообщением «синтаксическая ошибка в имени файла».
Для начала диагностируем неполадку, чтобы было понятно в какую сторону двигаться.
Выявляем причину
Обычно сбой появляется при обновлении с более старой Windows 7 на новую десятку и связано это с установкой нелицензионной версии операционной системы. Поэтому, если вы столкнулись с этим, то в первую очередь рекомендую установить семерку, используя оригинальный ключ и только потом производить обновление.
Но могут быть и другие причины:
- Был введен неверный код активации.
- Перебои в работе интернет подключения.
- Проблема на стороне серверов Microsoft.
- Процедура установки или обновления на новую десятку прошла с ошибками.
- Не обнаружен сервер KMS или SRV запись.
После того, как мы определились с возможными неполадками, переходим к их устранению.
Основные способы устранения
Перед тем, как начинать копаться в системе, нужно проверить стабильность своего интернет подключения и убедиться в правильном вводе лицензионного кода.
Также ошибку активации 0x8007007b в Windows 10 могут вызывать временные неполадки на стороне серверов Microsoft. Поэтому попробуйте повторить процедуру через некоторое время.
Еще реже проблема может находиться на стороне сборки, особенно если она была скачена откуда угодно, но не с официального сайта.
Выполняем ручную активацию
Если Windows 10 по-прежнему не удается активировать, то скорее всего проблема находится на стороне пользователя. Тогда для устранения ошибки 0x8007007b стоит попробовать ручной способ регистрации ключа.
Выполняется данная процедура следующим образом:
- Запускаем командную консоль, обязательно с правами администратора.
- Открываем «Script Host» выполнив команду «slmgr.vbs -dlv».
- Смотрим на раздел «Состояние лицензии», если она не отображается, то ее необходимо указать. Чем мы и займемся далее.
- Запускаем окно команд с помощью нажатия «WIN+R», вводим в окно «slui 3» и щелкаем «ОК».
- В соответствующей строке указываем код продукта, состоящий из 25 цифр и букв.
- Щелкаем по кнопке «Активировать» и дожидаемся завершения процесса.
Если код был принят, то перезагрузите компьютер и убедитесь, что он не слетит при следующем запуске.
Стандартной способ замены ключа
В последних версиях Windows 10 появилась возможность изменить ключ через раздел параметров. Это намного удобнее, чем использовать командную строку.
Для этого:
- Открываем панель параметров, нажав «Win+l».
- Заходим в раздел «Обновление и безопасность».
- Открываем вкладку «Активация» и жмем по кнопке изменения лицензии.
- Вводим регистрационные данные и дожидаемся принятия лицензии.
По аналогии с предыдущими пунктами, в самом конце необходимо перезагрузить компьютер.
Проблемы со службами
Исходя из официального сообщения, можно сделать вывод, что виновником появления сбоя также мог стать KMS сервер или отсутствующая SRV служба.
Если ни одна из рекомендаций не помогла устранить код ошибки 0x8007007b, то возможно дело в недействительном ключе, из-за которого Windows 10 никак не активируется. Проверить этот момент можно связавшись со специалистом поддержки Microsoft.
Код ошибки 0x8007007b в Windows 7
Эта проблема достаточно распространена, так как возникает в нескольких случаях:
- во время установки ОС;
- при скачивании обновлений;
- в момент восстановления системы из контрольной точки.
Если проблема возникла во время установки Windows – попробуйте записать другой образ системы на флешку или диск и повторить попытку.
В большинстве случаев ошибка исчезнет.
Проблема с обновлениями
Зачастую Центр обновлений Windows 7 может выдавать различные ошибки, в том числе и 0x8007007b, что может говорить о его неисправности.
Чтобы восстановить нормальную работу процесса, используйте командную строку:
- Нажмите на клавиатуре сочетание клавиш «Win + R» и введите cmd, затем кликните на ОК.
- В появившейся консоли выполните команду:
DISM /Online /Cleanup-Image /ScanHealth
- Нажмите клавишу Enter, дождитесь окончания восстановления компонентов системы.
После перезапуска компьютера Центр обновлений будет работать нормально, если серьезные повреждения ОС отсутствуют.
В ином случае повторите процедуру при помощи:
sfc /scannow
Эта команда проведет проверку системы на целостность и исправит найденные ошибки.
Не удается восстановить систему из контрольной точки
Иногда Windows не может нормально запуститься из-за этой ошибки и требуется восстановление. Однако и оно способно подвести в нужный момент.
Для устранения ошибки нужно запуститься в Безопасном режиме:
- Полностью выключите компьютер.
- Запустите ПК с кнопки на системном блоке не дожидаясь загрузки Windows, пару раз нажмите на клавишу F8.
- Выберите Безопасный режим при помощи кнопки Enter, дождитесь его полного запуска.
- После того как попадете на привычный рабочий стол, повторите действия из предыдущего пункта.
Решено: ошибка Windows 0x80072F7D
Ошибка 0x80072F7D связана с Магазином Windows, и вот методы, которые помогут вам исправить ошибку и без проблем использовать Магазин Windows.
У этой конкретной ошибки есть несколько причин. Ниже приведены исправления для ошибки Windows 0x80072F7D.
Исправление №1 Первое, что вам нужно попробовать, — это запустить приложение Windows Troubleshooter. Откройте «Панель управления» и введите «Устранение неполадок» в поле поиска в правом верхнем углу.
В результатах поиска нажмите «Устранение неполадок», затем нажмите «Программа», а затем нажмите «Средство устранения неполадок совместимости программ».
Появится новое окно, и вам нужно нажать «Дополнительно» и установить флажок «Применить ремонт автоматически». Нажмите «Далее» и следуйте инструкциям.
При появлении запроса нажмите «Применить это исправление». Перезагрузите компьютер, и ошибка будет исправлена.
Исправление №2 . Если устранение неполадок не помогло, вам необходимо выполнить сброс Магазина Windows. Нажмите «Windows + R», введите «» в появившемся окне и нажмите «Ввод».
Перезагрузите компьютер, и Магазин Windows будет сброшен, вы не должны получать ошибку Windows 0x80072F7D.
Если это не помогло, вы можете выполнить сброс Магазина Windows другим способом. Нажмите «Windows + X», «Приложения и компоненты», найдите и выберите нужные в «Microsoft Store», нажмите «Дополнительно», прокрутите вниз и нажмите «Сброс». Перезагрузите систему, и ошибка исчезнет.
Исправление №3 . Если описанные выше исправления не помогли вам, попробуйте изменить настройки Интернета. Нажмите «Win + I», Сеть и настройки, Центр управления сетями и общим доступом.
Щелкните «Свойства обозревателя», «Дополнительно», установите флажок «Использовать TLS 1.2» в разделе «Настройки».
Примените изменения, перезагрузите компьютер, и ошибка будет исправлена.
Исправление №4 . Если ошибка Windows 0x80072F7D все еще вас беспокоит, то пора очистить файлы cookie и кеш, и вот как это сделать.
Откройте Microsoft Edge, нажмите на три точки в правом верхнем углу, настройки, нажмите «Выберите, что очистить».
Установите флажки для истории просмотров, файлов cookie и сохраненных данных веб-сайтов, а также для кэшированных данных и файлов.
Теперь нажмите кнопку «Очистить», перезагрузите компьютер, и ошибка будет исправлена.
Это все, что касается исправлений для ошибки Windows 0x80072F7D. Если вы сталкиваетесь с другими распространенными ошибками в Windows, посетите наш центр гайдов, в котором описаны наиболее часто встречающиеся ошибки и проблемы с ПК.
Просмотров сегодня: 449Рубрика: Ошибки и ИсправленияНазад
Убрать сбой активации с KMSAuto Net
Проблема с активацией Office происходит из-за отсутствия лицензионного ключа. Если Windows тоже пиратская, то KMSAuto Net — единственный адекватный способ пользоваться системой без проблем с безопасностью и постоянных напоминаний о необходимости активировать Windows и Office.
KSM Auto — небольшая программа, которая создает виртуальный сервер. Виртуальный сервер представляет собой обычный процесс, практически не тратящий ресурсы компьютера. Процесс выдает себя за удаленный сервер Microsoft, подтверждающей лицензию. Получается, Windows сам себе отправляет запрос и получает ответ, что все в порядке (лицензия активна). Сбой активации продукта перестает появляться.
Убираем сбой активации продукта Microsoft Office с KMSAuto Net:
- Загрузить KMSAuto Net. Программа бесплатна и регулярно обновляется под разные версии Office.
- Временно отключить антивирус, защитник Windows и аналогичное ПО. KMSAuto вмешивается в работу системы, что по-умолчанию распознается антивирусами как вредоносное воздействие.
- Запустить KMSAuto_net от имени администратора. По-другому программа не будет корректно работать.

После запуска программы появится две основные кнопки: активировать Windows целиком или только активировать Office. В зависимости от версии программы, в соседних окнах можно выставлять дополнительные настройки.
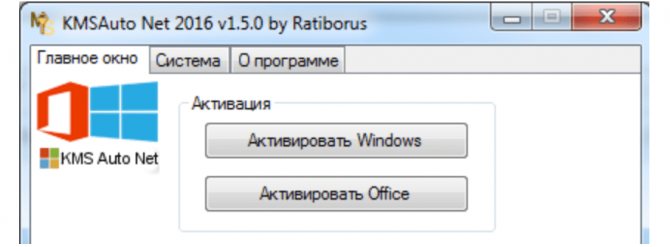
- Далее программа будет выводить информацию о своих действиях, время от времени спрашивая разрешение на установку драйверов и другие манипуляции. Во всех случаях нужно нажать Далее или Согласен, поскольку эти действия являются нормой для работы активатора.
- Дождаться, пока программа сообщит об успехе. Сообщение об ошибке активации продуктов Office больше не должны беспокоить.
Иногда KMSAuto NET не может в автоматическом режиме активировать лицензию. В этом случае появляется окно с сообщением «Программа не смогла активировать продукт в автоматическом режиме. Сейчас будет выполнена попытка установить новый GVLK-ключ, после чего необходимо повторить активацию снова.»

Это означает, что придется воспользоваться вторым — ручным способом активации. Он несколько сложнее, однако гарантирует результат практически в 100% случаев.
Ручная активация Office
GVLK-ключ продукта — это тот самый лицензионный ключ, который проверяется на подлинность. Если к программы не получилось самостоятельно определить версию Windows и подобрать к ней ключ, сделать это можно самостоятельно. Нужно зайти в раздел Утилиты и выбрать активируемый продукт из выпадающего списка.
- Первым делом запускается сам KMS-Service — виртуальный сервер активации. В главном окне программы есть две кнопки: «Активировать Windows» и Активировать Office. Нажимаем вторую.
- Далее нужно перейти во вкладку Утилиты и в разделе GVLK Ключи Продуктов и выбрать свою версию операционной системы или активируемой версии Office.

После выбора версии KMSAuto_NET выдаст лицензионный ключ. Его нужно скопировать в буфер обмена.
Теперь, когда сервер KMS запущен и есть ключ, нужно открыть вкладку Система и в разделе Установка GVLK ключа нажать Установить ключ Office.
В открывшемся окне вставить ключ в соответствующую строку.
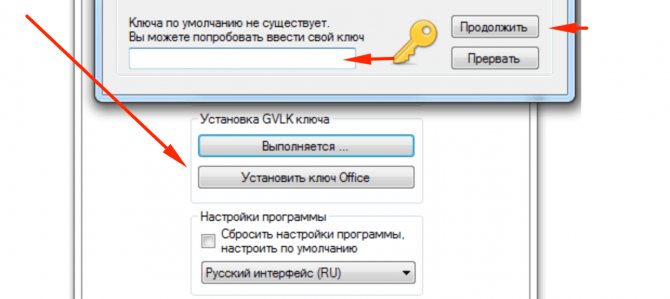
Нажать кнопку Продолжить и дождаться окончания процесса. На этом все — Office или Windows нужной версии будет активирован как лицензионный.
Хотя проблема решена, рано или поздно она появится снова. Уменьшить шанс можно, выставив повторную активацию продукта (реактивацию) каждые 10 дней. Но ключ все равно слетит, поскольку каждые 180 дней Windows проходит валидацию. Более того, колючи могут слететь при обновлении системы или обновлении безопасности Windows. Поэтому и программа, и инструкция еще могут пригодиться.
0х80072f8f — ошибка активации Windows 10
Эта ошибка возникает из-за разных факторов. Основные причины данного сбоя в ОС Windows:
- неполная установка или поврежденная загрузка ПО;
- повреждение файла или программных файлов Windows вирусом (вредоносным ПО);
- целенаправленное злонамеренное или случайное удаление файлов по обновлению Windows другой программой;
- повреждение реестра обновления вследствие установки или удаления ПО.
Исправление ошибки:
- Восстановление записей реестра. Рекомендуется перед выполнением данного процесса создать резервную копию, сделав экспорт части реестра.
- Полное сканирование ПК на наличие вредоносного ПО.
- Обновление драйверов устройств на компьютере.
- С помощью cleanmgr нужно очистить систему от временных папок и файлов.
Найдите и переместите PrintConfig.dll в его исходную папку.
Эксперты обнаружили, что PrintConfig.dll, отвечающий за правильную работу печати, может быть вне своей родной папки. По неизвестным причинам он находится не в том месте, где должен быть. Таким образом, мы его найдем и скопируем обратно в нужное место:
- Нажмите Windows + R сочетание клавиш.
- В открывшемся окне введите и нажмите Enter.
- Затем перейдите во Drivers папку и напишите в строке поиска вверху справа.
- После этого щелкните правой кнопкой мыши на и выберите Копировать.
- Теперь вернитесь в Drivers папку и найдите папку под названием 3.
- Вставьте в нее и перезагрузите компьютер, чтобы решить проблему.
Надеюсь, это решит проблему, так как статистика указывает на наибольшую эффективность этого способа.