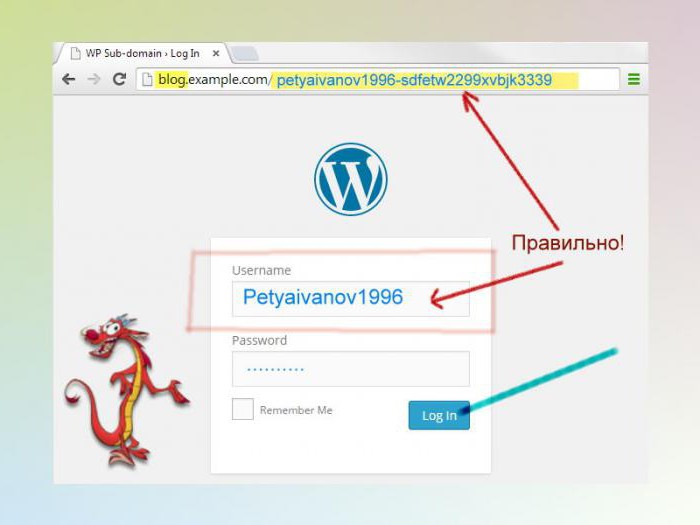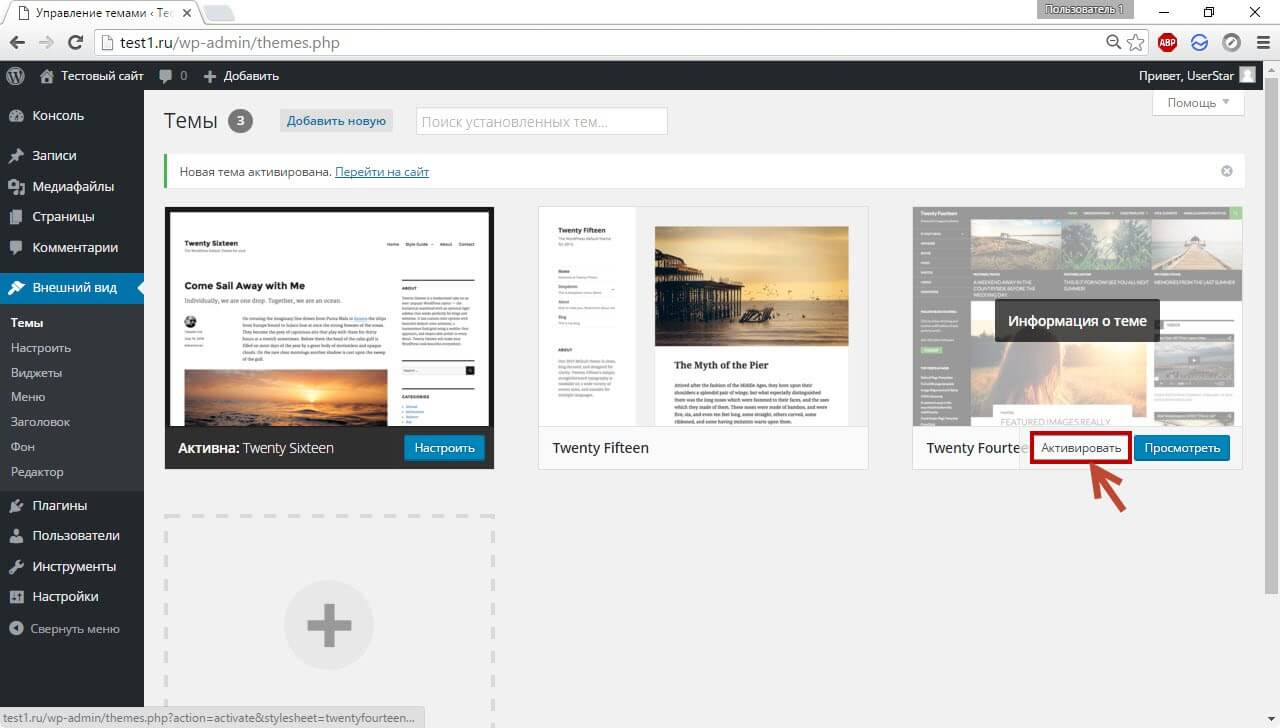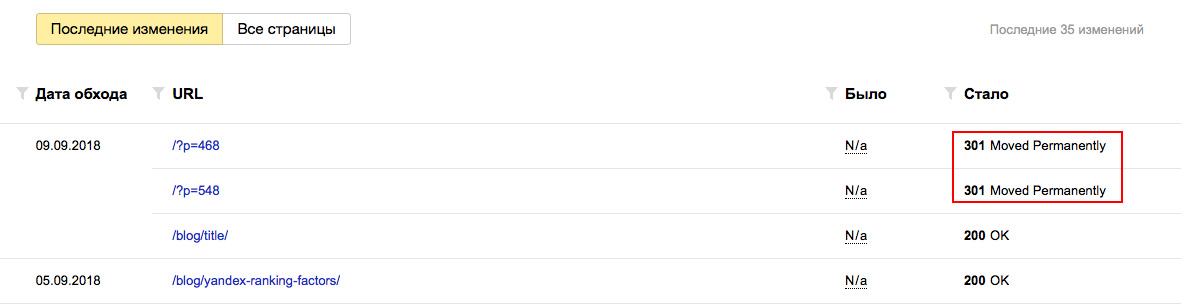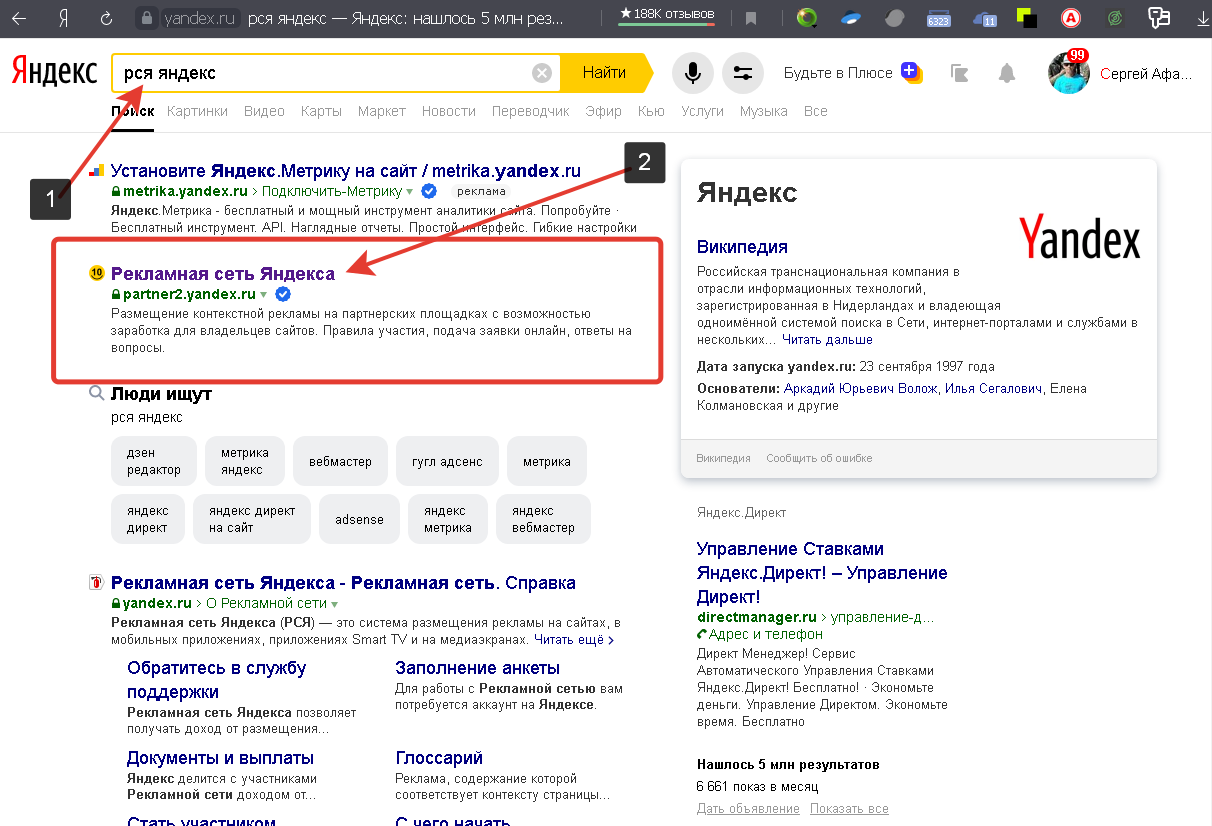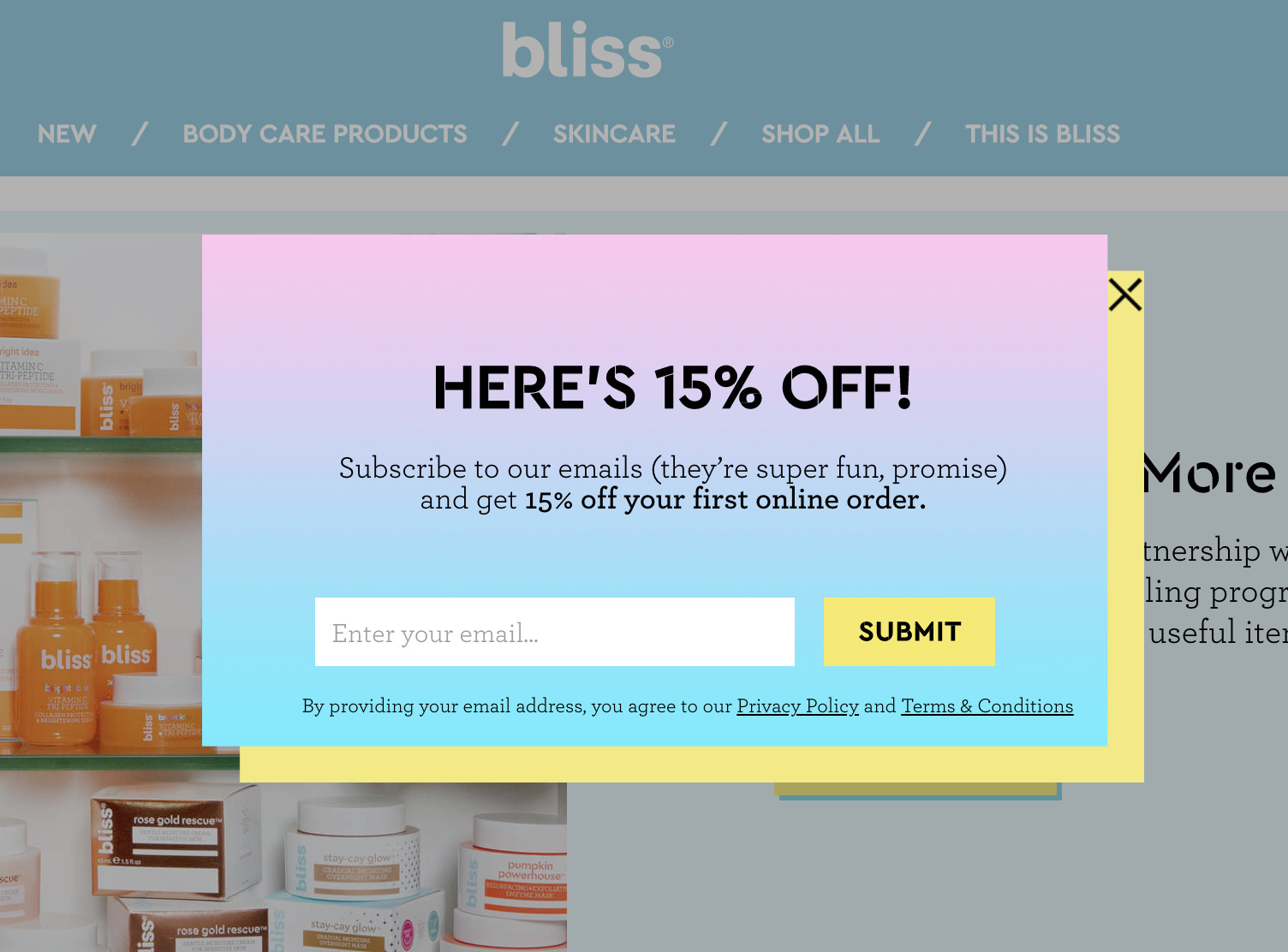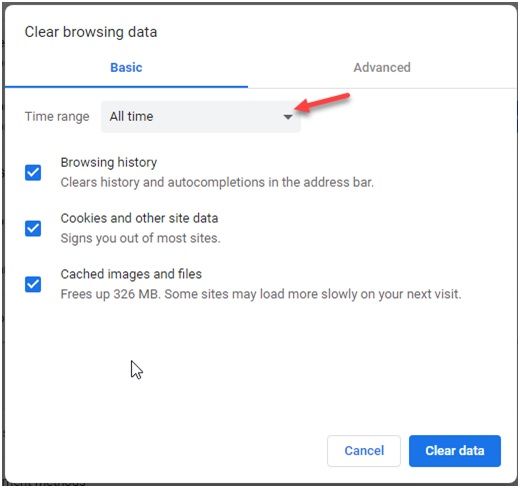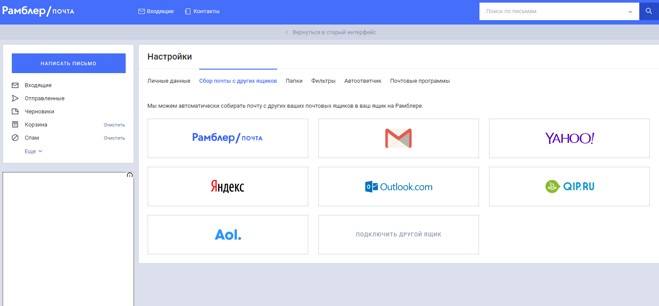Все способы установки wordpress
Содержание:
- Установка на локальный диск
- Добавьте уведомление о файлах cookie
- Как вручную установить WordPress на хостинг
- Выберите хорошую тему (и удалите старые)
- Автоматическая установка
- Резюме
- Что такое хостинг и домен
- Консоль WordPress
- MySQL or MariaDB # MySQL or MariaDB
- Советы по плагинам WordPress # Советы по плагинам WordPress
- Как найти страницу входа в систему WordPress
- Способ № 3: Как установить WordPress вручную
- Этап: настройка файла wp-config.php
- Заполните свой профиль пользователя (получите Gravatar)
- Installation # Installation
- How do I install WordPress?
- How do I find a good host for my WordPress website?
- How do I configure the wp-config.php file?
- How do I get WordPress to use my language?
- Do I need to create a database?
- Why is my website showing a 403 Error?
- Can I rename the WordPress folder?
- Why is my upload directory “C:apachehtdocswordpress”?
- Can I install WordPress on Windows Server?
- Зачем устанавливать WordPress локально
Установка на локальный диск
Для начала необходимо зайти в локальный диск, там открыть папку openserver. В ней создаем новую папку (желательно придумать ей название, сходное с названием будущего сайта). Следующий шаг к поставленной цели – это распаковка архивного файла вордпресс в созданную нами папку. После распаковывания вордпресс, сервер необходимо перезагрузить.
Чтобы сделать настройку базы данных, нужно снова, через флажок в трее перейти к пункту «Дополнительно» и нажать “PhpMyAdmin”. В новом окне «Пользователь», которое появится, прописываем «root» (в поле пароль ничего писать не нужно) и вводим (ОК). После этого переходим в «Базу данных», где вписываем латиницей без пробелов любое название, после чего нажимаем «Создать». Если все пункты выполнены правильно, то появится диалоговое окно, повествующее о том, что база данных успешно создана.
На следующем этапе как установить wordpress мы должны привязать созданную базу данных к нашему движку вордпресс. Для такой операции возвращаемся к открытому браузеру, где находится уведомление «Создать файл настроек». После ее нажатия, откроется сайт с общей информацией. Ознакомившись, нажимаем «Вперед».
На новой странице мы заполняем предложенные поля:
- «Имя базы данных», тут вписываем придуманное вами на этапе установки базы данных имя, то которое без пробелов и латиницей;
- «Имя пользователя», указанное нами root;
- «Пароль», не заполняем;
- «Сервер базы данных», остается неизменным localhost;
- «Префикс таблиц», меняется сам автоматически, поэтому его тоже не заполняем.
- Когда поля будут полностью заполнены, нажимаем «Отправить». Система «переварит» введенную информацию и закроет заполненное меню. Перейдя к новой страничке сайта, мы увидим свежие поздравления с успешным завершением очередного этапа запуска вордпресс.
- Следующий шаг создания сайта на вордпресс начинается с перехода к заполнению меню административного пользования.
Теперь у пользователя, особенного у не совсем опытного, появилась прекрасная возможность потратить уйму времени чтобы наполнить свой сайт нужной информацией и разобраться с его настройками. Полезным качеством использования локального диска openserver, станет появление у владельца сайта возможности для основательной подготовки и планомерного перехода к регистрации готового ресурса. Пока нет необходимости платить за домен и хостинг на содержание незаполненного сайта, необходимо потратить время на создание оформления и заполнить блог информацией. К тому же управляется сайт непосредственно с домашнего компьютера.
Работа на локальном диске поможет для пользователей, решивших в дальнейшем связать свою судьбу с созданием сайтов или блоговедением. Так можно легче усвоить систему работы ресурса. После установки движка можно посвятить себя практике управления модулями, установкой шаблонов и плагинов. Из имеющегося опыта могу утверждать, что поставить вордпресс – это провести лишь тысячную часть той работы, которую еще нужно проделать.
Следует учесть один момент, что работа сайта на локальном диске и работа его в хостинге может отличаться. Связано это с тем, что многие плагины не совсем подходят, а иногда и конфликтуют с некоторыми настройками. Происходит эта неприятность из-за того, что конфигурация локального сервера может не совпадать с конфигурацией сервера, на который впоследствии будет перенесен сайт. Такое несоответствие случается очень редко и проблема решается путем установки новых плагинов или настроек.
Закон Европейского Союза о файлах cookie GDPR (General Data Protection Regulation) требует, чтобы веб-сайты, обслуживающие жителей европейских стран, получали их согласие перед сохранением данных в виде файлов cookie в своих браузерах.
Мы живем не на территории Европейского Союза, но я бы рекомендовал вам все равно добавить уведомление о файлах cookie.
Если вы включили Google Analytics, то у вас есть хотя бы один файл cookie, требующий согласия пользователя.
Чтобы получить согласие, вам необходимо отобразить баннер, предлагающий новым посетителям принять или отклонить файлы cookie, хранящиеся в их браузере.
Есть разные способы добавить баннер, используя плагин или службу, и я уже говорил о различных способах достижения соответствия.
Плагин, который я использую в настоящее время — это именно «Cookie Notice & Compliance for GDPR / CCPA».
Как вручную установить WordPress на хостинг
Шаг 1. Скачайте WordPress
Скачать WordPress можно с официального сайта. Перейдите на ru.wordpress.org и нажмите «Получить WordPress» в правом верхнем углу.

После этого нажмите на кнопку «Скачать WordPress».

Архив с WordPress сохранится в вашу папку Загрузки.
Шаг 2. Загрузите файлы в свою учетную запись на хостинг
2.1 Загрузка через FTP (протокол передачи файлов)
Чтобы загрузить архив WordPress через FTP, вы можете воспользоваться встроенным FTP-клиентом Проводника Windows. Все данные для доступа находятся в личном кабинете вашего хостинг-провайдера.
Для этого в адресную строку введите

Проводник попросит вас ввести логин и пароль для доступа через FTP. Вы можете отметить галочку «Сохранить пароль», чтобы не вводить его в будущем.
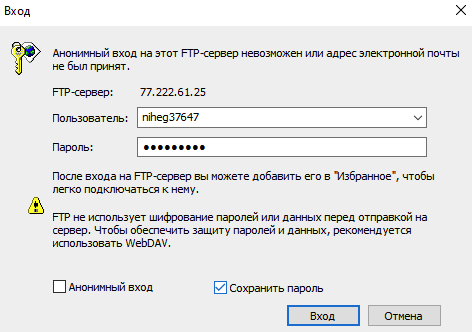
После этого откроется окно с файлами и папками на вашем хостинге.

Распакуйте архив WordPress на вашем компьютере и скопируйте его в папку public_html.

2.2 Загрузка через файловый менеджер
Загрузить WordPress можно и в панели управления хостингом.
Покажем на примере SpaceWeb. Перейдите в раздел «Файловый менеджер» и нажмите на кнопку «Загрузить», а затем «Выбрать файлы для загрузки». Найдите скачанный архив wordpress.zip на к и загрузите его на хостинг.

После окончания загрузки распакуйте архив на хостинге:

Архив распакуется в папку WordPress. Переместите все файлы из нее WordPress в папку public_html.
Шаг 3. Создайте базу данных
Следующий шаг — создание базы данных. Это специальная таблица, в которой будут храниться все данные вашего сайта: записи, страницы, пользователи и многое другое.
Найдите в панели управления своего хостера пункт «Базы данных» и выберите «Создать базу данных». Вот как это выглядит на хостинге SpaceWeb:

Вам понадобится база данных MySQL — создайте для нее надежный пароль и нажмите «Создать».

Доступы к базе данных всегда можно посмотреть в кабинете хостинг-провайдера.

Шаг 4. Настройте wp-config.php
В этом файле прописываются доступы к базе данных.
4.1 Через графический интерфейс
Вы можете указать доступы к БД через интерфейс установки WordPress. Если вы следовали всем предыдущим шагам, перейдите на ваш сайт в браузере и вы увидите приглашение к началу установки WordPress:

Заполните информацию о базе данных — понадобится название БД, логин, пароль и сервер базы данных.

После этого нажмите Отправить.
4.2 Через панель управления хостингом
Откройте файловый менеджер в панели управления хостингом и найдите в папке public_html файл wp-config-sample.php

Переименуйте его в wp-config.php.

Теперь файл нужно открыть в текстовом редакторе.

Найдите в файле такие строчки:

Замените часть этого текста своими данными.
Скорее всего, остальной текст менять не придётся, но в некоторых редких случаях понадобится указать еще и имя сервера mySQL. Все данные нужно вводить между одинарными кавычками.
После того, как внесете изменения, нажмите «Сохранить и закрыть».
Шаг 5. Запустите установку
Теперь, когда в файле wp-config.php есть сведения о базе данных, можно запустить установку WordPress. Откройте ваш сайт в браузере. Если всё было выполнено верно, вы увидите окно «Добро пожаловать».


Выберите хорошую тему (и удалите старые)
При первой установке WordPress активируется тема по умолчанию под названием «TwentyTwentyOne». Возможно, вы захотите выбрать другую тему.
Выбор темы — важный шаг, и вы не хотите торопиться, поэтому вы можете продолжить выполнение задач, описанных в оставшейся части этого поста, пока вы проводите исследования.
Когда у вас установлена новая тема, не забудьте удалить темы, которые вы не используете.
Тем не менее, неплохо иметь хотя бы одну тему в запасе.
Обычно я оставляю установленную по умолчанию тему.
Наличие запасной темы полезно, если вам нужно устранить неполадки на вашем сайте, временно переключившись на другую тему.
Как удалить старые темы WordPress?
- Перейдите во «Внешний вид — Темы»,
- Щелкните тему, которую хотите удалить, чтобы открыть ее,
- Щелкните ссылку удаления в правом нижнем углу.
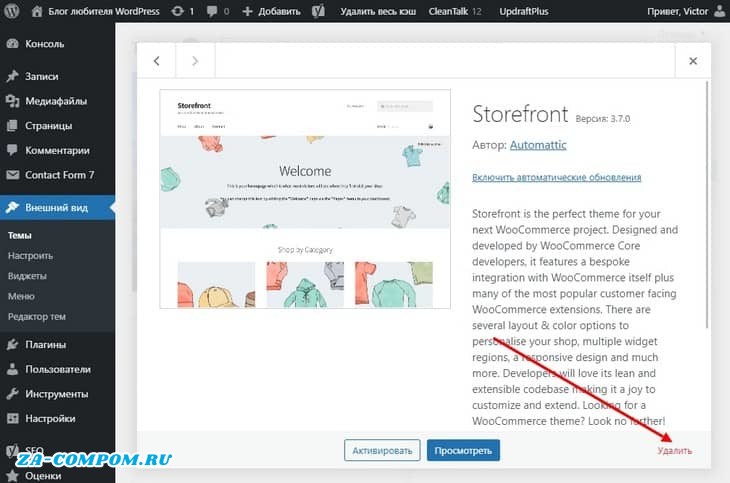
Удалите старую тему WordPress
Автоматическая установка
В 2018 году почти все достойные хостинги умеют устанавливать данную CMS автоматически. Вам нужно лишь нажать пару кнопок и вуаля – сайт готов. Скрипт сам создаст базу данных и закинет необходимые файлы в папку. Он же привяжет домен к сайту. Давайте рассмотрим на конкретном примере. Допустим, на хостинге Beget. Регистрируем аккаунт и переходим в панель управления.
Прямо в списке инструментов мы можем заметить пункт CMS – Установка систем управления. Он-то нам и нужен.
Просто нажимаем на иконку и переходим к списку всех платформ, доступных для установки.
Как мы видим, ВордПресс находится на самых топовых местах в списке (оно и понятно, самая популярная CMS)
Обратите внимание, что подобным способом можно установить не только ВП, но и любую другую систему управления контентом. Весь процесс особо ничем не отличается
Кликаем на нужную, после чего переходим к следующему этапу.
Откроется вот такое окно, куда мы должны ввести все данные. Сайт для установки и домен по умолчанию, думаю, выбрать труда не составит. А вот на данных для управления можно остановиться подробнее. Кстати, два последних поля скрыты по умолчанию. Кнопка “Расширенные параметры БД” поможет вам их открыть.
Итак, данные для управления сайтом:
- Описание: вводим любое, потом можно сменить.
- Логин администратора: обычно используется admin, но лучше будет, если вы зададите любой другой.
- Пароль администратора: желательно делать его посложнее. Участились случаи взлома сайтов на ВП путем перебора.
- Email: сюда будут приходить все оповещения.
- Имя/Пользователь БД: всегда создается с префиксом логин_имя базы данных. Вписываем любое.
- Пароль: также делаем посложнее.
Все эти данные желательно где-то сохранить, чтобы в случае забывания (а это, поверьте, бывает часто), вы легко смогли восстановить доступ к сайту. Как только все заполнили – нажимаем на синюю кнопку “Установить”.
Выскочит вот такое окно. Ждем пару минут, после чего переходим на домен и видим чистый только что установленный ВордПресс.
Автоматическая установка присутствует на большей части современных хостингов. Если в панели управления нет такого пункта, то лучше бы вам задуматься о смене хостинг-провайдера. В любом случае, как я уже сказал, скриптовая установка есть во всех популярных сервисах: Timeweb, тот же Beget, REG.RU и прочих. Скорее всего у вашего провайдера тоже есть такая возможность.
Здесь же отмечу, что везде разные панели управления. Вы можете не разобраться в ней с первого раза, поэтому проще написать в техническую поддержку при возникновении проблем. Возможно, там просто замудренная админка и скрипты установки находятся где-нибудь внизу или в выпадающем меню.
Резюме
- Выбирайте хостинг, который поддерживает автоматическую установку WordPress, например, SpaceWeb — это поможет сэкономить время и быстро разбираться с проблемами в будущем.
- WordPress можно установить вручную — скачайте его с официального сайта, распакуйте на хостинг, создайте базу данных и подключите ее к WordPress.
- Еще один способ установить WordPress — подключиться к серверу по SSH.
- WordPress можно установить на домашний компьютер, чтобы тестировать какие-то изменения — для Windows понадобится программа WampServer.
- Чтобы установить WordPress на VPS с Linux, понадобится установить стек LAMP, а затем скачать WordPress и установить по аналогии с другими способами.
- При установке WordPress могут возникать разные проблемы — большинство из них связаны с неверными правами доступа к файлам, ошибками в .htaccess, файлах PHP и CSS-файлах тем.
- Чтобы удалить WordPress с хостинга, достаточно удалить все его файлы и базу данных, связанную с ним.
Желаем удачи!


Что такое хостинг и домен
Чтобы приступить к установке всех необходимых файлов на сайт, для начала необходимо приобрести хостинг и домен.
Домен — это адрес или имя сайта, который непосредственно привязан к хостингу. Он должен отражать деятельность создаваемого сайта, легко восприниматься на слух, интуитивно ассоциироваться и запоминаться. Зарегистрированный домен полностью принадлежит его владельцу. Как правило, хостинговые компании предоставляют полный пакет услуг по обслуживанию сайтов в сети. Поэтому, скорее всего, вам повезет зарегистрировать домен и приобрести хостинг в одном месте.
Домен к хостингу привязывается при помощи DNS-серверов. С помощью них выдается информация как компьютерам искать друг друга посредством интернет. При наборе адреса сайта в браузере, провайдер осуществляет его проверку через сервер доменных имен (DNS).
Каждый сервер в сети имеет свой IP-адрес (это определенный набор цифр, к примеру — 192.168.0.1). Доменное имя не всегда может иметь один и тот же IP, яркий тому пример — перенос сайта на другой хостинг. Смена хостинг-провайдера — фактически переезд на другой сервер. Именно поэтому механизм обнаружения сайта в интернете выглядит таким образом:
http://www.your-site.ru – DNS-сервер — 192.168.0.1 — получение содержимого сайта
После покупки хостинга пользователь получает все необходимые доступы для управления сайтом, в том числе адреса DNS-серверов, которые после необходимо прописать в настройках домена.
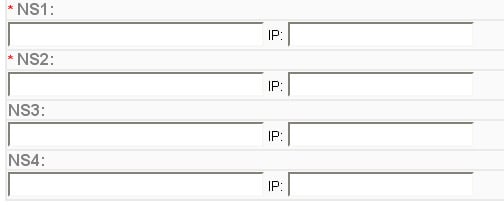
-
- Этап 3: копирование файлов движка на FTP-сервер
На первом этапе установки мы скачали и разархивировали пакет CMS WordPress. Заливаем полученные файлы на хостинг.
Что необходимо:
-
-
- Доступ на FTP-сервер (выдается провайдером после покупки хостинга);
- FTP-менеджер (с помощью него файлы заливаются на сервер).
-
FTP-менеджер (или FTP-клиент) — специальная программа для более простого доступа к FTP-серверу, отображает файлы на удаленном сервере. Наиболее известные клиенты для доступа к удаленному серверу — FileZilla, Total Commander и др.
При помощи FTP-клиента необходимо скопировать полученные файлы движка в корневую директорию сервера PUBLIC_HTML или WWW.
После того как файлы WordPress движка установлены, к нему необходимо подключить базу данных, но для начала ее необходимо создать.
У разных хостинг-провайдеров механизм создания базы данных может немного отличаться, но в целом является однотипным.
MySQL – одна из самых популярных и распространенных баз данных c открытым исходным кодом. СУБД обеспечивает максимальное быстродействие, которое достичь другими средствами было бы значительно тяжелее. Однако настоящую популярность MySQL получила благодаря великолепному взаимодействию с PHP (специальный язык программирования для создания веб-страниц).
В панели управления хостингом в пункте меню MySQL предстоит выполнить несколько шагов по установке.
-
-
- ввести имя базы данных;
- создать пользователя базы данных (администратора) — их может быть несколько;
- прописать имя и пароль;
- обозначить права (привилегии) доступа пользователей к базе данных.
- Этап 5: редактирование файла wp-config-sample.php
-
Один из шагов установки WordPress на хостинг — изменение некоторых параметров, необходимых для доступа к MySQL.
В файлах, загруженных на сервер находим wp-config-sample.php и переименовываем его в wp-confiq.php. Открываем файл для редактирования.
-
-
- DB_NAME – название базы данных
- DB_USER – пользователь базы данных
- DB_PASSWORD – пароль для пользователя
- DB_HOST – адрес сервера БД, у многих localhost, но не всегда
- DB_CHARSET – кодировка по умолчанию utf8, ее менять не нужно
-
Здесь необходимо указать имя загруженной базы данных, имя пользователя, пароль и не забыть сохранить изменения.
-
- Этап 6: инсталляция WordPress
Запускаем скрипт установки WordPress. В строке браузера необходимо набрать http://www.your-site.ru/wp-admin/install.php, где www.your-site.ru — имя вашего сайта.
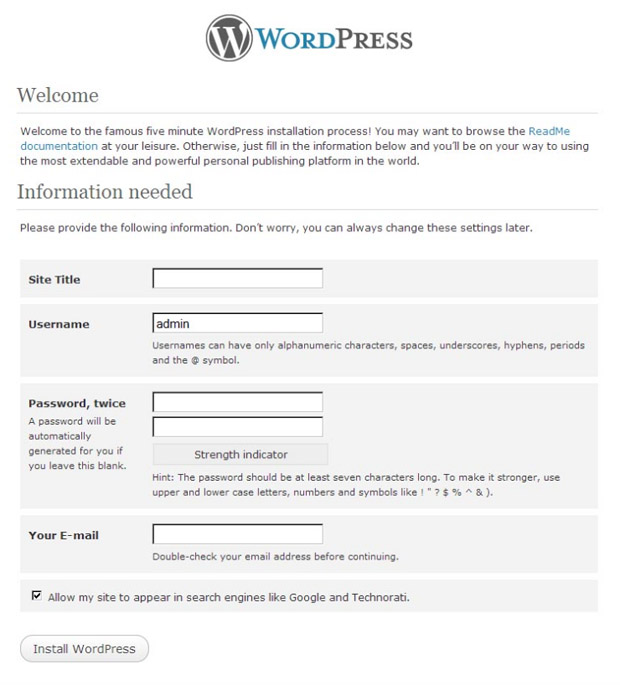 (желательно на русском)
(желательно на русском)
Консоль WordPress
После того, как вы выполнили вход в админ-панель WordPress, которая называется Консолью, вам необходимо научиться в ней ориентироваться. Слева у вас находится меню, содержащее различные инструменты управления CMS WordPress, справа — собственно сами инструменты, которые будут менять свой внешний вид в зависимости от выбранного слева пункта меню. Пункт меню «Консоль», который находится в самом верху слева и по умолчанию загружается при первом входе, содержит сводку о возможных действиях в админке WordPress.
С помощью консоли вы можете выполнять ряд действий:
- Посмотреть свой сайт (слева вверху наведите на название вашего сайта — в нашем случае TestWP) и появится пункт «Перейти на сайт». Лучше щелкнуть по этой ссылке средней кнопкой мыши (колесиком), чтобы открыть сайт в новой вкладке.
- Создать новую запись (меню Записи > Добавить новую)
- Создать новую страницу (меню Страницы > Добавить новую)
- Настроить свой сайт (меню Внешний вид > Настроить)
- Добавлять и активировать темы, меняя внешний вид сайта (меню Внешний вид > Темы)
- Создать меню (меню Внешний вид > Меню)
- Управлять виджетами — визуальными блоками, которые выводятся в определенных местах сайта (меню Внешний вид > Виджеты)
- Управлять своим профилем (наведите на свой логин админа в правом верхнем углу).
- Управлять плагинами — устанавливать, активировать, удалять (меню Плагины).
- Управлять комментариями — добавлять, удалять, одобрять (меню Комментарии и Настройки > Обсуждение).
- Изменять и добавлять настройки (меню Настройки).
MySQL or MariaDB # MySQL or MariaDB
Do I really need MySQL/MariaDB?
Yes. You certainly need the or database servers to power your WordPress blog. In fact, WordPress only supports the and database servers.
See also:
Requirements for WordPress
Can I use a database other than MySQL/MariaDB?
No. Other databases are not supported at the moment.
There are several other excellent database storage engines, such as PostgreSQL and SQLite that WordPress is interested in supporting in the future. Supporting multiple databases is trickier than it sounds and is not under active development, although there are plenty of architectural discussions about the best approach to take. Approaches for increasing the number of supported databases are discussed at Using Alternative Databases.
Why does WordPress use MySQL/MariaDB?
and are extremely fast. It is also the most widely available database server in the world. Open-source and free, and are supported by thousands of low-cost (and Windows!) hosts, which means a very low barrier to entry for anyone wanting to start a WordPress (or database-driven) website. MySQL’s documentation is useful, cogent and thorough. (Note: it may be intimidating if you are new to all this.) Add to all that the fact that users are able to directly manipulate and with phpMyAdmin, developed expressly for that purpose, and it is obvious that and are the best choice.
Советы по плагинам WordPress # Советы по плагинам WordPress
Ниже приведены советы и методы работы с плагинами WordPress для опытных пользователей и разработчиков.
Управление плагинами
Плагины управляются в разделе плагинов вашего сайта WordPress. В этом списке показаны все установленные плагины, активные и неактивные. На этом экране вы можете активировать, деактивировать и удалять плагины. Каждый плагин в списке также содержит ссылки на дополнительную информацию о плагине. Плагины, выделенные жирным шрифтом, в настоящее время активны.
Главный файл в каждом плагине должен иметь заголовок файла, который показывает основную информацию о плагине. WordPress распознает заголовок и, если он присутствует и правильно отформатирован, использует его для заполнения списка плагинов.
Если установленный вами плагин отсутствует в списке в этом разделе, возможно, проблема связана с заголовком его файла.
У каждого плагина также должен быть файл readme.txt, который включает информацию о его авторах, версии, лицензии, шагах установки и многом другом. Для просмотра перейдите в «Редактор плагинов», затем выбирите readme.txt в списке файлов этого плагина.
Обязательные плагины
В сети сайтов WordPress вы можете установить плагин как обязательный, то есть он активен на всех сайтах в сети. Установив один или несколько плагинов в качестве обязательных к использованию, вы можете стандартизировать функциональность сайтов в своей сети. Обязательные к использованию плагины нельзя отключить с помощью экрана «Плагины».
WordPress загружает эти плагины раньше обычных плагинов, а это означает, что код и связанные функции, зарегистрированные в обязательном плагине, можно считать доступными для всех других плагинов.
Информация в этом разделе относится только к сети сайтов WordPress. Концепция обязательных плагинов не применима к стандартной установке WordPress для одного сайта. Смотрите Обязательные плагины и Создание сети сайтов для получения подробностей.
Скрытие плагинов при отключении
При активации некоторые плагины добавляют код в файлы шаблонов WordPress. Этот дополнительный код может оставаться на месте даже после деактивации плагина и может повлиять на внешний вид или функциональность темы, вызывая ошибки
Таким образом, крайне важно предотвратить обнаружение и использование неактивного плагина. Для этого добавьте в шаблон PHP-код, чтобы выполнить простую проверку
(См. Пример ниже.) Загрузите измененный шаблон в папку wp-content. проверяет наличие плагина и вызывает функцию плагина только в том случае, если плагин установлен и активен. Если возвращает , он проигнорирует функцию плагина и продолжит загрузку страницы.
В этом примере плагина используется функция для паказа своего содержимого.
Как найти страницу входа в систему WordPress
По умолчанию WordPress использует стандартный URL-адрес для входа во все блоги. Чтобы открыть его, Вам просто нужно добавить /wp-admin в конце URL вашего сайта.
Адрес для входа в WordPress по умолчанию:
Разработчики WordPress также добавили несколько других URL-адресов, которые ведут к той же странице. Так, если по какой-либо причине Вам не нравится URL — адрес по умолчанию wp-admin, Вы можете перейти на страницу входа, введя любое из следующего:
Обратите внимание, что все эти URL-адреса указывают на одну и ту же страницу входа, и Вы не ошибётесь, используя любой из них. Все они автоматически перенаправляются на одну страницу входа. Если эти дополнительные URL-адреса у Вас не работают, вернитесь к адресу по умолчанию. Кроме того, Вы должны знать, что страницы администрирования и учетные данные wordpress.com не имеют ничего общего с теми, которые Вы используете для версии WordPress, самостоятельно размещаемой в хостинге. И наоборот. Они просто похожи друг на друга, но не имеют ничего общего
Кроме того, Вы должны знать, что страницы администрирования и учетные данные wordpress.com не имеют ничего общего с теми, которые Вы используете для версии WordPress, самостоятельно размещаемой в хостинге. И наоборот. Они просто похожи друг на друга, но не имеют ничего общего.
Создать более простой доступ к странице входа в систему
Теперь, когда Вы успешно открыли URL-адрес входа в систему, Вы можете сделать его более доступным для ваших будущих начинаний. Один из вариантов заключается в создании закладки страницы в вашем браузере, другой — в добавлении виджета на главную страницу WordPress, а также Вы можете добавить ссылку на страницу входа в меню WordPress.
Способ № 3: Как установить WordPress вручную
Большой необходимости использовать этот процесс из-за того, насколько просты и ираспространены повсеместно вышеперечисленные автоустановщики. Но если вы хотите научиться, как поставить сайт на WordPress вручную, продолжайте чтение. Если вы новичок, просто используйте процесс автоустановки, который описан выше.
Для запуска знаменитой 5-минутной установки вам понадобится программа FTP для загрузки файлов. Можно использовать FileZilla, но у вас есть много качественных бесплатных программ FTP.
Начните с загрузки последней версии WordPress с WordPress.org:

Затем распакуйте файл (как распаковать ВордПресс, надеемся, вы знаете – используйте любой удобный архиватор)и загрузите его в public_html(или www или public) директорию вашего сайта. Если вы не уверены, как войти на FTP, попросите у вашего хостера информацию о вашей учетной записи FTP:

Пока это происходит, зайдите в свою учетную запись cPanel и найдите параметр Базы данных MySQL:

Вы должны увидеть опцию для создания новой базы данных. Введите имя для вашей базы данных и нажмите «Создать базу данных»:
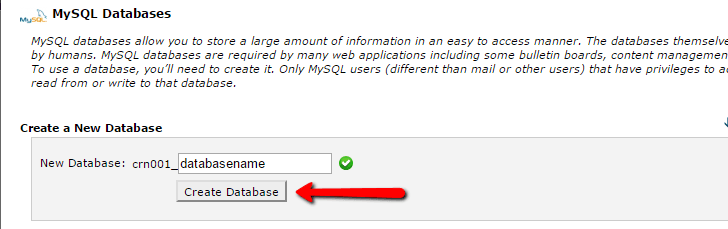
Имя может быть любым, каким вы хотите — просто убедитесь, что вы его помните. Вам это понадобится позже.
Затем вам нужно создать пользователя для вашей базы данных. Итак, на той же странице прокрутите вниз до MySQL Users и создайте нового пользователя:

После того, как вы создали пользователя, обязательно предоставьте ему доступ к базе данных, которую вы создали:

На следующей странице также обязательно укажите это имя пользователя Все привилегии
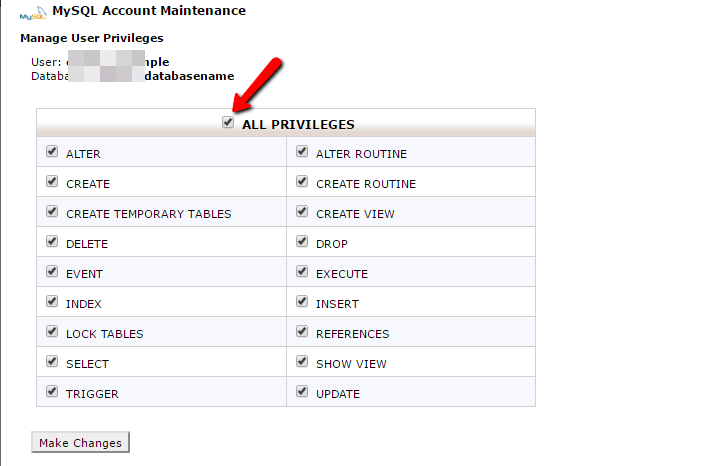
Теперь, если передача по FTP завершена, вы можете перейти к своему доменному имени, чтобы завершить процесс установки. Когда вы посещаете свой домен, вы должны увидеть мастер установки WordPress. Для начала вам нужно выбрать свой язык:
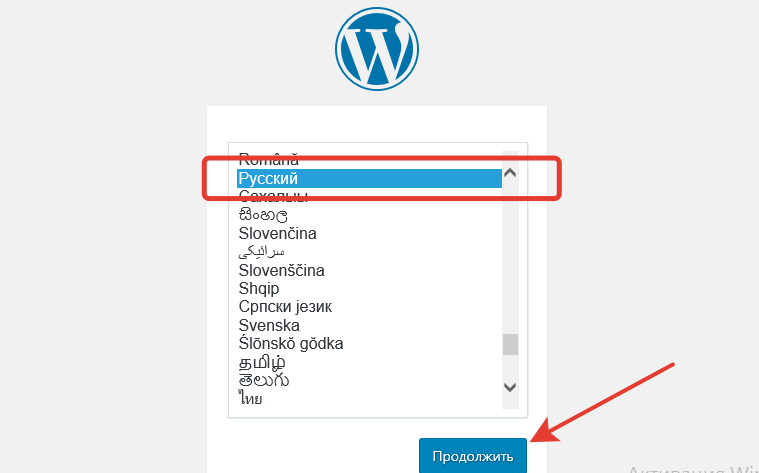
Затем убедитесь, что у вас есть данные для имени базы данных, пользователя и пароля. Введите их при появлении запроса:
Если все пройдет хорошо, вы сможете запустить установку WordPress:
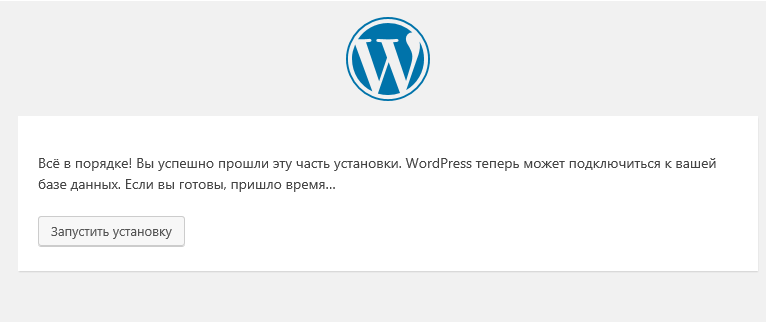
Дайте вашему сайту WordPress название и введите информацию, необходимую для создания учетной записи администратора:

Затем нажмите Установить WordPress.
И это все! Вы только что узнали, как установить WordPress вручную. Теперь вы можете войти, используя данные учетной записи, которые вы указали в процессе установки:

Этап: настройка файла wp-config.php
В дистрибутиве WordPress нет файла wp-config.php, а есть его пример: wp-config-sample.php. Конфиг нужно создавать на основе этого файла, т.е. нужно удалить суффикс ‘-sample’, открыть файл в текстовом редакторе и заменить там следующие строки:
define('DB_NAME', 'putyourdbnamehere'); // Имя базы данных
define('DB_USER', 'usernamehere'); // Имя пользователя MySQL
define('DB_PASSWORD', 'yourpasswordhere'); // ...и пароль
define('DB_HOST', 'localhost'); // 99% эту строку изменять не надо
define('DB_CHARSET', 'utf8'); // обычно не изменяется
define('DB_COLLATE', ''); // обычно не изменяется
Пояснения каждого параметра:
- DB_NAME
- Имя созданной базы данных.
- DB_USER
- Имя пользователя для WordPress.
- DB_PASSWORD
- Пароль, который вы выбрали для пользователя при создании базы данных.
- DB_HOST
- Имя хоста на котором находится база данных, почти всегда это локальный хост и тут указывается localhost.
- DB_CHARSET
- Кодировка базы данных, почти всегда остается без изменения
- DB_COLLATE
- Тип сравнения символов в указанной в DB_CHARSET кодировке. Чаще всего значение не требует изменений и остается пустым
Ключи аутентификации
Также, обязательно нужно изменить ключи аутентификации. Эти ключи используются в разных местах кода WordPress для защиты от взлома:
define('AUTH_KEY', 'впишите сюда уникальную фразу');
define('SECURE_AUTH_KEY', 'впишите сюда уникальную фразу');
define('LOGGED_IN_KEY', 'впишите сюда уникальную фразу');
define('NONCE_KEY', 'впишите сюда уникальную фразу');
define('AUTH_SALT', 'впишите сюда уникальную фразу');
define('SECURE_AUTH_SALT', 'впишите сюда уникальную фразу');
define('LOGGED_IN_SALT', 'впишите сюда уникальную фразу');
define('NONCE_SALT', 'впишите сюда уникальную фразу');
Префикс таблиц
В принципе этот префикс можно не трогать, все будет работать. Указанный в переменной $table_prefix будет использоваться для всех создаваемых таблиц. Изменение этого префикса уникализирует название таблиц и в некоторых случаях может защитить от взлома или хотя бы создать дополнительные сложности.
$table_prefix = 'wp_';
С версии 2.6 файл wp-config.php можно перемещать на одну директорию. Т.е. если файл находится в каталоге /public_html/wordpress/wp-config.php его можно переместить в каталог /public_html/wp-config.php.
Заполните свой профиль пользователя (получите Gravatar)
На экране вашего профиля пользователя (Пользователи — Ваш профиль) вы можете выполнить такие настройки, как изменить свой пароль, ввести биографию и изменить свой Gravatar (маленькое изображение, которое отображается напротив вашего имени, когда вы комментируете).
Gravatar связан с адресом электронной почты, поэтому его установка позволит отображать одно и то же изображение на всех сайтах, где вы оставляете комментарии, используя этот адрес.
Мне также нравится вводить псевдоним, который будет отображаться вместо моего фактического имени пользователя в качестве автора сообщений и комментариев.
Installation # Installation
How do I install WordPress?
Under most circumstances, installing WordPress is a very simple process and takes less than five minutes to complete. Many web hosts offer tools to automatically install WordPress for you. If you prefer a manual installation you can take a look at the Installation Guide.
How do I find a good host for my WordPress website?
Any host that supports the requirements for WordPress can be used for hosting your website. If you’re not sure if your host can run WordPress the best thing to do would be to contact them and ask if they meet the requirements for running WordPress. You can find a list with some good hosts here.
How do I configure the wp-config.php file?
The wp-config.php file is one of the most important files of your website. It’s located in the root of your WordPress installation and contains most of the website’s configuration details. Editing this file can be done in any plain-text editor. Usually this isn’t necessary unless you’re installing WordPress manually.See also:
Editing wp-config.php
How do I get WordPress to use my language?
If you want to change the language that WordPress is using, you can select your preferred language in the Administration Screen. To do this you can go the > General, and choose your preferred language from Site Language dropdown menu.
Do I need to create a database?
Yes. WordPress requires access to a MySQL or MariaDB database to store information. So you’ll need a database.
You should create a new database if:
- You have not already created one on the server
- Your generous host offers you more than one database, and you wish to have a separate database for the website you are setting up.
It is not essential to create a new database for each WordPress installation.
- If you are using the same database for multiple WordPress installations, take care to edit the wp-config.php file ensuring that each installation has a unique database prefix.
- If you are setting up a new database for a new website, edit wp-config.php, and be sure to get the database name, and other details correct.
See also:
Installation, Detailed Instructions
Why is my website showing a 403 Error?
If the following (or similar) message appears after uploading your website a couple of things can be happening:
If your account is hosted on a Apache based server the following things can be happening:
- server permissions aren’t allowing the request from being executed
- your index.php isn’t configured to be an allowed directory index
- the underlying filesystem isn’t allowing Apache access to the files requested
If you have checked all these settings and everything seems to be set up correctly you’d best contact your hosting provider for support.
Can I rename the WordPress folder?
If you have not already installed WordPress, you can rename the folder with the WordPress files, before, or even after uploading the files.
If you have WordPress installed already, and you want to rename the folder, login to your website as an administrator and change the following settings in > General:
- WordPress Address (URL):
- Site Address (URL):
Once you have done this, you can rename the directory or folder with the WordPress files in it.
See also:
Moving WordPress
Why is my upload directory “C:apachehtdocswordpress”?
When you specified the upload path, you used backslashes.
Use forward slashes “/” to specify the path to the directory.
Can I install WordPress on Windows Server?
Yes you can! As long as you have PHP installed you shouldn’t have any trouble getting started with WordPress. Both Apache and Microsoft IIS are capable of serving your WordPress website.
Зачем устанавливать WordPress локально
Вот некоторые из преимуществ установки сайта сначала на вашем компьютере, прежде чем переместить его в интернет.
- Обеспечивает гибкость и экономит время: создание современного сайта WordPress с нуля требует времени. Если бы вы пошли прямым путем (настройка и проектирование WordPress на живом сервере), вы бы потратили часы онлайн, чтобы запустить свой сайт. Однако если вы выберете локальную установку, подключение к интернету будет необходимо только тогда, когда вы хотите запустить веб-сайт в интернете.
- Минимизирует время простоя: вы не можете позволить себе вносить радикальные изменения – например, изменять тему – на живом веб-сайте. Это может привести к поломке вашего сайта, и это серьезно повлияет на время безотказной работы и репутацию вашего сайта. Лучший вариант-протестировать в автономном режиме, а затем внести изменения в реальном времени после исчерпывающего тестирования.
- Более быстрая разработка: локальная установка WordPress дает вам возможность быстро тестировать плагины и темы. И вы можете сделать это, ничего не нарушая на своем живом сайте.