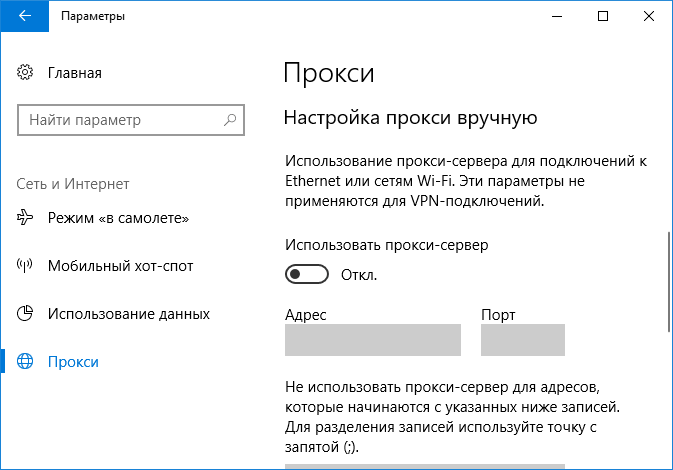Роутер tl-wr741nd: как подключить и настроить
Содержание:
- Описание роутера TP-LINK TL-WR741N: внешний вид, стоимость, комплектация
- Установка роутера
- Настройка подключения к интернету на роутере тп линк tl wr741nd
- Hardware Highlights
- Подготовка и прошивка роутера TP-Link TL-WR741ND.
- Dynamic IP — автоматические сетевые настройки провайдера по DHCP
- Регулирование доступа
- Таблица: технические характеристики модели
- Почему роутер не видит Интернет-кабель
- Нет интернета через Wi-Fi из-за роутера
- Упаковка и поддержка
- Краткий обзор роутера tp link tl wr741nd
- Обновление прошивки
- Технические характеристики
- Настройка WiFi соединения на роутере tp link tl wr741nd
- Open Source Code For Programmers (GPL)
- Настройка моста
- Вход в панель управления TL-WR840N и настройка интернета
- Как подключить беспроводной маршрутизатор tp link tl wr741nd?
- Предварительная настройка TL-WR741ND
- Настройка WAN-соединения
- Вывод
Описание роутера TP-LINK TL-WR741N: внешний вид, стоимость, комплектация
Модель TL-WR741ND стоит около 1100 рублей. Она уже устаревшая, поэтому во многих крупных магазинах её нет в наличии. Но в некоторых отдельных точках её всё же можно приобрести.

В комплект входит диск, кабель Ethernet и руководство по настройке
Роутер работает в режиме маршрутизатора (точки доступа) и коммутатора (4 порта LAN), который соединяет все устройства в локальную сеть. Что идёт в коробке с роутером:
- само устройство TL-WR741ND;
- 1 съёмная всенаправленная антенна;
- адаптер питания;
- кабель Ethernet;
- компакт-диск с материалами;
- руководство по быстрой установке.
Теперь о том, как выглядит роутер и какие выходы и кнопки на нём находятся. Корпус белого цвета — сзади закреплена одна чёрная антенна. Её мощности хватит только на небольшую квартиру. Там же на задней панели один синий разъём WAN для интернет-кабеля и 4 локальных выхода, окрашенных в жёлтый. Справа от WAN — кнопка QSS (WPS). С помощью неё можно подключать устройства к сети без пароля.

На задней панели расположились все выходы роутера — 4 LAN и 1 WAN
На нижней панели находится этикетка с данными для входа в веб-оболочку (где настраивается модель), 2 отверстия для фиксации роутера на стене и 4 ножки из резины, чтобы роутер не скользил поверхности.

На нижней панели есть крепежи, с помощью которых можно зафиксировать роутер на стене
Сверху на роутере расположены индикаторы, которые отвечают за текущее состояние кнопок и выходов (подключены к ним кабели или нет), а также светодиод «Вай-Фай» (показывает включена сеть или нет).

На лицевой панели находятся 9 индикаторов
Установка роутера
Это не самый сложный момент, в общем процессе настройки роутера tl wr741nd. Все что от вас требуется, это подключить сетевой кабель от провайдера к роутеру, в WAN-порт (синий на фото). И соединить компьютер комплектным сетевым шнуром с роутером, вставив его в порт Ethernet (желтый на фото), любой например №1.
Если все соединения выполнены верно, что ваш компьютер сразу покажет наличие сетевого соединения. Чтобы окончательно убедится в этом факте, откройте браузер и перейдите по адресу 192.168.1.1. Появится окно ввода пароля, введите логин admin и пароль admin.
Появится панель настроек вашего роутера, значит все в порядке.
Настройка подключения к интернету на роутере тп линк tl wr741nd
Для настройки Интернет-соединения перейдите в раздел «Сеть» и сделайте следующее:
— откройте подраздел «WAN» и в первой строке «Тип WAN соединения» выберите один из предложенных вариантов — согласно тем данным, которые вам предоставил провайдер:
«Динамический IP»
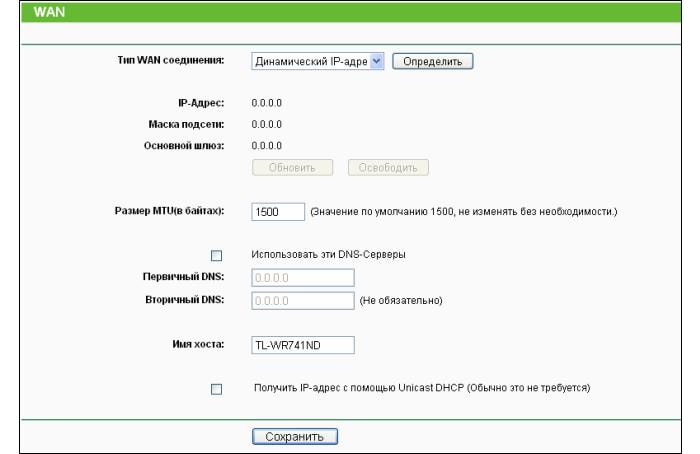
Практически все поля остаются без изменения, за исключением «DNS серверов» (Первичных или Вторичных) – соответственно, если эти данные вам предоставил провайдер.
«Статистический IP»
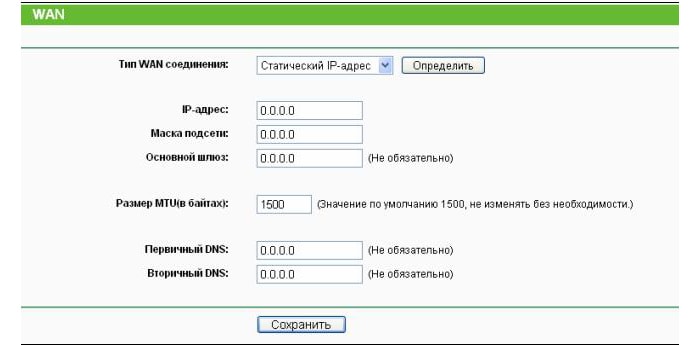
Здесь также потребуется указать «IP адрес», «Маску подсети», «Основной шлюз» — все эти данные указываются в договоре с провайдером.
«PPPoE»
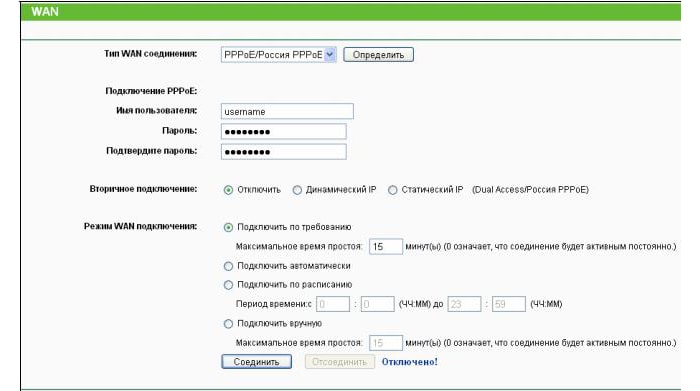
При выборе данного типа соединения необходимо ввести авторизационные данные, предоставленные поставщиком Интернет-услуг — это «Имя пользователя» и «Пароль»(указывается дважды), а также:
- — «Вторичное подключение», «Динамический IP» или «Статистический IP» — если провайдер предоставляет такую возможность.
- — «Подключить по требованию». В период сетевой «неактивности» подключение прекращается — до момента обращения к любому сетевому ресурсу. Если это не требуется в поле «Максимальное время простоя» введите «0».
- — «Подключить автоматически». При возникновении ошибки подключения к интернету восстановление происходит автоматически.
- — «Подключить по расписанию». Подключение производится автоматически в заданный промежуток времени.
- — «Подключить вручную».
Здесь доступен также раздел с дополнительными настройками, включающий следующие параметры: «Размер MTU» (по умолчанию 1480 байт), «Имя сервиса», «Имя точки доступа», «Интервал онлайн отслеживания» и «DNS серверы».
«Кабель BigPond»
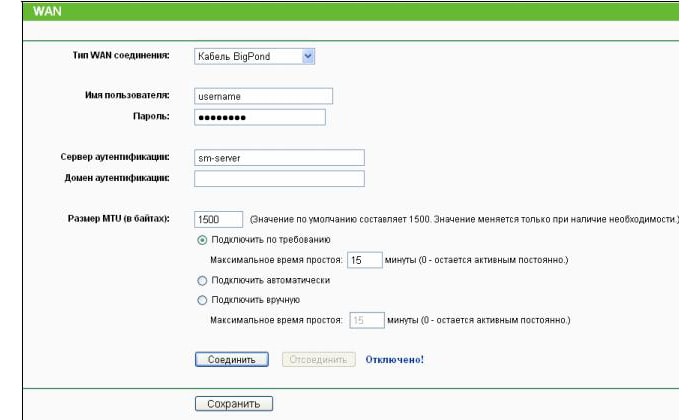
Здесь вдобавок к указанным выше настройкам потребуется ввести «Сервер аутентификации» — IP-адрес сервера аутентификации или имя узла и «Домен аутентификации».
Когда настройка роутера tp link wr741nd завершена, нажмите на кнопку «Сохранить».
Hardware Highlights
| Model | Version | SoC | CPU MHz | Flash MB | RAM MB | WLAN Hardware | WLAN2.4 | WLAN5.0 | 100M ports | Gbit ports | Modem | USB |
|---|---|---|---|---|---|---|---|---|---|---|---|---|
| TL-WR741ND | 1, 1.8 | Atheros AR7240 | 400 | 4 | 32 | Atheros AR92xx | b/g/n | — | 5 | — | — | Mod |
| TL-WR741ND | 1.4, 1.5, 1.9, 3 | Atheros AR7240 | 350 | 4 | 32 | Atheros AR92xx (onboard) | b/g/n | — | 5 | — | — | Mod |
| TL-WR741ND | v5 | Atheros AR9331 | 400 | 4 | 32 | Atheros AR9331 | b/g/n | — | 5 | — | — | — |
| TL-WR741ND | v2 | Atheros AR7240 rev 2 | 350 | 4 | 32 | ¿ | b/g/n | — | 5 | — | — | — |
| TL-WR741ND | v4.x | Atheros AR9331 | 400 | 4 | 32 | Atheros AR9331 | b/g/n | — | 5 | — | — | — |
| Ver | CPU | RAM | Flash | Network | Wireless | USB | Serial | JTag | Wikidevi | FCC |
|---|---|---|---|---|---|---|---|---|---|---|
| 1.6 | Atheros AR7240 @ 350 MHz | 32 MB | 4 MB | 1 WAN + 4x LAN (100 Mbit) | AR9285 | mod only 1.1 | Yes | No | Link | FCC ID TE7WR741NX |
| 1.9 | Atheros AR7240 @ 350 MHz | 32 MB | 4 MB | 1 WAN + 4x LAN (100 Mbit) | AR9285 | mod only 1.1 | Yes | No | Link | |
| 2.4 | Atheros AR7240 @ 350 MHz | 32 MB | 4 MB | 1 WAN + 4x LAN (100 Mbit) | AR9285 | mod only 1.1 | Yes | No | Link | FCC ID TE7WR741NDV2 |
| 3.1 | Atheros AR7240 @ 350 MHz | ? | 4 MB | 1 WAN + 4x LAN (100 Mbit) | AR9285 | ? | Yes | No | Link | Presumedly FCC ID TE7WR741NDV2 as well |
| 4.3 | Atheros AR9331 @ 400 MHz | 32 MB | 4 MB | 1 WAN + 4x LAN (100 Mbit) | AR9331 | mod 2.0 | Yes | No | Link | FCC ID TE7WR741NDV4 |
| 5 | Atheros AR9331 @ 400 MHz | 32 MB | 4 MB | 1 WAN + 4x LAN (100 Mbit) | AR9331 | ? | Yes | No | ? | FCC ID TE7WR741NXV5 |
Version 4.x and above utilise the AR9331 chipset (Confirmed on UK v4.3 model). Chinese models may differ — TP-Link appear to have started using vxWorks and reducing the flash to 2MB and RAM to 16MB on some of their newer versions for the Chinese market.
Подготовка и прошивка роутера TP-Link TL-WR741ND.
Чтобы прошить маршрутизатор TP-Link TL-WR741ND, нужно подключить аппаратную часть роутера к компьютеру. Воткните один конец патч-корда (процесс и схема опрессовки LAN кабеля) в сетевую карту компьютера, а другой в один из четырех желтых LAN-портов роутера TP-Link TL-WR741ND.
Первым делом убедитесь в том, что у компьютера с маршрутизатором есть связь. То бишь компьютер от маршрутизатора должен получать сетевые параметры. Например, можно в сетевых настройках компьютера с ОС Windows XP или Windows 7 установить параметры IP-адреса и DNS сервера в «Получать автоматически».
Чтобы настроить автоматические параметры IP-адреса и DNS в Windows XP, нужно выбрать «Пуск > Панель управления» перейти в «Сеть и подключение к интернету > Сетевые подключения». Кликните правой кнопкой мыши на «Подключение по локальной сети», выберите «Свойства» и «Протокол Интернета (TCP/IP)» и нажмите кнопку «Свойства». Сетевые параметры должны стоять в «Получить IP-адрес автоматически» и «Получить адрес DNS-сервера автоматически». Жмите «Ок».

Для автоматической настройки параметров IP-адреса и DNS в Windows 7, нужно пройти в «Пуск > Панель управления > Центр управления сетями и общим доступом». Выберите «Подключение по локальной сети» в открывшемся окне жмите «Свойства» выделите «Протокол Интернет версии 4 (TCP/IPv4)» и жмите опять «Свойства». Параметры IP-адреса и DNS-сервера должны назначаться автоматически.

Если у вас уже есть доступ к административной панели управления, то подготовка к прошивке маршрутизатора TP-Link TL-WR741ND вам не нужна. Кстати, возьмите себе за правило перед прошивкой роутера делать резервную копию текущих настроек. Если после перепрошивки слетят все настройки маршрутизатора, то вы сможете загрузить сохраненную копию. Иначе придется заново настроить маршрутизатор TP-Link TL-WR741ND, через WEB интерфейс или при помощи мастера (Помощник Быстрой Установки).
В административной панели нажмите на пункт «Системные инструменты» (System tools) и перейдите на «Резервная копия и восстановление» (Backup and Restore) и сделайте резервную копию (здесь же вы сможете ее загрузить). Первым делом давайте рассмотрим как прошить маршрутизатор TP-Link TL-WR741ND (KS) от компании «Киевстар».
Dynamic IP — автоматические сетевые настройки провайдера по DHCP
Если Вы получаете автоматические сетевые настройки, то выбираем Dynamic IP и жмем кнопку Next.
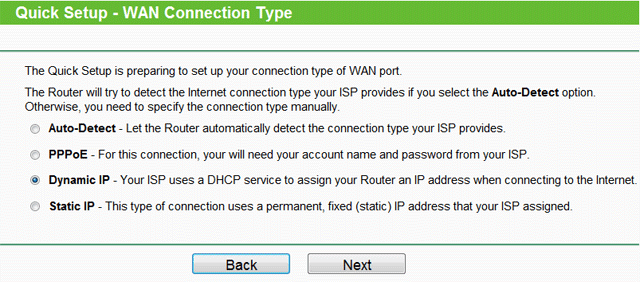
В поле SSID вводим название точки доступа для подключения по Wi-Fi.
В разделе Wireless Security укажите тип шифрования WPA-PSK/WPA2-PSK
В поле PSK Password: вводим пароль для доступа к Wi-Fi точке доступа. Пароль должен быть не меньше 8-ми символов.
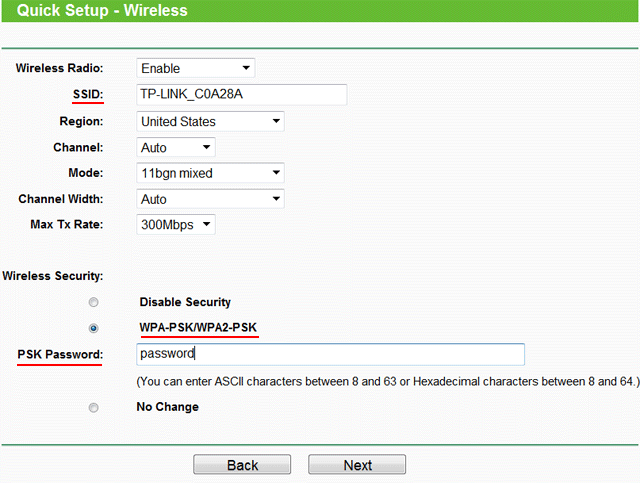
Следующее окно говорит о том, что вы успешно выполнили настройку. Нажимаем кнопку Finish.
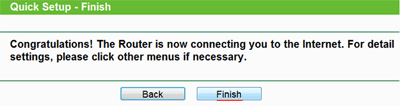
Если провайдер блокирует доступ по MAC адресу, выбираем слева в меню Network – MAC Clone.
В поле WAN MAC Address вводим MAC адрес.
Можно также нажать кнопку Clone MAC Address, если в поле Your PC’s MAC Address находится необходимый MAC адрес.
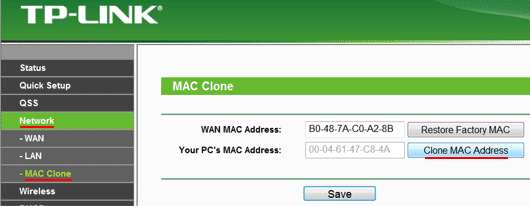
Далее сохраняем настройки кнопкой Save.
Регулирование доступа
С помощью роутера TL WR741ND вы также может выполнять фильтрацию подключений. Для этого откройте вкладку «Контроль доступа» и выполните настройку:
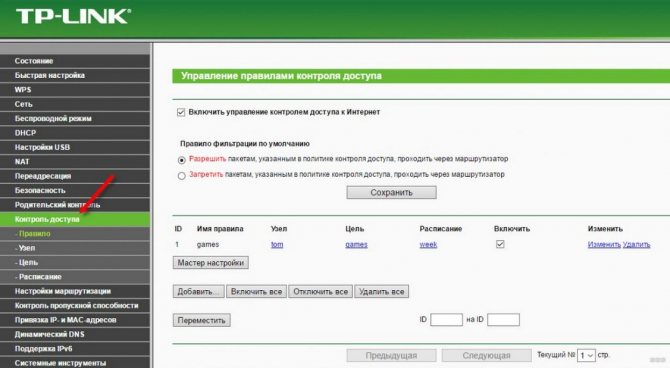
- Правило – поставьте галочку рядом с пунктом «Включить управление» и выберите тип фильтрации (запрещающее или разрешающее логическое правило).
- Узел – этот пункт позволяет создать список узлов (например, диапазон IP-адресов), которые будут подлежать фильтрации с помощью логических правил.
- Цель – тут указывается информация обо всех целях, к которым будет регулироваться доступ.
- Расписание – здесь указываются временные интервалы, в течение которых будут действовать правила, регулирующие доступ.
Как видим, это нормальный роутер для небольшой квартиры по доступной цене (не дороже 1000 рублей). Настройки простые и понятные, скорость интернета достойная. Если ничего сверхестественного вам не требуется, роутер можно смело брать!
Если есть вопросы или какие-то пожелания, оставляйте комментарии или пишите в онлайн-чат. Команда WifiGid всегда рада общению! До встречи!
Таблица: технические характеристики модели
| Параметр | Значение |
| Скорость передачи данных | до 150 Мбит/с |
| Стандарты сети «Вай-Фай» | IEEE 802.11b/g/n. |
| Технология ССА (оценка доступности канала, которая позволяет автоматически избегать конфликта каналов при передаче данных) | есть |
| Контроль пропускной способности (назначение ширину канала) по IP-адресу устройства в сети | есть |
| Поддержка шифрования WPA/WPA2 | есть |
| Поддержка IPTV | IGMP Proxy, режиа «мост» и 802.1Q TAG VLAN для IPTV Мulticast |
| Диапазон частот (приём и передача) | 2400–2483,5 МГц |
| Антенна | 5 дБи, съемная всенаправленная антенна |
| Пропуск трафика VPN | PPTP, L2TP, IPSec (ESP Head) |
| Протоколы | Поддержка IPv4 и IPv6 |
| Гостевая сеть | Гостевая сеть на 2,4 ГГц |
| Системные требования | Microsoft Windows 98SE, NT, 2000, XP, Vista или Windows 7, Windows 8/8.1/10 MAC OS, NetWare, UNIX или Linux |
Почему роутер не видит Интернет-кабель
Итак, рассматриваем самую обычную ситуацию. Вы спокойно сидите во всемирной паутине, сёрфите сайты, заходите в одноклассники и бац…. сайт не открывается. При этом на устройствах появляется индикатор ошибки в виде восклицательного знака — это означает, что сеть без доступа в Интернет. Идём к роутеру, смотрим на его индикаторы. А там вот такая грустная картина:
Лампочка Интернет не горит! Грусть-печаль…
Иной вариант — индикатор WAN горит красным или оранжевым цветом вместо зелёного (модемы и маршрутизаторы D-Link, TP-Link).
Какие могут быть причины того, маршрутизатор не подключается к сети провайдера и не видит Интернет-кабель. Вот они!
Повреждение на линии
Первое, с чего надо начинать диагностику, когда на роутере не горит значок Интернет соединения — это проверить кабель по дому.Обычно это не представляет каких-то сложностей просто взять шнур в руки и дойти по нему до входа в квартиру. Если проводка скрытая, то хотя бы до розетки. Повреждение может появится в любой момент оттуда, откуда Вы его не ждали — передавили мебелью, повредили обувью,перегрыз кот….
Если есть возможность пройти и проверить состояние кабеля в подъезде до ящика провайдера — сделайте это. Для Вас это будет несложно, но в случае обнаружения повреждения это значительно сократит время на устранение, так как можно будет сразу сообщить провайдеру об этом.
Кабель не включен физически
Если с кабелем провайдера всё в порядке, то обязательно проверьте вставлен ли он в WAN-порт роутера и вставлен ли туда до конца. Много раз встречался с тем, что из-за отломанной или прижатой лапки-фиксатора коннектора RJ45 он отходил от разъёма. Глянешь — вроде подключен, а сунешься — включен не до конца и, соответственно, соединение не поднимается и индикатор Интернета не горит.
Другой случай — кабель провайдера включен не в WAN-порт, а в LAN, то есть в те же порты, что и другие устройства. Если так, то не стоит ждать, что соединение поднимется — по умолчанию порт может подключиться к сети провайдера если только приходящий кабель включен в соответствующий порт! Скажете не может такого быть? Ещё как может. Дети или родственники двигали устройство в ходе уборки или ещё по какой-то причине и случайно переключили из одного разъёма в другой. Как определить в какой порт на роутере подключать провайдерский патч-корд? С этим, как правило, проблем не возникает. Во-первых, обычно он выделен другим цветом — синим или желтым, во-вторых, он может быть подписан, как Internet, WAN или WLAN. Вот так он выглядит на маршрутизаторах Keenetic:
На устройствах D-Link DIR-300, DIR-615 и т.п. Интернет-порт выглядит так:
А вот, например, на роутерах Tenda все Ethernet-порты одинакового цвета, но тот, в который надо включать провод провайдера подписан, как WAN — не промахнётесь!
Если кабель включен правильно, но лампочка Интернет всё равно горит красным или не горит совсем, то попробуйте такую хитрость — отсоедините кабель от роутера, подождите секунд 10 и снова подключите. Это может помочь в том случае, когда на устройстве «подвис» порт — случается и такое!
На роутере горит только индикатор питания
А вот это вообще очень интересный случай. Заключается он в том, что на роутере не горит ни одна лампочка, кроме как только светится индикатор питания. То есть ни WiFi, ни Internet, ни LAN не светится, даже если в порты подключены какие-либо устройства. Вот примерно так:
Сразу скажу — плохой знак. Ещё хуже, если он горит красным или оранжевым. Скорее всего у маршрутизатора слетела прошивка — то есть по какой то причине не загружается его внутреннее программное обеспечение. Начните с того, что перезагрузите его. Не помогает — стоит попробовать сбросить настройки роутера кнопкой Reset. Вот так это делается на D-Link, вот так на TP-Link и вот так на Asus. И уже если даже это не помогает — тогда надо тащить его грамотному специалисту, который попробует его восстановить.
Сгорел WAN-порт
Это вообще самый обидный вариант из всех возможных, так как обычно это приговор для роутера: сгорел WAN порт — значит теперь на мусорку. Случается это обычно из-за сильно электромагнитного импульса или из-за того, что на Интернет-кабель замкнуло электричество. В последнем случае разъём может даже подплавится.
Решение есть, не подразумевающее покупку нового устройство доступа есть, но оно доступно только на более-менее продвинутых в программном плане маршрутизаторах, где есть возможность перенастроить любой Ethernet-порт из LAN в WAN. Яркий пример — любой Keenetic. Там в веб-интерефейса в разделе «Порты и VLAN’ы» можно любой порт перенастроить под сеть провайдера:
Ну а если Ваш аппарат такого не умеет, то выход из ситуации один — поход в магазин за новым. Вот как-то так!
Нет интернета через Wi-Fi из-за роутера
Если ни с одного из устройств в локальной сети нет доступа в глобальную паутину, то первое, что нужно сделать — это перезагрузить свой WiFi-роутер.

Перезагрузку можно сделать нажав на кнопку выключения маршрутизатора или, если такой нет, отключив его от розетки и включив вновь через 30 секунд. Во-первых, это такое же сложное устройство, как и компьютер, со своей операционной системой, которая может заглючить. Перезагрузка этот глюк уберёт. Во-вторых, бывают модели с откровенно слабой аппаратной частью, которая так же может начать сбоить. Если у Вас ADSL-модем, то после перезапуска он может подцепиться с более лучшими параметрами линии.
Если перезагрузка не помогла, то самое время обратить внимание на индикаторы роутера, а именно на лампочку с глобусом. Она может быть так же подписана как «Internet» или «WAN», которая должна приветливо гореть зеленым или синим цветом

Если лампочка совсем не горит или горит красным, то это может означать одно из двух:
- Неправильная настройка роутера
- Проблемы на стороне провайдера
В обоих этих случаях на подключенных устройствах нет подключения к Интернету через WiFi. Если Вы перед этим не лазили в настройки своего Вай-Фай маршрутизатора, то 99% что у провайдера что-то случилось. Бывает, конечно, что устройство доступа по какой-то причине сбрасывает настройки, но при этом обычно и WiFi работать перестаёт. В любом случае проверить настройки роутера недолго. Как это сделать Вы можете найти на этом же сайте.
Внимание! У тех, кто подключен по технологии GPON надо смотреть на индикатор потери сигнала LOS. Если он загорелся, то скорее всего где-то по линии обрыв. Те, кто подключен через ADSL-модем, смотрят на индикатор линии — он может быть подписан, как Line, Link, ADSL, который должен гореть постоянно или быстро помаргивать
Если он не горит или медленно мигает, то это проблемы с линией и надо вызвать монтёра
Те, кто подключен через ADSL-модем, смотрят на индикатор линии — он может быть подписан, как Line, Link, ADSL, который должен гореть постоянно или быстро помаргивать. Если он не горит или медленно мигает, то это проблемы с линией и надо вызвать монтёра.
Упаковка и поддержка

Маршрутизатор TP Link упакован в картонную коробку. Для эксплуатации нужно аккуратно извлечь устройство и поставить на горизонтальную поверхность рядом с розеткой или удлинителем.
Что входит в комплект:
- Съемная антенна (нужно вставить в специальный разъем на тыльной стороне устройства).
- Адаптер для подключения к электросети (вставьте разъем адаптера в специальное гнездо).
- Патч-корд (нужен для проводного подключения роутера к ПК или ноутбуку).
- Диск с драйверами и программным обеспечением (устанавливается непосредственно на управляющий ноутбук или компьютер). По факту в большинстве случаев ставить драйверы и/или дополнительные программы не требуется.
- Инструкция на нескольких языках (там перечислены технические параметры роутера, а также кратко рассмотрены вопросы обслуживания и эксплуатации).
Официальная техподдержка в сети Интернет – tp-link.com. Просто нужно в строке поиска вписать свою модель роутера. Здесь можно загрузить драйверы и вспомогательные программы и ознакомиться с инструкцией.

Краткий обзор роутера tp link tl wr741nd
Корпус маршрутизатора выполнен в белом цвете с чёрной индикаторной панелью, которая представляет следующую информацию:

- — «POWER». Это индикатор питания, который при корректной работе устройства горит ровным зелёным цветом.
- — «SYS» (системные параметры). Если индикатор «не горит» — возможна системная ошибка, мигает – устройство работает корректно, «горит» постоянно – работа в режиме исходных параметров.
- — «WLAN». Предоставляет информацию о работе беспроводной сети, может быть в двух состояниях: включено – индикатор мигает, отключено – индикатор «не горит».
- — «LAN 1/2/3/4». Информирует о физическом подключении маршрутизатора к другим сетевым устройствам.
- — «WAN». Информирует о состоянии подключения Интернет-кабеля провайдера.
- — «Qss». Это аналог технологии WPS и также служит для подключения устройств к беспроводной сети. Если индикатор медленно мигает – происходит подключение к сети (примерное время подключения составляет две минуты), быстро мигает – подключение завершилось неудачей, если просто «горит» — подключение успешно завершено.
Обновление прошивки
Как и любому другому оборудованию с операционной системой, роутеру WR741ND тоже доступны новые версии ПО. Получить их можно тремя способами: через веб-интерфейс, мобильное приложение или USB-разъем. К сожалению, последний вариант невозможен, поскольку роутер не имеет соответствующих разъемов. Расскажем о первых двух подробнее.
Первым делом загружаем последнюю версию с официального веб-ресурса вендора. Выбираем аппаратную версию, переходим на вкладку «Встроенное ПО».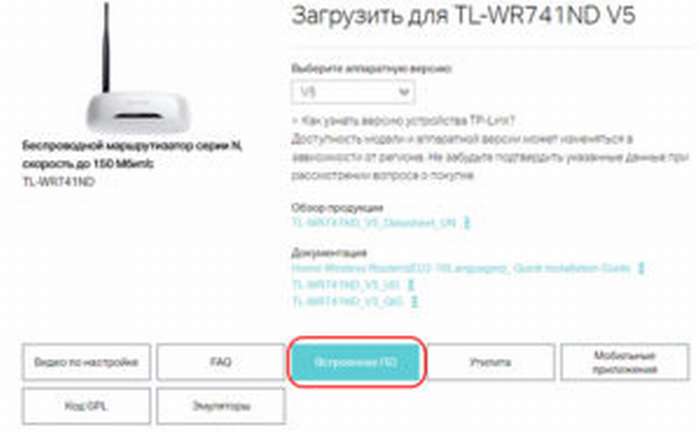
Здесь выбираем актуальный файл, сохраняем его на жесткий диск рабочей станции. Как правило, все прошивки — working mode, то есть, прошли тестирование и рабочие на 100 процентов.
Также отметим тот факт, что компания TP-Link предлагает делать собственные сборки ОС для устройств. Разработчикам позволено самостоятельно создавать код. GPL-лицензия разрешает проводить такие операции. Об этой возможности подробно написано на официальном сайте компании в соответствующем разделе.
Через веб-интерфейс
Заходим в раздел «Системный инструменты», пункт «Обновление ПО». Далее выбираем скачанный с официального сайта дистрибутив, нажимаем кнопку «Обновить».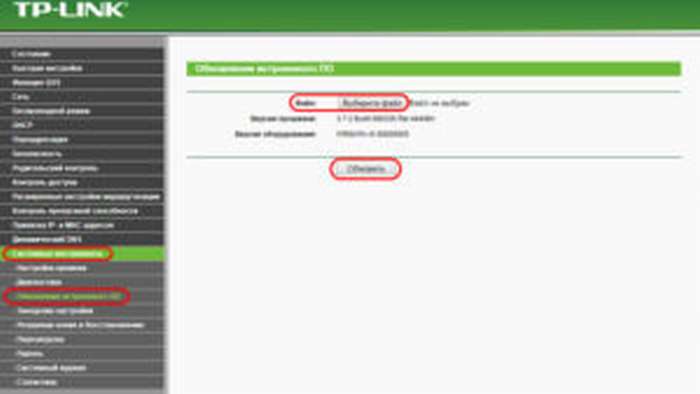
Сам процесс займет несколько минут, а по его окончании оборудование перезагрузится.
В зависимости от версии дистрибутива настройки маршрутизатора WR741ND либо сохраняются, либо сбрасываются. Как правило, об этом написано в заметках к ПО.
На скриншоте указано, что при инсталляции новой версии конфигурация сохранится.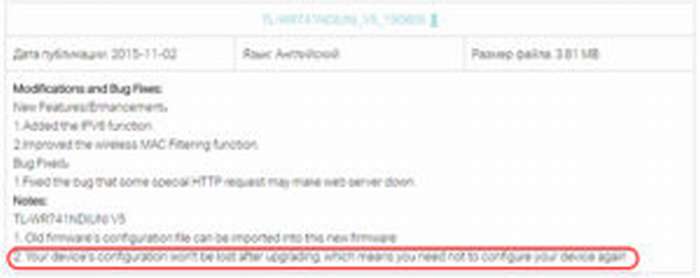
Через мобильное приложение
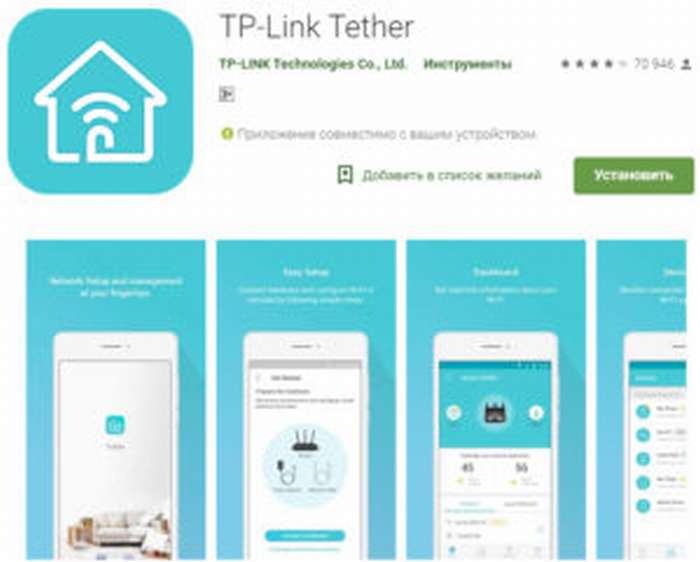 Вендор TP-Link разработал ПО для своих роутеров. Оно доступно на платформах Android и iOS.
Вендор TP-Link разработал ПО для своих роутеров. Оно доступно на платформах Android и iOS.
Google Market: https://play.google.com/store/apps/details?id=com.tplink.tether
App Store: https://itunes.apple.com/us/app/tp-link-tether/id599496594?ls=1&mt=8
На данный момент ПО поддерживает ограниченный список сетевых устройств. Перечень приведен как на официальном сайте, так и в приложении.
Ссылка на офсайт: https://www.tp-link.com/us/tether_compatibility_list/
Приложение предоставляет следующие возможности:
- Осуществлять функции удаленного управления устройств.
- Изменять конфигурацию маршрутизатора.
- Необходимая информация о роутере вынесена в единое окно, называемое DashBoard.
- Мониторинг устройств, подключенных к локальной сети оборудования.
На текущий день приложение осуществляет управление беспроводным маршрутизатором TP-Link WR741ND, а также изменение существующих конфигураций. Инсталлировать новую версию ОС через него нельзя.
Технические характеристики

Роутер ТП-Линк TL WR741ND – это маршрутизатор комбинированного типа. Все как у всех – поддержка проводного (до 4 одновременных подключений) и беспроводного доступа к интернету с помощью технологии Wi-Fi. Количество подключений по беспроводному каналу ограничено лишь общей скоростью устройства, которая составляет не более 150 мегабит в секунду.
Прибор имеет вид небольшой прямоугольной коробки с закругленными краями. К устройству подключается съемная антенна. Сверху на передней стороне имеются специальные индикаторы, которые указывают на формат работы устройства:
- наличие электрического питания,
- активность Wi-Fi-адаптера,
- наличие активных проводных подключений.
На задней стороне располагается несколько гнезд – 1 используется для подключения электропитания, 4 гнезда для патч-кордов и еще одно для подключения внешнего Ethernet-кабеля. На тыльной стороне прибора также имеются две кнопки – одна используется для экстренной перезагрузки устройства и сброса настроек, а другая нужна для включения/выключения.

Подробные техническиехарактеристики представлены в таблице ниже:
| Полное название | TP-Link TL WR741ND |
| Режим работы | Устройство используется в качестве маршрутизатора: поддержка проводного подключения (не более 4 подключений) и поддержка беспроводного Wi-Fi-доступа |
| Скорость беспроводного соединения | До 150 мегабит в секунду |
| Количество антенн | 1 съемная антенна с усилением 5 дБи (частота вещания – 2,4 ГГц) |
| Поддерживаемые стандарты беспроводной связи | 802.11b/g/n |
| Шифрование | 64-, 128- и 152-битное шифрование класса WPA, WPA-PSK и WPA2-PSK |
| Совместимость с операционными системами | Windows, MacOS, Linux, UNIX |
| Габариты | Приблизительно 17 x 3 x 11 см |
| Дополнительные функции | Поддержка IGMP Proxy, защита от простых DDoS-атак, фильтрация по IP- и MAC-адресам, устройство может использоваться в качестве беспроводного WDS-моста |
Настройка WiFi соединения на роутере tp link tl wr741nd
Теперь можно приступить к настройке беспроводного соединения. Для этого перейдем во вкладку «Wireless»(беспроводной сети) и выберем Wireless Settings (Параметры беспроводной сети).Здесь мы укажем имя нашей сети (то, которое будет видно при подключений). Для этого введем его в поле Wireless Network Name (Имя беспроводной сети). Остальные параметры оставим без изменения.
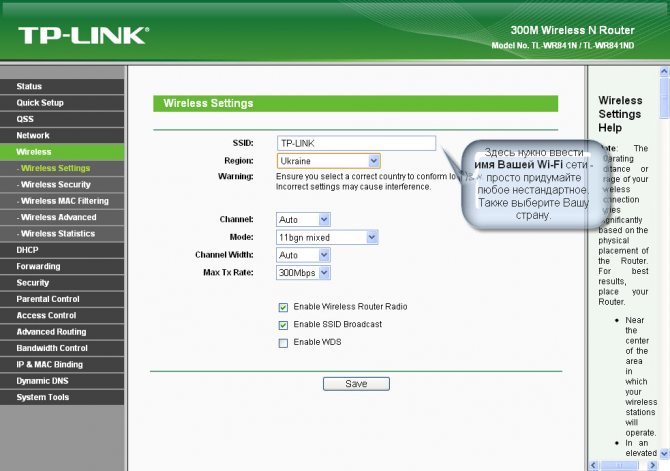
Теперь перейдем в пункт «Wireless Security» ( Безопасность беспроводной сети) и настроим безопасность, как понятно из названия раздела. Ставим точку напротив надписи WPA/WPA2 — Personal(Recommended) (Это самый надежный тип шифрования). В выпадающем поле Version(Версия) лучше выбрать WPA2-PSK, а в поле Encryption (Шифрование) оставим Automatic. Теперь в поле PSK Password (пароль PSK) — введем пароль, который сами придумаем, он должен состоять из латинских букв, быть не менее 8 символов. Поле этого нажмем на кнопку сохранить.
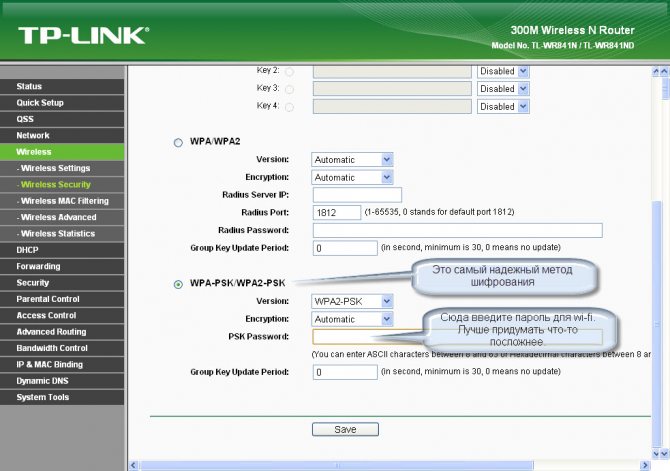
Open Source Code For Programmers (GPL)
Please note: The products of TP-Link partly contain software code developed by third parties, including software code subject to the GNU General Public Licence (“GPL“), Version 1/Version 2/Version 3 or GNU Lesser General Public License («LGPL»). You may use the respective software condition to following the GPL licence terms.
You can review, print and download the respective GPL licence terms here. You receive the GPL source codes of the respective software used in TP-Link products for direct download and further information, including a list of TP-Link software that contain GPL software code under GPL Code Center.
Настройка моста
Этот термин появился давно и означает он настройки iptv на роутере tp link tl wr741nd. Сейчас это уже не нужно. Благодаря новым прошивкам на роутерах от компаний Тп линк iptv работает как и по проводу так и по WiFi. Если же у вас старая прошивка, просто обновите её, как это делать я писал выше ).Изменения стандартного пароля на роутере.
Ну и последней стадией будет изменения пароля admin, на тот который нравится вам. Перейдем во вкладку «System Tools»(Служебные), и выберем пункт «Password»(Пароль). Здесь нам нужно:
- Указать старые данные «Old User Name» (Старое имя пользователя). Вписываем admin, «Old Password» (старый пароль) – admin.
- Затем введем новые, которые мы хотим, в поля: «New User Name» (Новое имя), «New Password»(новый пароль), «Confirm New Password»( Подтвердите новый пароль).
- И жмем сохранить.
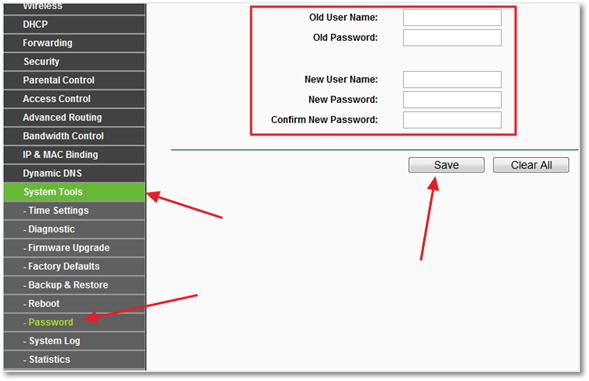
Все, на этом моя подробная инструкция закончена. Если я что-то упустил, милости просим в комментарии.
Также советую вам глянуть видео: Быстрая настройка TP-LINK TL-WR741ND
.
Вход в панель управления TL-WR840N и настройка интернета
Значит к роутеру мы подключились. Теперь открываем любой браузер, и переходим в нем по адресу http://tplinkwifi.net, или 192.168.0.1. Должно появится окно с запросом имени пользователя и пароля. По умолчанию, это admin и admin. Указываем их и попадаем в панель управления. Если не получается открыть настройки, то смотрите эту статью с возможными решениями.
Сейчас самое главное. Настройка роутера на подключение к провайдеру. Что бы роутер смог подключился к интернету, и раздавать его на все ваши устройства.
Если у вас на компьютере есть какое-то подключение к интернету, то теперь оно нам не нужно. Подключение будет устанавливать маршрутизатор.
Вы обязательно должны знать, какой тип подключения использует ваш интернет-провайдер. Это может быть: Динамический IP, Статический IP, PPPoE, L2TP, PPTP. И если у вас не Динамический IP, то у вас еще должна быть информацию по подключению, которую выдает провайдер. Обычно это имя пользователя и пароль (может быть еще адрес сервера, и IP-адрес).
В настройках открываем вкладку Сеть – WAN, и в выпадающем меню Тип подключения WAN выбираем подключение, которое использует наш провайдер (если вы подключились через модем, то выберите Динамический IP, и сохраните настройки).
Если у вас подключение Динамический IP, то интернет сразу должен заработать через роутер. Может быть еще такое, что провайдер делает привязку по MAC-адресу. Это можно уточнить у самого провайдера, и попросить их прописать MAC-адрес роутера (указан снизу устройства), или клонировать его с компьютера, к которому раньше был подключен интернет.
Настройка других подключений:
Достаточно выбрать PPPoE, указать имя пользователя и пароль, выставить обязательно автоматическое подключение, и сохранить настройки.
Точно так же выбираем нужное подключение, указываем имя пользователя и пароль, затем указываем IP-адрес, или адрес сервера (например tp.internet.beeline.ru), ставим автоматическое подключение и сохраняем настройки.
Главное, что бы роутер подключился к интернету. Если это произошло, то можно продолжать настройку.
Настройка Wi-Fi сети и пароля
В панели управления открываем вкладку Беспроводной режим. Придумайте название для своей Wi-Fi сети, и запишите его в поле Имя сети. Если хотите, можете оставить стандартное имя. Дальше, в меню Регион выберите свой регион, и нажмите на кнопку Сохранить.
Откройте вкладку Защита беспроводного режима, что бы сменить пароль нашей Wi-Fi сети. Выберите WPA/WPA2 — Personal (рекомендуется), Версия – WPA2-PSK, Шифрование – можно оставить AES. И в поле Пароль PSK запишите пароль (минимум 8 символов), который нужно будет указывать при подключении к вашему Wi-Fi. Нажмите кнопку Сохранить.
Все, беспроводную сеть настроили.
Смена заводского пароля admin
Те устройства, которые будут подключаться к вашему роутеру, смогут зайти в его настройки. Это не совсем безопасно, поэтому, я рекомендую сменить стандартный пароль admin на какой-то другой. Это можно сделать на вкладке Системные инструменты – Пароль.
Там все просто. Указываем старые данные, и задаем новые. Не забудьте сохранить настройки.
После этого, при входе в настройки нужно будет указывать установленный нами пароль. Постарайтесь его не забыть, а то придется делать сброс настроек к заводским.
Основные настройки мы задали, осталось только перезагрузить роутер что бы настройки вступили в силу. Сделать это можно на вкладке Системные инструменты – Перезагрузка, нажав на кнопку Перезагрузить. После этого можно подключать свои устройства к роутеру и пользоваться интернетом.
Настройка IPTV на TP-LINK TL-WR840N
Если ваш интернет-провайдер предоставляем услугу цифрового телевидения, то его нужно будет настроить. Сделать это можно в панели управления на вкладке Сеть – IPTV.
В большинстве случаев, достаточно выбрать режим Мост, и указать в какой LAN разъем вы хотите подключить STB-приставку. Если же вам нужно настроить IPTV с указанием VLAN ID, то нужно в меню Режим выбрать 802.1Q Tag VLAN.
Думаю, это все настройки которые вам пригодятся. Инструкции по настройке других функций вы можете найти у нас на сайте в категории «TP-LINK».
Хотел еще добавить, что TP-LINK TL-WR840N поддерживает режим WDS. Настроить его можно по этой инструкции: https://help-wifi.com/tp-link/nastrojka-routera-tp-link-v-rezhime-mosta-wds-soedinyaem-dva-routera-po-wi-fi/.
313
Сергей
TP-Link
Как подключить беспроводной маршрутизатор tp link tl wr741nd?
Установка и подключение данного роутера — дело не сложное:
- 1. Лля подключения потребуется широкополосный доступ к сети Интернет – это может быть DSL или Ethernet-кабель.
- 2. Установите маршрутизатор на выбранное место, при этом учтите, что для корректной работы устройства требуется:
— отсутствие прямых солнечных лучей;
— в непосредственной близости не должно быть сильных источников тепла (радиаторы отопления, обогреватели и т.п.);
— температурный режим должен быть от 0 до 40 градусов по Цельсию;
— место установки роутера должно быть хорошо вентилируемым.
- 3. Далее подсоедините все необходимые сетевые устройства к «LAN» портам, а к порту «WAN» подключите кабель провайдера.
- 4. Подключите адаптер питания к роутеру и включите его в сеть.
Далее потребуется провести настройки интернет-соединения, а для этого необходимо зайти в интерфейс маршрутизатора. Чтобы зайти в роутер tp link wr741nd в адресной строке любого интернет-браузера введите 192.168.0.1 (при этом логин и пароль для подтверждения входа – admin).
Предварительная настройка TL-WR741ND
Сразу после приобретения любой маршрутизатор нужно соответствующим образом подготовить: установить, подключить электропитание и соединить с ПК или ноутбуком.
- Устанавливать такую технику правильнее в пределах досягаемости LAN-кабеля для подключения к компьютеру. Важными факторами также являются отсутствие источников радиопомех и металлических элементов рядом с местоположением девайса: в противном случае сигнал Wi-Fi будет нестабильным или пропадёт вовсе.
- Разместив роутер, его следует запитать от электросети с помощью идущего в комплекте блока, затем подключить к компьютеру. Принцип такой: кабель от провайдера подключается в разъём WAN, а компьютер и сам маршрутизатор соединяются патчкордом, оба конца которого нужно подсоединить к LAN-портам. Все коннекторы на девайсе подписаны, так что никаких проблем с процедурой возникнуть не должно.
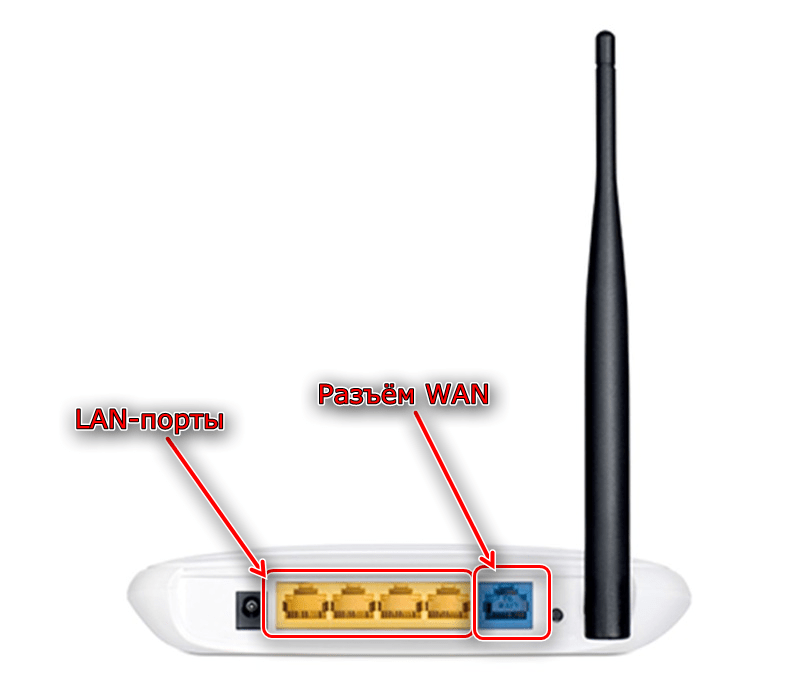
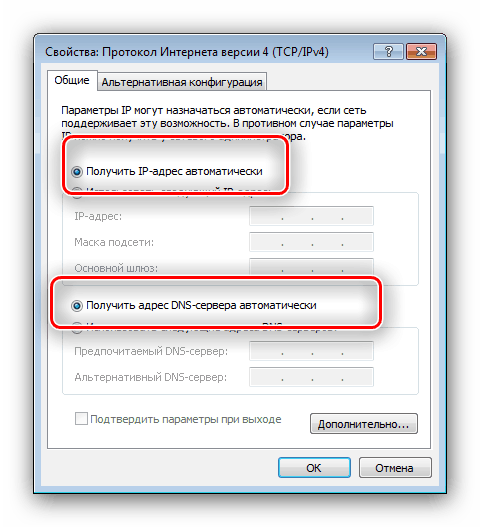
Настройка WAN-соединения
Теперь вам необходимо настроить параметры WAN-подключения на роутере. Для этого выберите пункты «Сеть» и «WAN». Теперь нужно указать тип соединения на основании сведений, указанных в договоре с провайдером:
- Динамический IP-адрес. Тут надо лишь нажать кнопку «Подключать по требованию» и подождать несколько минут. Все необходимые сведения будут получены в автоматическом режиме, а действия со стороны пользователя не требуются.
- Статический IP. На главной панели настройки заполните ячейки «IP-адрес», «Маска» и «Шлюз». Их также указывают в договоре, в крайнем случае можно позвонить оператору.
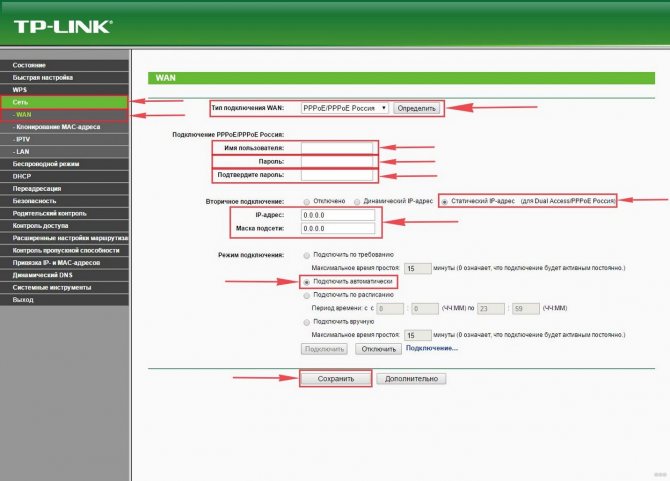
PPPoE. Тут нужно указать логин и пароль для подключения к Интернет, которые указаны в соглашении. Если провайдер допускает возможность дополнительного подключения, то в блоке «Вторичное подключение» вам нужно выбрать соответствующую опцию и указать сведения. Если в контракте это не прописано, нужно выбрать пункт «Отсутствует». В блоке «Режим» рекомендуется выбрать пункт «Подключаться автоматически» или «…по требованию».
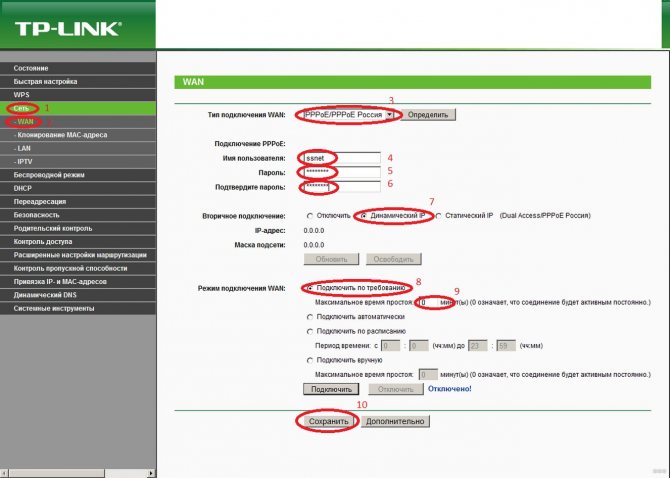
L2TP. Здесь кроме логина/пароля до получения доступа к сети Интернет, нужно указать сервер. Например, для Билайн это – tp.internet.beeline.ru.
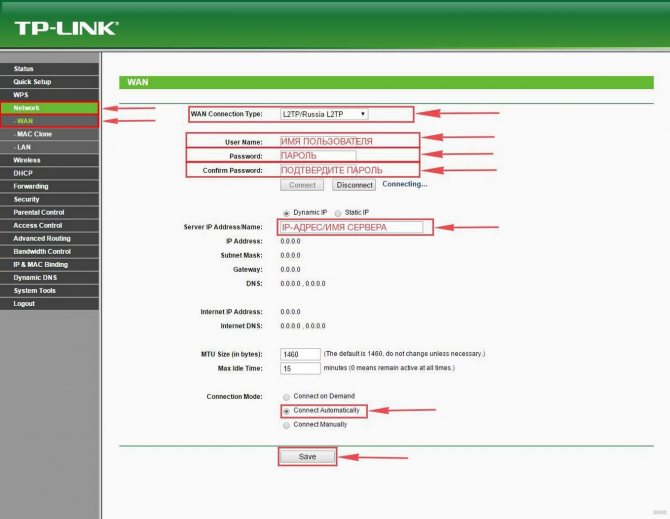
PPTP. Настройки, как и для L2TP, только вместо «tp» пишем «vpn».
Вывод
Роутер WR741ND относится к классу бюджетных. В нем присутствуют все основные функции, необходимые для стабильной работы локальной сети дома или в офисе. Есть поддержка современных протоколов передачи данных, возможность подключить до четырех устройств одновременно.
Плюсы
К достоинствам маршрутизатора относятся:
- Низкая цена.
- Малые габариты.
- Легкая и быстрая настройка основных функций.
- Возможность создать собственную прошивку по открытой лицензии от вендора.
Минусы
Среди недостатков роутера отмечаются следующие показатели:
- Нет расширенного функционала.
- Отсутствует USB-разъем.
- Малый радиус действия антенны Wi-Fi.