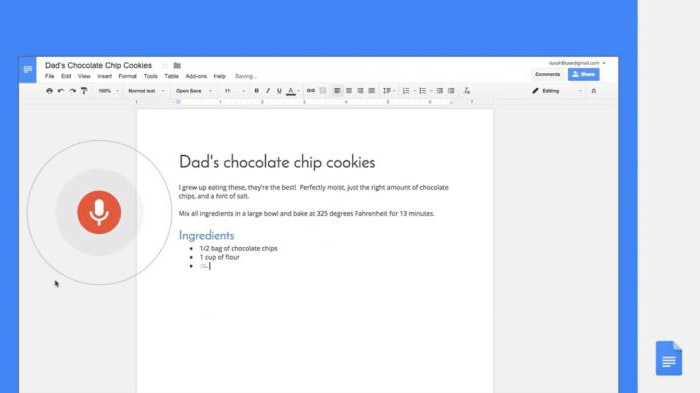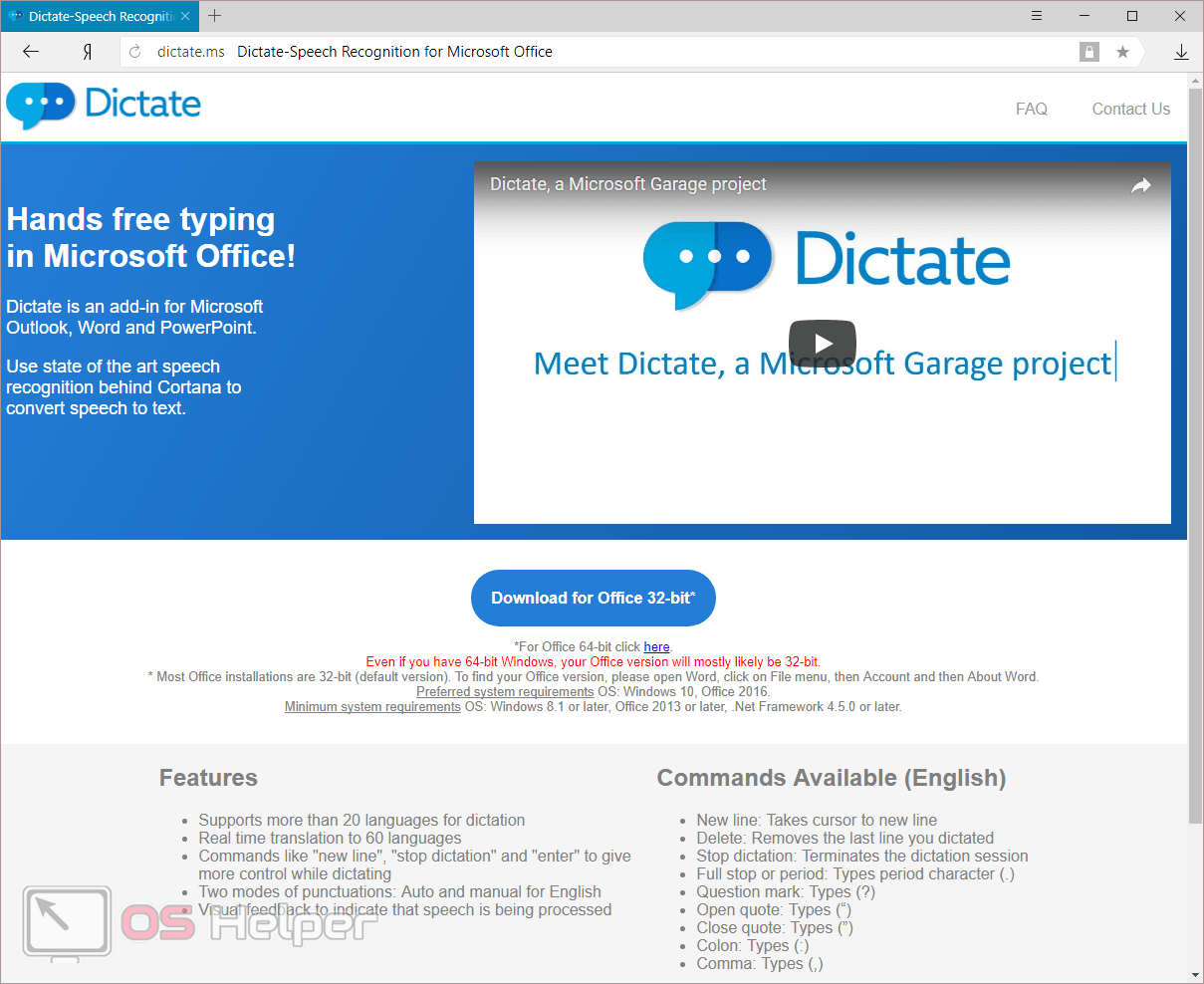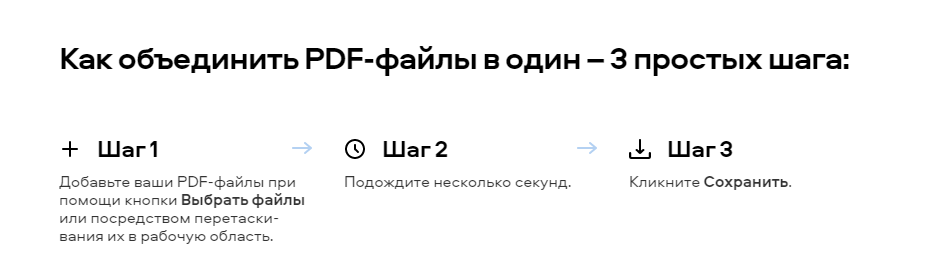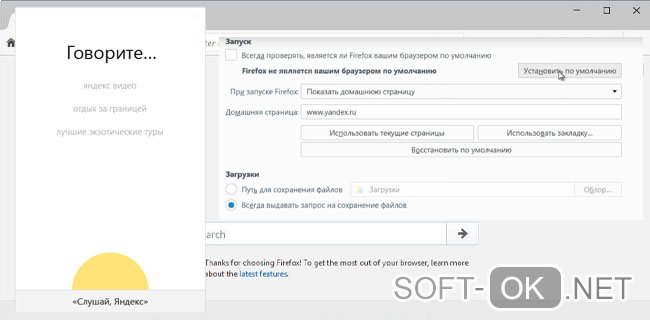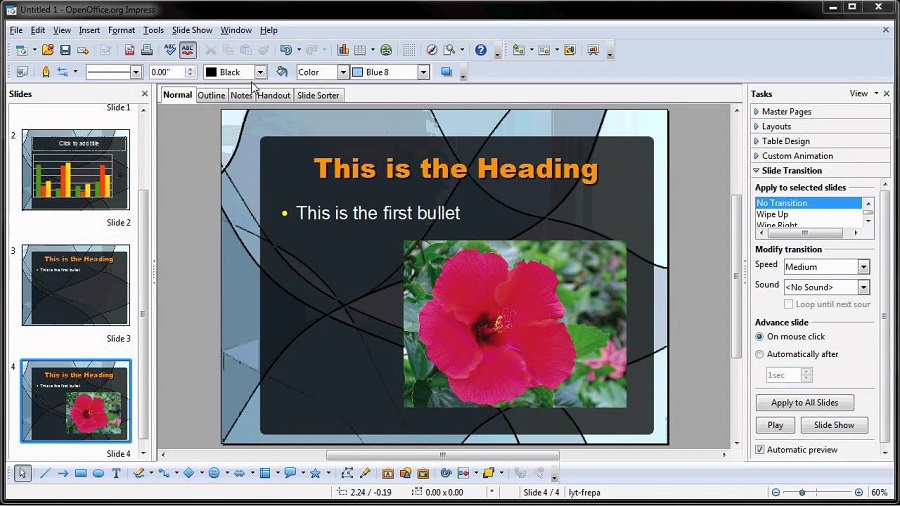Голосовой набор текста онлайн на компьютере
Содержание:
- Голосовые команды
- Установка модуля и подключение
- Совместная работа с компьютером
- Обновления архива
- Dictation.io
- Настройка
- ОБЩИЕ ПОНЯТИЯ О ТРАНСКРИБАЦИИ
- Работа с модулем
- Youtube и инструкции по Автоматически Расшифруйте аудио файлов
- Обновления архива
- Коды ошибок от движка Гугл
- Голосовой набор текста
- Программы и приложения для набора текста голосом:
- Работа с модулем
- Обработка текста после транскрибирования
- Instructions for web app on desktop (Windows, Mac, Linux OS)
- Задержка при переносе
- Задание команд
- Использование
- Вариант подлиннее
- Расширение для браузера
- Заключение
Голосовые команды
Команда Отменить осуществляет сброс текста, который был направлен последним в результирующее поле. После чего непрерывная запись перезапускается.
Сбросить — сбрасывает надиктованный, но еще не попавший в результирующее поле текст. После чего непрерывная запись также перезапускается.
Вырезать копирует текст из результирующего поля в буфер обмена и одновременно очищает результирующее поле. Команда Вырезать работает только при установленном расширении голосового блокнота.
Команада Копировать. Копирует текст из результирующего поля в буфер обмена. Копирование возможно только при наличие расширения для голосового блокнота.
Команда Забой (backspace), работает как аналогичная кнопка в интерфейсе блокнота.
Команда Остановить аналогична нажатию кнопки «Остановить запись».
Команды Смена языка 1 и Смена языка 2 используются для выбора языка голосового ввода.
Команда Прописные буквы работает аналогично кнопке AA в интерфейсе блокнота и включает или выключает режим прописных букв.
Установка модуля и подключение
Для установки модуля на компьютер нужно скачать zip архив (обновлен 01.06.2017) и распаковать его в папку на вашем компьютере (только не оставляйте его в папке download), затем запустить файл install_host.bat в этой папке. Для удаления программы (ну если не понравился) нужно запустить файл uninstall_host.bat и затем удалить папку.
Если теперь открыть голосовой блокнот, то флажок интеграции с OS станет доступен.

Но рядом с флажком будет стоять слово выкл, показывающее, что услуга не включена.
Чтобы попробовать или оплатить интеграцию нужно войти в кабинет пользователя на страницу его профиля (cтраница профиля доступна после регистрации в сервисе). Для первичного ознакомления надо нажать кнопку Включить тестовый период.
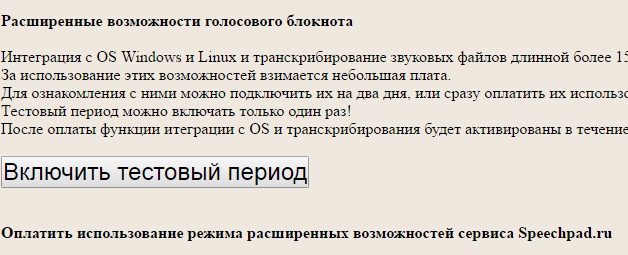
После этого в графе оплаченный период вместо нулей появится дата, до которой сервис будет доступен.

Включать тестовый период можно только один раз. Дальнейшая работа возможна только после оплаты, кнопки которой находятся ниже на этой же странице.
Совместная работа с компьютером
Для использования голосового набора на ноутбуке или стационарном ПК потребуется подключение микрофона и установка десктопных версий мессенджеров. В таком случае можно будет диктовать информацию в микрофон, но текст будет отображаться в виде звуковых файлов.
Чтобы создать текст при помощи голоса, можно использовать приложение «Голосовой блокнот MSpeech» ( требует инсталляции на ПК) или онлайн-сервис Speechpad. После надиктовки информации в микрофон, расшифрованный текст отображается в окне, откуда его можно скопировать и вставить в текст сообщения мессенджера.
При работе с документами в Google.doc (в облаке), открываете документ на двух устройствах ПК и смартфон. При вводе текста голосом на мобильном устройстве изменения синхронно будут происходить на ПК.
Обновления архива
Пробная версия
26.05.2015 — добавлена обработка знака «возврат каретки»
07.06.2015 — компиляция с поддержкой устаревшей Windows XP
09.06.2015 — учет изменений в коде расширения
09.06.2015 21:08 — добавлена цифровая подпись
18.06.2015 — обработка команды «Забой»
Рабочая версия
19.06.2015 — убрано ограничение по дате (пробная версия работала до 21.06.2015)
11.10.2015 — исправлен баг, проявившийся в месенджерах Viber и Telegram
27.02.2016 — возможность установки окна SpeechPad поверх других окон
06.03.2016 — поддержка голосового ввода горячих клавиш в Windows
03.12.2016 — внесены изменения для корректной работы Chrome версии 55
04.12.2016 — модуль теперь работает для любых версий Chrome
01.06.2017 — обновление цифровой подписи
Dictation.io
Сервис онлайн распознавания речи через микрофон. Посредством голоса можно расставлять параграфы, знаки пунктуации и даже смайлики. Dictation пригодится для написания электронных писем или заполнения документов в браузере.
Использование сервиса:
- Перейти на страницу транскрибации.
- В правой части экрана нажать на три горизонтальные полоски, чтобы выбрать язык ввода. Поддерживается большое количество языковых направлений.
В левом нижнем углу кликнуть по кнопке «Start».
Начать диктовку текста.
Редактирование материала осуществляется путем встроенного редактора. Непосредственно со страницы можно выполнить сохранение текста, его публикацию, печать.
Настройка
Чтобы посмотреть и изменить параметры расширения нужно щелкнуть на значке Speechpad в правом верхнем углу браузера.
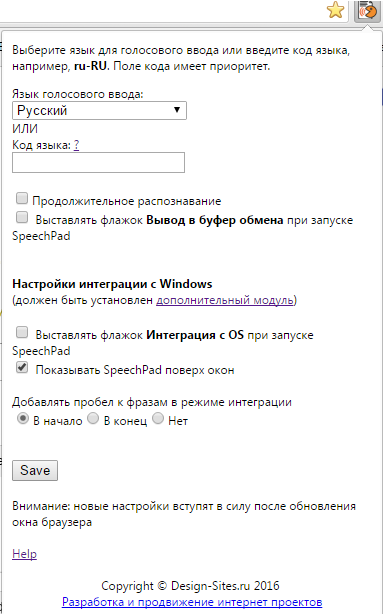
В диалоге настроек можно выбрать язык голосового ввода. Если языка нет в выпадающем списке, то можно ввести код языка в текстовое поле под списком. Коды языка чувствительны к регистру.
Флажок Продолжительное распознавание позволяет установить длительный ввод в поля редактирования.
Флажки установки вывода в буфер обмена и интеграции c OS используются при вызове голосового блокнота по правой кнопки мыши, и включают в нем нужный режим.
Установка флажка Показывать SpeechPad поверх окон закрепляет вновь открываемые окна голосового блокнота над всеми другими окнами. Эта настройка будет работать независимо от того используется ли в акаунте платный режим интеграции или нет.
Кроме того в настройках есть кнопка, которая управляет режимом добавления пробела при прямом вводе в приложения Windows.
ОБЩИЕ ПОНЯТИЯ О ТРАНСКРИБАЦИИ
Рассказать о ней в
«двух словах» проще «пареной репы», но результата от такого рассказа вы не
получите. Поэтому, я расскажу о транскрибации много, но, по существу.
Транскрибация — это
перевод аудио или видео форматов в текст. Чем-то отдалённо напоминает
стенографию. В настоящее время услуга очень востребована.
Транскрибация делится
на три вида:
Первый – это просто
голос.
Например, журналист
наговаривает себе на диктофон запись или студент записывает на диктофон лекцию,
которую впоследствии нужно будет перевести в текст.
Если есть возможность
подключить к микрофону программу для автоматической транскрибации, то тогда она
будет сразу же переводить голос в текст, который после небольшой правки будет
полностью готов к дальнейшему использованию.
Но если такой
возможности нет, то тогда используют сначала диктофон, а потом с диктофона
через микрофон наговаривают текст с использованием программы. Используется этот
вид довольно редко и у заказчиков особой популярностью не пользуется.
Второй – аудиофайлы.
Они позволяют
производить расшифровку полностью или частично, в зависимости от качества
аудиозаписи. После некоторой правки результат можно сразу отправлять заказчику.
Огромный плюс этого
вида — все программы по автоматической или полуавтоматической транскрибации
имеют широкий набор типов аудиофайлов и расширений.
Но имеются и минусы:
не видно действий, места, времени, количество участников, событий. Совершенно
непонятна суть происходящего.
Если запись чёткая, то
ещё полбеды, а если плохая, да к тому с несколькими участниками, то над
переводом придётся изрядно попотеть.
Третий – видеофайлы.
Начну сразу с плюсов.
При плохой записи звука, можно без труда догадаться о сути происходящих
событий, по артикуляции и жестикуляции действий героев.
Но один серьёзный
недостаток сразу портит всю картину — не все программы для автоматической
транскрибации имеют возможность принимать видеофайлы.
В большинстве случаев
требуется разделять файлы на два отдельных формата: аудио и видео, т.е.
разделять дорожки, а это уже дополнительная проблема, так как для этого
требуется дополнительное время.
От того, в каком
формате получен первоначальный файл от заказчика и в каком виде его нужно
предоставить ему обратно зависит:
- Объём выполняемой работы.
- Время, потраченное на его выполнение.
- Уровень сложности.
- Требование к корректуре.
- Ваше итоговое вознаграждение.
Иногда, корректировка
текста может занимать гораздо больше времени, чем непосредственная расшифровка
самой записи.
Рассмотрим три
основных формата корректировки:
Без корректуры, т.е. сразу после расшифровки файла программой текст «один в
один» передаётся заказчику. Этот вид считается самым простым, поэтому и
оплачивается очень дёшево.
Для примера, возьмём
первый попавшийся ролик на Ютуб.
Помимо видео просмотра
в любой момент можно посмотреть текст. Для этого достаточно нажать на (1),
далее на (2) и тут же открывается сам текст (3).
Базовая корректировка, т.е. требуется привести текст к читабельному виду:
строчки должны быть расположены на всю ширину листа и проставлены все
необходимые знаки препинания. Для выполнений такой корректировки нужно
потратить n-е количество времени, следовательно, оплата уже идёт выше, чем за
«голую» расшифровку.
Улучшенная корректировка, т.е. требуется добавить форматирование. Какое
именно, заказчик указывает сам. Это могут быть заголовки, шрифты, таблицы,
абзацы и т.д. Соответственно и стоимость за этот формат самая высокая.
Называться эти форматы
могут, абсолютно, по-разному, поэтому очень важно уточнять у заказчика
скрупулёзно все детали, вплоть до самых незначительных мелочей. Если изначально упустить этот
момент из виду, то придётся переделывать работу до «колючих ёжиков»
Ведь,
исходя из объёма и сложности работы, зависит окончательная цена
Если изначально упустить этот
момент из виду, то придётся переделывать работу до «колючих ёжиков». Ведь,
исходя из объёма и сложности работы, зависит окончательная цена.
Очень часто заказчики
пытаются обмануть своих исполнителей, не договаривая того, что они хотят
получить в итоге, а потом просто не оплачивают работу до тех пор, пока не
выполнишь все их требования.
Например, вы в «общих
чертах» договорились с заказчиком о базовой корректировки текста, а он стал
требовать от вас, за те же деньги, с форматированием. И так бывает «часто и
густо».
Так что будьте
внимательны.
Работа с модулем
Подключив услугу, переходим вновь на страницу блокнота и отмечаем флажок интеграции. Включаем запись. Теперь, если открыть какое-нибудь приложение Windows и начать говорить, то текст будет появляться в нем сразу после позиции курсора.
Для удобства непрерывного ввода текста в настройках расширения (для доступа к которым нужно щелкнуть на значке SpeechPad в правом углу браузера) есть переключатель выбора режима добавления пробела. Этот переключатель определяет спереди или сзади добавлять пробел к фразам.
В статье об эффективной работе в голосовом блокноте даются рекомендации по использованию блокнота в режиме интеграции с OS.
Youtube и инструкции по Автоматически Расшифруйте аудио файлов
два возможных решения для переноса аудиофайлов: a) Solution 1: play the file with an external device into your computer using a line-in cable. b) Solution 2: Install a «virtual line-in cable» as described in this youtube. While this is more complex than the first solution, it will likely be more successful. The software we use (not affiliated with us) is VoiceMeeter: http://vb-audio.pagesperso-orange.fr/Voicemeeter/index.htm Downloadable from: http://vbaudio.jcedeveloppement.com/Download_CABLE/VoicemeeterSetup_v1025.zip 1) After you’ve installed it, go to your computer’s playback devices (how?) and choose «VoiceMeeter Input» as your default playback device. 2) Open VoiceMeeter and play an audio file or a youtube video just to make sure you hear it well. 3) Refresh Speechlogger (by pressing F5) and click on the app’s mic to start. 4) While it is running, go to the Chrome address bar. There, click on the small camera icon. 5) Choose «VoiceMeeter Output» as your mic (and make sure speechlogger is always allowed). 6) Refresh the page (press F5) 7) Click the app’s mic to begin and play your audio file. The results will appear on the screen. 8) Optional: export to captions (.srt format).
Обновления архива
Пробная версия
26.05.2015 — добавлена обработка знака «возврат каретки»
07.06.2015 — компиляция с поддержкой устаревшей Windows XP
09.06.2015 — учет изменений в коде расширения
09.06.2015 21:08 — добавлена цифровая подпись
18.06.2015 — обработка команды «Забой»
Рабочая версия
19.06.2015 — убрано ограничение по дате (пробная версия работала до 21.06.2015)
11.10.2015 — исправлен баг, проявившийся в месенджерах Viber и Telegram
27.02.2016 — возможность установки окна SpeechPad поверх других окон
06.03.2016 — поддержка голосового ввода горячих клавиш в Windows
03.12.2016 — внесены изменения для корректной работы Chrome версии 55
04.12.2016 — модуль теперь работает для любых версий Chrome
Коды ошибок от движка Гугл
Так как голосовой блокнот использует движок распознавания речи Google, то и ошибки, которые высвечиваются в поле уровень распознавания присылает Google через свои сервисы.
Наиболее частые ошибки: blocked, no speech, network error, audio capture error.
Error blocked получается, если при первом посещении сайта пользователь, увидя всплывающую панель с просьбой разрешить использовать микрофон, нажал на кнопку нет. Решение этой проблемы описано в .
Error no speech возникает, когда по какой-нибудь причине нет сигнала с микрофона. В этом случае рекомендуется проверить включен ли микрофон и достаточен ли уровень сигнала. Иногда эта ошибка вызывается просто длительной тишиной. Может оказаться, что используемый микрофон не подключен в браузере. Чтобы проверить какой микрофон подключен к браузеру нужно перейти на chrome://settings/content и прокрутить окошко до установок микрофона.
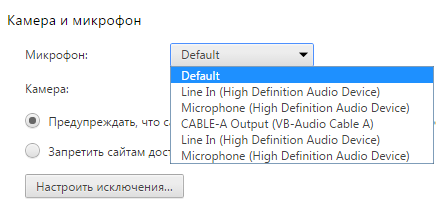
Network error означает отсутствие интернет соединения и невозможность передать звук на серверы Google и получить оттуда текст. Эта же ошибка может быть вызвана накапливанием текста в предварительном буфере (видимо в этом случае по сети гоняется слишком много данных). Накопление в буфере может быть вызвано невнятной речью или использованием виртуального аудио кабеля при транскрибировании. Для борьбы с переполнением буфера, нужно либо улучшить дикцию, либо уменьшить его размер (см. ).
Error audio capture означает, что движок распознавание речи Chrome не может обработать ваш голос. Это может быть связано с тем, что он уже обрабатывает чей-то запрос (голос), например, в другом окне. Существует и одна особенность в операционных системах XP, когда эта ошибка возникает при включенном индикаторе микрофона. Для решения этой проблемы можно перезагрузить Chrome. Oшибка Error audio capture стала появляться в windows 10 при включении настройки: активация голосом. Отключите эту настройку.
Language-not-supported по идее должна сигнализировать о неподдерживаемом языке голосового ввода. На практике возникает при попытке включить Speechpad в Яндекс Браузере.
Голосовой набор текста
Нажмите кнопку «включить запись». При первом посещении сайта вверху браузера возникнет панелька с просьбой разрешить доступ к микрофону. Нажмите там кнопку «Разрешить»
Говорите в микрофон
Кнопка A/a меняет регистр первой буквы слова, рядом с которым находится курсор
Кнопка Отменить удаляет из результирующего поля последний введенный фрагмент
Кнопки пунктуации служат для ввода знаков с помощью мыши
Текст в результирующее поле добавляется после последней позиции курсора. Если был выделен фрагмент текста в результирующем поле, то введенный текст будет его заменять
Установка флажка Отключить управление заглавными буквами Google отменяет простановку заглавных букв анализатором Google.
Если отмечен флажок Заменять слова пунктуации, то слова в голосовом вводе, совпадающие со знаками препинания, будут заменяться на эти знаки. Соответствующие слова можно увидеть, если навести мышь на кнопку знака.
*В настоящее время Google самостоятельно заменяет слова: точка, запятая, вопросительный и восклицательный знаки, поэтому при отключении флажка замена все равно может проводиться.
Смена языка для голосового ввода осуществляется выбором соответствующего языка в выпадающем списке. Если языка нет в списке, но он поддерживается для голосового ввода, то его можно добавить в кабинете пользователя (доступен после регистрации)
Если отмечен флажок Выполнять команды, то во время ввода текста можно давать команды голосом.
Если отмечен флажок Вывод в буфер обмена, то текст будет поступать не в результирующее поле, а в буфер обмена. Флажок работает только при установленном расширении блокнота.
Поле Уровень распознавания отображает качество распознавания речи или вид ошибки, если она возникла.
Программы и приложения для набора текста голосом:
Голосовой ввод текста на компьютере;
Системы распознавания человеческого голоса оцифровывают произнесенные слова, поступающие с микрофона, и идентифицируют, обращаясь к словарям.
Лучшие программы для голосового набора текста
- MSpeech: для распознавания использует Google Voice API, поддерживает 50 языков и большое количество функций по форматированию и редактированию текста.
- Voco отличается большим словарным запасом, функцией рапознавания аудиозаписей, расставление знаков препинания по команде. Но есть один минус: она платная.
- Dictate – приложение для Microsoft Office отличается большим количеством поддерживаемых языков.
- SpeechPad уникален, так как работает с аудио и видео, может быть использован для набора голосом в различных приложениях.
Голосовой набор текста на Андроид (стандартные функции и приложения);
На платформе Android голосовое управление предоставляет широкие возможности:
- Управление приложениями.
- Набор текста в запросах, заметках, документах, смс и сообщениях в соцсетях.
- Разговорную и игровую функцию.
Как включить:
- Перейдите в раздел «Настройки».
- Выберите подраздел «Язык и клавиатура».
- Затем активируйте пунк меню «Клавиатура Android».
- Найдите и выберите «Голосовой ввод».
Как пользоваться:
- При активации клавиатуры на ней есть кнопка с изображением микрофона – кликните на нее и запустится голосовой ввод.
- Знаки препинания необходимо проговаривать словами.
- Можно задать команду запуска, как например, у Гугл: «Окей, Гугл».
Голосовой набор текста на iPhone.
- Функция «Диктовка»:
- Распознает речь.
- Автоматически расставляет знаки пунктуации.
- Работает только с включенной опцией интернета.
Для активации необходимо:
- Открыть «Настройки».
- Выбрать подраздел «Основные».
- Перейти в подменю «Клавиатура».
- И выбрать пункт «Включить диктовку».
По окончании активации в блоке ввода появится микрофон.
- Приложение Siri:
- Распознает и записывает речь.
- Сохраняет в заметках.
Для работы:
- Активировать Сири.
- Произнести вслух: «Создать новую заметку».
- Диктовать.
При произнесении фиксировать пунктуацию и разделение смысловых частей можно путем озвучивания знаков препинания.
Работа с модулем
Подключив услугу, переходим вновь на страницу блокнота и отмечаем флажок интеграции. Включаем запись. Теперь, если открыть какое-нибудь приложение Windows и начать говорить, то текст будет появляться в нем сразу после позиции курсора.
Для удобства непрерывного ввода текста в настройках расширения (для доступа к которым нужно щелкнуть на значке SpeechPad в правом углу браузера) есть переключатель выбора режима добавления пробела. Этот переключатель определяет спереди или сзади добавлять пробел к фразам.
В статье об эффективной работе в голосовом блокноте даются рекомендации по использованию блокнота в режиме интеграции с OS.
Обработка текста после транскрибирования
Текст получаемый методом распознавания речи содержит ошибки. Для его исправления используются метки времени, полученные при транскрибировании. В этом режиме нужно также отключить флажок запускать синхронно с записью или воспользоваться горячей клавишей запуска/останова проигрывателя для расширения блокнота.
Алгоритм исправления следующий:
1) текст с метками сначала приводится к более удобному виду последовательным нажатием кнопок метки в SRТ и SRT в метки
2) выставляется флажок запуск с меток времени
2) курсор устанавливается на нужное место текста
3) с помощью горячей клавиши или с помощью кнопки включить/выключить проигрыватель прослушивается данный кусок записи (срабатывает ближайшая слева от курсора метка времени)
4) вручную или при использовании кнопок блокнота редактируется текст
5) метки убираются нажатием на кнопку убрать метки времени, или текст приводится к формату SRT (если делаются титры для Youtube)
Пакетный режим транскрибирования аудио и видео файлов
Транскрибирование аудио и видео файлов в пакетном режиме (для более чем двух файлов) относится к премиум-функциям голосового блокнота. Как и расширенные функции они доступны после оплаты в кабинете пользователя. Чтобы попробовать этот режим нужно при загрузке аудио и видео выбрать сразу несколько аудио или видео файлов, удерживая при выборе мышью клавишу Ctrl.
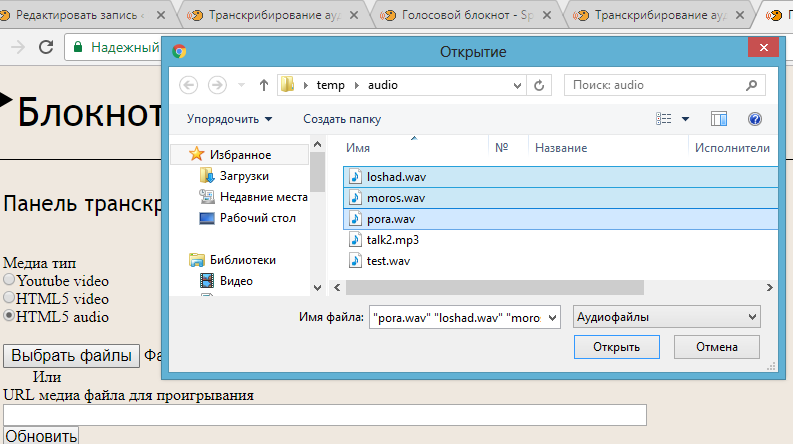
Обращение в техническую поддержку
При обращении в техническую поддержку. Нужно прислать четыре скриншота:1. Экран окна блокнота (можно сделать два скриншота, если не помещается)2. Скриншоты вкладок записи и воспроизведения звука3. Скриншот настройки микрофона в Chrome (chrome://settings/content/microphone)
Instructions for web app on desktop (Windows, Mac, Linux OS)
1. Connect a high-quality microphone to your computer.
2. Make sure your microphone is set as the default recording device on your browser.
To go directly to microphone’s settings paste the line below into Chrome’s URL bar.
chrome://settings/content/microphone
If you would like to capture speech from video/audio content on the web or from a file stored on your device you should select «Stereo Mix» as default audio input.
3. Select the language you would like to speak (Click the button on the top right corner).
4. Click the «microphone» button. Chrome browser will request your permission to access your microphone. Choose «allow».
Step 4. Click the «Start button». For the first time Chrome browser will request your permission to access the microphone. Choose «allow».
Задержка при переносе
Текст из поля предварительного просмотра у меня не попадал в результирующее поле, хотя распознавание было вроде хорошее. После проверки свойств микрофона оказалось, что это было вызвано флажком Шумоподавление. После того как я его убрал ошибка исчезла.
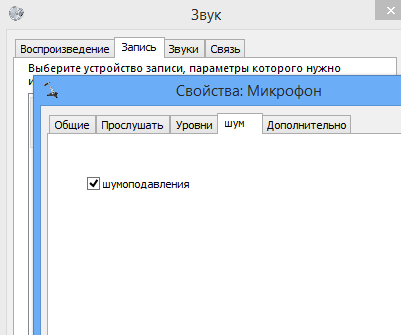
Задержка переноса текста из поля предварительного просмотра в результирующее поле превышает 2-3 секунды. Такая задержка может быть вызвана неправильной настройкой микрофона, например, уровень записи очень мал. Проверить уровень записи можно средствами самого блокнота, включив индикатор уровня на странице настройки интерфейса.
Хотя в 95% процентов случаев задержка переноса текста вызывается двумя факторами: неправильным уровнем (слишком высоким или слишком низким) микрофона или использованием флага шумоподавления, в настоящее время в настройках интерфейса можно включить специальную настройку Пауза в речи.
Это настройка вызывает принудительный перенос в результирующее поле при отсутствия речи в течение заданного времени.
Пользоваться этой настройкой рекомендуется только если ничего другого не помогает. Для автоматической установки величины этой настройки в секундах при запуске можно использовать параметр URL chkdelay. Например, вызов блокнота https://speechpad.ru?chkdelay=2 автоматически установит время паузы в 2 секунды.
Задание команд
В голосовом блокноте есть возможность подачи команд голосом. При отмеченном флажке «Выполнять команды» во время непрерывной диктовки можно подавать команды. В настоящее время распознаются следующие команды: «Отменить», «Сбросить», «Вырезать», «Копировать», «Выделить», «Удалить» , «Забой» , «Остановить», «Смена языка 1», «Смена языка 2», «Прописные буквы». Команды работают только в авторизованном режиме и только если для них заданы вызывающие их слова.
На странице модуля «Голосовые команды» — https://speechpad.ru/commands.php можно задать слова для вызова команд. Язык слов может быть любым из доступных в голосовом блокноте. Слова не обязаны совпадать с названием команды. Лучше всего выбирать для команды хорошо распознаваемые слова. 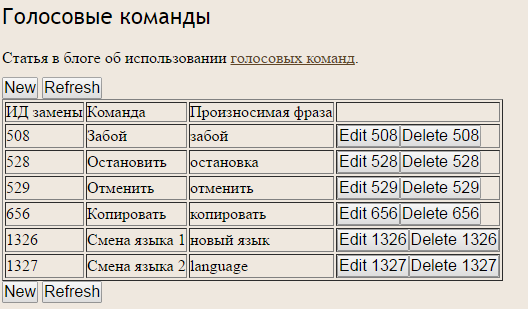
Использование
После установки расширения, в контекстном меню Chrome (то есть в меню, показывающемся при нажатии правой кнопке мыши в окне Chrome) появится пункт Speechpad. Реакция на нажатие на этом пункт зависит от положения курсора мыши.
Если курсор был в редактируемом поле на веб сайте, то голосовой ввод будет производится непосредственно в это поле. При первом обращении к этой функции для сайта работающего по защищенному протоколу (https), и каждый раз для сайта, работающего по обычному (http) протоколу, во всплывающей панели вверху браузера будет нужно разрешить доступ к микрофону. После чего поле ввода станет розовым и в него начнется голосовой ввод. После окончания речи, цвет поля вернется к обычному. В версии 6.4 добавлена возможность длительного ввода в редактируемое поле. В этом случае для окончания ввода в поле нужно снова выбрать на нем пункт Speechpad.
Если курсор не был в поле редактирования, то откроется голосовой блокнот и автоматически начнется запись речи. В зависимости от установки флажков Вывода в буфер обмена и Интеграции с OS блокнот запустится с отмеченными опциями.
Вариант подлиннее
Начиная с версии 6.6 раcширения голосового блокнота, можно установить дополнительный модуль интеграции c Windows. Интеграция относится к расширенным платным услугам сервиса и доступна только в авторизованном режиме (когда пользователь вошел в систему). В настоящее время стоимость подключения расширенного режима сервиса составляет:
1 месяц — 100 руб.
3 месяца — 250 руб.
12 месяцев — 800 руб.
Для ознакомления с работой сервиса в расширенном режиме каждому зарегистрированному пользователю предоставляется бесплатный доступ на два дня. Бесплатно подключить услугу на это время, а также оплатить ее можно на странице профиля пользователя.
Расширение для браузера
Ниже представлен список расширений для браузера, которые помогут вам работать с транскрибацией в любое время.
VoiceIn Voice Typing
VoiceIn Voice Typing — расширение создано на основе распознавания речи от Google. Оно позволяет использовать расшифровку на любом сайте и при этом работать в любом редакторе. Есть пробная версия с минимальными возможностями. Подписка стоит 25 долларов в год.
После установки расширения разработчик рекомендует закрыть браузер и загрузить его снова, чтобы распознавание речи сработало.

Скриншот настроек и блокнота, куда записывается голос
Важно! Ряд похожих расширений для браузера — Speech Recognition Anywhere и Voice to Text. Особенности:
Особенности:
Можно использовать для диктовки текстов для сайта, заполнения форм и для того, чтобы оставить комментарий.
Плюсы:
Поддерживает более 120 языков.
Минусы:
Полный функционал доступен в платной версии.
Заключение
В этой статье мы рассмотрели программы для транскрибации — узнали их особенности, плюсы и минусы. Вы можете использовать не только готовые сервисы, в которых люди или ИИ будут расшифровывать файлы, но и самостоятельно заняться транскрибацией аудио и видео.
Рекомендации по работе с расшифровкой:
- При уменьшении скорости воспроизведения транскрибация проходит с наименьшим количеством ошибок.
- Если вы набираете текст вручную, действуйте по следующей схеме: прослушали запись — поставили на паузу — записали и отредактировали.
- Используйте горячие клавиши для работы с шаблонами. Если у вас часто повторяется одно и то же слово — используйте клавишу вместо того, чтобы заново его набирать.
- Все правки и корректировки делайте в конце, когда уже расшифровали весь текст.
- Если у вас высококачественное видео или аудио — используйте автоматические инструменты.
- В случае, когда на записи есть шумы, а сам звук плохого качества — попробуйте самостоятельную расшифровку или доверьтесь профессионалам.