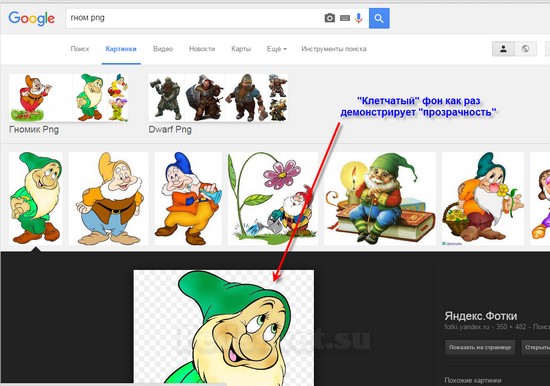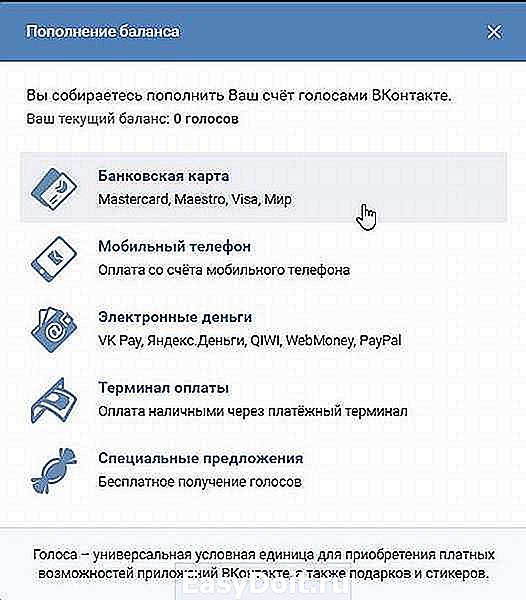Переворачиваем изображения вконтакте
Содержание:
- MirrorEffect
- Как повернуть видео в медиа проигрывателях
- Методы для группировки данных по полю,полям в Таблице Значений на примере универсального метода списания по партиям, а также отбора строк в ТЗ по произвольному условию. Для 8.x и 7.7
- На компьютере
- Inettools
- MirrorEffect
- Эффект зеркала
- Как отразить фото на Айфоне с помощью приложений
- Вариант 1: Зеркальное отражение
- Зеркальное отражение снимка онлайн
- Часть 1. Как переворачивать фотографии в пакетном режиме
- Как еще можно повернуть фотографию?
- Используем онлайн сервисы для отзеркаливания фотографии — излагаем в общих чертах
MirrorEffect
По принципу работы и идее веб-сервис похож на первый. Тут можно только зеркально отобразить фото онлайн. К тому же он также англоязычный, но небольшой ассортимент функций и простой интерфейс помогают сразу разобраться. К тому же тут можно выбирать сторону отражения. Действия простые:
- делаете левый клик мышкой по пункту «Выбрать файл»;
- в открывшемся окошке Проводника появится заданное изображение;
- выбираете сторону, в которую нужно отзеркалить;
- с помощью пункта «Reflaction size» настраиваете размер зеркального эффекта. Там в процентах указываете, во сколько раз нужно уменьшить картинку. Если нужен исходный размер, просто оставляете 100%;
- с помощью параметра Boundary width можно делать эффект воды. Он отрегулирует число пикселей для разрыва между картинкой и самим отображением;
- после настройки параметров жмете «Отправить»;
- при завершении работы, фото будет открыто, его можно скачать, нажав «Download».
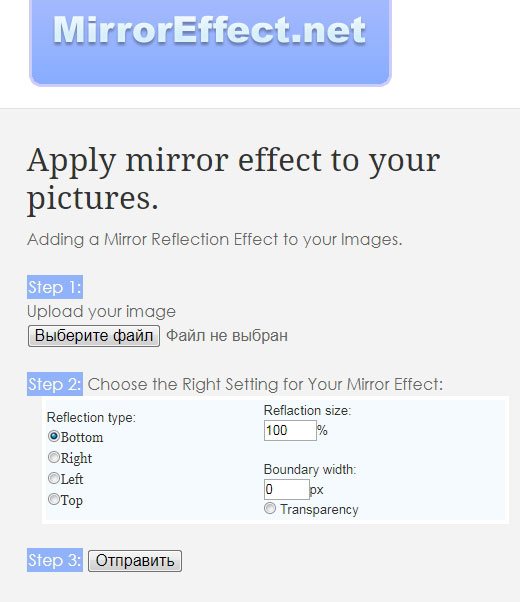
Как повернуть видео в медиа проигрывателях
Для начала о том, как выполнить поворот видео во всех популярных медиа плеерах — Media Player Classic Home Cinema (MPC), VLC и в Windows Media Player.
При таком повороте вы только видите видео под другим углом, этот вариант подойдет для однократного просмотра неправильно снятого или закодированного фильма или записи, сам файл видео изменен и сохранен не будет.
Media Player Classic
Чтобы повернуть видео на 90 градусов или на любой другой угол в Media Player Classic и MPC Home Cinema, в проигрывателе должен использоваться кодек, который поддерживает поворот, а также назначены горячие клавиши для этого действия. По умолчанию так и есть, но на всякий случай о том, как это проверить.
- В проигрывателе зайдите в пункт меню «Вид» — «Настройки».
- В разделе «Воспроизведение» выберите пункт «Вывод» и посмотрите, поддерживается ли текущим кодеком поворот.
- В разделе «Проигрыватель» откройте пункт «Клавиши». Найдите пункты «Повернуть кадр по X», «Повернуть кадр по Y». И посмотрите, какими клавишами вы можете изменять поворот. По умолчанию это клавиши Alt + одна из цифр на цифровой клавиатуре (та, что отдельно находится в правой части клавиатуры). Если же цифровая клавиатура (NumPad) у вас отсутствует, здесь же вы можете назначить свои клавиши для изменения поворота, дважды кликнув по текущему сочетанию и нажав новое, например, Alt + одна из стрелок.
Вот и все, теперь вы знаете, как и можете вращать видео в Media Player Classic при воспроизведении. При этом поворот осуществляется не сразу на 90 градусов, а по одному градусу, плавно, пока вы удерживаете клавиши.
Проигрыватель VLC
Для поворота видео при просмотре в медиа проигрывателе VLC, в главном меню программы зайдите в «Инструменты» — «Эффекты и фильтры».
После этого, на вкладке «Видеоэффекты» — «Геометрия» отметьте пункт «Поворот» и укажите, как именно нужно повернуть видео, например, выберите «Поворот на 90 град.». Закройте настройки — при проигрывании видео будет повернуто нужным вам образом (также можно задать произвольный угол поворота в пункте «Вращение».
Windows Media Player
В стандартном проигрывателе Windows Media Player в Windows 10, 8 и Windows 7 отсутствует функция поворота видео при просмотре и обычно рекомендуется повернуть его на 90 или 180 градусов с помощью видеоредактора, а уже потом смотреть (такой вариант будет рассмотрен далее).
Однако, я могу предложить способ, который мне кажется более простым (но тоже не очень удобным): вы можете просто изменить поворот экрана на то время, пока смотрите это видео. Как это сделать (пишу долгий путь к нужным параметрам, чтобы в равной степени подходил для всех последних версий ОС Windows):
- Зайдите в панель управления (в поле «Просмотр» справа вверху поставьте «Значки»), выберите пункт «Экран».
- Слева выберите «Настройка разрешения экрана».
- В окне настройки разрешения экрана выберите в поле «Ориентация» нужную ориентацию и примените настройки, чтобы экран повернулся.
Также функции поворота экрана присутствуют в утилитах видеокарт NVidia GeForce и AMD Radeon. Кроме этого, на некоторых ноутбуках и компьютерах с интегрированным видео Intel HD Graphics для быстрого поворота экрана можно использовать клавиши Ctrl + Alt + одна из стрелок. Подробнее об этом я писал в статье Что делать, если перевернулся экран ноутбука.
Методы для группировки данных по полю,полям в Таблице Значений на примере универсального метода списания по партиям, а также отбора строк в ТЗ по произвольному условию. Для 8.x и 7.7
Я очень часто использую группировку данных по полю и полям, как в восьмерке, так и в семерке. Это аналог запроса Итоги, но там строится дерево, а в большинстве случаев нужны «плоские данные». Да и делать запрос в большинстве случаев более накладный процесс, чем работа с ТЗ.
Все достоинства такого подхода приведены на примере метода универсального списания по париям, а так же отбора строк в ТЗ по произвольному условию.
Для 7.7 еще отчеты сравнения двух ТЗ. Работая с различными базами для упрощения сравнения номенклатуры, или как аналог джойнов(join), сделал сравнение двух таблиц значений по нескольким полям. Пока группировки полей должны быть уникальны.
Часто приходится искать дубли, для универсального поиска есть ДублиВТзПоПолю и пример в Тест.ert.
1 стартмани
25.06.2015
31184
4
Serginio
1
На компьютере
Повернуть видео можно прямо в программе для просмотра – в медиа проигрывателе. Обычно таких программ установлено несколько. Чтобы посмотреть, какие плееры есть на ПК, щелкните по ролику правой кнопкой мыши и наведите курсор на пункт «Открыть с помощью».
Также можно зайти в меню Пуск и посмотреть плееры в списке программ.
Далее я покажу, как перевернуть видео в популярных проигрывателях. Это бесплатные программы, каждую из них можно скачать с официального сайта и установить на компьютер.
Media Player Classic
Во время воспроизведения нажмите и удерживайте клавишу Alt и одну из цифр на цифровой части (Numpad). Таким образом вы сможете развернуть кадры в правильное положение.
Если при нажатии ничего не меняется, проверьте, включена ли цифровая часть клавиатуры. Для ее включения/отключения достаточно один раз нажать клавишу Num Lock.
Также проверьте настройки плеера. Для этого щелкните по пункту «Вид» в верхнем меню и выберите «Настройки».
На вкладке «Воспроизведение» откройте «Вывод». Убедитесь, что галочка «Вращение» активна. В ином случае попробуйте изменить кодек в переключателе «Видео DirectShow».
VLC
1. В меню «Инструменты» откройте «Эффекты и фильтры».
2. Щелкните по меню «Видеоэффекты» и перейдите на вкладку «Геометрия».
3. Активируйте галочку «Поворот» и выберите градус разворота.
4. Закройте окно, и продолжите просмотр в нормальном режиме.
KMPlayer
Во время воспроизведения щелкните по изображению правой кнопкой мыши. В контекстном меню перейдите в «Видео (Основное)» — «Поворот экрана (CCW)» и выберите нужное значение.
Windows Media Player (Кино и ТВ)
В системе Windows 10 предустановлены две программы для воспроизведения видео: «Кино и ТВ» и «Windows Media Player». Функции поворота в них нет, но его можно выполнить через настройку экрана.
1. Запустите воспроизведение файла. Сверните плеер.
2. Щелкните правой кнопкой мыши по свободной области рабочего стола и из списка выберите «Параметры Экрана».
Далее потребуется выполнить разворот экрана Windows, что в свою очередь перевернет весь внешний вид системы. После просмотра ролика не забудьте вернуть всё как было.
3. Щелкните на переключатель «Ориентация» и выберите одну из позиций.
Экран перевернется, а вместе с ним и видео в проигрывателе.
На заметку. Дополнительно на встроенных видеоадаптерах «Intel HD Graphics» функция разворота доступна переключением быстрых клавиш Ctrl + Alt и нужная стрелка.
Киностудия Windows Live
Если на вашем компьютере есть программа Киностудия Windows Live (Movie Maker), то через нее можно легко и быстро выполнить разворот.
К сожалению, она больше не поддерживается – её нельзя загрузить с официального сайта. Но при желании можно скачать на сторонних ресурсах.
1. Прямо в открытом меню Пуск напечатайте Movie Maker и запустите приложение.
2. Перетяните файл в окно программы.
3. Через кнопки в верхнем меню (вкладка «Главная») настройте правильное расположение кадров.
4. Для применения изменений и сохранения нового файла нажмите на кнопку «Сохранить Фильм».
OpenShot
На мой взгляд, одна из самых удобных программ, в которой разобраться новичку не составит труда.
1. Перетяните файл в главное окно.
2. Переместите загруженный ролик на монтажную панель.
3. Щелкните по клипу правой кнопкой мыши, в меню наведите на пункт «Вращение» и выберите нужный градус.
4. Кликните по кнопке «Экспортировать видео» и сохраните новый файл.
Shotcut
Кроссплатформенный редактор Shotcut работает на системах Windows, Linux и Mac OS. Имеет большой функционал для редактирования, включая фильтр для поворота.
1. Добавьте клип в главное окно программы.
2. Перетяните файл на монтажную панель. Нажмите на кнопку «Фильтры» и щелкните по значку +.
3. Найдите и кликните в списке по фильтру «Поворот и масштаб».
4. Задайте нужный градус в поле «Вращение».
5. Нажмите на кнопку «Экспорт» и сохраните готовый ролик на компьютер.
Avidemux
Неплохая программа для редактирования, но требует от пользователя определенных навыков по работе с видео.
1. Загрузите ролик в главное окно.
2. Установите кодек для сжатия, например, x264. Щелкните по кнопке «Фильтры».
3. В фильтрах нажмите на «Повернуть» и задайте градус. Затем закройте окно фильтров.
4. Выберите кодек для аудио дорожки и назначьте расширение для выходного файла.
5. Нажмите на кнопку «Сохранить видео». Во время создания нового файла к нему применится фильтр, и ролик будет проигрываться в выбранном направлении.
Inettools
Простой ресурс с минималистичным дизайном и функционалом.
Отзеркалить фотографию online можно так:
- загружаете файл на сайт перетаскиванием в специальную прямоугольную область, также можно тапнуть по кнопке «Browse…» и уже в открывшемся проводнике выбрать объект;
- после загрузки отобразится превью фото. Ниже находятся инструменты, которые позволяют менять угол отзеркаливания и поворачивать горизонтально и вертикально;
после настройки параметров кликаете «Rotate», чтобы открылась ссылка для скачивания.
- Что делать, если появилось сообщение: «Аудиозапись недоступна для прослушивания в вашем регионе»?
- Компас онлайн: как определяются стороны света?
- Как создать канал в Telegram?
- Определитель номеров от Yandex
MirrorEffect
По принципу работы и идее веб-сервис похож на первый. Тут можно только зеркально отобразить фото онлайн. К тому же он также англоязычный, но небольшой ассортимент функций и простой интерфейс помогают сразу разобраться. К тому же тут можно выбирать сторону отражения. Действия простые:
- делаете левый клик мышкой по пункту «Выбрать файл»;
- в открывшемся окошке Проводника появится заданное изображение;
- выбираете сторону, в которую нужно отзеркалить;
- с помощью пункта «Reflaction size» настраиваете размер зеркального эффекта. Там в процентах указываете, во сколько раз нужно уменьшить картинку. Если нужен исходный размер, просто оставляете 100%;
- с помощью параметра Boundary width можно делать эффект воды. Он отрегулирует число пикселей для разрыва между картинкой и самим отображением;
- после настройки параметров жмете «Отправить»;
- при завершении работы, фото будет открыто, его можно скачать, нажав «Download».
Эффект зеркала
Первым делом нужно подготовить фон. Как правило, профессионалы работают со светлым и черным, чтобы видеть результат в разной гамме. Для этого вам придется научиться работать с градиентами, . Если возникают проблемы – прочитайте мою подробную пошаговую инструкцию.
Создаете слой, затем под инструментом «Заливка» находите градиент и заполняете слой радиально в темных тонах. Можете использовать от цвета #655959
до#3f3535 .
Теперь нужно создать еще один слой со светлым цветом. Кликните на иконку рядом корзиной. Или во вкладке «Слой» верхнего меню выберите «Создать новый слой».
Можно использовать сочетание клавиш Shift+Ctrl+N. Кстати, рекомендую вам завести тетрадку, куда вы будете записывать все горячие клавиши. В фотошопе их много, но они существенно облегчают работу.
Первое время вы можете каждый раз записывать те сочетания клавиш, которые используете. Предположим, забыли – посмотрели и записали снова. Удалось вспомнить самостоятельно – честь, хвала и ручку искать не нужно. В свое время я изучал таким образом английский язык. Помогает. Сидишь до последнего, пока не вспомнить без подсказок, чтобы не писать по сто раз одно и то же.
Верхний слой заполняете в светлых тонах от #cdc6c6
до#948d8d .
Немного уменьшите рисунок. Чтобы он сжимался пропорционально, пока ведете мышью зажимайте shift на клавиатуре. После того как закончите, примените изменения, нажав Enter.
На эскизе слоя кликните правой кнопкой мыши и вызовите дополнительное меню, в котором выберите функцию «Растрировать слой».
В этом же меню щелкните еще и по «Создать дубликат слоя» или используйте сочетание кнопок Ctrl+J.
Теперь вам нужно нажать Ctrl+T, «Трансформация», а внутри объекта щелкнуть правой кнопкой мыши, как я описывал в предыдущем пункте. Выберите функцию «Отразить по вертикали».
Новый слой перетащите вниз, это можно сделать и в текущем состоянии. Либо нажмите Enter, чтобы закончить с трансформацией, выберите инструмент «Перемещение» (пересекающиеся стрелки) и потяните новый слой вниз.
Добавьте . Прямоугольник с кружочком внутри. Эту функцию я уже подробно описывал. Она чем-то напоминает ластик: стирает объекты или делает их прозрачными.
Теперь вам снова понадобится градиент. От черного к белому, но в этот раз зеркальный (на скриншоте обозначено цифрой 3).
Ведите линию где-то от середины объекта с первого видимого слоя и до конца «отражения», как показано на рисунке.
Будьте внимательны, когда вы применяете градиент, белая рамка должна находиться на маске-слоя, той, что находится справа от эскиза. Щелкните два раза ней и сможете настроить плотность, сделать отражение прозрачным.
Теперь нужно немного размыть объект, так как «чистого» отражения в природе не существует. Нажмите на эскиз самого слоя, чтобы применить редактирование именно к нему. В моем случае с изображением яблока. Далее переходите во вкладку «Фильтры» — «Размытие» — «Размытие по Гауссу».
Настройте радиус как вам понравится. Все зависит от разрешения исходника. В моем случае 5 идеально подходит.
Вы можете убрать видимость слоя со светлым градиентом, нажав на глаз рядом с ним, и посмотреть как фото будет выглядеть на темном. Осталось только выбрать лучший вариант.
Ну вот и все. Если вам понравился этот урок, подписывайтесь на рассылку и узнавайте о мире фотошопа больше. Теперь вы можете создавать очень красивые картинки самостоятельно. Ну а если у вас нет времени ждать, могу посоветовать курс «Photoshop уроки повышения мастерства
». В нем вы найдете целый сборник профессиональных приемов и методов.
Ну а если вы считаете, что ваших знаний еще недостаточно, чтобы повышать уровень, узнайте все о инструментах в курсе «Фотошоп с нуля в видеоформате
». Он поможет научиться не просто использовать какие-то приемы, а самостоятельно догадываться как применять тот или иной эффект непростой программы.
До новых встреч и удачи в ваших начинаниях.
Часто при оформлении изображения возникает необходимость отразить картинку или текст. Сделать это можно несколькими способами, которые не займут много времени.
Как отразить фото на Айфоне с помощью приложений
Фотографии на IPhone можно не только поворачивать, но и отражать. Особенно, это пригодится для селфи. В большинстве случаев пользователь получает отзеркаленное видео при съемке на фронтальную камеру. Но изображение можно отразить.
Встроенных средств, чтобы справиться с данной задачей, будет недостаточно. Пользователю понадобится дополнительное приложение. Его можно загрузить с официального магазина AppStore. Но прежде чем загружать программу на смартфон, рекомендуется с ней ознакомиться, оценить все ее недостатки и преимущества.
Snapseed
Snapseed достаточно удобное приложение, которое предназначено для редактирования фотографий. Оно полностью бесплатное, здесь нет рекламы или платных фильтров. Пользователю достаточно загрузить снимок с телефона и выбрать соответствующие параметры.
Здесь же, в этом приложении, пользователь может отразить фотографию. Необходимо перейти в раздел «Поворот» и нажать на значок в виде двух треугольников. После нажатие на него, снимок будет отзеркален. Пользователю остается только сохранить изменения.
Photoshop Fix или Photoshop Express
Photoshop Fix или Photoshop Express также представлен полностью бесплатный. Здесь содержится большое количество функций и удобный интерфейс. Достаточно загрузить приложение на смартфон, чтобы пользоваться Photoshop бесплатно на смартфоне.
Для того, чтобы отзеркалить снимок, достаточно перейти в раздел кадрирования, а затем выбрать нужное отражение. Фотографию можно отразить по вертикали или горизонтали. Необходимо нажать на значок двух треугольников в нижней части экрана. После этого следует сохранить изменения.
С помощью Photoshop Express можно провести полноценное редактирование фотографии, настроить цвет, балансы и многое другое. Чтобы не потеряться в большом наборе функций, можно посмотреть обзор на приложение.
PhotoGrid
Главным предназначением приложения PhotoGrid будет создание коллажей. В программе находится набор бесплатных фильтров и стикеров, который помогут украсить изображение. Так, PhotoGrid предоставляет следующие возможности:
- около 300 готовых шаблонов для создания коллажей;
- набор инструментов для редактирования фотографии;
- добавления к фото различных фильтров и текстов.
Несмотря на основную функцию программы, здесь также можно отзеркалить фото. Достаточно перейти в раздел «Редактирование» и нажать на значок трех точек, который расположен в нижней части экрана.
QuickFlip
QuickFlip имеет достаточно простой интерфейс и небольшой набор команд. Приложение создано для изменения размера изображения и его отражения. Так, в программе можно легко отзеркалить фото при помощи движений пальцев.
В QuickFlip нет дополнительных функций. Так, с помощью приложения не получится обрабатывать снимки. Но если пользователю нужно только отразить фото, нет необходимости загружать тяжелые приложения с большим набором команд. QuickFlip отлично справится с этой задачей.
| Наименование | Описание | Цена | Рейтинг |
| Photoshop Fix | В программе представлен большой набор функций и удобный интерфейс. Отражать снимок можно по вертикали и горизонтали. | Бесплатно | ★★★★★ |
| Snapseed | Удобная программа для редактирования снимка. Все функции предоставляются пользователю бесплатно без ограничений. | Бесплатно | ★★★★★ |
| PhotoGrid | В приложении также можно отразить фото по вертикали или горизонтали. Кроме того, здесь можно создавать коллажи, добавлять фильтры, текст или стикеры. | Бесплатно | ★★★★★ |
| QuickFlip | Программа специализируется только на отражении фото. Имеет простой интерфейс и удобное управление. | Бесплатно | ★★★★★ |
Вариант 1: Зеркальное отражение
При помощи Adobe Photoshop изображения можно менять многими способами, в том числе применяя горизонтальное или вертикальное отражение с целью создания зеркальной копии какого-либо объекта или целого файла. Мы рассмотрим оба варианта, так как для выполнения задачи, несмотря на сходства, требуется использовать совершенно разные инструменты.
Отдельный слой
- Наиболее простой способ отражения картинки через Фотошоп сводится к использованию инструментов трансформирования, доступных по отдельности для каждого слоя или группы, включая самостоятельное выделение. Чтобы воспользоваться данной возможностью, щелкните левой кнопкой мыши по нужному слою и разверните меню «Редактирование».
В разделе «Трансформирование» воспользуйтесь одной из опций «Отразить», расположенных в самом нижнем блоке. Сразу после этого нужный эффект будет применен к выбранному слою.
Безусловно, отражение в данном случае не влияет на положение элемента в рамках полного изображения, из-за чего слой остается на прежнем месте. Тут же учитывайте, что применить «Трансформирование» можно исключительно к незакрепленным слоям.
Свободное трансформирование
-
Кроме представленного выше варианта, можно использовать описываемый эффект в режиме «Свободного трансформирования», что позволяет менять не только выбранный элемент, но и область в рамках выделения вне зависимости от разновидности слоя. Для перехода в нужный режим произведите выделение объекта и воспользуйтесь сочетанием клавиш «CTRL+T».
В качестве альтернативы можете использовать ранее указанное меню «Трансформирование» или попросту кликнуть ПКМ по области выделения и выбрать «Свободное трансформирование». Так или иначе, после этого должны будут появиться элементы управления в форме рамки.
Щелкните правой кнопкой мыши в любой отмеченной области и с помощью соответствующих нижних опций создайте зеркальное отражение. Будьте острожным при использовании эффекта в режиме выделения, так как все изменения применяются к выбранному слою с автоматической заменой оригинала.
Используя тот же режим «Свободное трансформирование» можно прибегнуть к дополнительной возможности, установив галочку «Переключить контрольную точку» и переместив центр изображения в другое место.
В результате будет применен тот же эффект, что и раньше, однако само по себе положение фрагмента изменится, ориентируясь на ранее смещенную контрольную точку.
Целое изображение
- Если вы работаете с файлом, содержащим огромное количество слоев или открытым в режиме, ограничивающем обычное редактирование, можно воспользоваться глобальным отражением. Для этого вне зависимости от выбранного слоя разверните раздел «Изображение» через главное меню программы.
Здесь в свою очередь нужно перейти к списку «Вращение изображения» и воспользоваться одной из двух нижних опций «Отразить» в соответствии с требованиями к финальному результату. После выполнения этого действия описываемый эффект будет применен мгновенно ко всему файлу без каких-либо подтверждений.
При обработке больших файлов процедура может занять больше времени. Также не забывайте, что в обоих случаях отражение является всего лишь эффектом, и потому изображение без проблем можно вернуть в исходное состояние через меню «Редактирование» или стандартным сочетанием клавиш «CTRL+Z».
Зеркальное отражение снимка онлайн
Сайты в интернете, которые предоставляют возможность зеркального отражения фотографии, не сильно отличаются друг от друга по функциональности. Отличия между ними преобладают в интерфейсе и дополнительных возможностях. Некоторые содержат больше настроек, некоторые меньше, но все они безупречно отражают изображение, а остальные параметры никак не влияют на выполнение поставленной нами задачи.
Способ 1: Croper
Этот онлайн-сервис обладает минималистичным интерфейсом с преобладанием серых тонов в нём, не содержит в себе никаких излишних деталей, что располагает к работе.
Перейти на Croper
- В левом верхнем углу страницы будет находиться вкладка «Файлы». Наводим на неё курсор, затем в выпавшем меню нажимаем «Загрузить с диска».
- После нажатия на эту кнопку откроется страница, где можно будет выбрать файл через стандартный «Проводник». Выбираем файл на компьютере и нажимаем «Загрузить» на сайте.
- Теперь будет открыта новая страница, на которой будет показано наше изображение. Чтобы его зеркально отразить, нам потребуется выбрать эту опцию из выпадающих вкладок.
- После выбора нужной функции наша веб-страница обновится и на ней появятся два варианта отражения — «по горизонтали» и «по вертикали». Выбираем желаемую функцию простым нажатием на одну из кнопок.
- После обработки сайт предлагает нам скачать наше изображение в виде ZIP-архива или одним файлом. Нажимаем на подходящую ссылку и ждём, пока отражённое фото загрузится на ПК.
Способ 2: Imgonline
В отличие от предыдущего сайта, на этом ресурсе отразить изображение зеркально можно существенно быстрее. Все необходимые инструменты будут расположены на одной странице в порядке спадания значимости.
Перейти на Imgonline
- Для начала потребуется загрузить изображение, которое будет подвергнуто обработке. Нажимаем на кнопку «Выберите файл» и через стандартный «Проводник» ищем и открываем нужный нам файл.
- Выбираем тип отражения картинки.
- Настройки в разделе «Формат изображения на выходе» можно не изменять, но если вы не хотите, чтобы на вашей картинке пустое пространство заполнилось белым цветом то выбирайте формат «PNG-24» — он поддерживает прозрачность. Копирование «EXIF» (то есть метаданных, например таких, как комментарии к файлу, авторство и т.п) выбирайте по желанию, на качество картинки на выходе это никак не повлияет. После выбора оптимальных установок, нажимаем «ОК» и двигаемся дальше.
- Теперь мы можем скачать или открыть обработанную сайтом картинку в браузере, нажав на одну из двух ссылок. Нажав на ссылку «Вернуться назад» мы можем проделать то же самое с этим же изображением (к сожалению, его придётся заново загружать), если какие-то настройки были выбраны неправильно, или зеркально отразить другую картинку.
Способ 3: Inettools
Оформлен этот сайт похожим образом с Croper — без лишних деталей и украшений. Загрузить на него файл можно простым перетаскиванием файла изображения с компьютера во вкладку с открытым сайтом, о чём говорит сообщение в прямоугольнике. Возможность выбора файла через стандартные средства имеется тоже.
Перейти на Inettools
Часть 1. Как переворачивать фотографии в пакетном режиме
Метод 1. Отразите фотографии с помощью WidsMob ImageConvert
Если вам нужно перевернуть большое количество фотографий в пакетном режиме, WidsMob ImageConvert это желаемый инструмент для переворота фотографий, который вы можете рассмотреть. Кроме того, вы также можете конвертировать форматы фотографий, переименовывать файлы, добавлять рамку и водяной знак как в текст, так и в изображение.
1. Конвертировать RAW и другие фотографии в форматах JPEG, PNG и TIFF в пакетном процессе.
2. С легкостью поворачивайте, переворачивайте и зеркально отражайте все фотографии в желаемом положении.
3. Добавить фоторамки в разных цветовых режимах и настроить параметры цвета.
4. Нанесите водяной знак на фотографии с текстом и изображением в качестве требований.
5. Поддержка фотографий HEIC с iPhone, iPad и других устройств.
Win СкачатьMac Скачать
Шаг 1: Запустите инструмент Photo Flip на вашем компьютере и щелкните значок Файл кнопку для загрузки фотографий в программу. Конечно, вы также можете перетаскивать нужные изображения в пакетном режиме.
Шаг 2: Перейдите к опции «Повернуть», чтобы повернуть фотографии, которые вы можете выбрать Поверните влево, Повернуть вправо и 180. Это позволяет вам предварительно просмотреть эффект переворота фотографии прямо в программе.
Шаг 3: Нажмите Начать конвертировать кнопку, чтобы выбрать папку назначения, выберите формат файла и настройте качество фото, Затем вы можете нажать Экспортировать кнопку, чтобы преобразовать перевернутые фотографии.
Win СкачатьMac Скачать
Метод 2: перевернуть фотографии с помощью WidsMob Viewer
Если вы снимаете сотни фотографий, и большинство из них нужно отредактировать, вам понадобится отличный редактор фотографий, который поможет вам, например WidsMob Photo Viewer. Это не только браузер фотографий, но и редактор фотографий. Photo Viewer имеет продвинутый алгоритм, который поможет вам автоматически переворачивать фотографии или редактировать изображения в пакетном режиме. Одна из причин, по которой мы рекомендуем вам использовать этот фоторедактор, переворачивайте изображения без ущерба для качества.
Mac СкачатьWin Скачать
Как переворачивать фотографии с помощью WidsMob Photo Viewer
Шаг 1. Загрузите последнюю версию Photo Viewer с официального сайта и установите ее на свой компьютер. Когда вам нужно перевернуть фотографии, запустите Photo Viewer.
Шаг 2. Поместите все фотографии, которые необходимо отредактировать, в папку и перетащите папку в этот редактор фотографий под Режим просмотра. Photo Viewer загрузит все изображения в папке за секунды.
Шаг 3. Этот фоторедактор может читать фотографии » Данные EXIF, сканировать изображения и автоматически переворачивать изображения. Если некоторые фотографии еще не перевернуты, вы можете использовать горячую клавишу. Ctrl + L и Ctrl + R в Windows или Ctrl + L и Command + R в Mac, чтобы перевернуть фотографии.
WidsMob Photo Viewer может загружать почти все форматы изображений, включая RAW файлы.
Mac Скачать
Как еще можно повернуть фотографию?
Преимуществом нашего сервиса, является возможность поворачивать фото в режиме онлайн без лишней головной боли. Обычные компьютерные программы для переворота картинок необходимо скачивать, устанавливать, настраивать и т.д. Данный сайт избавляет вас от ненужных проблем. Просто зайдите, загрузите картинку и нажмите на кнопку поворота в нужном направлении. Сервисом можно пользоваться . Тем не менее, если вы ищете способ, как повернуть фото на компьютере, то мы бы посоветовали вам делать это в стандартном обозревателе изображений Windows, который позволяет это сделать довольно быстро.
Используем онлайн сервисы для отзеркаливания фотографии — излагаем в общих чертах
Зеркальное отражение на фото дублирует силуэт и делает ваши снимки оригинальными. Такой эффект был популярен несколько лет назад, и только ленивый не делал подобных снимков. Но всё равно стоит рассказать, как правильно его сделать, потому что мода цикличная.
PhotoMirror
Как сделать зеркальное отражение на фото? Подойдет приложение под названием PhotoMirror. Программа довольна проста в использовании и имеет огромное количество крутых фишек, из которых можно наклепать шедевры.
: Сброс настроек роутера: разбираем вместе
Возможности Editor.Pho.to
Хотите легко и качественно обработать фото онлайн? Тогда Editor.Pho.to — как раз то, что вам нужно. Наш бесплатный фоторедактор быстро исправит недостатки и улучшит качество цифровых фотографий.
Зеркальное отражение фотографии онлайн
Одной из особенностей обработки фото является эффект зеркала или отражения. То есть, фотография раздваивается и совмещается, делая иллюзию того, что рядом стоит двойник, или же отражения, будто объект отражаются в стекле или зеркале, которого не видно. Ниже представлены три онлайн-сервиса для обработки фотографии в зеркальном стиле и способы работы с ними.
Способ 1: IMGOnline
Онлайн-сервис IMGOnline полностью посвящен работе с изображениями. На нём присутствуют как функции конвертера расширений изображений, так и изменение размера фото, и огромное количество способов обработки фотографий, что делает этот сайт отличным выбором для пользователя.
Перейти на IMGOnline
Для того, чтобы обработать ваше изображение, сделайте следующее:
- Загрузите файл со своего компьютера, нажав кнопку «Выбрать файл».
- Выберите способ отзеркаливания, который хотите видеть на фотографии.
- Укажите расширение создающейся фотографии. Если указываете JPEG, обязательно измените качество фотографии до максимального в форме справа.
- Для подтверждения обработки нажмите на кнопку «OK» и подождите, пока сайт создаст нужное изображение.
- По завершении процесса вы сможете как просмотреть изображение, так и сразу же загрузить его на свой компьютер. Чтобы сделать это, используйте ссылку «Скачать обработанное изображение» и дождитесь окончания загрузки.
Способ 2: ReflectionMaker
Из названия данного сайта сразу становится понятно, для чего он был создан. Онлайн-сервис полностью ориентирован на создание «зеркальных» фотографий и больше не имеет никакого функционала.
Ещё один из минусов заключается в том, что сего интерфейс полностью на английском, но разобраться в нём будет не так уж и трудно, так как количество функций для отзеркаливания изображения минимальное.
Перейти на ReflectionMaker
Чтобы зеркально отразить интересующее вас изображение, выполните следующие действия:
ВНИМАНИЕ! Сайт создает отражения на изображении только по вертикали под фотографией, как отражение в воде. Если вам это не подходит, перейдите к следующему способу
Загрузите с вашего компьютера нужное фото, а после кликните на кнопку «Выбрать файл», чтобы найти нужное вам изображение.
Используя ползунок, укажите размер отражения на создающейся фотографии, или же впишите его в форму рядом, от 0 до 100.
Вы также можете указать цвет заднего фона изображения. Для этого нужно кликнуть по квадратику с цветом и выбрать интересующий вариант в выпадающем меню или ввести его специальный код в форме правее.
Чтобы сгенерировать нужное изображение, нажмите кнопку «Generate».
Для загрузки получившегося изображения нажмите на кнопку «Download» под результатом обработки.
Способ 3: MirrorEffect
Как и предыдущий, этот онлайн-сервис создан только для одной цели — создания отзеркаленных изображений и также имеет очень мало функций, но по сравнению с предыдущим сайтом, на нём есть выбор стороны отражения. Он тоже полностью направлен на зарубежного пользователя, но разобраться в интерфейсе не составит труда.
Перейти на MirrorEffect
Чтобы сгенерировать изображение с отражением, необходимо выполнить следующее:
Вот так просто, с помощью онлайн-сервисов, пользователь сможет создать эффект отражения на своей фотографии, наполняя её новыми красками и смыслами, и самое главное — это очень легко и удобно. Все сайты имеют довольно минималистичный дизайн, что идёт им только в плюс, а английский язык на некоторых из них никак не помешает обработать изображение так, как захочет пользователь.
Мы рады, что смогли помочь Вам в решении проблемы.
Опишите, что у вас не получилось. Наши специалисты постараются ответить максимально быстро.