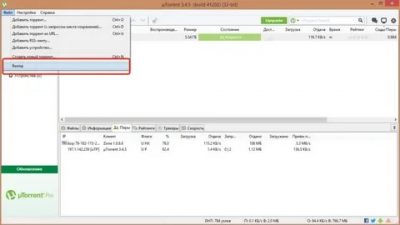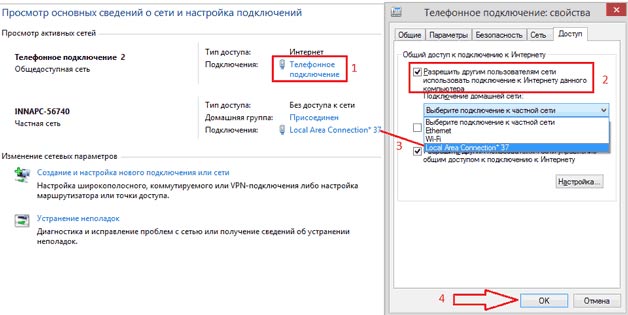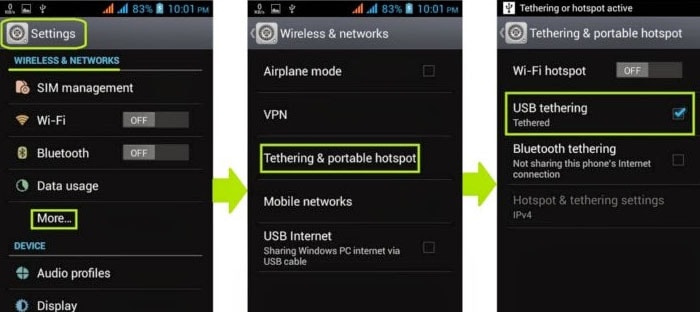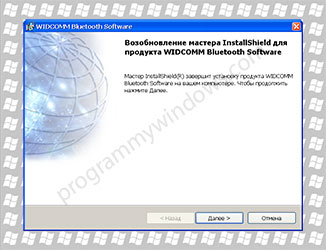Ноутбук не подключается к wi-fi
Содержание:
- Почему не подключается Wi-Fi
- Android не подключается к WiFi сети — причины ошибки и что делать
- Проверяем драйвер WiFi сети
- Проблемы с настройкой роутера
- Почему Android или iPhone не подключается к Wi-Fi: распространённые причины
- Варианты решения проблемы
- Ошибка аутентификации
- Ошибка аутентификации
- Сбои софтверной части
- Почему телефон не подключается к Wi-Fi
- Решение проблемы с соединением со стороны роутера
- Получение IP адреса… и телефон не подключается к Wi-Fi
- Устранение неполадок, связанных с устройством
- Механическое повреждение модуля Wi-Fi
- Дальнейшие действия
Почему не подключается Wi-Fi
Иногда происходит такая ситуация, что телефон не может подключиться к интернету через Wi Fi. Это случается по разным причинам. Рассмотрим их подробнее.
- Первой причиной можно рассмотреть то, что снята ли абонентская плата за доступ в мировую сеть. Это не так часто происходит, поэтому проблема быстро решается.
- Телефон может подключаться, но с уведомлением «без доступа к сети». Это случается часто.
- Гаджет не соединяется с Wi Fi, происходит получение адреса IP. При этом подключения нет.
- Иногда случается ошибка аутентификации, более распространенная причина.
- Бывает, появляется ошибка «защита WPA \ WPA2».
Это еще не все возможные причины при подключении к мировой сети со смартфонов. Многие абоненты не знают что сделать, и пытаются сразу дозвониться оператору, и спрашивают, почему нет интернета.
Android не подключается к WiFi сети — причины ошибки и что делать
Если Android не подключается к WiFi, то чаще всего пользователь видит сообщение «Получение IP адреса» или уведомление «Ошибка аутентификации». Еще одна распространенная ошибка подключения — Андроид пишет «Сохранено, защита WPA/WPA2», но в интернет не выходит.
Данная статья подходит для всех брендов, выпускающих телефоны на Android 9/8/7/6: Samsung, HTC, Lenovo, LG, Sony, ZTE, Huawei, Meizu, Fly, Alcatel, Xiaomi, Nokia и прочие. Мы не несем ответственности за ваши действия.
Возможные причины сбоя
Если Android не может подключиться к Wi-Fi — например, вместо активного значка вайфая вы видите серую кнопку и значок восклицательный знак — то причиной этого может быть:
- Неправильный пароль от Wi-Fi.
- Установка неподдерживаемого типа защиты или стандарта беспроводной связи в настройках роутера.
- Проблемы с прошивкой Android.
Первым делом необходимо понять, в работе какого устройства возникают проблемы. Если к точке не подключается только ваш телефон, то причину следует искать в его настройках и прошивке. Если беспроводную сеть не находит ни одно устройство, то следует проверить настройки роутера.
Читайте Как узнать пароль от WiFi на Android к которому подключен
Сообщение «Получение IP-адреса»
Если при попытке выполнить подключение появляется сообщение с текстом «Получение IP адреса», но соединение не устанавливается, то причиной этого может быть отключение DHCP-сервера в настройках роутера или проблемы в работе Android. Помочь может простая перезагрузка роутера.
Если в работе DHCP-сервера произошел сбой, перезапуск устройства его устранит. При сохранении ошибки:
- Откройте настройки роутера.
- Убедитесь, что DHCP-сервер включен.
Увеличить
В зависимости от модели роутера порядок включения/отключения DHCP может меняться, так что вам нужно искать инструкцию для своего устройства.
Читайте Как проверить Android на ошибки
Ошибка аутентификации
Если аутентификация при подключении заканчивается ошибкой, то, скорее всего, причиной неполадки является неправильный ввод пароля Wi-Fi. Чтобы устранить ошибку:
- Забудьте беспроводную точку на телефоне/планшете.
- Перезагрузите роутер.
Увеличить
Если перезагрузка оборудования и повторное обнаружение точки доступа не помогло, зайдите в веб-интерфейс роутера. Адрес интерфейса и данные для входа вы найдете на корпусе устройства.
- Измените пароль, используя только латинские буквы и цифры.
- Убедитесь, что для сетевой аутентификации выбран стандарт WPA2-PSK.
Увеличить
Если телефон не поддерживает стандарт WPA2-PSK, то выберите другой режим — WPA, WPA2. Понятно, что в метро или торговом центре вы не можете это сделать, так что остается только смириться. А вот дома или в отеле можно получить доступ к роутеру и проверить параметры работы беспроводной сети.
Читайте: Если на Android нет интернета через WiFi
Сохранено, защита WPAWPA2
Если подключение осуществляется без пароля, то ошибки аутентификации быть не может. Тем не менее, бывает другая ситуация — сеть сохранена, но доступа в интернет нет. Обычно помогает перезагрузка роутера, но иногда приходится залазить в настройки достаточно глубоко.
- Проверьте правильность ввода пароля от Wi-Fi.
- Зайдите в интерфейс роутера. Установите правильный регион (тот, в котором вы находитесь).
- Выберите канал от 1 до 10 вместо Авто.
- Попробуйте другой режим работы роутера. Если стоит «N» или «В», установите «Auto» или «B/G/N mixed».
- Измените тип шифрования и пароль.
- Поэкспериментируйте с шириной канала. Сначала попробуйте установить «Auto», потом «20 MHz» и так далее.
Увеличить
Кроме того, посмотрите количество разрешенных устройств. Если стоит «0», значит, ограничений нет.
Проблемы с обнаружением сети
Если Android не видит сеть Wi-Fi, то обычно тоже помогает изменение региона и канала. Если в настройках выбрана Россия, роутер автоматически подключается к каналам от 1 до 13. Однако некоторые устройства не поддерживают каналы больше 10 — так появляется ошибка. Чтобы устранить ее:
- Поставьте регион США — у него только 10 каналов.
- Измените вручную канал на один из ряда 1-10.
Если это не помогает, то убедитесь, что сеть видят другие устройства. Возможно, причину неполадки следует искать в работе Wi-Fi модуля на Android.
Проверяем драйвер WiFi сети
Первое, что может послужить неисправностью — отсутствующий или неправильно установленный драйвер сети. Убедиться в этом можно следующим образом:
1Правый щелчок мышки на значок «Мой компьютер» или «Этот компьютер» в зависимости от установленной системы Windows. Впоследствии, в выпавшем маленьком списке нажимаем Свойства.
2
Далее в диалоговом окне характеристик – «Диспетчер устройств».
Проверяем свойства адаптера
3Как правило, если с устройством сети действительно имеются какие-то неполадки, то в Диспетчере устройств они будут отображаться как желтый значок на названии компонента системы (Часто название адаптера будет иметь в своем имени в середине слово «Wireless» от анг. — беспроводной).
Проблемы с настройкой роутера
Не исключены проблемы с подключением в связи с неправильной в данный момент настройкой параметров маршрутизатора. Все настройки производятся в специальной панели, упомянутой выше при смене пароля. Изменение следующих параметров желательно только после проверки методов устранения типичных ошибок.
Не забывайте после каждой смены параметров сохранять изменения с помощью кнопки «Save» внизу окна настроек. После сохранения перезагружаем роутер кнопкой «Reboot» во вкладке «System Tools — Reboot».

Разберём дополнительные причины, из-за которых ваше подключение может быть временно нерабочим.
Причина 1: Повторяющийся SSID
SSID является идентификатором локальной сети на вашем маршрутизаторе. Проще говоря, это его имя. В случае наличия в одном диапазоне радиочастот двух одинаковых моделей с одинаковыми идентификаторами, создадутся разногласия между ними. Проблема достаточно редкая, но вполне реальная. Для решения данной проблемы нужно сменить SSID роутера на оригинальный во вкладке «Wireless — Wireless Settings».

Причина 2: Переполнен канал связи
В местах скопления нескольких маршрутизаторов, которым может быть дом, офис или общественное место, существуют каналы связи по которым передаются информационные пакеты. В случае использования многими роутерами одинаковых каналов связи, они перегружаются и становятся неспособными передавать больше данных. Что нужно делать?
-
-
- Измените в настройках роутера канал связи на любой другой во вкладке «Wireless — Wireless Settings» или «Беспроводный режим — Настройки беспроводного режима» изменив параметр «Channel».
-
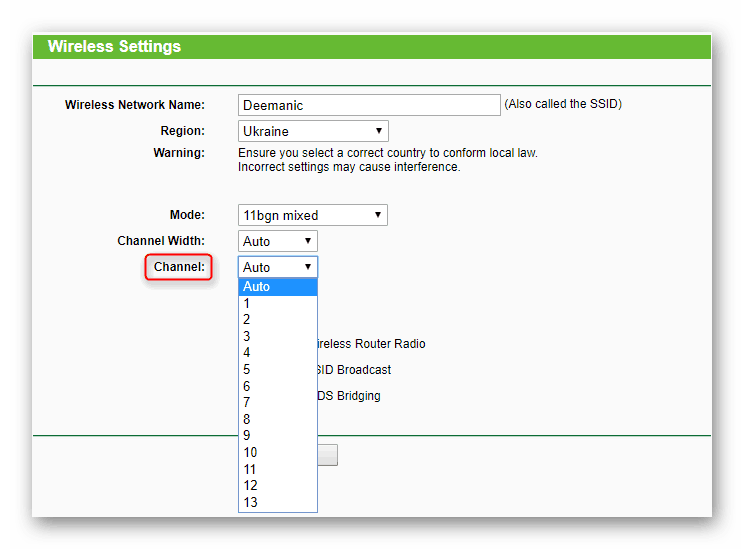
-
-
- Измените частоту, на которой работает передача данных вашего роутера на любую другую, сменив параметр «Channel Width».
-
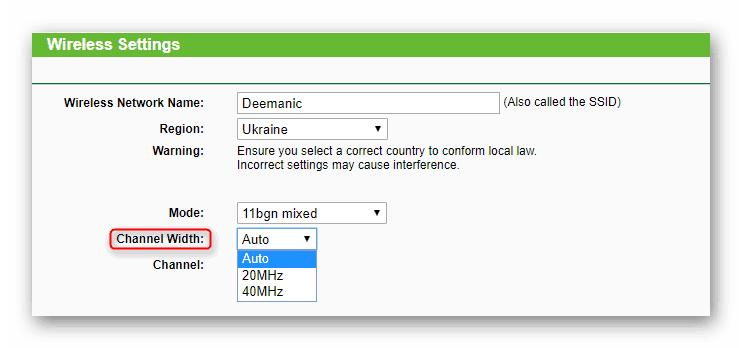
Причина 3: Неправильный режим работы маршрутизатора
За режим работы передатчика информации в виде устройства вроде роутера отвечает параметр в том же окне настроек под названием «Mode». На какой именно режим нужно изменить установленный параметр ответить невозможно ввиду его субъективности. Попробуйте решить проблему со сменой режима «bgn», вначале испробовав «bgn mixed» (комбинированный режим), или, если вы владелец роутера другой фирмы, этот параметр может называться «Auto».
Причина 4: Отключён DHCP-сервер
DHCP сервер прописывает временные IP адреса абонентам беспроводной сети. По какой-либо причине данный сервер может быть отключён, от чего роутер не может видеть потенциальные устройства в своём диапазоне. Чтобы исправить эту проблему необходимо включить режим раздачи DHCP нажатием на галочку «Enable» в строке «DHCP Server» во вкладке «DHCP».

Причина 5: Настройки безопасности
Порой проблема подключения кроется в изменённых параметрах безопасности передачи данных, которые представлены фирмой маршрутизатора. Настройки безопасности можно найти во вкладке «Wireless — Wireless Security». По умолчанию галочка установлена на пункте «WPA/WPA2 — Personal(Recommended)», и это наиболее оптимальный вариант на сегодняшний день. Рекомендуется устанавливать параметры, указанные на скриншоте, поскольку они являются стабильными:

Если они вам не подходят, в пунктах «Version» и «Encryption» можете установить варианты «Auto», настраивающие параметры на свой лад в зависимости от поведения маршрутизатора в сети. Нежелательно отключать параметры вовсе нажатием галочки «Disable Security» в целях безопасности ваших ценных данных.
Причина 6: Наличие устройства в MAC-фильтре
Одно дело, если в фильтры занесены динамические IP адреса устройств, имеющие свойство при новом подключении меняться, но совсем другое — физические адреса. Владелец телефона на базе ОС Android не имеет возможности изменить данный адрес. Занесённый физический адрес вашего устройства в MAC-фильтр маршрутизатора полностью блокирует ему доступ к сети. Убедитесь, что вашего устройства нет в таблице во вкладке «Wireless — Wireless MAC Filtering».

Как видим, проблема подключения к беспроводной сети довольно разносторонняя, но в её решении нет ничего сложного, если следовать инструкции. Графические интерфейсы панелей управления различных моделей роутеров могут быть разными, но суть настроек везде одинакова. В зависимости от типа прошивки, может отличаться сопровождающий настройки язык и графическая составляющая.
Почему Android или iPhone не подключается к Wi-Fi: распространённые причины
Иногда пользователь долго не может понять, почему не подключается вай-фай на телефоне, перебирает самые сложные и невероятные причины, а на самом деле никакого сбоя и нет. Самыми популярными и распространенными причинами считаются:
- неправильно введенный пароль от Wi-Fi. Даже введённый с маленькой буквы вместо большой один знак уже не позволит настроить интернет-соединение;
- в настройках роутера может быть установлен неподдерживаемый тип защиты или стандарт беспроводной связи;
- встречается также проблема и с прошивкой в ОС Android в самсунгах и других марках.
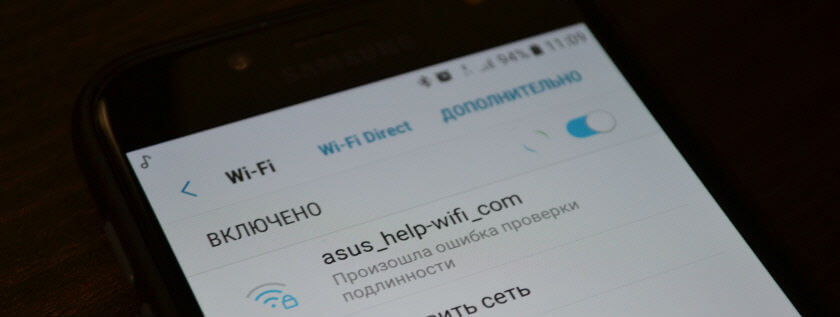
Когда телефон не подключается к Wi-Fi, это сильно расстраивает его пользователя
Важно! Прежде чем выявлять причину, искать и устранять неполадки, нужно разобраться, в каком именно устройстве возникла проблема — непосредственно в роутере, мобильнике, планшете, другом гаджете/лэптопе или, возможно, дело в самом источнике интернета — кабеле
Проблема с DNS
Чтобы вернуть автоматическое подключение к Wi-Fi, нужно:
- На несколько секунд задержать палец на названии Wi-Fi сети, к которой должен подключиться смартфон.
- Из появившегося окна меню выбрать пункт «Изменить сеть».
- Появятся расширенные конфигурации. Там выбрать пункт «DHCP».
- В нём раздел «Пользовательские».
- Пролистать его вниз до строк с названием «DNS 1» и «DNS 2», соответственно в них вписать значение 8.8.8.8 и 8.8.4.4.
- Затем нажать кнопку «Сохранить».

Изменение пользовательских настроек
Прокси-сервер
Иногда нельзя подключать смартфон к сети Wi-Fi из-за активированного прокси-сервера. Чтобы убедиться в том, что он выключен, нужно:
- Зайти в список сетей Wi-Fi.
- Выбрать нужную, к которой телефон не может подключиться.
- Открыть её настройки, выбрать расширенные настройки.
- В них найти пункт «Настройки прокси-сервера» или просто «Прокси-сервер».
- Под ним или рядом должно стоять «Нет». Это означает, что он деактивирован.
Проверка характеристик сигнала
Возможно, не подключается сеть вай-фай на телефоне из-за слабого сигнала. Чтобы убедиться в этом, нужно проверить характеристики сети, в частности, мощность. Для этого нужна специальная программа. Когда она даст результат, можно будет приступать к настройкам.
Обратите внимание! Возможно, сигнал слабый или совсем отсутствует по причинам, не зависящим от пользователя, а по вине поставщика услуг
Влияние программ на работу Wi-Fi
Иногда может оказаться, что смартфон не подключается к сети Wi-Fi из-за различных программ. Это касается именно сторонних приложений, которые устанавливались не из официального магазина, а с непроверенных и ненадежных ресурсов. Поэтому нужно пересмотреть список недавно установленных приложений, удалить подозрительные. Некоторые из них могут заблокировать соединение с Интернетом, не оповещая и не уведомляя об этом пользователя.
Важно! Прежде чем удалять подозрительное или потенциально опасное приложение, нужно зайти в настройки, остановить его работу
Проверка на вирусы
Как и на компьютере или ноутбуке, на смартфоне тоже могут оказаться вирусы. Если некоторые из них в каком-то смысле безвредны для пользователя, то другие будут наносить существенный вред его устройству, программам и приложениям, установленным там, в частности, блокировать соединение с Интернетом.

Проверка устройства на вирусы с помощью программы Dr. Web
Чтобы проверить устройство на наличие таких вредоносных программ, нужно в официальном онлайн-магазине Play Market или AppStore скачать антивирус, проверив его на подлинность. Затем запустить его и отсканировать телефон, начать проверку на наличие вирусов. Все вредоносные файлы нужно незамедлительно удалить.
Обратите внимание! Если такие оказались на устройстве, желательно не полагаться только на антивирусную программу. Следует сохранить все важные файлы и документы с устройства, сделать резервную копию в случае необходимости и выполнить сброс до заводских настроек, затем обновить систему до последней версии Android, если такая предусмотрена
После сброса настроек все сохраненные сети Wi-Fi тоже удалятся, нужно сохранять их заново. После перезапуска устройство должно суметь подключиться к ним.
Варианты решения проблемы
На любую проблему найдётся решение, надо только разобраться, в чём заключается поломка. Если телевизор не ловит вай-фай, то надо провести диагностику. Начинать надо всегда с самого простого. Например, проверить наличие электричества и сигнала роутера, целостность кабеля при проводном подключении.
Перезагрузка сети
Если не работает вай-фай, то специалисты рекомендуют перегрузить роутер. В 99% это действие поможет восстановить связь. Для этого на задней панели нужно найти кнопку Power и нажать на неё. Все мигающие обозначения должны потухнуть. Сразу включать устройство не надо, подождите 5 минут и снова нажмите эту же кнопку. Дождитесь завершения полного включения устройства и проверьте интернет-соединение на телевизоре. Если он по-прежнему не подключается, то удостоверьтесь, что другие гаджеты могут подсоединиться к домашней сети и имеют доступ в интернет.
Установка подключения данных вручную
Если на телевизоре пропала связь с роутером, то после его перезагрузки нужно сбросить все настройки. Это делается в том случае, если перезагрузка не помогла. После того как все настройки сбросились до заводских, нужно восстановить их вручную.
Используются следующие три вида сетевых настроек:
- Dynamic IP – динамические настройки, которые выставляются автоматически по DHCP.
- Static IP – настройки, которые нужно вводить вручную.
- PPPoE – доступ предполагается после ввода логина и пароля.
Чтобы подключить телевизор к интернету вручную, необходимо:
- Зайти в меню «Настройки сети», далее «Беспроводная».
- Из появившихся сетей выбрать вашу, нажать Enter.
- Выбрать «Настройки IP» на экране проверки сети, а затем для пункта «Режим IP» выбрать значение «Ручной».
- Ввести значения параметров «IP-адрес», «Маска подсети», «Шлюз», «Сервер DNS». Завершить настройку нажатием кнопки «OK».
- Настроить WPS(PBC). Для этого зайти в «Настройки сети» и далее WPS(PBC).
- Нажать кнопку WPS(PBC) на маршрутизаторе и подержать так в течение 2 минут. В это время ТВ-панель получит настройки автоматически.
Ошибки DNS сервера
Если DNS-сервер выдаёт ошибку, то необходимо подключить телевизор вручную. Попытайтесь прописать вручную настройки сервера от компании Google 8.8.8.8 или 8.8.4.4. Перед этим отключите функцию DHCP на маршрутизаторе и если адрес, например, такой 192.168.1.1, то задайте следующие данные:
IP-адрес: 192.168.1.103;
Маска подсети: 255.255.255.0;
Шлюз: 192.168.1.1;
Сервер DNS: 8.8.8.8 (или 192.168.1.1).
Если используется стандарт N, то в проверке подлинности установите WPA2-PSK, а тип защиты AES и переподключите устройство. Возможно, на сетевом устройстве активирован «Контроль доступа». Это означает, что IP-адрес ТВ-панели блокируется. Отключите его и установите игнорирование проверки MAC-адреса ТВ-панели.
Сброс сетевых настроек на телевизоре и смена стандартов
Одной из причин, по которой на телевизоре пропало подключение к вай-фай, может быть сброс настроек. Чтобы выполнить настройку роутера, нужно сделать следующее:
- Открыть браузер на компьютере.
- В адресной строке ввести 192.168.0.1 или 192.168.1.1. Это наиболее распространённые адреса, но если не подходят, то посмотреть в инструкции к передающему устройству или на его задней панели.
- Открыть окно «Логин и пароль» и ввести необходимые значения, если требуется.
- Для TP-link в интерфейсе зайти во вкладку «Беспроводной режим» и «Настройки».
- Придумать имя для сети и перейти во вкладку «Защита беспроводного режима».
- Установить тип шифрования WPA/WPA2 и придумать пароль.
- Во вкладке «Системные инструменты» открыть пункт «Пароль».
- Ввести старые логин и пароль и потом ввести новые значения. Новые значения записать или запомнить.
Здесь приведены наиболее распространённые причины и методы их устранения, по которым пропадает связь между телеприёмником и сетевым устройством. Но, возможно, вам придётся столкнуться с другими проблемами, которые потребуют вмешательства специалистов.
Ошибка аутентификации
Причина возникшей ошибки во время аутентификации в неправильном вводе пароля от вай фай. Убедитесь, что язык ввода стоит правильно, и вы не используете кириллицу вместо латиницы. Проверьте точность регистра букв.
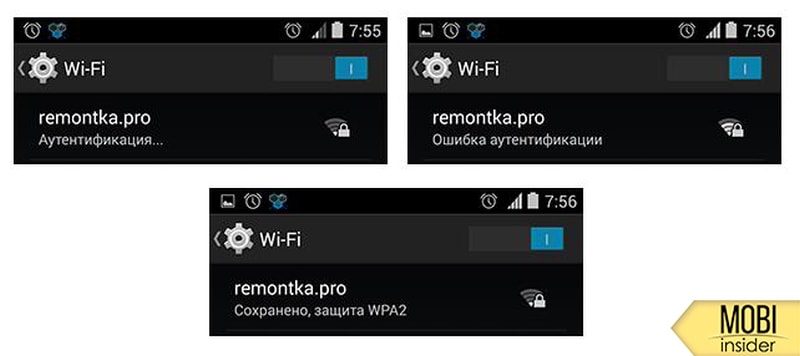
Если у Вас остались вопросы или есть жалобы — сообщите нам
Для устранения источника проблемы удалите беспроводную сеть («Забыть…») и перезагрузите маршрутизатор.
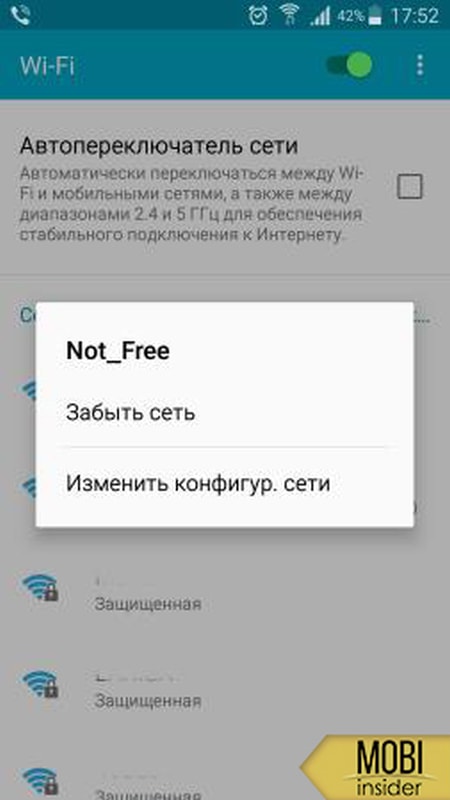
Если перезапуск роутера и новый поиск сети не помог, поменяйте пароль опять же через настройки маршрутизатора.
- Информацию для входа в веб-интерфейс ищите на корпусе устройства.
- Войдя в систему, изменить пароль, используя латиницу и цифры.
- Посмотрите значение стандарта — должен быть WPA2-PSK.
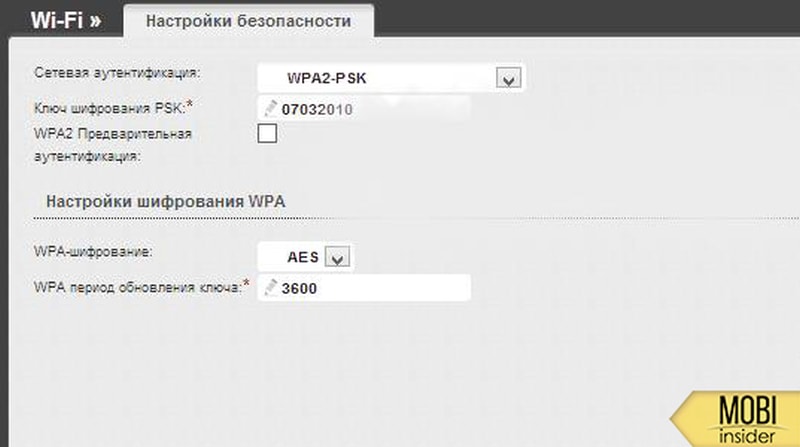
Или выберите режим WPA, WPA2, если тот не поддерживается смартфоном. К сожалению, находясь в общественном транспорте или в торговом центре, вы не сможете изменить «Настройки безопасности» роутера. Дождитесь приезда домой.
Ошибка аутентификации
Причина возникшей ошибки во время аутентификации в неправильном вводе пароля от вай фай. Убедитесь, что язык ввода стоит правильно, и вы не используете кириллицу вместо латиницы. Проверьте точность регистра букв.
Если у Вас остались вопросы или есть жалобы – сообщите нам
Для устранения источника проблемы удалите беспроводную сеть («Забыть…») и перезагрузите маршрутизатор.
Если перезапуск роутера и новый поиск сети не помог, поменяйте пароль опять же через настройки маршрутизатора.
- Информацию для входа в веб-интерфейс ищите на корпусе устройства.
- Войдя в систему, изменить пароль, используя латиницу и цифры.
- Посмотрите значение стандарта — должен быть WPA2-PSK.
Или выберите режим WPA, WPA2, если тот не поддерживается смартфоном. К сожалению, находясь в общественном транспорте или в торговом центре, вы не сможете изменить «Настройки безопасности» роутера. Дождитесь приезда домой.
Сбои софтверной части
Бывает и такое, что проблема «зарыта» гораздо глубже. Так, например, известны случаи, когда не включается кнопка вай-фай на «Андроиде». О чем это говорит? Да только о том, что в софте, отвечающем за функционирование этого модуля в системе, произошел критический сбой.
Как показывает практика, автоматически исправить такое положение дел получается не всегда. Поэтому многие специалисты рекомендуют установить специальную утилиту под названием Wi-Fi Fixer. Она примечательна тем, что в ее настройках и параметрах ничего изменять не нужно. Программа просто устанавливается на девайс, запускается, и в процессе сканирования на предмет возможных проблем исправляет ошибки автоматически. Правда, и это не всегда срабатывает.
Почему телефон не подключается к Wi-Fi
Пользователь, который впервые встречается с данной проблемой, сначала придётся в шок, так как не поймет должную причину нестабильной работы или отказа сети к подключению. На самом деле, причин и то, как решить данную проблему, огромное количество. К основным и частым причинам люди относят:
- Если мобильный телефон раньше принимал сеть стабильно и хорошо, не возникало подобных проблем, то причина кроется в поломке модуля. Это может быть как и его простой перегрев, так и полная поломка;
- Вторая причина – это как раз проблема с настройками частоты. Такое часто бывает, что частота передача данных шалит и не хочет подключаться к сети;
- Также может быть и такое, что пользователь неправильно настроил подключение, ввел неправильный пароль к Wi-Fi;
- На роутере могла сбиться базовая конфигурация. Такое возможно после прошивки системы;
- На телефоне могут быть установлены неправильные настройки сети;
- Телефон сломался или на нем имеется вирус.
Стоит сделать вывод, что причин очень и очень много. Для начала пользователю стоит найти саму причину, а только потом подходить к решительным действиям.
Решение проблемы с соединением со стороны роутера
Со стороны маршрутизатора также могут возникнуть некоторые проблемы. Как правило, именно из-за его неправильно выстроенных настроек пользователь попадает впросак и не может должным образом подключиться к сети. В таких случаях лучшее решение – перезапуск роутера. Для этого необходимо:
- Войти в интерфейс той системы и того роутера, которым пользуется человек. Чтобы понять, в какой интерфейс входить, достаточно открыть настройки, прилагаемые к любому роутеру. После чего зайти на сайт, вбить логин и пароль;
- После пользователю откроются многочисленные параметры, среди которых нужно найти раздел системных инструментов;
- Вылезет кнопка «Перезапуск». Кликаем на него и проверяем подключение.
Если после такого перезапуска телефон все равно не ловит Wi-Fi, то можно сбросить роутер. Для этого:
- Также входим в систему и переходи в раздел таких же системных настроек, а через него в «Заводские настройки»;
- Кликаем на предложенную сайтом кнопку, давая команду перехода к стандартному типу;
- Теперь пробуем снова подключить телефон к сети.
Если же даже такой конкретный способ не помог, то проблема кроется в поломке маршрутизатора.
Получение IP адреса… и телефон не подключается к Wi-Fi
Довольно часто можно видеть проблему, при попытках подключения к сети wifi зависает со статусом «Получение IP-адреса». Происходит это, как правило, по трем причинам:
- На гаджете деактивированы автоматические настройки IP-адреса (вполне возможно, что заданы статические параметры).
- На роутере начал тупить DHCP-сервер, или он вовсе отключен.
- Другие ограничения, установленные в настройках точки доступа.
Для решения проблемы нужно предпринять следующие меры: открыть свойства нудной беспроводной сети и убедиться, чтобы в параметрах IP было установлено DHCP.
Далее, нужно проверить работает ли сервер на маршрутизаторе. Скорее всего, он функционирует, но на всякий случай нужно убедиться в его работоспособности.
Устранение неполадок, связанных с устройством
Как можно убрать с телефона знак wi fi? Убирать его не надо, он сам уйдет, когда исчезнет источник проблемы. Как правило, показывая восклицательный знак, андроид указывает на то, что пользователь пытается подключиться к непроверенному источнику беспроводного соединения.
Обратите внимание! Как бы глупо это ни звучало, но лучше перепроверить на всякий случай – включен ли вай фай на устройстве или нет. Бывает и такое, что пользователи перепробовали все способы, а на самом деле просто забыли перевести ползунок Wi-Fi в активное положение
Кроме того, нужно обратить внимание на включенный авиарежим или, как его еще называют – режим полета. Если с ним все в порядке, то нужно включить и выключить режим, чтобы устройство автоматически подключилось к беспроводной точке доступа
Для начала лучше воспользоваться банальным вариантом – перезагрузка. Нужно перезагрузить мобильное устройство, зажав одновременно сочетание кнопок либо одну клавишу. Как правило таковой является кнопка блокировки. С домашним роутером необходимо проделать ту же самую процедуру. Нажав кнопку питания, рекомендуется подождать 20 секунд, а потом вновь включить устройство.
Если этот способ не избавил значок вай фая от восклицательного знака, значит, проблема таится в самом роутере, а конкретно в его IP адресах.
Обратите внимание! Если желтый восклицательный значок продолжает гореть в «шторке», но пользователь свободно пользуется интернетом – это баг операционной системы андроид. Рекомендуется установить обновления
Углубляясь в проблему роутера, нужно настроить его вручную. Сначала потребуется выяснить айпи адрес роутера. Как правило, он расположен на этикетке устройства, но иногда его там может не быть.
В командной строке компьютера нужно прописать «ipconfig». Строка «Основной шлюз» покажет необходимые данные. Теперь в телефоне нужно зайти в настройки сети и удалить подключение wifi, к которому на данный момент подключено устройство.
Теперь нужно снова выбрать эту сеть и указать настройки IP адреса в качестве пользовательских. Затем вводится самостоятельно конфигурация. Именно поэтому нужно было выяснить айпи роутера. Первая строка заполняется айпи мобильного устройства. Три первые цифры одинаковые с интернет центром. Последняя же устанавливается любая от 10 до 254. Строка шлюза заполняется IP адресом маршрутизатора.
ДНС адреса нужно прописать такие же, как на картинке. Окончательным шагом будет ввод ключа сети, то есть пароля от вайфая. После успешной попытки подключения к сети восклицательный знак должен исчезнуть с иконки wi-fi.
В противном случае поможет только радикальное решение. Если интернет работает, но злополучный знак никак не уходит, можно попробовать обновить операционную систему в соответствующем разделе настроек смартфона.
Однако если доступ в интернет по-прежнему ограничен, стоит попробовать подключить другое устройство к этой точке доступа. Если все прошло успешно, значит, проблема кроится в первом смартфоне.
Обратите внимание! Рекомендуется воспользоваться сбросом настроек смартфона. Сбрасывать настройки лучше по очереди
Сначала идут настройки сети и интернета. Если после перезагрузки устройства ситуация не разрешилась, следующим этапом будет сброс настроек приложения. И самый радикальный способ – «хард ресет», он означает полный сброс настроек до заводских.
Тем не менее, еще одна проверка не помешает. Можно попробовать подключиться с данного устройства к другой сети. Например, в ресторане или к роутеру друга. Если интернет на смартфоне без проблем стал работать, значит, неполадка находится в домашней сети маршрутизатора.
Кроме того, существует еще один вариант. Возможно, на телефон было установлено приложение, которое повлекло за собой такие последствия. Необходимо запустить безопасный режим телефона и попытаться подключиться к точке Wi-fi снова.
Если доступ в интернет открылся, тогда необходимо срочно удалить стороннее приложение и на будущее скачать хороший антивирус во избежание проблем куда хуже, чем отсутствие интернета на устройстве.
Так как пользователь не знает, какое конкретно приложение вызвало неполадку с соединением, потребуется по очереди удалять недавно скачанные программы и после каждого удаления проверять, заработал ли интернет.
Механическое повреждение модуля Wi-Fi
Не помогает вообще ничего? Есть вероятность, что повредился сам физический модуль Wi-Fi. Смартфон или планшет стоит отнести в ремонтную мастерскую, чтобы его разобрали и проверили работоспособность самого модуля. В некоторых случаях его можно восстановить, но чаще всего приходится менять на новый. Устройство на гарантийном сроке нужно будет отнести в авторизованный сервисный центр. С вышедшим сроком — в любую проверенную мастерскую. Разбирать девайс своими руками не стоит, если у вас нет специальных знаний и навыков.
Почему не включается WiFi на телефоне Android 2.4 (48.33%) 12 голос.
Дальнейшие действия
Для начала необходимо убедиться в том, что ключ безопасности введен верно. Попробуйте снова ввести пароль и логин для входа, но с большей внимательностью, включив функцию «отображать символы пароля». Если пароль неизвестен вам, то уточнике данные в настройках.
Для примера на рисунках изображен порядок действий с роутером D-Link. Все делается так же, небольшие изменения касаются только интерфейса, наименования пунктов меню и других особенностей.
Зайдя на страницу с настройками, произведите шаги:
- нажмите на «расширенные настройки»;
- откройте «настройки безопасности в окне Вай Фай;
- посмотрите пароль там, где «ключ шифрования PSK» и убедитесь, что вы правильно вводите символы при подключении.
Затем проверьте, правильно ли настроен роутер. Необходимо проверить активацию технологии DHCP. Если она отключена, то смартфон не сможет получить адрес, поэтому интернет не будет действовать. В настройках роутера снова нажмите на «расширенные настройки» и во вкладке «Сеть» отыщите «LAN».
Подключите DHCP, если она деактивирована, переключив ссылку «режим» на «подключить».
Зафиксировав изменения, необходимо сделать перезагрузку роутера, и попытаться соединиться с модулем Wi Fi через смартфон. Если такие шаги не принесли результата, то есть еще три варианта:
- Обратиться в центр поддержки сотового оператора и узнать, действует или нет интернет, не было ли изменений в свойствах соединения.
- Сдать в сервисный центр смартфон.
- Сдать в ремонт маршрутизатор.