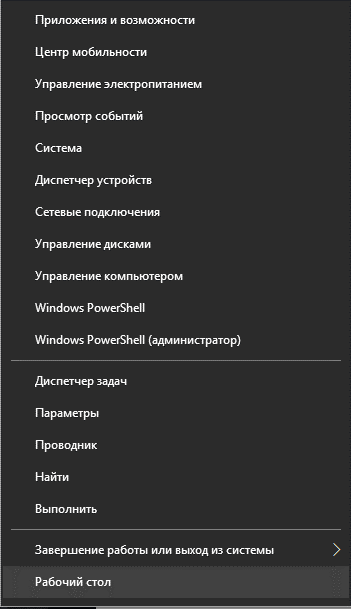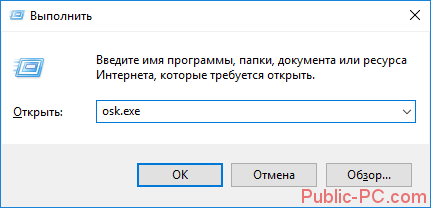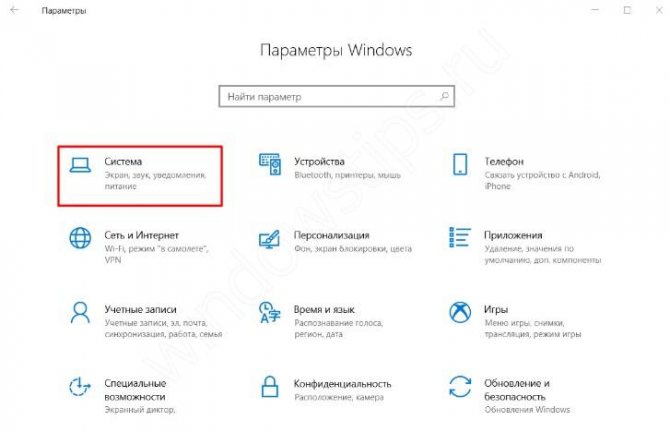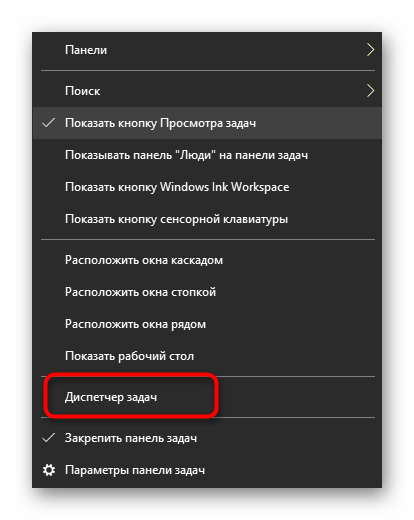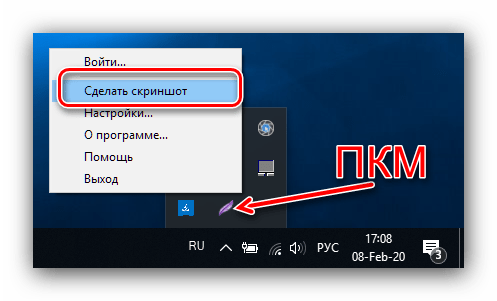Не работает магазин в windows 10
Содержание:
- Содержание
- Восстановление Магазина после отключения
- Установка приложений без Магазина Windows 10
- Способы исправления работы Магазина
- Приложения Microsoft Store не обновляются автоматически
- Повторная инсталляция Windows Store на «десятке»»
- Что делать, если не работает Microsoft Store в Windows 10
- Вариант 1: Утилита Software Repair Tool
- Вариант 2: Утилита Troubleshooter
- Вариант 3: Восстановить важные системные файлы
- Вариант 4: Очистка кэша Microsoft Store
- Вариант 5: Сброс данных центра обновлений
- Вариант 6: Переустановить Windows Store
- Вариант 8: Включить сетевой протокол
- Вариант 9: Создать новую учётную запись в Windows 10
- Вариант 10: Восстановить Windows
- Способ 8: Повторная регистрация Магазина в Windows
- Выполняем сброс магазина приложений
- Когда нужны деловые извинения
- Удаление Магазина
- Возможные причины проблемы
- Восстановление Магазина после отключения
- Перерегистрировать приложения магазина Windows
Содержание
Письмо состоит из нескольких смысловых блоков с четкой логической связью. Основная часть включает описание проблемы и конкретных шагов, которое компания принимает для ее решения. Конструктивное предложение поможет клиенту быстрее принять извинение и вернет его расположение.
Извинение
Текст извинения должен быть в первом абзаце или даже первом предложении документа. Например:
«Уважаемый Олег Анатольевич!
Наша компания приносит вам извинения за причиненные неудобства, материальные и моральные потери от действий нашего сотрудника…»
Достаточно извиниться один раз в начале письма, а далее описать свои действия для решения проблемы и изложить конструктивные предложения.
Объяснение причин
После принесения официальных извинений стоит объяснить, почему произошел конфликт. Это показывает, что в ситуации разобрались и осознали вину.
События нужно излагать четко и правдиво. Нельзя приукрашивать или преуменьшать вину компании. Даже если повод для конфликта незначителен, клиенту надо показать, что компания относится к этому серьезно.
Выражение сожаления
Это не извинение, которое организация уже принесла в первой части письма. А способ объяснить клиенту, что данный случай — исключение, а не правило работы организации.
В официальном письме сожаления и извинения применяются обдуманно. Не стоит занимать позицию заведомо виновного. Если претензии не обоснованы, то об этом надо сказать: «Нам очень жаль, но…». Отмалчиваться недопустимо. Клиент, считающий себя обиженным, может добавить проблем.
Если компания действительно виновата, сожаление выражают фразой: «Нам очень жаль что…»
Клиента благодарят за то, что он обратил на это внимание и вовремя сообщил
Меры по решению проблемы
После извинений и сожаления клиента нужно уведомить о том, как решается его проблема, в какие сроки будут исправлены ошибки. Также стоит предложить альтернативные решения.
В письме можно гарантировать компенсацию, при этом:
Например, если из-за технической ошибки на сайте клиент вместо стоимости со скидкой заплатил полную цену, стоит предложить компенсацию в виде бонуса. Это может быть индивидуальная скидочная карта или небольшой подарок. Хорошо, если клиент предоставят возможность выбора компенсации.
Важно! Надо обязательно выполнить обещанное
Восстановление Магазина после отключения
Так как Windows не удаляет системные приложения, а лишь аннулирует их регистрацию, то есть возможность и восстановления Windows Store. Для осуществления этого нужно:
- Запустить средство PowerShell на правах администратора.
- Вывести список всех приложений, которые видит Windows запустив команду Get-Appxpackage –Allusers.
- В списке приложений найти Microsoft.WindowsStore и скопировать в буфер обмена параметр PackageFamilyName.
- Зарегистрировать заново Магазин в Windows 10 можно заданной командой Add-AppxPackage -register «C:Program FilesWindowsAppsXXXAppxManifest.xml» -DisableDevelopmentMode только вместо XXX вставить значение параметра PackageFamilyName.
По итогам проведенных действий, приложение Магазин (Windows Store) будет восстановлено.
Установка приложений без Магазина Windows 10
- На открывшейся странице вставляем ссылку: www.microsoft.com/uk-ua/p/viber/9wzdncrfj46z в нужной строке, и нажимаем галочку Сгенерировать временные ссылки.
- Дальше в представленном ниже списке найдите и загрузите файлы форматов Appx (приложение) и EAppx (обновление) для персонального компьютера.
- Запустите скачанное приложение с помощью установщика приложений Windows и нажмите кнопку Установить.

Приложение будет успешно установлено в случае ранее активированного режима разработчика. Такой способ мы использовали для загрузки приложения Viber для компьютера, так как в Магазине пользователь получал сообщение о несовместимости текущего программного обеспечения с актуальной версией Windows 10. Более подробно описано в инструкции: Как установить Viber на компьютер Windows 10.
Заключение
Если не помогли наши способы и у Вас всё же не устанавливаются приложения из Магазина Windows 10 выйдите с учетной записи Майкрософт и пройдите по новой авторизацию. Наличие учетной записи Майкрософт является обязательным критерием для нормально работы всех приложений Windows 10. А также попробуйте установить последние актуальные обновления операционной системы и проверить целостность системных файлов Windows 10.
Способы исправления работы Магазина
Для начала стоит объяснить, что приложение Магазин является частью самой системы Windows 10 и переустановить его отдельно он неё невозможно. Поэтому для исправления будем использовать следующие способы.
Использование troubleshooter
Windows предоставила рекомендации по устранению неисправностей магазина:
- Скачайте и запустите специальную утилиту troubleshooter.
- Следуйте подсказкам и после проведения процедуры перезагрузите компьютер.
- Проверьте работу магазина.
Использование Software Repair Tool
В двадцатых числах августа 2016 года Microsoft выпустила утилиту Software Repair Tool — комплексное устранение неисправностей и ошибок Windows 10. Утилита создаст точку восстановления системы и начнет анализировать и исправлять ошибки.
В ее задачи входит:
- сброс сетевых настроек Windows;
- переустановка приложений с помощью команд PowerShell (включая сброс магазина Windows);
- проверка целостности системных файлов при помощи DISM;
- запуск установки обновлений и программ Windows 10;
- восстановление схемы электропитания;
- очистка места с помощью удаления устарелых резервных копий Windows.
После исправления, потребуется перезагрузить компьютер.
Проверка и восстановление системных файлов
Запустим проверку системных файлов. Для этого:
- Откроем командную строку от имени Администратора (нажать правой клавишей по значку Пуск и выбрать соответствующий раздел) и введем команду «sfc /scannow».
- После проверки перезапустим компьютер и введем еще одну команду «DISM.exe /Online /Cleanup-image /Restorehealth».
В результате этих операций осуществится проверка всех системных файлов, и в случае нахождения поврежденных, будет произведена их замена.
Сброс кэша
Магазин Windows 10 может не работать из-за переполненного кэша. Для его сброса необходимо:
- Запустить окно Выполнить (Win+R).
- Ввести команду «wsreset».
После сброса произойдёт попытка запуска приложения Магазин. Если и после этого он не запускается, тогда переходим к другим способам.
Перерегистрация Магазина, используя PowerShell
Здесь нам понадобится запустить команду для перерегистрации в специальном инструменте PowerShell, для этого:
- Запустим PowerShell. В окне поиска пишем PowerShell, правой клавишей жмем по выданному результату и выбираем пункт Запустить от имени Администратора.
- Вставляем следующую команду: Get-AppXPackage -AllUsers | Foreach {Add-AppxPackage -DisableDevelopmentMode -Register «$($_.InstallLocation)AppXManifest.xml»} и жмем Enter.
- В процессе выполнения могут возникать некоторые ошибки, которые будут подсвечены красным цветом. Их можно проигнорировать.
По окончанию следует перезагрузить систему и проверить работу Магазина.
Создание новой учетной записи
Если способы указанные выше не помогли решить проблему, то пробуем создать новую учетную запись с правами Администратора и с неё пробуем запустить Магазин. Для того чтобы быстро создать новый профиль в Windows 10 запускаем командную строку от имени Администратора и вводим следующие две команды без кавычек:
- «Net user ИМЯ_НОВОГО_ПОЛЬЗОВАТЕЛЯ /add».
- «Net localgroup Администраторы ИМЯ_НОВОГО_ПОЛЬЗОВАТЕЛЯ /add».
ИМЯ_НОВОГО_ПОЛЬЗОВАТЕЛЯ заменяем на любое выбранное нами имя.
Если проблема с Магазином решилась таким путём, то старого пользователя удаляем. А если ошибки все равно возникают, то необходимо этот созданный профиль удалить и запустить Восстановление системы.
Восстановление системы
Если ни один из способов не помог решить проблем с работой Магазина, то остается последний метод — это запуск восстановления системы. Для запуска этого инструмента нужно:
Приложения Microsoft Store не обновляются автоматически
Следуйте этим методам, чтобы решить проблему неспособности Microsoft Store автоматически находить, загружать и устанавливать обновления приложений.
- Убедитесь, что параметр включен в Microsoft Store
- Очистить кеш Microsoft Store
- Средство устранения неполадок приложений Магазина Windows
- Сбросить Microsoft Store через настройки
- Переустановите приложение Microsoft Store
- Восстановить обновление с помощью Windows 10 ISO
Во время устранения неполадок не проверяйте наличие обновлений вручную. Если вы это сделаете, будет сложно узнать, сработало ли какое-либо из исправлений.
1]Убедитесь, что параметр включен в Microsoft Store.
Если по какой-либо причине автоматическое обновление в настройках Microsoft Store отключено, вы не получите обновления. Итак, это первое, что вам следует проверить.
- Откройте Microsoft Store и щелкните меню с тремя точками.
- Нажмите «Настройки» и найдите «Обновлять приложения автоматически».
- Включите это.
- Снова щелкните меню, и на этот раз щелкните меню «Загрузить и обновления».
Нажмите кнопку «Проверить наличие обновлений», и вы должны увидеть новое обновление, или вы можете оставить его как есть и посмотреть, отправлено ли обновление для проверки настроек.
2]Очистить кеш Microsoft Store
Вы можете очистить кеш Microsoft Store с помощью командлета. Вы можете запустить CMD от имени администратора, введите WSReset.exe и нажмите клавишу Enter или найдите wsreset.exe в меню «Пуск» и следуйте указаниям мастера сброса. Он удалит все, что может блокировать обновления.
3]Средство устранения неполадок приложения Microsoft Store
Windows предлагает встроенные средства устранения неполадок для Microsoft Store, как и другие вещи в Windows. Он может делать все, что угодно, чтобы все стало нормально; это, вероятно, лучший способ исправить это.
- Откройте «Настройки» и перейдите в «Обновление и безопасность»> «Устранение неполадок»> «Приложения из Магазина Windows».
- Выберите и нажмите кнопку Запустить средство устранения неполадок.
- Следуйте указаниям мастера и дождитесь, пока магазин автоматически обнаружит обновление.
Обратите внимание: если проблема заключается в одном приложении, лучше всего сбросить его
4]Сбросить Microsoft Store
Вы можете сбросить настройки приложения Microsoft Store через Настройки.
- Откройте настройки Windows 10 и перейдите в Приложения.
- Найдите Microsoft Store в списке приложений, нажмите на него и нажмите «Дополнительные параметры».
- Найдите «Сброс» и нажмите кнопку «Сброс».
Закройте магазин, если он открыт, и перезапустите его. Если проблема устранена, вы должны увидеть новые обновления в списке.
5]Переустановите приложение Microsoft Store.
Наконец, если ничего не работает, лучше переустановить приложение Microsoft Store, но вам потребуется разрешение администратора. Откройте PowerShell с правами администратора, а затем выполните указанную ниже команду.
Get-AppXPackage *WindowsStore* -AllUsers | Foreach {Add-AppxPackage -DisableDevelopmentMode -Register "$($_.InstallLocation)AppXManifest.xml"}
Если вы впервые слышите об этом, вы также должны знать, что все системные приложения можно переустановить. Вам нужно будет запустить Get-AppxPackage PackageFullName | Удалить-AppxPackage команда.
6]Восстановить обновление с помощью Windows 10 ISO
Ремонтное обновление – это процесс установки Windows 10 поверх существующей установки Windows 10. Он устраняет большинство системных проблем и любые повреждения файлов.
- Загрузите Windows 10 ISO и извлеките установочный файл.
- Запустите файл установки и следуйте процессу установки.
- Он также проведет вас через OOB после завершения настройки.
Войдите в свою учетную запись и проверьте, может ли Microsoft Store теперь находить обновления.
Я надеюсь, что этот пост поможет вам получать обновления автоматически, а не время от времени проверять их вручную.
Повторная инсталляция Windows Store на «десятке»»
Переустановка магазина выполняется следующим образом.
1. Открываем командную строку с администраторскими привилегиями.
2. Выполняем следующую команду:
PowerShell -ExecutionPolicy Unrestricted -Command «& {$manifest = (Get-AppxPackage Microsoft.WindowsStore).InstallLocation + ‘AppxManifest.xml’ ; Add-AppxPackage -DisableDevelopmentMode -Register $manifest}»

3. Перезапускаем Windows 10.
Опять же проверяем, функционирует ли магазин приложений в «десятке».
- https://lumpics.ru/not-work-application-store-windows-10/
- https://mywebpc.ru/windows/ne-rabotaet-magazin-v-windows-10/
- https://geekon.media/neispravnosti-raboty-prilozheniya-magazin-store-v-windows-10/
- https://10-windows.ru/chto-delat-esli-ne-rabotaet-windows-store/
- https://windows10i.ru/ustranenie-nepoladok/ne-rabotaet-magazin-windows-10.html
Что делать, если не работает Microsoft Store в Windows 10
Проблема вызвана системным сбоем, который можно устранить несколькими способами, в зависимости от того, что послужило причиной этого сбоя. Иногда «вылет» Магазина может сопровождаться каким-нибудь сообщением об ошибке, в которой будет написан код неисправности. Также вместе с MS Store могут не работать другие приложения, встроенные в Windows, например, Edge.
Далее рассмотрим, как справится с обозначенными проблемами.
Вариант 1: Утилита Software Repair Tool
Данную программку можно скачать с официального сайта Microsoft. Она предназначена для поиска и исправления проблем в Windows 10. Сама программа использует для выполнения своих функций стандартный функционал операционной системы.
Давайте рассмотрим, как работает эта утилита:

Вариант 2: Утилита Troubleshooter
Во многом эта программа схожа с предыдущим вариантом, правда, она работает именно с Магазином приложений Windows. Скачать Troubleshooter можно с официального сайта компании.
Инструкция по работе с программой выглядит так:
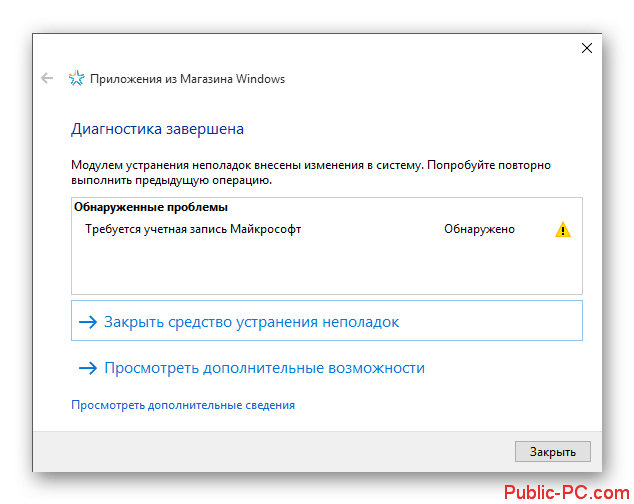
Вариант 3: Восстановить важные системные файлы
Через «Командную строку» или PowerShell можно восстановить важные системные файлы, повреждение которых могло повлиять на работу Магазина Windows. Инструкция для данного варианта выглядит следующим образом:

Вариант 4: Очистка кэша Microsoft Store
Накопившейся кэш Магазина Windows можно очистить с помощью одной команды в строке «Выполнить». Происходит это следующим образом:
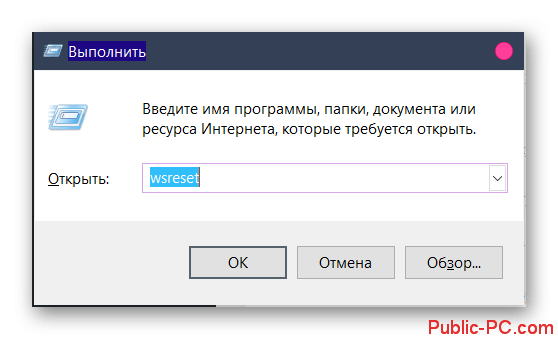
Вариант 5: Сброс данных центра обновлений
Данная операция выполняется через «Командную строку». Предварительно потребуется отключить соединение с интернетом:
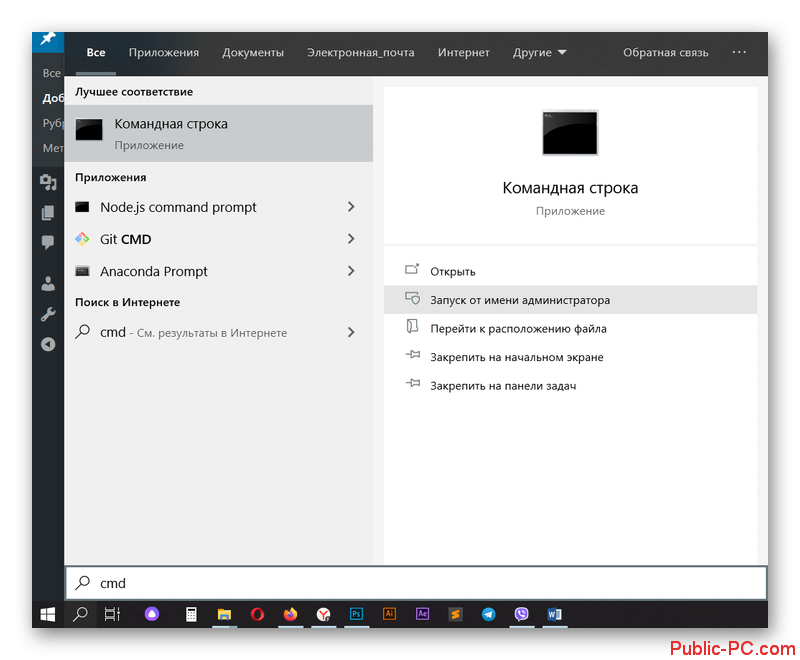
Вариант 6: Переустановить Windows Store
Мы уже писали статьи про то, как удалить и установить Windows Store. Можете ознакомиться с ними для лучшего понимания, написанного дальше:
Для переустановки Магазина приложений нужно выполнить следующие действия:
Выполняется через тот же интерфейс PowerShell:

Вариант 8: Включить сетевой протокол
Этот вариант подходит в первую очередь, когда вы получаете сообщение об ошибке с кодом 0x80072EFD от Магазина. Аналогичное сообщение может быть и от других встроенных продуктов, например, Edge.
Такая проблема может быть решена включением шестого поколения протокола IP – IPv6. Это никак не повлияет на работоспособность других приложений и качество открытия веб-страниц, так как они продолжат открываться в IPv4, если вы не отключите этот протокол сами.
Включение протокола IPv6 происходит в Windows 10 следующим образом:


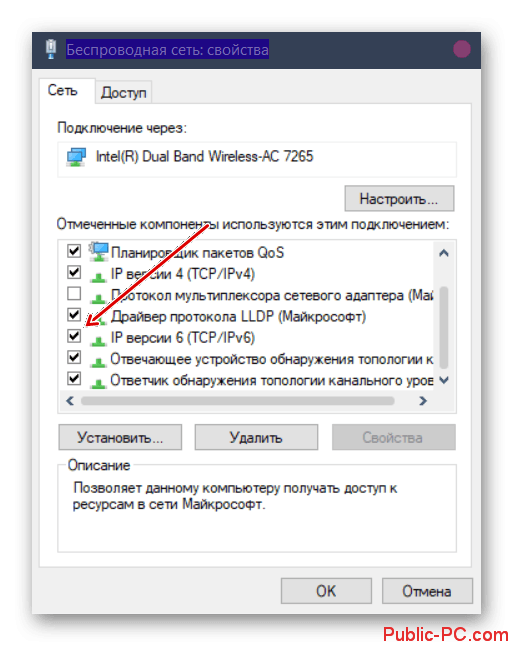
Дополнительно проверьте реестр, не отключён ли в нём протокол IPv6:
Вариант 9: Создать новую учётную запись в Windows 10
Не самый удобный метод, плюс, он не устраняет причину проблемы, но зато может справится с последствиями. Правда, для взаимодействия с Магазином приложений Windows вам придётся постоянно заходить в ранее созданную учётную запись.


Вариант 10: Восстановить Windows
Это самый крайний из рассматриваемых вариантов. В ходе восстановления пользовательские данные не будут повреждены, но некоторые настройки могут быть сбиты. Очень хорошо, если у вас на компьютере есть точка восстановления. Она должна создаваться Windows автоматически, но иногда её создание может быть отключено в настройках.
С помощью точки восстановления процедура происходит так:


Если же точек восстановления в системе нет, то восстановить её таким образом у вас не получится. Придётся скачивать образ ОС на флешку и пытаться восстановиться через неё.
Способ 8: Повторная регистрация Магазина в Windows
Повторная регистрация Магазина приложений в Виндовс — радикальный шаг, на который стоит идти только в том случае, если приведенные выше варианты не принесли должного результата.
- Щелкните правой кнопкой мыши по «Пуск» и выберите в появившемся меню строку «Windows PowerShell (администратор)».

Введите там команду и нажмите по клавише Enter.

Через несколько секунд должна отобразиться новая строка ввода без ошибок, а это значит, что регистрация прошла успешно. Перезагрузите компьютер и пробуйте загрузить приложения.

В завершение есть еще два совета, связанных с проверкой целостности системных файлов и полным восстановлением операционной системы, поскольку к этим действиям нужно переходить только в крайних ситуациях. Если ничего из описанного выше не помогло, можете попробовать и эти рекомендации, ознакомившись с инструкциями по следующим ссылкам.
Подробнее:Использование и восстановление проверки целостности системных файлов в Windows 10Восстанавливаем ОС Windows 10 к исходному состоянию
Опишите, что у вас не получилось.
Наши специалисты постараются ответить максимально быстро.
Выполняем сброс магазина приложений
Не устанавливаются приложения из магазина Windows 10, хотя перепробованы все рекомендации? Тогда переходим к сбросу магазина Windows 10.
1. Завершаем работу приложения.
2. Открываем поисковую строку и вводим «wsreset».
3. В результатах поиска вызываем контекстное меню команды и выполняем ее с администраторскими привилегиями.
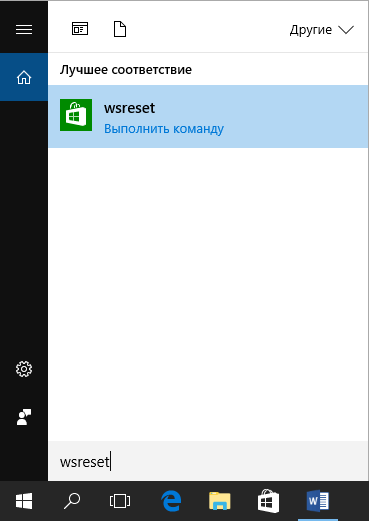
После закрытия окошка командной строки (иногда это происходит в доли секунды), запустится магазин. Он работает, но отказывается инсталлировать приложения?
4. Выполняем выход из системы и снова входим в учетную запись.
Метод хоть и не всегда помогает устранить неполадку, все же его стоит использовать, особенно новичкам, потому как следующий вариант может принести немного неприятностей.
Когда нужны деловые извинения
Молчать в ответ на жалобы — одна из самых больших ошибок. Даже если претензии клиента не обоснованы, игнорировать их недопустимо. Большинство руководителей бизнеса считают повышение качества обслуживания клиентов одной из основных задач.
Извинения приносят, если действия со стороны организации доставили клиенту или партнеру неудобства, нанесли вред. То есть, когда клиент потерял деньги, время, хорошее настроение
Особенно важно извиниться, если ситуация грозит нанести серьезный репутационный ущерб компании
Анализируйте записи звонков, чтобы улучшить работу колл-центра и избежать возможных конфликтов с клиентами. Технология Коллтрекинг не просто отслеживает звонки в компанию, но и записывает разговоры менеджеров с клиентами.
Коллтрекинг
Современный потребитель внимательно относится к качеству товаров и услуг, поэтому практически всем компаниям, работающим в сфере торговли и обслуживания, надо уметь писать письма с извинениями за низкое качество продукта.
Повод, который не зависит от сферы деятельности, — неисполнение условий договора и взятых на себя обязательств. Пусть даже это произошло по независящим от компании причинам: ураган, землетрясение, государственный переворот. Объясните это и извинитесь.

Удаление Магазина
Когда возникла необходимость удалить программу, то пользователь может воспользоваться PowerShell, выполнив несколько действий:
Открыть утилиту и ввести следующее: «Get-AppxPackage –AllUsers».
Найти в открывшемся списке приложений строчку: «Name: Microsoft.Windows Store».
Скопировать значение, выскочившее напротив графы «PackageFullName».
Пролистать окно вниз, в пределах поля написать: «Remove-AppxPackage» (скопированное из предыдущего пункта).
Нажать «Enter», после чего утилита удалится.
Надеемся, что вам помогли наши советы, и трудностей в установке или восстановлении работы Microsoft Store на Windows 10 у вас не возникнет.
Возможные причины проблемы
При запуске встроенного в операционку магазина могут появиться различного рода ошибки, из-за которых не устанавливаются программы.

Причиной возникновения неполадок могут быть:
- сбой в работе реестра;
- блокировка антивирусным ПО;
- некорректная работа службы, отвечающая за магазин;
- сбои во время обновления системы;
- заполненный кэш магазина;
- повреждение файловых систем;
- проблемы с подключением к интернет-сети и другие ошибки.
Сбои в работе магазина приложений Виндовс 10 могут проявляться по-разному. Например, может исчезнуть иконка приложения или интерфейс программы запустится, а откроется пустое меню. Чаще всего появляются системные уведомления с кодом ошибки, указывающим на причину ее появления. После сбоя программа может завершить свою работу или продолжать долгую инициализацию скачивания.

Восстановление Магазина после отключения
Так как Windows не удаляет системные приложения, а лишь аннулирует их регистрацию, то есть возможность и восстановления Windows Store. Для осуществления этого нужно:
- Запустить средство PowerShell на правах администратора.
- Вывести список всех приложений, которые видит Windows запустив команду Get-Appxpackage –Allusers.
- В списке приложений найти Microsoft.WindowsStore и скопировать в буфер обмена параметр PackageFamilyName.
- Зарегистрировать заново Магазин в Windows 10 можно заданной командой Add-AppxPackage -register «C:Program FilesWindowsAppsXXXAppxManifest.xml» -DisableDevelopmentMode только вместо XXX вставить значение параметра PackageFamilyName.
По итогам проведенных действий, приложение Магазин (Windows Store) будет восстановлено.
Перерегистрировать приложения магазина Windows
Другой способ сброса приложения магазина — это заставить его перерегистрироваться на вашем компьютере, ноутбуке.
- Запустите командную строку от имени администратора. Введите в «поиске
«, около пуска cmd
и нажмите в соответствиях правой кнопкой мыши и запуск от имени администратора
. - В командной строке введите следующую команду для перерегистрации приложения магазина и нажмите enter:
PowerShell -ExecutionPolicy Unrestricted -Command «& {$manifest = (Get-AppxPackage Microsoft.WindowsStore).InstallLocation + «\AppxManifest.xml» ; Add-AppxPackage -DisableDevelopmentMode -Register $manifest}»
Данный совет, применим исключительно для ОС Windows 10.
Речь идёт о
приложениях из Магазина
Windows (MicrosoftStore). Сталкиваюсь уже неоднократно с
проблемой, когда конкретно определённое приложение, которое было скачано и установлено
из Магазина
Windows, работает
некорректно. Наблюдались подтормаживания, зависания таких приложений. Нередко,
проблемное приложение после запуска, сразу закрывалось.
Ниже, приведу ряд
действий, для решения данной проблемы.
Перерегистрация
приложений Windows 10.
Закройте Магазина
Windows (MicrosoftStore). Запустите Windows PowerShell от имени администратора. Для этого, начните
вводить в поиске Windows 10 слово «PowerShell», а когда нужное приложение будет
найдено, кликните по нему правой кнопкой мыши и выбирайте «запуск от имени
Администратора». Если же поиск не работает, то, пройдите по следующему пути:
и кликните правой
кнопкой мыши по Powershell.exe, выберите «запуск от имени Администратора».
Теперь, скопируйте
и введите следующую команду в окно PowerShell, после чего нажмите Enter:
Дожидаемся
завершения выполнения работы команды (не обращаем внимания на то, что она может
выдать значительное количество ошибок красного цвета). По завершению выполнения
данной команды, закрываем
PowerShell и перезагрузите компьютер. Проверяем, стало ли работать нужное нам приложение
Windows 10.
Сброс
кэша магазина Windows
Для этого,
нажмите клавиши Win+R (клавиша Win — та, что с эмблемой Windows), после этого в
появившееся окно «Выполнить» ведите
и нажмите Enter.
После завершения,
попробуйте запустить приложения снова (если сразу не сработает, попробуйте
перезагрузить компьютер).
Проверка
целостности системных файлов
Для этого,
запускаем командную строку от имени Администратора, вводим команду:
и нажимаем
Enter.
Если проблем
найдено не было, запустите ещё одну команду:
Если вышеописанные
способы, вам не помогли (как и в моих случаях), необходимо полностью удалить
проблемное приложение и после этого, повторно его установить из Магазина
Windows (MicrosoftStore).
Сначала, закройте
Магазина
Windows (MicrosoftStore). Теперь, удалите проблемное приложение. Для удаления необходимого
приложения, проще всего (для владельцев Юбилейного издания) будет скачать и
установить бесплатную версию программы CCleaner с официального сайта: http://www.piriform.com/ccleaner/download
После завершения установки,
запускаем CCleaner и переходим во вкладку Сервис->Удаление программ. Во
вкладке «Удаление программ», находим своё приложение, выделяем его (нажимаем
один раз по нему правой кнопкой мыши) и выбираем с правой стороны пункт «Деинсталляция».
После удаления необходимого приложения, открываем Магазина
Windows (MicrosoftStore), находим
необходимое приложение, и повторно его устанавливаем. После установки приложения,
перезагружаем компьютер и проверяем работу приложения.
P.S.
Советую,
произвести попытки восстановить работоспособность проблемного приложения,
именно в той последовательности, что указана у меня выше. Более того, не
рекомендую пропускать какой-либо из пунктов, даже, если вы сразу хотите удалить
проблемное приложение и повторно его переустановить. Были часто замечены ситуации,
когда простое удаление и повторная установка приложения, заканчивалась неудачей
и помогало лишь выполнение всех пунктов в той последовательности, которая
указана выше.
В процессе работы с Windows 10 пользователи часто встречаются с неисправностями Магазина. Он либо не запускается, выводя при этом номер какой-нибудь ошибки, либо автоматически закрывается при попытке что-либо сделать. Магазин Windows очень полезное и удобное приложение, в нём доступно большое количество различных универсальных программ, разработанных под новейшую Windows 10. Поэтому, многие пользователи задаются вопросом, почему не запускается Магазин в Windows 10 и как решить эту проблему.