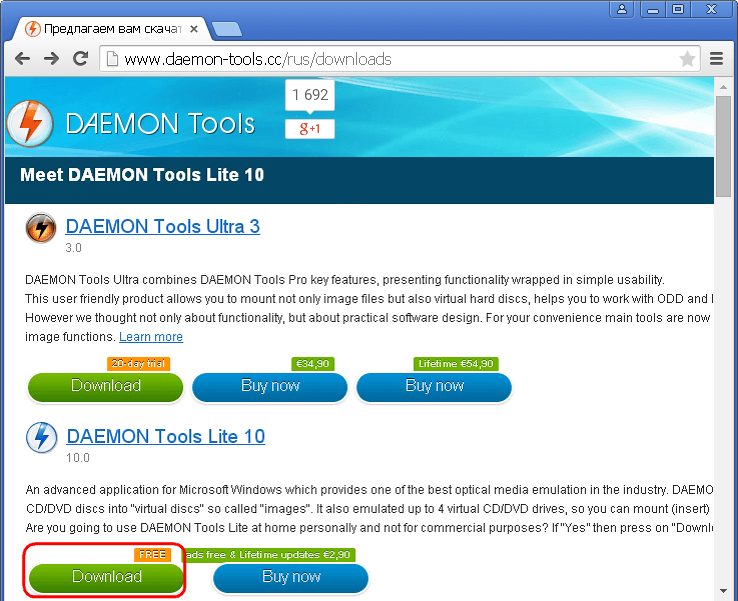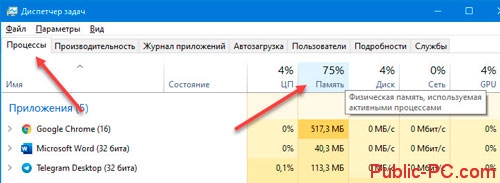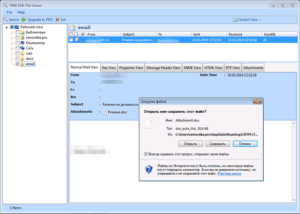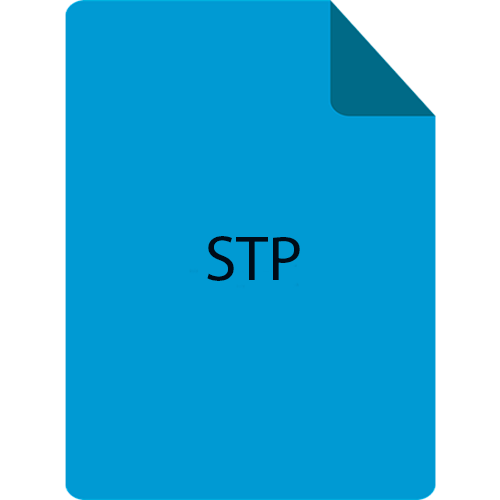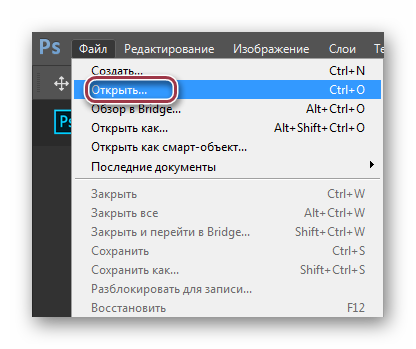Открываем файлы mds
Содержание:
- Использование эмуляторов привода на Windows 10 для запуска MDF и MDS
- Как открыть файл MDF в Windows
- Magic ISO
- Что за формат
- Что за формат MDF и для чего нужен
- Как открыть файл MDF или MDS в Windows
- Все определения MDS
- Как просматривать файл .MDF на Андроид?
- LOW RED CELL COUNT (ANEMIA)
- Как смонтировать образ ISO в Windows при помощи сторонних программ
- Вычисления с множествами
- Чем открыть образ диска?
- Общее описание формата MDF и MDS
- Открытие файлов MDX
Использование эмуляторов привода на Windows 10 для запуска MDF и MDS
Единственное, чем открыть mdf файлы на Windows 10 – это программы-эмуляторы оптических приводов, создающие виртуальный дисковод, который система воспринимает как реальное физическое устройство с CD или DVD диском внутри. Таких утилит существует множество, рассмотрим лучшие из них.
Обратите внимание! Чтобы обезопасить операционную систему от вирусов, троянов и шпионских программ рекомендуется скачивать программное обеспечение только с официальных сайтов производителей или проверенных источников
Как открыть через Daemon Tools Lite
Daemon Tools Lite – бесплатная версия приложения Daemon Tools с уменьшенным функционалом, которого, тем не менее, хватит для разворачивания и использования mdf-образов. В утилите предусмотрено несколько вариантов разворачивания файлов с расширением мдф:
Удалить из «Проводника» Windows или и самой программы ненужный образ также можно разными способами:
Монтирование образа в Daemon Tools Lite.
Дополнительная информация. Daemon Tools Lite и Alcohol 120% имеют похожий функционал, потому что их разработчики изначально работали в одной компании.
Как запустить через Alcohol Монтирование образа в Alcohol 120 %
Чтобы быстро и легко монтировать образы дисков на компьютеры с любой версией Windows важно знать, как открыть файл мдф в Виндовс 10 при помощи программы Alcohol 120 %. Alcohol 120 % — платная утилита, позволяющая производить различные операции с образами, но для простого открытия и использования мдф-файлов рядовому пользователю хватит и ее бесплатной версии Alcohol — 52 %, которая позволяет создавать, клонировать, разворачивать виртуальные образы, а также записывать их на CD/DVD «болванки» и стирать информацию с оптических дисков
Alcohol 120 % — платная утилита, позволяющая производить различные операции с образами, но для простого открытия и использования мдф-файлов рядовому пользователю хватит и ее бесплатной версии Alcohol — 52 %, которая позволяет создавать, клонировать, разворачивать виртуальные образы, а также записывать их на CD/DVD «болванки» и стирать информацию с оптических дисков.
Приложение Alcohol 120% предлагает два способа разворачивания виртуального дисковода из нужного образа:
Создание виртуального носителя в приложении Alcohol 120%.
Чтобы удалить ненужный больше виртуальный привод, нужно кликнуть правой кнопкой по его пиктограмме в «Проводнике» и выбрать из меню вариант «Извлечь».
Как открыть через UltraISO
Программа для открытия образов UltraISO работает просто:
Найти новый виртуальный оптический дисковод и начать его использование можно в окне «Проводника» Windows.
Использование утилиты UltraISO.
Дополнительная информация. Команду «Монтировать в виртуальный привод» заменяет функциональная клавиша F6.
Как открыть через Magic ISO Maker
После установки утилиты Magic ISO Maker пользователя встречает ее интерфейс на английском языке, поменять языковые настройки можно в меню View.
Развернуть образ mdf с помощью Magic ISO Maker быстро и просто:
Смена языка в программе Magic ISO Maker.
Дополнительная информация. Magic ISO Maker, как и Alcohol 120% и Daemon Tools, встраивается в «Проводник» Windows и ее основной функционал появляется в его контекстном меню.
Как открыть через PowerISO
Утилита Power ISO работает по принципу, схожему с UltraISO, только начинающим открывать в ней мдф файлы легче благодаря более простому и понятному интерфейсу, для этого нужно всего лишь:
Обратите внимание! Быстро открыть в программе нужный образ можно при помощи клавиатурного сочетания Ctrl+O
Как открыть через Cyberlink PowerDVD
Программа Cyberlink PowerDVD – это мультимедийный плейер, который также поможет открыться файлам образов MDF и MDS, для этого необходимо:
Интерфейс приложения PowerDVD.
Обратите внимание! Cyberlink PowerDVD – платная программа с бесплатным месячным периодом. На большинстве современных компьютеров нет оптических дисководов, и CD-диски тоже уже не в ходу, пользоваться содержимым СД, ДВД и Блю-рэй в наше время удобнее при помощи файлов формата mdf и mds чем открыть Windows 10, и как это сделать теперь понятно, благодаря данной статье
На большинстве современных компьютеров нет оптических дисководов, и CD-диски тоже уже не в ходу, пользоваться содержимым СД, ДВД и Блю-рэй в наше время удобнее при помощи файлов формата mdf и mds чем открыть Windows 10, и как это сделать теперь понятно, благодаря данной статье.
Как открыть файл MDF в Windows
Alcohol 120%
Этот инструмент идет первым в списке лишь потому, что создан он тем же разработчиком, что и сам формат. Давайте посмотрим, как открыть файл MDF в Alcohol 120%. В одном и том же приложении можно пойти тремя разными путями. Перетащив образ на окно запущенной программы. Кликните по нему ПКМ (правой кнопкой мышки) и выберите указанный на прилагаемом ниже скриншоте пункт. Скачать программу с официального сайта.
Также можно вызвать ПКМ меню созданного «Алкоголем» незанятого привода. Выбрать в нём пункт «Смонтировать образ» и указать путь к MDF — образу. Третий способ — смонтировать образ непосредственно из содержащей его папки. Выбрав в контекстном меню соответствующую опцию.
DAEMON Tools Lite
Теперь поглядим, как открыть файл MDF в Windows посредством похожего программного продукта. Именуемого в простонаречии «Демоном». Он даже удобнее Alcohol 120%. Ведь смонтировать в нём оба контейнера можно двойным кликом. Есть и другой способ открыть файл MDF в DAEMON Tools Lite. Для этого нужно в окне самого эмулятора нажать «Быстрое монтирование». И указать место расположения образа. Наконец, Вы можете перетащить образ на окно программы в одноименном разделе и смонтировать его в Проводнике двойным кликом. Либо нажатием клавиши «Enter». Скачать программу с официального сайта.
Программа Ultra ISO является альтернативой приведенным выше приложениям. В отличие от которых она не монтирует образ, а делает доступным его содержимое в своем файловом менеджере. Чтобы открыть файл MDF в UltraISO. Необходимо перейти в менеджере приложения в содержащую файл папку. И дважды кликнуть по нему мышкой. После того как содержимое контейнера отобразится в верхней панели программы, Вы сможете скопировать его в любую папку. Или открыть непосредственно из файлового менеджера двойным кликом. Скачать программу с официального сайта.
Основным предназначением этого мощного приложения является получение прямого доступа к файловым системам оптических дисков и файлов образов. В том числе MDF и MDS. Интерфейс ISOBuster представлен файловым менеджером. Позволяющим извлекать содержимое образов на жёсткий диск. Чтобы открыть образ в этой программе. В меню «Файл» выберите опцию «Открыть файл-образ».
Содержимое образа будет отображено в правой области рабочего окна программы. Откуда Вы сможете его скопировать перетаскиванием. Если MDF-образ содержит только аудио, использовать для его открытия лучше связанный с ним MDS. Поскольку в первом случае может возникнуть ошибка. Скачать программу с официального сайта.
Чем открыть файл MDF еще? Если с содержимым образа Вам удобнее работать в Проводнике, но по какой-то из причин не можете использовать «Алкоголь» или «Демон», воспользуйтесь утилитой WinMount. Это небольшое приложение позволяет монтировать файлы архивов и образов в Проводнике.
Запустите утилиту, нажмите на панели инструментов кнопку «Mount file» и укажите путь к образу. После чего тот моментально будет смонтирован. К слову, в WinMount есть собственный файловый менеджер для обзора диска. Однако открывать через него можно лишь архивы и ISO-файлы, ни MDF, ни MDS двойным кликом в нём не получится. Скачать программу с официального сайта.
Magic ISO
Чем открыть MDS, если под рукой не оказалось вышеуказанных вариантов? Еще одна программа, которая работает с большинством известных образов — Magic Iso. Она способна не только открывать и создавать виртуальные образы, но и конвертировать их в различные форматы. А также поможет создать вам загрузочный диск для вашей операционной системы. В отличие от других программ, записывающих образы дисков,
Установка программы абсолютно стандартна, как и в любом другом программном обеспечении, которым вы пользуетесь. Для открытия файла образа, как и в Alcohol 120, нажимаете «Файл» -> «Открыть» и выбираете ваш образ на жестком диске.
Произойдёт автозапуск смонтированного образа, и вы сможете начать работать с вашими данными.
Что за формат
Существует два случая, в которых может применяться формат «mdx»:
- используется в качестве образа диска, содержащего в себе информацию (аудио, видео, игры и т.д.);
- в редких случаях, является индексом для базы данных.
Перейдем к рассмотрению первого случая.
MDX – это объединение применяемых ранее файлов «mdf» и «mds. В первом хранились файлы, а во втором – информация о диске. Эти архивы применялись для распространения информации на дисках, USB-накопителях, либо в интернете.
Сфера применения MDX различна, но основное направление – хранение информации с CD или DVD-дисков.
Проблемы с открытием могут возникнуть вследствие некорректного создания, либо неполного скачивания из интернета.
Что за формат MDF и для чего нужен
Образ MDF используется в основном для хранения и распространения в интернете мультимедийных обучающих курсов, реже – сборников аудио и другого типа контента, скопированного с оптических носителей. Обычно в комплекте с основным MDF-файлом идет связанный с ним MDS-файл, содержащий сведения о структуре оптической болванки и прочую метаинформацию. Содержимое MDF может быть представлено любыми данными, начиная от аудио и видео и заканчивая графикой, текстом и исполняемыми файлами. В настоящее время MDF считается устаревшим и вытесняется более новым форматом MDX, содержащим одновременно и контент, и метаданные.
Как открыть файл MDF или MDS в Windows
Чтобы открыть MDF- или MDS-образ, нужно использовать специальную программу. В этой статье речь пойдет о трех наиболее популярных утилитах, способных с этим справиться.
Daemon Tools
Это одна из самых востребованных программ для эмуляции разных физических приводов в файловой системе компьютера. Проще говоря — это виртуальный дисковод или шина для подключения HDD.
Все ключевые функции доступны в одном окне
Daemon Tools поддерживает форматы MDX, MDF, MDS, ISO и множество других.
Именно эту утилиты используют геймеры, загружающие копии игр с торрент-трекеров. Все из-за бесплатной версии Daemon Tools Lite. Если не использовать образы в коммерческих целях, то платить за нее не нужно, а еще можно неограниченное количество раз устанавливать и запускать пиратские игры. Не то чтобы пиратов мучила совесть, но так просто всем было удобнее. Не нужно было взламывать еще и Daemon Tools.
Плюсы
- Образы можно хранить в приложении и монтировать в любое удобное время.
- Можно делать образы из любых хранилищ и архивов. Можно просто превратить в образ целую папку.
- Есть полноценная бесплатная версия, которая выполняет все необходимые функции.
- Полная интеграция с Windows. Функции программы встраиваются в стандартные приложения операционной системы.
- Есть версия для macOS.
Минусы
- Все Pro-функции доступны по подписке или единоразовой оплате.
- Нет Portable-версии, которая работала бы без установки.
- Во время установки программа тянет за собой много разного мусора (поисковые панели, ненужные браузеры и так далее).
- Многие пользователи жалуются на медлительность утилиты.
Alcohol 120%
Это мощный инструмент для создания образов дисков в промышленных масштабах. С помощью Alcohol 120% крупные компании делают копии программного обеспечения с физических носителей.
Логотип Alcohol 120%
Таким образом они сохраняют все лицензионное ПО. В случае повреждения дисков у корпораций остается возможность заново установить необходимые приложения. А еще оно популярно среди библиотекарей, постепенно избавляющихся от всех CD- и DVD-дисков с аудиокнигами и учебными материалами. Ну и в быту удобно скопировать все диски на жесткий диск и забыть о том, что они вдруг сломаются или перестанут читаться приводом.
Есть менее функциональная версия программы. Называется Alcohol 52%
Плюсы
- Есть Portable-версия, которую можно запускать, не устанавливая программу.
- Утилита получила множество наград и премий, чем подтверждается ее высокое качество и надежность.
- Среди пользователей Alcohol 120% затесались такие крупные компании, как Adobe, Dell, Nasa, Samsung и многие другие.
Минусы
- Стоимость выше, чем у конкурентов.
- Поддерживается только операционная система Windows.
UltraISO
Довольно популярная утилита, которую часто используют для так называемого «прожигания» дисков. Обычно с помощью нее записывают образы на внешние носители, а не наоборот. UltraISO пользуется спросом среди тех, кто часто экспериментирует с установкой новых операционных систем. Например, если вы захотите попробовать Linux, то вам придется сначала скачать образ системы. А затем записать его на диск или флэшку. Для этих целей как раз и используют UltraISO.
Так выглядит главное окно UltraISO
С открытием MDS- и MDF-файлов утилита справляется без проблем.
Плюсы
- У программы очень удобный интерфейс и много полезных функций для работы с образами всех форматов.
- Относительно небольшая стоимость.
- Низкие системные требования.
- Оптимизация структуры ISO-образов для уменьшения их размера.
Минусы
- Бесплатная версия умеет работать только с файлами размером до 300 мегабайт.
- Дизайн программы выглядит слегка устаревшим.
Все определения MDS
Как упомянуто выше, вы увидите все значения MDS в следующей таблице. Пожалуйста, знайте, что все определения перечислены в алфавитном порядке.Вы можете щелкнуть ссылки справа, чтобы увидеть подробную информацию о каждом определении, включая определения на английском и вашем местном языке.
| Акроним | Определение |
| MDS | MOPAR диагностическая система |
| MDS | MX распределения полка |
| MDS | Megchan в Digimon Сэкай |
| MDS | Ministerio de Desarrollo социального |
| MDS | Moravská Demokratická страна |
| MDS | Mottahedeh услуги в области развития |
| MDS | Анализ системы измерения |
| MDS | Ателье де Minéralisation де Solvants Organiques |
| MDS | Безумный друиды общества |
| MDS | Ближний Восток данных систем |
| MDS | Горы данных систем, ООО |
| MDS | Грязевые свалки |
| MDS | Движение des демократов-социалистов |
| MDS | Диагностическая система обслуживания |
| MDS | Дизайн система сообщений |
| MDS | Изготовление дизайн системы |
| MDS | Изменения |
| MDS | Карта сервера дисплеев |
| MDS | Магистр стоматологических наук |
| MDS | Магнитный барабан хранения |
| MDS | Максимум расстояние сепарабельных |
| MDS | Макулярной болезни общества |
| MDS | Марин день школы |
| MDS | Маршан де Соболь |
| MDS | Массачусетс стоматологического общества |
| MDS | Массово распределенных систем |
| MDS | Мастер график спроса |
| MDS | Мастер демаркации системы |
| MDS | Мастер рисования расписание |
| MDS | Мастер стоматологической хирургии |
| MDS | Материал данных листа |
| MDS | Материал доминировали планирование |
| MDS | Матрица поддержки развертывания |
| MDS | Медицинские диагностические системы |
| MDS | Медицинские эскадрилья |
| MDS | Метеорные тела обнаружения Спутниковое |
| MDS | Миелодиспластический синдром |
| MDS | Микроволновая печь дизайн симулятор |
| MDS | Микроволновая система проектирования |
| MDS | Микроволновая система распределения |
| MDS | Мин слейте станции |
| MDS | Минимальная обнаруживаемая сигнал |
| MDS | Минимальное расстояние разделения формулы |
| MDS | Минимальные основные связи в чрезвычайных ситуациях |
| MDS | Минимальный заметный сигнал |
| MDS | Минимальный набор данных |
| MDS | Миссия данных системы |
| MDS | Миссия дизайн & серии |
| MDS | Миссия дизайн серии |
| MDS | Миссия набор данных |
| MDS | Многоадресной распределенной коммутации |
| MDS | Многомерные масштабирование |
| MDS | Многомерные пространства |
| MDS | Многомерный масштабирование |
| MDS | Многослойные ЦОД переключатели |
| MDS | Многослойные директор переключатель |
| MDS | Многофункциональный дисплей системы |
| MDS | Модель/дизайн/серия |
| MDS | Модульная данных систем |
| MDS | Модульная конструкция системы |
| MDS | Модульная система |
| MDS | Модульная ящик укладки |
| MDS | Мое пространство смерти |
| MDS | Монитор отвлечь системы |
| MDS | Музыкальный настольный держатель |
| MDS | Мультимедиа дизайн студия |
| MDS | Научные данные ирокез |
| MDS | Недуги Transmises Sexuellement |
| MDS | Несколько наборов данных |
| MDS | Обслуживание данных системы |
| MDS | Основная разработка сайта |
| MDS | Отказ системы мобильности |
| MDS | Оценка военного ущерба |
| MDS | Пилотируемый разрушительного подавления |
| MDS | Поддержка принятия медицинских решений |
| MDS | Подсистема распространения сообщений |
| MDS | Программное обеспечение медицинского устройства |
| MDS | Проч, да, Синья |
| MDS | Разработка микропроцессорной системы |
| MDS | Решение предоставления средств массовой информации |
| MDS | Рынка данных услуг |
| MDS | Рынок решение системы |
| MDS | СМИ дублирования услуг |
| MDS | Сервера Mandriva Directory |
| MDS | Синдром Миллера Дикера |
| MDS | Система данных трудовых ресурсов |
| MDS | Система доставки почты |
| MDS | Система искажения разума |
| MDS | Система метеорологических данных |
| MDS | Система мобильных данных |
| MDS | Система мульти перемещения |
| MDS | Система обнаружения неисправности |
| MDS | Система обнаружения ракет |
| MDS | Система отображения миссии |
| MDS | Система памяти диска |
| MDS | Система противоракетной обороны |
| MDS | Система распределения миссии |
| MDS | Система распределения многоточечный |
| MDS | Система распределения сообщений |
| MDS | Система удаленного управления |
| MDS | Системы обнаружения и мониторинга |
| MDS | Служба данных мета |
| MDS | Служба рассылки многоточечный |
| MDS | Службы основных данных |
| MDS | Смонтировать де продаж Академия |
| MDS | Современные день спартанцев |
| MDS | Современные дизайнерские решения |
| MDS | Сообщение распределительные системы |
| MDS | Средний глубокий обзор |
| MDS | Структура модульных палубы |
| MDS | Стыковочный модуль |
| MDS | Схема распределения почты |
| MDS | Техническое обслуживание и диагностика подсистемы |
| MDS | Управления развития специалистов, Inc |
| MDS | Управляемый выделенный сервер |
| MDS | Управляемых систем доставки |
| MDS | Услуга аварийного меннонитов |
| MDS | Услуги распределения Манна |
Как просматривать файл .MDF на Андроид?
Если вы пользуетесь Android-устройством и не знаете, как смотреть содержимое MDF-расширения на своём гаджете, придерживайтесь приведенной ниже инструкции.
Метод не является идеальным по сравнению с компьютерным софтом, однако поможет узнать, что же хранит в себе неизвестный формат.
- Загружаем с Google Play Market приложение под названием ISO Extractor;
- Ждём, пока программка сохраняется и на рабочем столе появится соответствующий значок, затем запускаем её;
- В открывшемся окне нужно нажать на строку Open disc image;
- Находим нужный объект в одной из папок в памяти смартфона или SD-карты;
- Перед вами отобразятся требуемые данные;
- Теперь можно воспользоваться функциями просмотра, копирования, удаления либо монтирования.
LOW RED CELL COUNT (ANEMIA)
The majority of individuals are anemic when they are initially diagnosed with MDS. Anemia is characterized by a persistently low hematocrit (a measure of the body’s red blood cells) or persistently low levels of hemoglobin (the blood protein that carries oxygen to the body’s tissues). Anemic patients generally experience fatigue and report that they are tired much of the time and have no energy. Anemia varies in its severity. In mild anemia, patients may feel well or just slightly fatigued. In moderate anemia, almost all patients experience some fatigue, which may be accompanied by heart
palpitations, shortness of breath, and pale skin. In severe anemia, almost all patients appear pale and report chronic overwhelming fatigue and shortness of breath. Because severe anemia reduces blood flow to the heart, older patients may be more likely to experience cardiovascular symptoms, including chest pain. Although chronic anemia is seldom life threatening, it can drastically reduce a patient’s quality of life.
Как смонтировать образ ISO в Windows при помощи сторонних программ
Чтобы открыть образ диска на Windows 7, используются специальные программы, получившие название эмуляторы. Они включают в себя большое количество очень полезных функций, значительно облегчающих процесс монтажа и позволяющих работать одновременно с несколькими цифровыми носителями.
Существует немало подобных программ, каждая из которых отличается своими специфическими особенностями.
Daemon Tools
Пожалуй, наиболее известная программа, которая уже очень давно находится на рынке специализированного софта. Скачать дистрибутив приложения легко можно на официальном сайте разработчика.
Daemon Tools
Обратите внимание! Есть бесплатная версия, получившая приставку Lite. Она включает в себя все необходимые функции для работы с готовыми образами дисков
Платная поставка значительно более продвинутая и предлагает пользователям ряд дополнительных возможностей. Она имеет возможность создавать новые виртуальные диски, а также записывать образы на физические носители.
Сразу после установки программа создаст виртуальный привод, который будет обозначаться как пустой дисковод. Затем в него можно монтировать любые образы и получать доступ к необходимым файлам. Причем даже при просмотре доступных дисков в разделе «Мой компьютер» новый привод будет отображаться в виде полноценного дисковода, а после монтажа отсюда же можно запустить установщик с носителя.
Обратите внимание! Разработчики предусмотрели максимально простой и понятный интерфейс, в котором нет слишком большого количества настроек. Все управление сводится к выбору нужного образа и нажатию на «Монтировать»
Подробная инструкция по монтированию образов на виртуальный носитель:
- Установить программу Daemon Tools на компьютер.
- Запустить приложение и нажать на расположенный внизу пункт «Добавить образ».
- Через проводник отыскать нужный образ, который сразу же будет добавлен в общий каталог программы.
- Нажать на файл правой кнопкой мыши и выбрать пункт «Монтировать». Если существует более одного виртуального привода, приложение также попросит уточнить конкретное расположение нового диска.
Процесс занимает несколько секунд, после чего можно получать доступ к виртуальному диску непосредственно через программу или через «Мой компьютер».
Программа Daemon Tools позволяет одновременно создавать несколько виртуальных образов и работать с ними без каких-либо ограничений. Чтобы добавить новый привод, необходимо нажать соответствующую кнопку, предварительно выбрав тип дисковода (DT или SCSI). На деле разница между этими приводами минимальна и касается только некоторых элементов защиты от копирования.
Ultra ISO
Достаточно распространенный инструмент, способный функционировать с большим количеством различных форматов. Всего предусмотрено 30 поддерживаемых расширений, что гораздо больше, чем у аналогов.
Ultra ISO
Как смонтировать образ ISO в Windows 7 c с помощью Ultra ISO:
- Скачать и установить программу на компьютер.
- В главном окне перейти во вкладку «Файл» и выбрать пункт «Открыть».
- Найти на компьютере нужный образ и два раза щелкнуть по нему.
Теперь в правой части окна можно увидеть все файлы с образа, которые затем удобно переместить в нужное место.
Важно! Важнейшим преимуществом утилиты считается возможность моментально извлечь файлы из образа или запустить запись на физический носитель
Alcohol 120 %
Alcohol 120 % — достаточно востребованное приложение, которое в отличие от предыдущих аналогов не имеет бесплатной лицензии.
Alcohol 120 %
Обратите внимание! Для использования функций потребуется приобрести лицензионную копию, открывающую широкие возможности по работе с виртуальными приводами. Порядок работы с программой:
Порядок работы с программой:
- Загрузить и установить приложение на диск. Во время установки сразу будет предложено создать новый виртуальный привод.
- Перезагрузить компьютер. Перезагрузка позволит внедрить новый привод в систему и установить комплект драйверов для правильной работы.
- Отыскать на диске нужный ISO файл и нажать на него правой кнопкой мыши. Из всплывающего меню выбрать пункт «Монтировать».
- Alcohol 120 % автоматически запустится и предложит начать работу с находящимися на виртуальном носителе файлами. Можно будет просматривать информацию, извлекать или редактировать.
Современные программы для работы с ISO файлами — качественные утилиты, значительно упрощающие задачу пользователя.
Важно! Выбирать подходящее приложение желательно под конкретные цели с учетом индивидуальных предпочтений пользователя
Вычисления с множествами
Многие функции в MDX работают с множествами, например, Sum, Avg. Давайте рассчитаем средний объем поквартальных продаж для каждого года: Avg(Descendants(..CurrentMember, ..), .)
Функция Avg усредняет числовое выражение, заданное вторым аргументом, по всем элементам множества, заданного первым аргументом. В строки отчета мы разместим года и будем считать среднее по кварталам каждого года. Наш вычисляемый элемент рассчитывается для каждой строки таблицы, и множество для усреднения мы можем конструировать динамически, для каждого текущего года беря его кварталы. Именно эту операцию выполняет выражение:
Descendants(..CurrentMember, ..).
Чем открыть образ диска?
В редких случаях MDS может отсутствовать, а вот MDF должен быть всегда. Итак, для работы с ними необходимо иметь одну из специальных утилит. Самыми качественными в своём сегменте являются:
- Daemon Tools;
- Alcohol 120%;
- UltraISO.
Теперь кратко разберём особенности работы с каждой из них.
Используем Daemon Tools
Эта программа является абсолютно бесплатной, при этом она прекрасно справляется со своей задачей. Через Daemon Tools можно быстро и без заморочек открыть нужные нам файлы. Он имеет простой интерфейс, поэтому разобраться в его работе будет несложно. После стандартной установки значок утилиты появится на панели задач. Щёлкните по нему правой кнопкой мыши и через пункт «Виртуальные приводы» добавьте «SCSI привод».
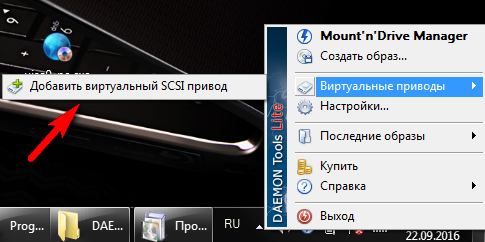
Теперь в том же пункте «Виртуальные приводы» появился новый привод, в выпадающем меню которого следует нажать «Монтировать образ» и выбрать необходимый файл.
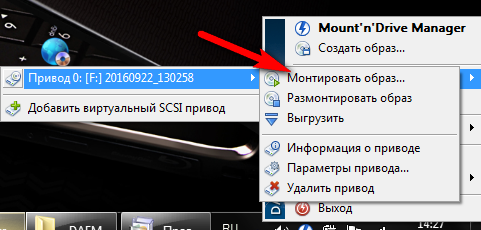
На монтирование может уйти время в зависимости от размера. После чего диск запускается, как будто он вставлен в дисковод вашего компьютера. Если автозапуск не работает, то диск можно найти в списке устройств со съемными носителями.
Кстати, для владельцев Windows 7 предоставлен удобный гаджет Daemon Tools. Нажмите правой кнопкой мыши по рабочему столу, выберете пункт «Гаджеты», затем установите тот, что показан на изображении. Таким образом, можно перетаскивать MDF и MDS прямо в рабочую область гаджета, где и располагается виртуальный привод.
Используем UltraISO
Те, кто часто работает с образами дисков, предпочитают именно UltraISO. Установка этой программки стандартная и не имеет никаких заковырок. Единственная неприятность в том, что она является платной, но для единичных случаев нам доступен пробный период.
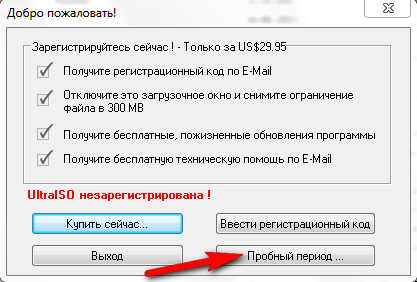
Собственно, так выглядит рабочая область UltraISO, но не пугайтесь – в нашем случае достаточно просто перетащить файл MDF в специальное поле. После этого делаем двойной щелчок по иконке в окне утилиты. Появится подсказка о потере изменений – нажимаем «Да».

Теперь вместо файла MDF перед нами всё его содержимое. В нашем случае это изображение в формате JPG. Для извлечения просто перетаскиваем его в другое окно. Это, пожалуй, самый быстрый способ открытия MDF с помощью UltraISO.

Alcohol 120%
Alcohol 120% так же не является бесплатной, но для наших нужд вполне хватит пробной версии. После установки и запуска программы дождитесь, пока она создаст новый привод. После чего по аналогии с UltraISO перетаскиваем нужный файл в рабочую область Alcohol 120%.

Нажимаем правой кнопкой на значок и выбираем пункт «Смонтировать на устройство». Через пару мгновений должно появиться окно автозапуска, и вы сможете получить необходимые данные на диске.
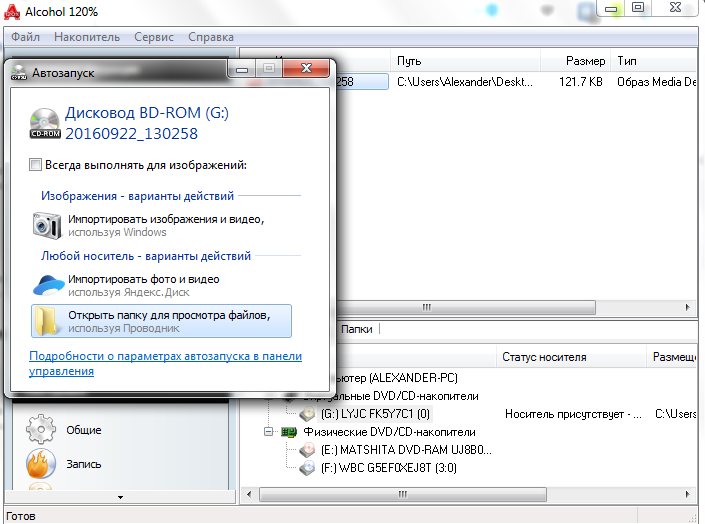
Заключение
После прочтения нашей статьи вы знаете, какую утилиту пользоваться для открытия MDF и MDS. Мы рассмотрели тройку лучших из них. Каждая из них удобна и функциональна в плане работы с виртуальными приводами.
Общее описание формата MDF и MDS
MDF и MDS – типы файлов, которые практически неотделимы друг от друга. Это – виртуальные образы компакт-дисков форматов CD/DVD. Образ – цифровая копия физического носителя. Тот же диск, который существует, только в цифровом пространстве в виде файла на жестком диске или ином носителе информации.

Образы оптических дисков выполняют функции:
- Резервное копирование – при необходимости создать копию с имеющегося диска создается образ и помещается на компьютере. В случае утери физического носителя информация все равно остается на цифровой копии. При запуске компьютер воспримет такой файл как полноценный компакт диск. Образ создается не только с компакт-дисков, но и с любых носителей, даже с жесткого диска компьютера.
- Передача информации – диск зачастую сложно лично передать другому человеку, тогда как цифровую копию можно переслать по интернету или разместить в открытом доступе.
- Работа с несколькими дисками одновременно – представьте, что в компьютере один дисковод, а работать нужно с несколькими. Создание образов позволит использовать их одновременно. У новых компьютеров и моноблоков чаще дисководов нет. Однако если для работы надо извлечь информацию с диска, цифровой образ поможет это сделать.
- Тиражирование содержимого – образы дисков нужны для размножения содержимого с сохранением функций. Например, скопировав с диска-установщика ОС файлы на другой, второй диск не станет выполнять функции первого – скопируется информация, но не файловая система. Эмуляторы копируют и файловую систему носителя.
Форматы MDF и MDS разработали для программы Alcohol. MDF – непосредственно содержимое, MDS – дополнительная информация о носителе.
Открытие файлов MDX
MDX — относительно новый файловый формат, который содержит в себе образ CD (то есть выполняет те же функции, что и более известный ISO или NRG). Появилось данное расширение путём соединения двух других — MDF, содержащего информацию о дорожках, сессиях, и MDS, предназначенного для хранения прочей информации об образе диска.
Далее мы расскажем об открытие подобных файлов при помощи двух программ, которые были созданы для работы с «изображениями» CD-дисков.
Способ 1: Daemon Tools
Daemon Tools — самая популярная программа для работы с образами дисков, предоставляющая в том числе и возможность установки в систему виртуального диска, информация на котором будет браться из MDX-файла.
- В главном окне программы, в правом верхнем углу нажмите на плюсик.
- В окне системного «Проводника» выберите нужный вам образ диска.
- Теперь в окне Daemon Tools появится изображение вашего диска. Кликните по нему левой кнопкой мыши и нажмите кнопку «Enter» на клавиатуре.
- В нижней части меню программы кликните единожды по только что вмонтированному в систему диску, после чего откроется «Проводник» с содержимым MDX-файла.
Способ 2: Astroburn
Astroburn предоставляет возможность монтирования в систему дисковых образов разных видов, в числе которых есть и MDX-формат.
- Клните правой кнопкой мыши по пустому месту в основном меню программы и выберите опцию «Импортировать из образа».
- В окне «Проводника» кликните по нужному MDX-образу и нажмите на кнопку «Открыть».
- Теперь в окне программы будет находиться список файлов, содержащихся внутри в MDX-образа. Работа с ними не отличается от таковой в других файловых менеджерах.
Заключение
В этом материале были рассмотрены две программы, предоставляющие возможность открытия MDX-образов. Работа в них удобна благодаря интуитивно понятному интерфейсу и простому доступу к необходимым функциям.
Мы рады, что смогли помочь Вам в решении проблемы.
Опишите, что у вас не получилось.
Помогла ли вам эта статья?
</ol>
Редкий пользователь компьютера не сталкивался с архивами и виртуальными дисками. Форматы «zip», «rar», «iso» — всем знакомые расширения архивов. Однако существует такой формат архива, как «mdx», который может вызвать некоторые затруднения при открытии.