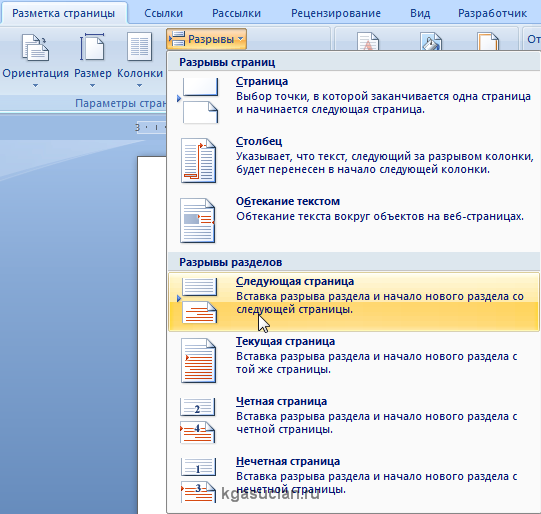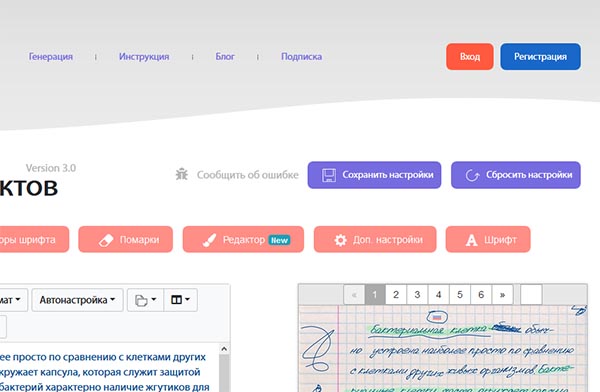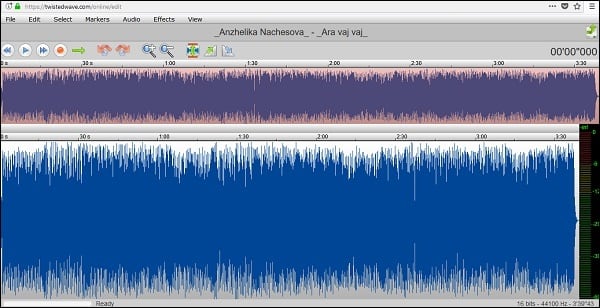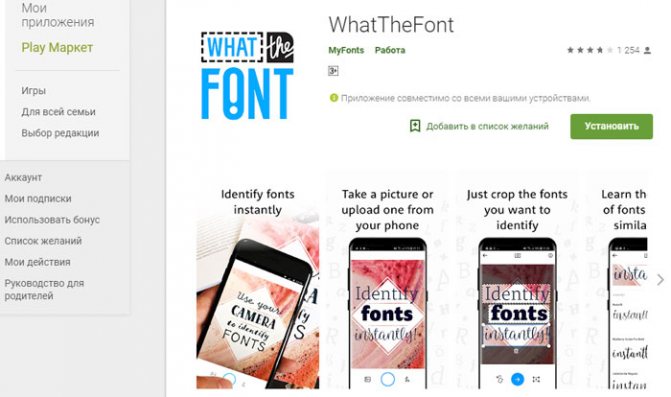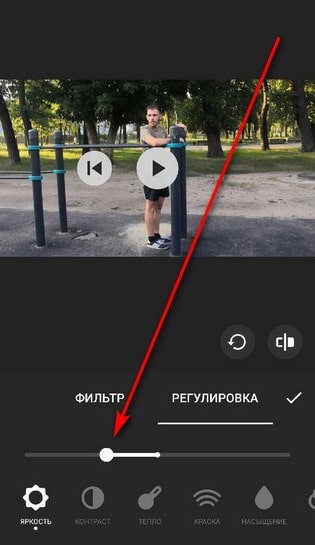Красивые шрифты онлайн
Содержание:
- Где взять рукописный шрифт для Word
- handwrittner — генератор конспектов
- Сделать свой русский рукописный шрифт
- coo.by/writer — делает конспект от руки онлайн
- Меняем прописные на строчные / и наоборот
- Собственный шрифт, имитация почерка
- Как написать рукописный текст
- HandWriter — переводит текстовый текст в письменный
- Как установить шрифты в Ворде
- Зачем Вам нужен рукописный шрифт для Word
- Зачем переводить печатный текст в рукописный
- Рукописные русские шрифты:
Где взять рукописный шрифт для Word
Рукописный шрифт для Word Вы можете найти в Интернете, и скачать их бесплатно. В этом Вам поможет сайт с русскими шрифтами (ofont.ru) или этот (www.fonts-online.ru). В категории шрифтов этого сайта «ofont.ru», ищем рукописные шрифты их всего 165. Далее, переходим в этот раздел с рукописными шрифтами (Скрин 1).
На вышеуказанном сайте Вы сможете скачивать не только рукописные шрифты: но и граффити, дизайнерские шрифты, жирные, завитушки, знаменитые и другие.
Затем, нажимаем левой кнопкой мыши на один из них, и у нас откроется окно для скачивания этого шрифта (Скрин 2).
Например, мы решили выбрать рукописный шрифт – «Denistiana». Чтобы его скачать на компьютер, кликаем на шрифт, далее кнопку «Я не робот» для подтверждения.
Потом нажимаем «Скачать». Шрифт скачивается недолго, поэтому через несколько секунд он будет у Вас отображаться в загрузках на компьютере. Есть также программы, которые помогут Вам создать уникальный шрифт для Ворда:
- FontCreator.
- Adobe Illustrator.
- Фотошоп и многие другие.
В Интернете есть и другие ресурсы, которые предоставляют пользователям такие некоммерческие шрифты для использования.
handwrittner — генератор конспектов
Настоящий, простой и удобный генератор конспектов. Сайт обладает приятным интерфейсом, в котором невозможно запутаться.
Как работать с данным сервисом? Понадобится текст, который есть у вас в печатном виде, или текст из интернета.
- Перейдите на сайт handwrittner.com;
- Когда текст уже есть, выберите фон, который больше всего понравится и вставьте скопированный текст;
- Теперь нажмите кнопку «Скачать». Вы получите файл в формате pfd, который можно преобразовать в изображения хорошего качества.
Также, сервис позволяет распечатать конспект в своей тетрадке, изображая почерк. О том, как настраивать конспект подробно написано на сайте сервиса в разделе «Как это работает». Если вам пригодится эта функция, вы сможете сделать все поэтапно прямо на handwrittner. Что вы будете настраивать?
- Отступы;
- Расстояния между строками;
- Подмена полей местами.
Не забудьте обратить внимание на пункт «Важно», находящийся сразу после инструкции
Сделать свой русский рукописный шрифт
Но, скачав эти шрифты, стало понятно, что никто не поверит, будто мы пишем, как Пушкин, Боярский или Моцарт. Поэтому пришлось сделать рукописный шрифт самим. Но как сделать свой шрифт, как две капли воды похожий на ваш обычный почерк?
Для начала устанавливаем Font Creator 6. Далее, на чистом листе (в линейку и в клетку не подойдут) пишем все буквы русского (английского, и других при необходимости) алфавита, а также цифры и спец. символы.
Сканируем получившееся творение. Далее режем отсканенную картинку на отдельные буковки и циферки (фотошоп или банально пэйнт подойдет), называем соответственно.
Следующий этап в Font Creator:- Нажимаем файл — новый (New)- Даем название своему рукописному шрифту (например Moy_shrift), ставим отметку на Unicode, на Regular и на Don’t include outlines (для чистого бланка силуэтов), короче, все по умолчанию.- Перед вами появляется панель с силуэтами знаков препинания и английских букв. Вам необходимо вставить в нее Кириллицу. Поступаем следующим образом:1. Нажимаем в верхней строке Вставка (Insert), выбираем Символ (Characters), ДА.2. Перед вами появляется таблица символов первого шрифта в вашей базе, Затем листаем страницы таблицы кнопкой Block→.3. Находим русские буквы.5. Смотрим индекс первой буквы А (у меня $0410) в поле Выбранный Символ (Selected Character).6. Смотрим индекс буквы я (у меня $044F)7. В поле Добавьте эти символы (Add these character… ) вводим эти числа (как $0410-$044F).8. Нажимаем Ok.9. Ваш шаблон пополнился соответствующими силуэтами Кириллицы.
10. Так же вы по отдельности можете вставить туда интересующие вас знаки (Ё,ё и пр.)Теперь нажимаем на силуэт буквы которую хотите сотворить правой кнопкой мыши.Затем выбираете пункт импорт изображения (Import image).В разделе Import image вы нажимаете на кнопку Загрузить (Load).В следующем окне вы открываете папку, в которой сохранили написанные буквы и символы.В окне появится изображение этой буквы, нажимаем на кнопку Generate.Вот ваша буковка и появилась.Два раза нажимаем на квадратик с вашей буковкой (квадратик в котором раньше был силуэт этой буквы). Перед вами открывается разлинеенное окошечко. Не пугайтесь большого количества красных пунктирных полосочек, все они вам пригодятся.Для удобства разверните окно на весь экран.
Если ваша буква чересчур большая или маленькая, то удаляем уже загруженную, загружаем новую и, не нажимая генерировать, жмем на вкладку Глиф. Тут выбираем подходящий множитель (это уже методом тыка) и жмем «использовать по умолчанию».
Далее разберемся с двумя главными линиями (это в разлинеенном окошке) – левая и правая — они определяют то, как будут соприкасаться буквы вашего рукописного шрифта между собой. Если надо, чтобы буквы соприкасались (как в рукописи), правую линию передвиньте на букву (чтобы она чуть-чуть вылазила за линию).Самая нижняя линия (Win Descent) – максимальный предел для букв с хвостиком (ц,у,щ,з,р,д). Если необходимо, можно ее опустить:Вторая снизу линия (Baseline)– линия опоры каждой буквы. Если ваши буквы будут по разному стоять на этой линии, то соответственно и в Ворде у вас все будет плясать.Третья снизу линия (x-Height) – максимальная высота маленьких букв.Четвертая (CapHeight) – максимальная высота больших букв, цифр, а также буквы «в», и может быть для кого-то «д» и «б». И пятая снизу линия – линия края верхней строки. (по-моему =)
Под все эти линию буквы необходимо точно подогнать, иначе символы шрифта будут разнобойными.
Ну, собственно, почти все. Теперь сохраняем ваш рукописный шрифт, копируем (через мой компьютер или проводник) в папку Fonts, что на С диске, в папке Windows (может быть скрытой), запускаем ворд, находим свое творение и наслаждаемся.
coo.by/writer — делает конспект от руки онлайн
coo.by/writer — наверное, проще сайта, чем этот просто не существует. Мы уже рассказали про несколько сайтов и приложений, которые переводят печатный текст в рукописный, но этот ресурс отличается от других. Второе его название «Писец». Это настоящая браузерная версия перевода текста из печатного в письменный вид, который в итоге превратится в красивый конспект.
Даже самый глупый человек, совершенно не разбирающийся в технике и интернете, все равно сразу же поймет, как использовать данный сайт.
Последовательность действий:
- Перейдите на сайт https://coo.by/writer и в левой части вставьте или пропишите нужный текст;
- Теперь нажмите в правом верхнем углу кнопку под названием «Перевести в рукопись»;
- Через пару секунд в правой части сайта появится написанный от руки конспект. Его можно сохранить сразу как изображение в формате png. Для этого нажмите на правую часть экрана правой кнопкой мыши и найдите «Сохранить как».
Ресурс полностью бесплатный, простой, легкий понятный. Здесь отсутствуют любые настройки, которые можно встретить на аналогичных сайтах, а плюс это или минус для вас — знать только вам.
Меняем прописные на строчные / и наоборот
В MS Word
Наверное, самый часто-встречающийся вариант (т.к. многие работают с текстом именно в Word). И так, в качестве примера я взял начало этой статьи и набрал ее заглавным регистром букв (все буквы прописные). Чтобы ничего не перепечатывать заново я просто сделал следующее:
Поменял регистр букв, как в предложениях
Важно!
Поэтому, на ноутбуках — попробуйте нажать Fn+Shift+F3.
Кстати, если у вас на ПК нет Word — можно обойтись его аналогами. Например, бесплатный LibreOffice Writer позволяет выполнить быстрое изменение регистра с помощью того же сочетания Shift+F3.
Shift+F3 — LibreOffice (замена для MS Word)
В текстовом блокноте
На некоторых ПК/ноутбуках в силу разных причин нельзя установить Word. Да и сам пакет MS Office весит более 3 ГБ, что с медленным интернетом достаточно долго загружать, в то время как с подобной задачей может справиться маленькая программа-блокнот.
Речь идет о Notepad++.
Notepad++
Бесплатный и очень многофункциональный текстовый блокнот. Работает во всех версиях Windows, поддерживает русский язык. Позволяет открывать более 100 различных текстовых форматов!
Кроме этого, он подсвечивает синтаксис большинства языков программирования. Например, можно легко корректировать код на PHP, редактировать HTML теги и пр.
Кстати, в арсенале этого блокнота есть также куча разных полезных опций: работа с кодировками (для преобразования «крякозабр» и китайских иероглифов в нормальный текст, работа с регистрами букв, поиск и замена определенных символов в тексте и т.д.).
И так, установку и запуск программы я опускаю (они стандартны и сложностей не вызывают).
Далее нужно открыть свой текстовый файл (или просто скопировать нужный текст) в блокнот Notepad++. Затем выделите нужную строчку (или даже весь текст).
Notepad++ выделили нужный текст
Далее откройте меню «правка», вкладку «Преобразование регистра» : выберите тот регистр, который вам нужен, например, строчные буквы
Обратите внимание, что в программе предусмотрены «горячие» клавиши:
Notepad++ преобразование регистра
В моем примере, я выделенный текст преобразовал к строчному регистру. Показательный скриншот ниже. Быстро, легко, удобно!
Notepad++ регистр букв изменен
Как обезопасить себя от случайного набора не тех символов
Тут хотелось бы поделиться одной небольшой утилитой — Punto Switcher. Вообще, ее главное назначение — это автоматически менять раскладку клавиатуры (с русского на английский, и с английского на русский) в зависимости от того, какой текст вы печатаете.
НО! Программа следит и за регистром, и, если вы случайно будете печатать заглавными — она легко поправит. К тому же, на «лету» идет корректировка «легких» и самый частых ошибок (где-то пропущенная буква, или 2 заглавных буквы в слове и пр.). В общем, очень рекомендую!
Punto Switcher
Довольно мощная утилита для автоматической смены раскладки (определяет раскладку сама в зависимости от набираемого вами текста).
После установки утилиты Punto Switcher, достаточно выделить текст и нажать кнопки Shift+Pause — как текст моментально станет русским (см. показательные скриншоты ниже).
В общем-то, к утилите быстро привыкаешь, и потом не представляешь, как набирать текст без ее помощи . Здорово помогает в работе с текстами (экономия времени налицо).
Это всё, о чем хотел сказать по этой теме.
Собственный шрифт, имитация почерка
Помимо скачивания готовой подборки можно создать свой рукописный шрифт. Для этого нужно установить специальную программу: Font Creator или High-Logic FontCreator (Разработчик шрифтов).
Любой может создать свой шрифт, сымитировав конкретный почерк
Как сделать рукописный шрифт в Ворде, используя свой почерк? Действуем по следующим этапам:
- На чистой бумаге пишем черной гелевой ручкой весь алфавит на русском языке своим почерком.
- Полученный лист нужно отсканировать.
- Заходим в программу FontCreator, открываем новый файл, называем его.
- Настраиваем программу, пополняем ее кириллицей.
- Жмем на силуэт символа и выбираем «Импорт изображения». Загружаем свою букву, выделенную или «вырезанную» из отсканированного листа.
- Нажав кнопку «Generate», получаем первую букву шрифта в виде своего почерка.
- Разворачиваем окно на весь экран и редактируем размеры, места соединения. Сохраняем.
- То же проделываем с остальным алфавитом.
- Сохраняем шрифт в папке Fonts. Теперь его можно использовать в Ворд.
Теперь можно редактировать уже имеющиеся буквы алфавита и создавать свои.
Как написать рукописный текст
Для того чтобы написать уникальный и рукописный текст в Ворде, необходимо установить его в Word. Кликаем правой кнопкой мыши по шрифту, который мы только что скачали и выбираем из меню «Копировать». Далее, идём в «Мой компьютер», диск «С» папка «Windows» и в папку «Fonts» вставляем этот шрифт (Скрин 3).
Прежде чем мы начнём писать данный шрифт в документе, следует определиться, что нужно для работы:
- потребуется текстовый редактор Ворд или его аналог;
- формат листа этого редактора A4;
- готовые рукописные шрифты;
- принтер для распечатывания текста с рукописным шрифтом.
Написать его достаточно просто. Открываете документ Word, и после выбора шрифта пишете текст рукописным шрифтом. Весь полный процесс написания таких шрифтов будет показан ниже.
Как сделать тетрадный лист в клетку в Ворде
Тетрадный лист в клетку в Word, очень хорошо помогает при написании рефератов, и курсовых работ. Чтобы его установить в документе Word, Вам необходимо изменить размеры всего тетрадного листа в Ворде. Для этого заходим в раздел «Разметка страницы». Далее, выбираем «Размер», и в низу панели управления размерами «Другие размеры страниц».
Пишем такие параметры размеров:
- ширина 16,5 см, высота 20,5 см;
- в разделе «Поля» устанавливаем верхнее и нижнее поле 0,5 см и левое 2,5 см, затем правое 0,8 см. После этого нажимаем «ОК».
Теперь, мы сделаем тетрадный лист. Нажимаем на вкладку «Вид» наверху панели управления Ворда (Скрин 4).
И устанавливаем галочку напротив функции «Сетка». После этого у Вас будет виден лист A4 в виде тетради.
Если Вы будете распечатывать такой документ через принтер, тетрадный лист может не сохраниться во время распечатки. Чтобы этого не допустить, заходите в раздел «Вставка», «Фигуры» (Скрин 5).
И прямой линией обводим всю таблицу — по горизонтали, и вертикали. После этого документ можно сохранить в виде тетрадного листа.
Пишем текст рукописным шрифтом для Word
А теперь, мы перейдём к процессу написания этого шрифта самым лёгким способом. Открываем документ Ворд и сначала из списка шрифтов выбираем наш «Denistiana» (Скрин 6).
Пишем какое-нибудь предложение, чтобы увидеть результат созданного рукописного текста (Скрин 7).
Всё работает быстро, и без каких-либо программ можно создать любой рукописный шрифт.
HandWriter — переводит текстовый текст в письменный
HandWriter — приложение для конвертирования печатного текста в рукописный, которое доступно всем пользователям смартфонов на базе Android. Его можно скачать и установить на свое устройство из магазина приложений Google Play.
После установки зайдите в приложение, и вам станет понятно, как работать с ней. Программа работает с русским и английским текстом, простое и понятное в использовании. Ваши конспекты, которые вы загрузите в печатном виде всего за несколько секунд преобразуются в рукописные в формате pdf.
Можно даже написать текст в самом приложении, а после напечатать его. Настроек тут достаточно, пользователь сможет:
- Менять почерк;
- Настраивать наклон почерка, размер, его аккуратность;
- Настраивать отступы;
- Выбирать фоны для рукописного текста, это может быть листок в линейку, в клетку, или такой, который вы загрузите самостоятельно.
Отличный помощник для студентов и школьников на дистанционном обучении.
Как установить шрифты в Ворде
Шрифты, именуемые «рукописными», необходимо загружать дополнительно, потому что не все версии ОС ими снабжаются. Каждый выбирает их по своему предпочтению.
После добавления на компьютер они появляются во всех программах, где используется письменность, в редакторах текстов и фото. Интернет бесплатно предлагает для скачивания множество скриптов.
Они функционируют с кириллицей или латиницей, но есть и универсальные варианты. Для установки нужно сначала найти по запросу «шрифты» и скачать файл. Формат — TTF или OTF.
В ранних версиях ОС Windows требовалось лишь скопировать его в директорию для шрифтов. Это C:\Windows\Fonts. Затем можно было пользоваться скриптом через редакторы. Сейчас процесс упростился до следующих шагов:
- Нажимаем на скачанный файл шрифта в папке «Загрузки».
- Правой кнопкой мыши открываем меню и выбираем «Установить».
- Теперь шрифт появится, готовый к использованию в любом редакторе, в том числе Microsoft Word.
Если все-таки вновь установленный рукописный алфавит ещё не заработал, нужно перезагрузить компьютер. Примерами скриптов для загрузки может быть Shlapak Script, Good Vibes Pro, Liana. Теперь должно быть понятно, как сделать рукописный текст в Ворде.
Зачем Вам нужен рукописный шрифт для Word
Здравствуйте друзья! В Ворде есть разные шрифты, которые можно использовать во время создания какого-либо материала. Они могут лишь менять вид текста на другие шрифты. Например, можно делать его курсивным и так далее.
Бывают ситуации, когда пользователям нужен уникальный рукописный шрифт для Word. Этот шрифт в тексте отличается от остальных шрифтов тем, что он имеет вид рукописи. Как будто его написал от руки человек. Зачем он вообще нужен, если можно писать любые документы в Ворде со стандартным шрифтом?
Иногда возникает такая необходимость. Например, в школьных заведениях или в Институтах задают домашние задания, которые нужно выполнить написав их от руки. А если преподаватель заметит, что эта работа была сделана с помощью компьютера, по этой причине может понизить оценку. Или эти шрифты хорошо подойдут для какой-либо книги.
Эту проблему можно решить, если использовать бесплатные рукописные шрифты. Об этом, мы поговорим подробно.
Зачем переводить печатный текст в рукописный
Печатный текст всегда могут потребовать в виде, написанном от руки. Такие ситуации могут быть, например, у школьников или студентов. Представим ситуацию, когда преподаватель требует принести доклам именно в письменном виде, чтобы удостовериться, что материал как минимум прочитан и переписан, а не бездумно скопирован с интернета. Или, например, когда студент весь месяц не записывал лекции, а перед зачетом оказалось, что те, у кого они есть получат пятерки автоматом. Что делать. Переписывать все от руки? Есть способ проще — приложения и сайты, которые переведут текст в письменный.
Сразу хочется отметить, что такие способы подойдут только на дистанционном обучении. Читайте и выбирайте понравившийся.
Рукописные русские шрифты:
-
Отличный! Красивый! Рукописный шрифт — , который подходит и для русского и для английского!
Применим данный шрифт к предложению «Пример текста на кириллице, рукописный.»
Пример текста на кириллице, рукописный.Применим данный рукописный шрифт ко всем буквам русского алфавита :
А а, Б б, В в, Г г, Д д, Е е, Ё ё, Ж ж, З з, И и, Й й, К к, Л л, М м, Н н, О о, П п, Р р, С с, Т т, У у, Ф ф, Х х, Ц ц, Ч ч, Ш ш, Щ щ, Ъ ъ, Ы ы, Ь ь, Э э, Ю ю, Я я
Далее числа в рукописном шрифте :
1 2 3 4 5 6 7 8 9 0.
Далее английский текст шрифтом рукописным :
Sample text in English, handwritten.Аналогично, все английские буквы рукописным шрифтом:
A a, B b, C c, D d, E e, F f, G g, H h, I i, J j, K k, L l, M m, N n, O o, P p, Q q, R r, S s, T t, U u, V v, W w, X x, Y y, Z z
-
Второй рукописный шрифт, который мне понравился это данный шрифт;
Проделаем все те же манипуляции, что делали с предыдущим рукописным шрифтом!
Пример текста на кириллице, рукописный.
Все буквы русского алфавита вторым рукописным шрифтомА а, Б б, В в, Г г, Д д, Е е, Ё ё, Ж ж, З з, И и, Й й, К к, Л л, М м, Н н, О о, П п, Р р, С с, Т т, У у, Ф ф, Х х, Ц ц, Ч ч, Ш ш, Щ щ, Ъ ъ, Ы ы, Ь ь, Э э, Ю ю, Я яДалее опять цифры рукописным шрифтом :
1 2 3 4 5 6 7 8 9 0.
Английский текст рукописным шрифтом :
Sample text in English, handwritten.Весмь английский алфавит рукописным шрифтом:
A a, B b, C c, D d, E e, F f, G g, H h, I i, J j, K k, L l, M m, N n, O o, P p, Q q, R r, S s, T t, U u, V v, W w, X x, Y y, Z z
Скачать можно
-
Третий рукописынй шрифт, который также можно скачать ссылка ниже:
Пример текста на кириллице, рукописный.
Еще примеры рукописного шрифта :
А а, Б б, В в, Г г, Д д, Е е, Ё ё, Ж ж, З з, И и, Й й, К к, Л л, М м, Н н, О о, П п, Р р, С с, Т т, У у, Ф ф, Х х, Ц ц, Ч ч, Ш ш, Щ щ, Ъ ъ, Ы ы, Ь ь, Э э, Ю ю, Я я1 2 3 4 5 6 7 8 9 0.
Sample text in English, handwritten.
A a, B b, C c, D d, E e, F f, G g, H h, I i, J j, K k, L l, M m, N n, O o, P p, Q q, R r, S s, T t, U u, V v, W w, X x, Y y, Z z
Скачать можно
-
А а, Б б, В в, Г г, Д д, Е е, Ё ё, Ж ж, З з, И и, Й й, К к, Л л, М м, Н н, О о, П п, Р р, С с, Т т, У у, Ф ф, Х х, Ц ц, Ч ч, Ш ш, Щ щ, Ъ ъ, Ы ы, Ь ь, Э э, Ю ю, Я я
подробнееА а, Б б, В в, Г г, Д д, Е е, Ё ё, Ж ж, З з, И и, Й й, К к, Л л, М м, Н н, О о, П п, Р р, С с, Т т, У у, Ф ф, Х х, Ц ц, Ч ч, Ш ш, Щ щ, Ъ ъ, Ы ы, Ь ь, Э э, Ю ю, Я я
подробнееА а, Б б, В в, Г г, Д д, Е е, Ё ё, Ж ж, З з, И и, Й й, К к, Л л, М м, Н н, О о, П п, Р р, С с, Т т, У у, Ф ф, Х х, Ц ц, Ч ч, Ш ш, Щ щ, Ъ ъ, Ы ы, Ь ь, Э э, Ю ю, Я я
подробнееА а, Б б, В в, Г г, Д д, Е е, Ё ё, Ж ж, З з, И и, Й й, К к, Л л, М м, Н н, О о, П п, Р р, С с, Т т, У у, Ф ф, Х х, Ц ц, Ч ч, Ш ш, Щ щ, Ъ ъ, Ы ы, Ь ь, Э э, Ю ю, Я я
подробнееА а, Б б, В в, Г г, Д д, Е е, Ё ё, Ж ж, З з, И и, Й й, К к, Л л, М м, Н н, О о, П п, Р р, С с, Т т, У у, Ф ф, Х х, Ц ц, Ч ч, Ш ш, Щ щ, Ъ ъ, Ы ы, Ь ь, Э э, Ю ю, Я я
А а, Б б, В в, Г г, Д д, Е е, Ё ё, Ж ж, З з, И и, Й й, К к, Л л, М м, Н н, О о, П п, Р р, С с, Т т, У у, Ф ф, Х х, Ц ц, Ч ч, Ш ш, Щ щ, Ъ ъ, Ы ы, Ь ь, Э э, Ю ю, Я я
А а, Б б, В в, Г г, Д д, Е е, Ё ё, Ж ж, З з, И и, Й й, К к, Л л, М м, Н н, О о, П п, Р р, С с, Т т, У у, Ф ф, Х х, Ц ц, Ч ч, Ш ш, Щ щ, Ъ ъ, Ы ы, Ь ь, Э э, Ю ю, Я я
А а, Б б, В в, Г г, Д д, Е е, Ё ё, Ж ж, З з, И и, Й й, К к, Л л, М м, Н н, О о, П п, Р р, С с, Т т, У у, Ф ф, Х х, Ц ц, Ч ч, Ш ш, Щ щ, Ъ ъ, Ы ы, Ь ь, Э э, Ю ю, Я я
Последняя дата редактирования : 06.07.2021 08:09
//dwweb.ru/comments_1_5/include/img/hand_no_foto.png
no
no