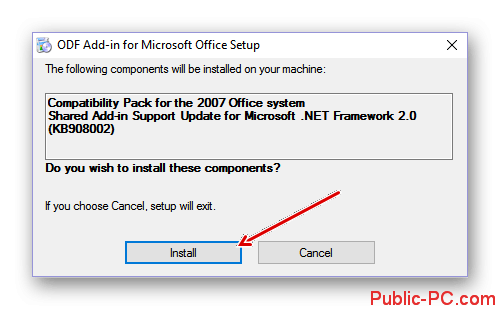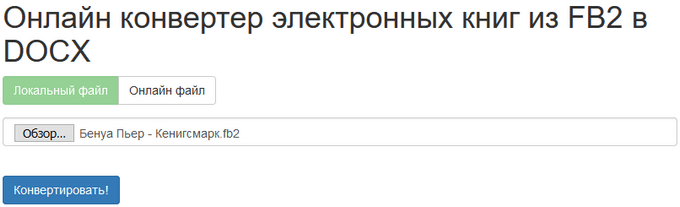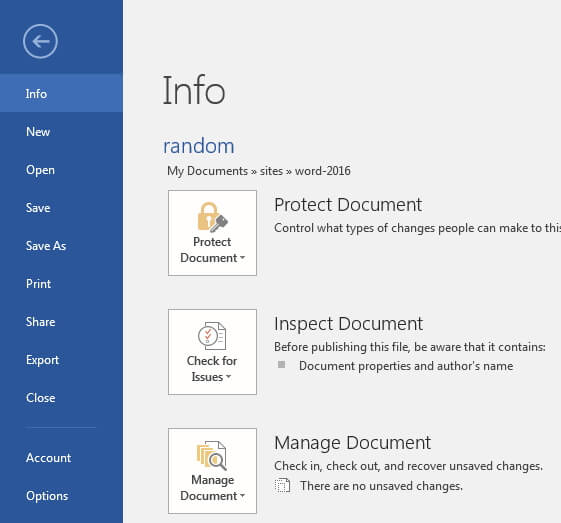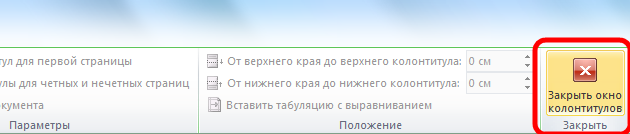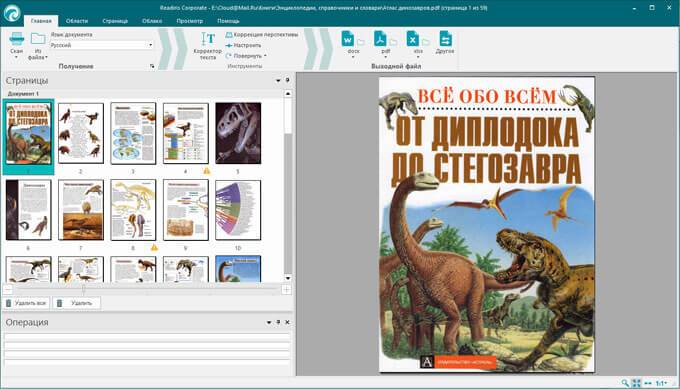Конвертировать html в word: преобразовать файлы, документы doc
Содержание:
- Предупреждения
- Terms & Conditions
- Что вам понадобится
- Convert HTML to Word Document
- Прочие программы и онлайн сервисы для перевода PDF в Word
- Советы
- Преобразование PDF в Word с использованием Microsoft Word
- Комментарии (5)
- Conclusion
- Как конвертировать документ Word в HTML-формат
- About This Article
- Сохраните документ как «Веб-страница с фильтром»
- Как Веб-Страницу Превратить в Документ Word
- Часто задаваемые вопросы по конвертации PDF в Word
- Онлайн редакторы HTML
- Подробнее об изменении гиперссылок
- Work with the source code
Предупреждения
Информация о статье
Категории: Офисные программы
На других языках:
English: Convert a Word Document to HTML, Español: convertir un documento de Word a HTML, Italiano: Convertire un Documento Word in Html, Português: Converter um Documento do Word em HTML, Deutsch: Ein Word Dokument in HTML umwandeln, Bahasa Indonesia: Mengonversi Dokumen Word menjadi HTML, Français: convertir un document Word en HTML, Nederlands: Een Word document converteren naar HTML, 中文: 如何将Word文档转换成HTML网页, Čeština: Jak převést dokument MS Word do HTML, العربية: تحويل مستند وورد إلى اتش تي ام ال, ไทย: แปลงเอกสาร Word เป็น HTML, Tiếng Việt: Chuyển đổi tài liệu Word sang định dạng HTML, 日本語: Word文書をHTMLに変換する
- Печать
- Править
- Написать благодарственное письмо авторам
Эту страницу просматривали 22 885 раза.
Была ли эта статья полезной?
Стандартные средства преобразования документов Word в формат HTML позволяют достаточно легко создавать Web-странички. Однако здесь есть и большой минус: в файл записывается очень много совершенно ненужной информации.
шзбавиться от этого и получить на выходе более легкий и правильный HTML-файл можно с помощью настроек Word и/или специальных программ.
С помощью функций редактора Word:
- Зайдите в меню Сервис и выберите команду Параметры. В диалоговом окне перейдите на вкладку Общие.
- Кликните на кнопку Параметры веб-документа. Откроется одноименное диалоговое окно, в котором на вкладке Обозреватели нужно выбрать браузер самой младшей версии, а в окне Параметры снять все галочки. Нажмите ОК и закройте диалоговые окна.
- При сохранении документа Word выберите команду Сохранить как веб-страницу и в поле Тип файла выберите формат Веб-страница с фильтром (*.htm, *.html).
Тем, у кого установлен Word 2000, на сайте Microsoft.com можно скачать HTML-фильтр — инструмент для удаления тегов разметки Office из документов Office 2000, сохраненных в формате HTML.
Однако, получившийся файл все равно будет еще содержать массу тегов, стилей. Здесь на помощь придут специализированные программы.
Во-вторых, есть интересная утилита — WordCleaner от ирландской компании Zapadoo. С ее помощью можно достаточно быстро преобразовать одиночный документ или целую группу документов Word в HTML-файлы с более-менее чистым кодом.
Причем, утилита конвертирует в HTML не только «вордовские» *.doc-файлы, но может также преобразовывать rtf-файлы и txt-файлы, а также очищать уже переконвертированные html-файлы.
Для новичков предусмотрен пошаговый режим конврертирования, так называемый Wizard.
Утилита встраивается в контекстное меню, вызываемое щелчком по файлу правой кнопкой мыши, а также создает свою панель и помещает ее в Word.
Я протестировал эту программу на нескольких файлах и могу подтвердить хороший результат ее работы. Правда, мне показалось, что с таблицами она не очень хорошо справляется, а в целом ее можно только порекомендовать тем, кому частенько требуется осуществлять подобные конвертирования.
Отлично распознала таблицы и очистила файл от тонны мусора из лишних тегов третья программка, которую я хочу порекомендовать — HTML Cleaner.
Программа написана на языке Java, и исполняемый файл имеет расширение .jar. Для работы программы необходимо, чтобы на компьютере был установлен Java Run-time Environment (Java 2 RTE), версии не меньше 1.4.
Работает утилитка очень просто: достаточно нажать кнопку Select и выбрать нужный файл (в формате HTM, HTML) для преобразования. То есть, файл уже должен быть ранее преобразован в HTML-формат из Word-a. На выходе получается очень компактный и чистый html-код.
Если вы знаете какие-нибудь другие полезные утилиты или сервисы конвертирования документов Word в формат HTML, то прошу вас поделиться своими знаниями и впечатлениями.
Обычно при конвертации doc-файлов из Word в html-формат получается достаточно большой файл со множеством тегов, атрибутов и css-стилей
Word-to-HTML:
- преобразовывает данные из буфера обмена к html, очищает мусорные теги и атрибуты .
- отфильтровывает потенциально опасные теги и атрибуты, защищая от XSS и инъекций.
- исправляет некоторые ошибки верстки и приводит код к валидному xHTML + HTML5.
- распознает e-mail и ссылки, псевдографику Wingdings (смайлики).
Скопируйте данные из файла, вставьте их в визуальный редактор или в html-код (для этого кликните на иконку «»). При необходимости настройте параметры и кликните на кнопку «Оптимизировать».
Если эта программа вам понравилась — разместите, пожалуйста, ссылку с вашего сайта на word-to-html.ru
Terms & Conditions
The content of the pages of this website is for your general information and use only. It is subject to change without notice.
Neither we nor any third parties provide any warranty or guarantee as to the accuracy, timeliness, performance, completeness or suitability of the information and materials found or offered on this website for any particular purpose. You acknowledge that such information and materials may contain inaccuracies or errors and we expressly exclude liability for any such inaccuracies or errors to the fullest extent permitted by law.
Your use of any information or materials on this website is entirely at your own risk, for which we shall not be liable. It shall be your own responsibility to ensure that any products, services or information available through this website meet your specific requirements.
This website contains material which is owned by or licensed to us. This material includes, but is not limited to, the design, layout, look, appearance and graphics. Reproduction is prohibited other than in accordance with the copyright notice, which forms part of these terms and conditions.
All trademarks reproduced in this website, which are not the property of, or licensed to the operator, are acknowledged on the website.
Unauthorised use of this website may give rise to a claim for damages and/or be a criminal offence.
From time to time, this website may also include links to other websites. These links are provided for your convenience to provide further information. They do not signify that we endorse the website(s). We have no responsibility for the content of the linked website(s).
Privacy Policy
As stated in the sidebar on each page, this tool is using cookies to improve the user experience and to collect anonymous visitor analytics. We use third party plugins and services that are also using cookies. Please check the source code or use a browser plugin to locate them.
HTMLed.it is not sending the documents to our server, the conversions and all operations are performed on the client side. The site is not connected to a database which means that we’re not storing any personal data about our visitors. We are collecting anonymous statistics with Google Analytics and we show personalized ads via Google Adsense.
Что вам понадобится
- Компьютер
- Microsoft Office Word (все версии)
Информация о статье
Эту страницу просматривали 29 127 раза.
Была ли эта статья полезной?
Как сделать сайт в ворде
|
Как сделать сайт в ворде (Word) |
Первая моя попытка сделать сайт была выполнена именно в ворде. Проблема была скорее не как сделать сайт, а на какую тему сделать. Ниже мы рассмотрим все вопросы, которые связаны с созданием сайта в ворд.
Что нужно делать, чтобы создать сайт
1. Запускам Word.
2. Создаем меню. Можно сделать так: Главная | Моя музыка | О сайте
Для этого, нажимаем «Вставка» — «Гиперссылка» В появившемся окне в поле «Текст» пишем текст нашей ссылки – например «О сайте», в поле «Адрес» пишем текстом index1.htm,
Добавив текст, мы вставляем гиперссылки на старницу сайта
(рисунок 1)
Для других страниц пишем другие имена страниц — index2.htm, index3.htm, index4.htm или o-saite.htm, moia-musika.htm.
3. Ниже меню печатаем основной текст.
4. Вставляем рисунки.
5
Сохраняем полученную страницу, нажимаем «Файл» — «Сохранить как», а далее очень важно, выбираем имя файла index, а тип файла htm – НЕ ОДНИМ ФАЙЛОМ!!!. Сохраняем полученную страницу сайта
Сохраняем полученную страницу сайта
(рисунок 2)
Теперь точно так же, нужно создать и другие веб страницы на которые мы ссылались иначе если мы откроем сохраненную страничку в браузере и нажмем на ссылку, то ничего не откроется – только будет сообщение о ошибке.
Обратите внимание, если вы добавляли картинки, то вместе с веб страницей появится еще и папка images – в ней все вставленные вами рисунки
Рекомендации
Вобщем ничего сложного, если не учитывать, что так создавать не правильно. Не пытайтесь так делать, изучайте HTML, в крайнем случае воспользуйтесь бесплатным шаблоном и программой FrontPage. Веб страница созданная в ворде будет напичкана лишними тегами, вес ее будет больше, а отображение в браузере не всегда такое же, как в документе.
Convert HTML to Word Document
The following example code convert HTML content to MS word document and save it as a file using HTML_TO_DOC class.
1. Load and initialize the HTML_TO_DOC class.
// Load library include_once 'HtmlToDoc.class.php'; // Initialize class $htd = new HTML_TO_DOC();
2. Specify the HTML content want to convert.
$htmlContent = ' <h1>Hello World!</h1> <p>This document is created from HTML.</p>';
3. Call the function to convert HTML to Word document.
- Specify the variable that holds the HTML content ().
- Specify the document name to save the word file ().
$htd->createDoc($htmlContent, "my-document");
Download word file:
To download the word file, set the third parameter of the to TRUE.
$htd->createDoc($htmlContent, "my-document", 1);
Прочие программы и онлайн сервисы для перевода PDF в Word
Помимо рассмотренных и наиболее популярных способов конвертации также существуют и другие программы на ПК для преобразования. Ниже рассмотрены некоторые из них:
Free PDF to Word Converter. Воспользоваться можно бесплатно. Установка проходит в автоматическом режиме. Для изменения формата требуется осуществить вход в программу и выбрать необходимый файл и путь куда сохранить результаты. Интерфейс программы на английском языке.
Icecream PDF Converter. Для пользователей предлагается как бесплатная, так и PRO версии. Переводит в формат DOC и наоборот.
- В открывшемся окне нажать кнопку «Загрузить».
- Выбрать ПДФ- источник, указав путь к нему. В результате правильных действий он появиться на экране в левом нижнем углу.
- Далее нажать «Скачать».
- Полученный результат сохранить в необходимую папку на компьютере.
Еще одним онлайн конвертером является PDF to DOC.
Go4Convert – онлайн сервис не требующий установки и преобразующий в нужный формат DOC.
Советы
- Сделайте свой сайт привлекательным с помощью разнообразных фотографий, ссылок и информации.
- Назовите страницы (за исключением главной) так, чтобы легче было запомнить.
- Изучите HTML.
- Получите хостинг. Никто не может увидеть ваш сайт, пока он не появится в интернете. Существуют бесплатные хостинговые сайты (это на самом деле простые ресурсы), а также профессиональные платные сервисы.
- Присмотритесь в сети к некоторым простым веб-сайтам, которые соответствуют тому, что вы пытаетесь сделать. Хотя вы не можете сделать динамический сайт как WikiHow или MSN.com в Word или Publisher – нужны слишком расширенные настройки (PHP, Client-Site Includes, ASP.NET и многие другие).
- Гораздо проще сделать сайт в Publisher, где представлены специальные веб-страницы дизайнеров.
Преобразование PDF в Word с использованием Microsoft Word
Для изменения формата электронного документа следующая инструкция:
На документе, который необходимо преобразовать нажать правой кнопкой мышки. В представленном меню выбрать «Открыть с помощью» – «ВОРД (классическое приложение). Процесс открытия может занять некоторое время.
Открытый документ сохранить в нужном формате DOC. В меню «Файл» выбрать «Сохранить как». Так будет выглядеть экран в случае, если на компьютере установлен Windows 8.1 и используется ВОРД 2013.
Ввести имя сохраняемого документа и выбрать нужный формат в разделе «Тип». Результат конвертации сохранится после подтверждения нажатием на кнопку «Сохранить».
При использовании данного способа конвертации с помощью Microsoft Ворд могут возникнуть ситуации, когда ПДФ текст:
- защищен;
- содержит картинки или фото.
Как быть в таких ситуациях?
Инструкция конвертации защищенного документа соответствует выше описанной, дополняется лишь одним действием в п.2, а именно – нажать кнопку «Разрешить редактирование и лишь потом перейти к сохранению.
Электронный текст содержащий картинки конвертируется аналогично тексту без картинок. Инструкция описана выше. Основное отличие, которое может заметить пользователь – это длительное время открытия и сохранение результатов. Данный факт объясняется, тем что картинки и фото зачастую имеют больший объем по сравнению с файлами, содержащими текст.
Комментарии (5)
- yorik616 06.12.2009 #
делаю всё также но почему то все рисунки и фото в итоге не отображаются. виден только фон и гиперссылки
yorik616: возможно просто не верно указали путь к рисункам… например программа ищет рисунок по адресу C:/images/55.jpg а рисунка там нет, он может в другом месте… но я вообще не советовал бы делать так сайт — пробуйте другие варианты, например почитайте советы по HTML — http://www.lamer-stop.ru/category/delaem-sajt/uroki-html/.
Если нет фронтпейджа то скачайте HtmlReader по функциям очень похоже и бесплатно.
Ну, сделал, понятно, напихал страниц — тоже понятно. А как его отправить в сеть, чтобы эта папочка размещалась там и открывалась по определенному адресу, а не с компа создателя?
Conclusion
There are various third-party library is available for HTML to Word conversion. But, you can convert the HTML content to Word Document using PHP without any external library. Our HTML_TO_DOC class provides an easy way to convert dynamic HTML content to Word documents and save/download as a .docx file using PHP. You can easily enhance the functionality of the HTML To Doc class as per your needs.
Are you want to get implementation help, or modify or enhance the functionality of this script? Submit Paid Service Request
If you have any questions about this script, submit it to our QA community — Ask Question
Как конвертировать документ Word в HTML-формат
Microsoft Word — один из самых удобных и распространенных текстовых редакторов. Статья, написанная на одном компьютере, будет без проблем открыта на любом другом ПК, где установлен Microsoft Office.
К сожалению, такая совместимость поддерживается только для внутренних вордовских форматов: DOC и DOCX.
Если содержимое файла сохранить в HTML,
и вставить полученный код на сайт или блог, то текст из Ворда будет сильно отличаться от стандартного текста, а иногда быть может просто не читаем.
Дело в том, что при конвертации DOCX файла в HTML, Ворд прописывает свои CSS-стили, которые отличаются от стилей сайта или блога.
Для примера скачаем первый попавшийся DOCX файл и сохраним его в HTML (см. ниже).
Теперь, откроем и посмотрим его в браузере.
На первый взгляд все корректно:
— выравнивание текста по центру и вправо,
— выделение жирным шрифтом — все как и в оригинале.
Посмотрим теперь код HTML-файла.
Видим — класс MsoNormal и много дополнительных стилей, прописанных в каждой строке. Вряд ли все эти стили будут совместимы с родными стилями сайта.
К тому же, даже на такой минимальный по оформлению и объему файл, Ворд нагенирировал 45 Kb кода, хотя в нем текста максимум на 1 kb.
В общем вывод простой — использовать сам Word для конвертации текста в HTML формат не целесообразно и лучше поискать другие приложения.
Небольшие и средние DOCX-файлы лучше всего конвертировать с помощью многочисленных онлайн утилит.
Онлайн конвертеры Word в HTML
Достаточно вставить текст из вордовского файла, выбрать необходимые опции и нажать: Convert to Clean HTML.
В результате получится такой HTML-код:
Видно, что все лишние стили убраны. Сохранено выравнивание и жирный шрифт.
Правда, выравнивание сделано не стилями, а с помощью атрибута align, что считается устаревшим и редко сейчас используется.
Следующий HTML-конвертер называется HTML Cleaner.
Принцип работы тот же, только опций для настройки значительно больше. В форму также вставляется текст из Ворда и нажимается Clean HTML.
Результат конвертации виден сразу, переключаться никуда не нужно.
Выровнять или отформатировать вставленный текст можно с помощью визуального HTML-редактора.
Word to HTML Converter, в отличии от предыдущих конвертеров не имеет каких-то настроек, но преобразует текст из Ворда в HTML также корректно.
Из всех Word to HTML-конвертеров я предпочитаю именно его.
Во-первых — размер конвертируемого текста никак не ограничивается, во-вторых — без ошибок конвертируются таблицы, и в-третьих — вставленная информация, по заявлениям разработчиков, никуда не отправляется, т.к. скрипт выполняется в браузере пользователя, а не на удаленном сервере.
И, действительно, даже при отключенном сетевом адаптере, форма конвертации также работает и не запрашивает интернет-соединение. Поэтому, в отличие от других подобных сервисов, можно быть уверенным, что полученный HTML-код раньше времени в онлайн не попадет.
About This Article
Tested by:
wikiHow Technology Team
wikiHow is a “wiki,” similar to Wikipedia, which means that many of our articles are co-written by multiple authors. To create this article, 32 people, some anonymous, worked to edit and improve it over time. This article has been viewed 673,184 times.
How helpful is this?
Co-authors: 32
Updated: November 17, 2020
Views: 673,184
Categories: Microsoft Word
«To use Microsoft Word to convert a Word document to HTML, start by opening the document in Word. Click the File menu and choose Save as. Choose where you want to save the file, and then give it a name. Click the «»Save as type»» menu and select Web Page. Click Save to save your new HTML code to the desired location.
To use Google Drive, start by signing in to Google Drive in a web browser. Click the New button and select File upload. Select the Word document and click Open to add it to your Drive. Once the upload is complete, right-click the document in drive, select Open with, and then select Google Docs. When you see the document, click the File menu, select Download, and choose the Web Page option. This downloads a ZIP file of your new HTML to your computer.
»
Did this summary help you?YesNo
Español:convertir un documento de Word a HTML
Italiano:Convertire un Documento Word in Html
Português:Converter um Documento do Word em HTML
Русский:конвертировать документ Word в HTML
Deutsch:Ein Word Dokument in HTML umwandeln
Bahasa Indonesia:Mengonversi Dokumen Word menjadi HTML
Français:convertir un document Word en HTML
Nederlands:Een Word‐document converteren naar HTML
中文:如何将Word文档转换成HTML网页
Čeština:Jak převést dokument MS Word do HTML
العربية:تحويل مستند وورد إلى اتش تي ام ال
ไทย:แปลงเอกสาร Word เป็น HTML
Tiếng Việt:Chuyển đổi tài liệu Word sang định dạng HTML
日本語:Word文書をHTMLに変換する
हिन्दी:किसी वर्ड डॉक्यूमेंट को एचटीएमएल (HTML) में कन्वर्ट करें
Türkçe:Bir Word Belgesi HTML’ye Nasıl Dönüştürülür
한국어:워드 문서를 HTML으로 변환하는 방법
Сохраните документ как «Веб-страница с фильтром»
В большинстве случаев параметр «Веб-страница с фильтром» является наилучшим способом сохранения документа «Microsoft Word» в качестве веб-страницы. Он сохраняет формат и содержимое вашего документа, но отбрасывает много дополнительных элементов «HTML-кода», которые вам просто не нужны, что позволяет, в итоге, сохранить файл небольшого размера. На выходе вы получаете файл с самым чистым кодом, который имеет самое быстрое время загрузки вашей веб-страницы из предложенных вариантов. Однако такой тип сохранения файла удаляет из итогового документа элементы форматирования, характерные для приложения «Microsoft Word». Поэтому, вы должны выбрать этот вариант сохранения веб-страницы только в том случае, если в будущем вы не планируете конвертировать такую страницу обратно в документ «Microsoft Word». Справедливости ради надо отметить, что такая необходимость случается крайне редко.
В раскрывающемся списке «Тип файла» в окне «Сохранение документа» выберите параметр «Веб-страница с фильтром (*.htm; *.html)».
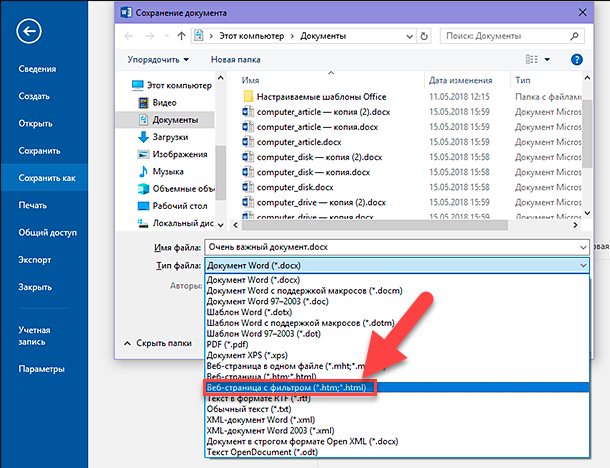
Затем нажмите кнопку «Изменить», расположенную сразу под ячейкой «Заголовок».
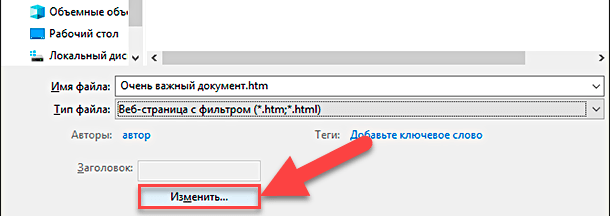
В появившемся окне «Ввод текста» введите название своей веб-страницы, которое будет отображаться в строке заголовка веб-браузера, и нажмите кнопку «ОК» или клавишу «Ввод» на клавиатуре.
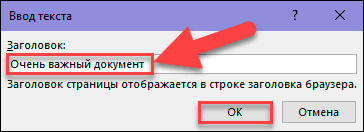
Затем в окне «Сохранение документа» нажмите кнопку «Сохранить». Появится окно с предупреждением, уверены ли вы, что хотите преобразовать документ в «HTML-файл», потому что при сохранении будут удалены специальные теги и функции, характерные для «Microsoft Office». Подтвердите свой выбор, нажав кнопку «Да».
Теперь у вас появится веб-страница, сохраненная в выбранном вами месте. Вы можете открыть ее в своем веб-браузере, чтобы проверить правильность ее отображения, или загрузить на свой веб-сайт. По умолчанию «Microsoft Word» сохраняет «HTML-файл» в указанной папке, а все содержащиеся в документе изображения, – в отдельную подпапку, озаглавленную именем веб-страницы. Поэтому вам будет нужно загрузить вместе с веб-страницей и эту папку с изображениями на свой сайт.
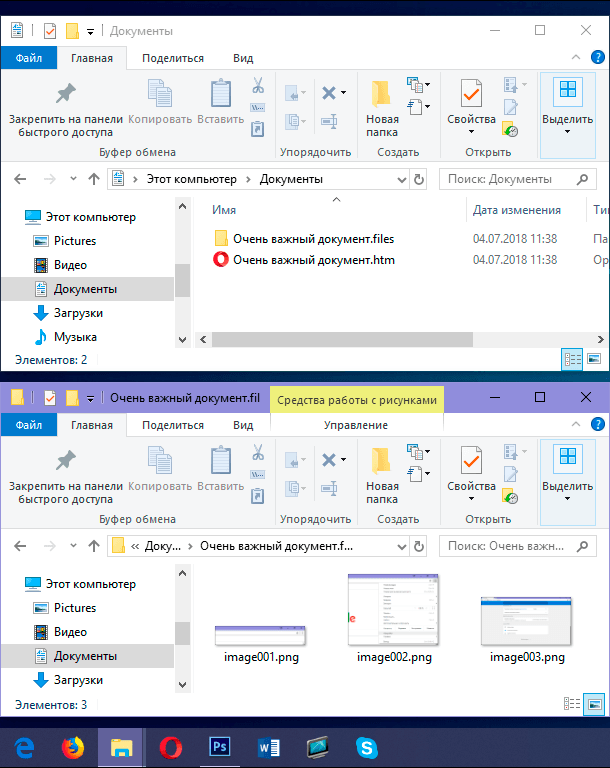
Однако, как мы расскажем немного позже, вы можете изменить настройки документа по умолчанию в дополнительном окне параметров.
Как Веб-Страницу Превратить в Документ Word
В своей профессиональной деятельности, или во время учёбы, многие сталкиваются с необходимостью переносить информацию с веб-страниц в вордовские документы. В большинстве случаев, когда нужно перенести только текст, проблем не возникает. Просто выделяется нужный фрагмент текста, копируется и вставляется в документ. Если нужно сохранить картинки, то также можно просто использовать возможности браузера. Однако проблемы возникают, когда нужно скопировать таблицу с информацией. В этом случае простым копированием не обойтись.
Чтобы решить подобную проблему необходимо произвести следующие действия:
- Нужно сохранить страницу на компьютер в виде веб-архива: Файл — Сохранить как. — выбрать тип файла «Веб-архив (единственный файл)» –выбрать папку для сохранения – нажать «Сохранить». Подробнее процедура описана в статье «Как сохранить страницу сайта в своём компьютере».
- Открыть сохранённый файл с помощью программы Word из программного пакета Microsoft Office . Тут можно идти двумя путями. Можно сначала открыть программу MS Office Word, а уже из нее через функцию «Файл – Открыть» открыть файл. Или кликнуть на файле правой кнопкой мыши, а в появившемся контекстном меню с помощью функции «Открыть с помощью» находите Word и открываете файл.
- После открытия документ будет открыт в виде веб страницы. Чтобы привести страницу к обычному виду надо нажать «Вид – Разметка страницы».
- В связи с тем, что в виде веб-архива сохраняется страница полностью со всей структурой дизайна, то необходимо удалить лишние модули и оставить только необходимую информацию (текст, изображения, таблицы). Различные модули структуры страницы могут быть как в виде таблиц, так и в виде текста или графики. Для их удаления выделяете их и удаляете с помощью клавиш «Backspace» или «Del». Также следует заметить, что вы столкнётесь с тем, что страница в Ворде может отобразится не так, как в браузере, а «разбросанной». Это происходит в связи с особенностями построения дизайна интернет страниц (в данном случае «дивовый» дизайн – построение с помощью тегов «DIV»). А в случае жёсткого табличного дизайна страница в ворде будет отображена также, как и в браузере (в большинстве случаев).
После очистки документа от лишних блоков и информации, получаем нужный вид документа, который необходимо сохранить уже в виде документа Word. Для этого:
- Жмите «Файл» (в Word 2003) или кнопку «Office» (в Word 2007), а затем «Сохранить как».
- Выберите тип файла (в общем случае «.doc» – документ Word 2003-2007) и сохраните файл в нужную папку. В новых версиях Word (2007 или Microsoft Office 2010) по-умолчанию документы сохраняются с расширением «.docx». Но есть возможность выбрать «.doc», если документ будет просматриваться в Ворде ранних версий
Полученный документ вы уже далее можете использовать по своему усмотрению для создания отчётов, презентаций или рефератов.
Видеоподкаст — «Web page in Word / Веб страница в документ Ворд» Скачать на компьютер видео в AVI формате с (Deposit Files или Letitbit.net)
Порекомендуйте сайт другим:
- получать новые материалы сайта по RSS (что такое RSS),
- подписаться на почтовую рассылку по e-mail.
- сделать закладку на статью, нажав клавиши Ctrl+D.
- обсудить статью на форуме
Часто задаваемые вопросы по конвертации PDF в Word
В чем основное отличие программ –конвертеров от онлайн сервисов?
Выделяется следующие отличие: онлайн сервисы ограничивают возможный объем файлов и зачастую отсутствует возможность сконвертировать текст, в котором содержатся картинки.
Каким способом лучше воспользоваться для конвертации ПДФ файла с картинками?
Лучше пользоваться первым и вторым способом, а именно прибегнуть к помощи программ Аdobe Аcrobat или FineReader. Они максимально сохранят качество картинок. При конвертации через Word, текст может быть оптимизирован, о чем сообщает сама программа.
Когда целесообразно использовать для конвертации Google Диск?
Google Диск поможет пользователю провести преобразование формата файла PDF в DOC не зависимо от его места нахождения. Данный сервис доступен пользователю в любой точке мира, где есть интернет, достаточно зайти в свой аккаунт.
Онлайн редакторы HTML
Есть еще один тип онлайн конвертеров из Word в HTML и наоборот. Это скорее редакторы, а не конвертеры. Редакторы, состоящие из 2-х синхронизированных редакторов: из HTML и обычного тестового визуального редактора.
Пользователь может писать текст в текстовый редактор, применять форматирование: сделать текст жирным, курсивом, добавлять заголовки, выравнивать текст, добавлять списки, вставлять ссылки, картинки и видео, менять цвет текста и фона, вставлять таблицы, а на выходе, переключившись в HTML редактор можно увидеть код с тегами, готовый ко вставке на сайт.
Или же наоборот, вставить код в HTML редактор, а на выходе получить готовый чистый текст без тегов и лишнего мусора, готовый для копирования и вставки.
Список онлайн HTML редакторов:
Скриншот одного из редакторов:
Онлайн редакторы с более сложным функционалом (HTML, CSS, JS, PHP):
Подробнее об изменении гиперссылок
При работе с окном «Редактировать гиперссылку» вы увидите еще несколько доступных функций:
Существующий файл или веб-страница: Эта вкладка выбирается по умолчанию при открытии окна «Редактировать гиперссылку». Это отображает текст, отображаемый для гиперссылки и URL-адрес этой гиперссылки. В середине окна вы увидите три вкладки.
- Текущая папка отображает все файлы, расположенные в том же месте папки, что и текущий документ. Если вы хотите, чтобы выбранная ссылка вы редактировали ссылку на документ, расположенный в этой папке, просто найдите файл и нажмите на него. Это изменит поле «Адрес», чтобы отобразить расположение документа на вашем компьютере. Поле «Текст для отображения» также изменится на адрес файла, поэтому вы можете изменить это поле, чтобы изменить текст, который будет отображаться в документе Word.
- Просмотренные страницы показывают список последних документов и веб-страниц, к которым вы обращались. Вы можете выбрать один из них в качестве назначения новой ссылки.
- Недавние файлы отображают список последних файлов, с которыми вы работали в Word. Это удобно, если вы работаете над серией отдельных документов, позволяя вам быстро создавать ссылки на них.
Страница в этом документе: На этой вкладке будут отображаться разделы и закладки, содержащиеся в текущем документе. Используйте это, чтобы ссылаться на конкретные местоположения в вашем текущем документе.
Создать новый документ: Эта вкладка позволяет создать новый документ, к которому будет подключаться ваша ссылка. Это полезно, если вы создаете серию документов, но еще не создали документ, на который хотите установить ссылку. Вы можете определить имя нового документа в поле с надписью.
Если вы не хотите редактировать новый документ, созданный здесь, нажмите переключатель рядом с надписью «Редактировать новый документ позже».
Адрес электронной почты: Это позволяет создать ссылку, которая будет генерировать новое электронное письмо, когда пользователь нажмет на него и предварительно заполнит несколько новых полей электронной почты. Введите адрес электронной почты, на который вы хотите отправить новое письмо, и определите тему, которая должна появиться в новом письме, заполнив соответствующие поля.
Если вы недавно использовали эту функцию для других ссылок, все адреса электронной почты, которые вы использовали в них, будут отображаться в поле «Недавно использованные адреса электронной почты». Их можно выбрать для быстрого заполнения поля адреса.
Work with the source code
Syntax highlighted HTML code reviser with many useful features, such as:
- Line number counter
- Active line highlighting
- Highlighted opening and matching closing tags
- Automatic tag closing
- see below for more…
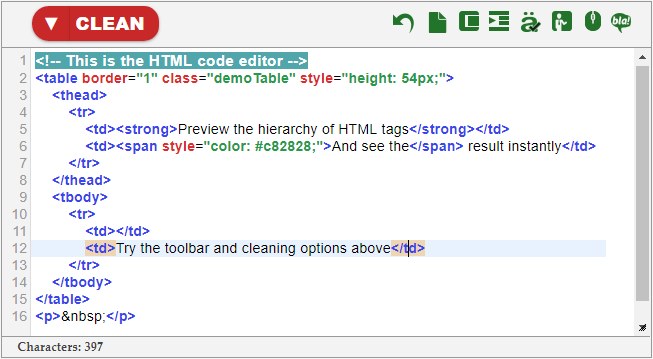
Cleaning options:
Open the dropdown ▼ menu to reveal the cleaning options. The checked options are executed once you press the main HTML cleaning button. Press the icon on the right to perform only one of them.
- Inline styles – Strip every style tag attribute. It’s recommended to use a separate CSS file for styling.
- IDs & Classes – Removes all class and id attributes. A useful feature when you’re migrating an article from a website to another and you want to get rid of alien classes.
- Empty tags – Erases tags that contain nothing or just a space.
- Tags with one space – Clears tags that contain a single space, such as <p> </p>
- Repeated spaces – Removes repeated spaces which is a bad practice of shifting the text to the right and setting gaps in the text: <p> </p>
- Remove comments – Get rid of HTML comments: <!— … —>
- Tag attributes – Erases all tag attributes, including styles, classes etc. This option doesn’t affect the src of images and href attribute of links, because otherwise these tags would become useless.
- To plain text – Removes all tags, formatting and leaves the plain text.
HTML Cleaning Source Code Editing Area
The list of source composer options is located next to the Clean button. These green icons allow you to execute the following features:

- Undo – Restore the document to the previous state. Go back to the previous stage if a cleaning option doesn’t give you the desired result.
- New page – Erase the whole document to start with a blank page.
- Compress – Tabs and new lines are used to make an HTML file more readable for humans but they don’t affect the rendering in the web browser. Remove these unnecessary characters to minimize the file size and provide a faster page loading speed.
- Tree view – Set text indentation to highlight the tag hierarchy. You can make compressed documents readable again with this option.
- Character encoding – Decide whether you’d like to encode special characters or not. For example
- Demo content – Populate the dashboard with a demo content that helps you experiment with this tool. The demo contains a heading, a table, an image, paragraphs and other elements.
- Scroll text areas together – By default the two fields scroll together when the document is large. You can disable this feature.
- Add gibberish text – Adds a paragraph of «Lorem ipsum» to the end of your file. Press it again to add a different one.