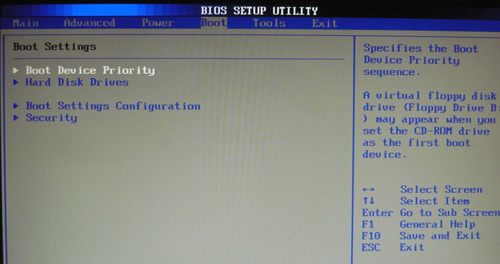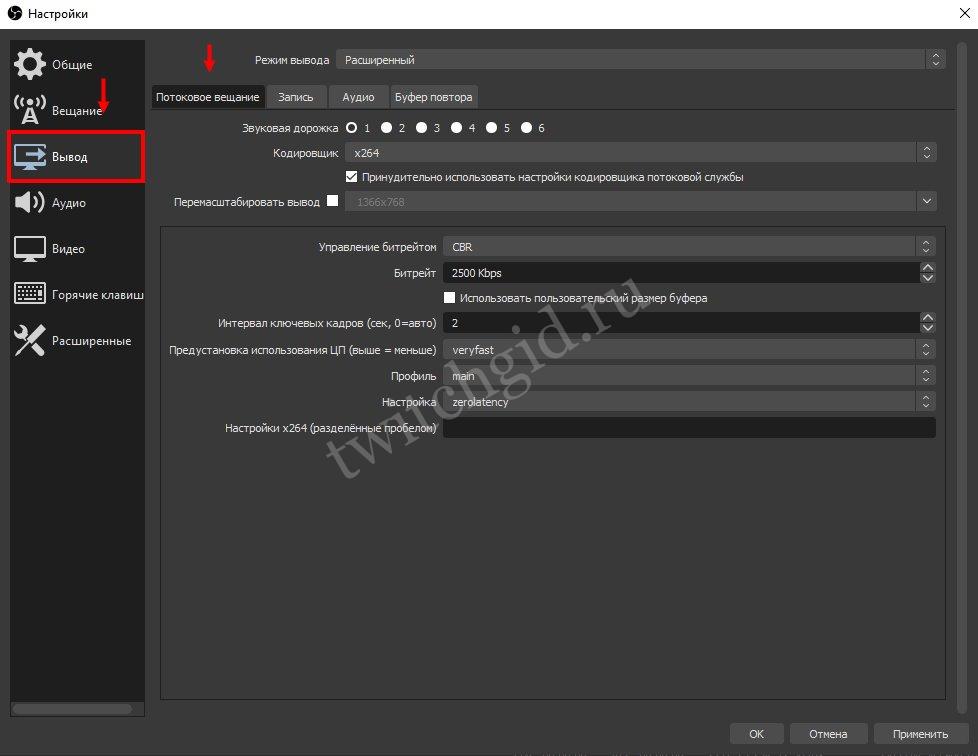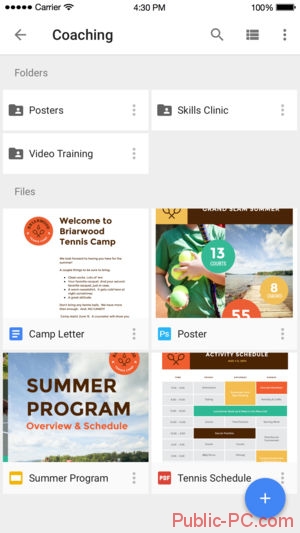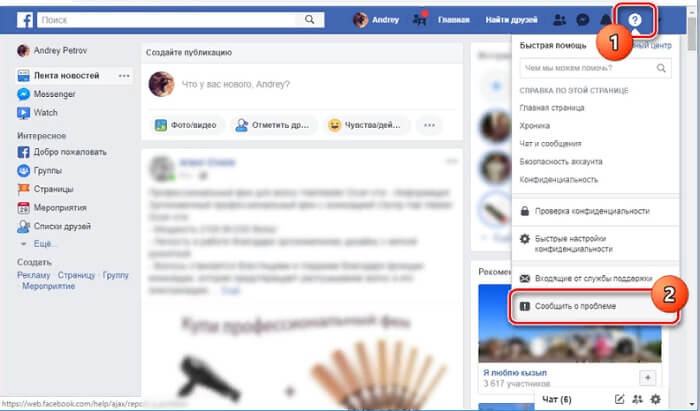Как откалибровать монитор — подробная инструкция
Содержание:
- Как откалибровать монитор или матрицу ноутбука?
- Калибровка экрана и батареи на Android
- Как проверить качество калибровки
- Устройства для калибровки мониторов
- Зачем необходим калибровка и что она может исправить
- Зачем калибровать монитор? Какие проблемы вызывает искажение цветопередачи?
- Третий вариант: вручную «на глаз»
- Основные параметры калибровки
- Touchscreen Calibration
- Настройка G-сенсора
- Если ваш сенсорный экран не работает должным образом, возможно, он просто нуждается в калибровке
- Суть проблемы
- Кому нужно калибровать монитор
Как откалибровать монитор или матрицу ноутбука?
В принципе, правильные цвета можно «выжать» даже из мониторов на ТН-матрице, тут вопрос только в вашем терпении. Проблема таких матриц (которых большинство на рынке) в том, что в пересвеченных и затемненных участках они неправильно интерпретируют сигнал видеокарты и некорректно отображают цвет. Калибровка помогает справиться с этим и многими другими недостатками. Даже если вам повезло больше и у вас монитор на IPS, PVA, C-PVA или MVA-матрице, даже им калибровка тоже нужна, хотя и в меньшей мере. Правда, такие мониторы уже изначально неплохо откалиброваны, а в комплекте к ним идет специальное ПО, которое это позволяет сделать без особых трудозатрат.
Что такое программы-калибраторы?
Это бесплатные программы для фактически ручной калибровки монитора на основе показаний природного и точного эталона — своего глаза. Это существенная экономия по сравнению с аппаратными калибраторами (по сути, они нужны только профессионалам), да и есть у них многие неоспоримые преимущества. Таких программ много, но все они работают по одному принципу.
С чего начать калибровку монитора?
Поскольку в процессе калибровки очень важна температура на матрице, нужно чтобы она была стабильной, то же касается и подсветки, для данного типа матрицы она по своей природе очень неравномерная, но нам нужно выжать максимум, поэтому оставляем монитор работать на пару часов, лучше если это будет часа четыре. Но не просто работать в одном приложении, а нужно включить динамический фильм, чтобы все участки прогрелись равномерно.
Следующий момент, заслуживающий внимания — это условия освещения. В данном случае самое главное — это в первую очередь стабильность освещения. Поэтому, для калибровки лучше выбрать солнечны день, примерно в обед, когда до заката остается еще немало времени. Что касается источников света, то позаботьтесь о том, чтобы та же настольная лампа не светила вам в лицо или не светила сзади (особенно если покрытие дисплея не матовое, а глянцевое). Наша цель на данном этапе — максимально спокойный, стабильный и мягкий свет.
Цвета ЖК-дисплея имеют свойство меняться при изменении угла зрения. У каких-то типов матриц это проявляется в большей мере, у каких-то в меньшей, но это характерно для всех. В особенности это касается вертикальных углов, у горизонтальных не так. Соответственно, нужно обеспечить стабильное положение глаз и такое же положение монитора по отношению к глазам (не забывайте про окружающий свет, если будете наклонять дисплей).
Приступаем к калибровке при помощи ПО
Перед началом вы должны четко представлять, чего именно хотите добиться калибровкой. И вот, почему. Конечно, можно поручить весь процесс программе, и она все сделает на автомате на основе данных, которые монитор получает с видеокарты, но в этом случае результат будет мягко говоря неудовлетворительным.
Если же вы решите пойти более сложным путем, придется долго всматриваться в монитор (сам процесс достаточно длительный и скучный), да и кроме того, это большая нагрузка для глаз
Поэтому важно периодически делать перерывы и давать глазам отдохнуть, иначе калибровка получится очень неточная, а все переделывать заново — не у всех хватит нервов
Каким ПО пользоваться?
На рынке представлено огромное количество программ для калибровки, но все они достаточно сложны в освоении, а самые продвинутые предлагают сначала прочесть 400-страничный мануал по теории цвета и только после этого приступать к калибровке. Из комплексных решений, которые не требуют такого серьезного подхода, можно выделить программу Adobe Gamma. Ее преимущество заключается в том, что она анализирует связку вашего монитора и видеокарты и уже этот комплект калибрует, настраивая профиль монитора и видеосистемы в целом.
Программа запускается из командной строки, но интерфейс у нее очень дружелюбный. Она идеально подойдет для начинающих пользователей, поскольку предлагает режим Wizard. Если есть желание повозиться подольше, и как следствие, получить более качественный результат, можно использовать более продвинутые программные комплексы вроде Eberhard Werle QuickGamma, TFT Test, PassMark Software MonitorTest и Atrise Software LUTCurve. Последняя признана лучшей программой такого рода, но нужно иметь хорошее представление о том, что вы хотите получить в итоге.
Смотрите видеообзор супердоступного игрового монитора AOC G2460PG
Калибровка экрана и батареи на Android
Калибровка экрана и батареи на Android. В процессе использования мобильных девайсов, могут возникать проблемы с различными функциями и тогда приходится делать калибровку Андроид устройства и возвращать его к нормальной жизни. В этой статье мы расскажем, как это сделать.
В основном калибровке в Android подвергаются батарея и сенсорный экран (тачскрин), но еще приходится калибровать различные датчики, такие как “ датчик приближения ”, “ датчик яркости ” и другие, а также иногда приходится калибровать навигацию по спутникам GPS. Мы постараемся рассмотреть самые распространенные проблемы и их решения при помощи калибровки Android.
Калибровка батареи Android.
Как понять, что Вам нужно провести калибровку батареи Android? Скорее всего у вас должны возникать следующие проблемы:
- Ваше Андроид устройство стало слишком быстро разряжаться
- Очень резко меняется количество % оставшегося заряда батареи
- Слишком долго заряжается от сети
- Самоотключение при достаточном заряде батареи
Если у Вас есть хотя бы один из перечисленных признаков, то стоит попробовать сделать калибровку батареи Android, возможно это решит Вашу проблему. Давайте рассмотрим пошаговую инструкцию по калбировки батареи:
- Первым делом необходимо полностью разрядить аккумулятор, для этого любыми способами нагружайте Ваш девайс до полного выключения, а потом еще попытайтесь его включать, пока он вовсе не перестанет реагировать.
- Вытащите батарею, если она съемная и подержите ее вне устройтсва хотябы 5-10 минут. (Если батарея не съемная, не покдлючайте устройтсво к сети хотябы 2-3 часа)
- Вставляем аккумулятор и покдлючаем зарядное устройство, аппарат при этом не включать!
- После полной зарядки (желательно оставить на ночь) вытащить аккумулятор и после 1-2 минут вставить обратно, вновь покдлючаем к зарядному устройству.
- Включаем Ваше устройство.
Вот и все, калибровка батареи Андроид закончена! Для более лучших результатов можно повторить процедуру до 5 раз, но чаще всего хватает одного раза. Если проблема с аккумулятором не решилась, скорее всего дело в самой батарее.
Калибровка экрана Андроид.
Сенсорный экран на Андроид устройствах — штука достаточно привередливая, особенно после падений и ударов. Случается, что падает точность нажатий или чувствительность так, что нажать нужную кнопку можно с 3-4 раза. Конечно такая ситуация может сильно раздражать и мешать комфортному пользованию девайсом. В таких случаях скорее всего необходима калибровка экрана Андроид.
Что такое калибровка экрана Android?
Это настройка сенсора дисплея для правильного и четкого выполнения команд вашими руками или стилусом. Для того чтобы понять, нужна ли Вам калибровка экрана Андроид, лучше всего воспользоваться специальным приложением из Play Маркета. Например, Вы можете скачать Simple Touchscreen Tester и другие похожие программы. В ней Вы найдете все неработающие части сенсора экрана.
Как произвести калибровку экрана Андроид?
Существует множество методов калибровки, но мы рассмотрим 2 основных и самых простых из них. Первый способ — это просто скачать приложение в Play Маркете, но к сожалению я не могу гарантировать, что хотя бы одно из них сможет реально откалибровать Ваш дисплей. Но все же посоветую пару программ: TouchScreenTune и Display Calibration . Второй способ более надежный, поэтому рассмотри его поподробней.
Калибровка экрана через меню:
- Зайдите в настройки вашего Андроид устройства
- Выберите пункт “Дисплей”
- Внизу будет пункт “Калибровка G-датчика”, нажимаем
- Положите ваш аппарат на ровную(. ) поверхность
- Нажмите кнопку “Калибровать”
- После завершения калибровки экрана, перезагрузите устройство
Также можно откалибровать сенсор при помощи скрытого инженерного меню . Чтобы в него попасть, необходимо ввести на клавиатуре нужную комбинацию:
- Samsung: #*#4636#*# или #*#8255#*#
- HTC: #*#3424#*# или #*#4636#*# или #*#8255#*#
- Sony: #*#7378423#*#
- Huawei: #*#2846579#*# или #*#2846579159#*#
- Fly, Philips, Alcatel: #*#3646633#*#
- Xiaomi: *#*#6484#*#* или *#*#4636#*#*
- Meizu: *#*#3646633#*#* или *#*#4636#*#* или *#15963#*
Найдите вкладку Hardware Testing. В пункте Sensor выберите действие Sensor Calibration c допуском 20%
В инженерном меню, так же можно найти калибровку различных датчиков.
Вот и все, процедура калибровки экрана Андроид завершена! Если данная процедура не помогла избавиться от проблем с сенсорным дисплеем, скорее всего придется его заменить.
Источник
Как проверить качество калибровки
Далеко не всегда устройство может выполнить свою задачу качественно, поэтому каждый раз после проведения калибровки монитора необходимо проверить то, как она была осуществлена. И даже если вы обнаружите, что ваш монитор не может быть настроен лучше, чем сделала это устройство для калибровки, вы сможете учитывать этот недостаток при редактировании изображений.
Самый простой способ оценить качество калибровки – это открыть в поддерживающей управление цветом программе большой чёрно-белый градиент. Если переходы между тонами окажутся неоднородными, то, скорее всего, монитор был откалиброван некачественно.
Сравните две расположенные внизу картинки, чтобы понять, как выглядит некачественная калибровка.
Устройства для калибровки мониторов

Устройства для калибровки монитора позволяют осуществить как калибровку, так и профилирование. Большинство калибраторов внешне похожи на компьютерную мышь и крепятся к дисплею. В комплекте с устройством идет программа, показывающая на мониторе последовательный набор цветов и тонов, которые измеряются и записываются устройством.
Наиболее распространенными калибраторами являются:
- ColorEyes Display,
- ColorVision Spyder,
- Rite Eye-One Display,
- ColorMunki Photo.
Начинать калибровку следует через 10-15 минут после включения монитора, чтобы дать ему прогреться. Это позволит обеспечить стабильность яркости и баланса цветности. Далее вам будет необходимо задать параметры монитора, по которым будет осуществляться калибровка. К этим параметрам относится точка белого, гамма и яркость. В ходе настройки вам будет необходимо поменять некоторые настройки монитора, включая его яркость, контраст и значения RGB, если вы используете ЭЛТ.
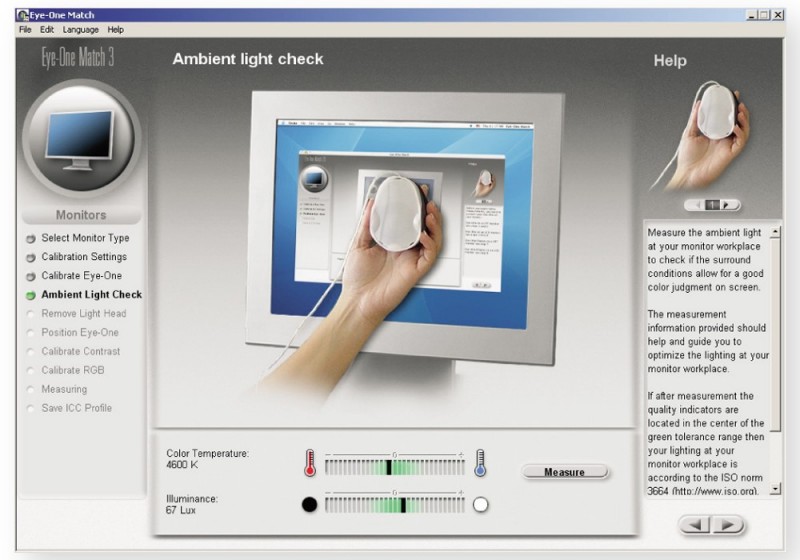
В итоге у вас должна получиться матрица значений цвета и соответствующих им параметров. Устройство создаст Look-Up Table которая будет воспроизводить нейтральные и точные оттенки серого, а также соответствие оттенка и насыщенности цвета.
Параметры настройки калибровки
Существует несколько параметров, значения которых необходимо определить для калибровки монитора.
Точка белого необходима для определения теплоты или холодности самого светлого тона дисплея. Повышение цветовой температуры позволяет получить более холодные тона, а ее снижение более теплые.

Стандартная рекомендуемая температура для ЭЛТ монитора — 6500K (или D65). Это немного холоднее, чем обычный дневной свет. Настройка ЖК мониторов является более сложной за счет того, что их подсветка всегда имеет собственную цветовую температуру, которая не может не влиять на изображение. В связи с этим обычно рекомендуется оставлять цветовую температуру ЖК мониторов неизменной, за исключением тех случаев, когда у вас явно имеется необходимость ее изменить.
Гамма контролирует скорость нарастания яркости теней при переходе от черного цвета к белому. Оказывает значительное влияние на контрастность изображения, а также заставляет его выглядеть светлее или темнее.

В настоящее время стандартом для редактирования и просмотра изображений является коэффициент гаммы 2.2, который в наибольшей степени близок к настройкам монитора, а также к восприятию человеком вариаций яркости.
Яркость определяет количество света, исходящего от монитора. Настройка данного параметра полностью зависит от уровня освещенности вашей среды, включая дневной или электрический свет в помещении, а также дополнительные его источники. Наиболее распространенным значением этого параметра является 100-150 кд/м2, однако, если вы работаете в помещении с сильным освещением, вам понадобится изменить яркость монитора.
Зачем необходим калибровка и что она может исправить
Калибровка экрана Андроид-девайса чаще всего необходима после падения телефона и других механических повреждений. Также она необходима в том случае, если дисплей имел контакт с жидкостью
– это, как правило, нарушает восприимчивость электродов несмотря на то, что большинство гаджетов оснащены емкостными экранами. Они пришли на смену резистивным, и являются более надежными и более чувствительными.
Вследствие каких причин требуется отладка
:
- сенсор неправильно распознает команды. В данном случае, например, тап срабатывает нормально, а пинч или свайп могут работать периодически;
- тачскрин срабатывает не всегда. Действия могут не распознаваться и устройства их игнорировать;
- неправильное определение команд. В данном случае, можно указать букву «А», а вместо нее отобразится «В»;
- время ожидание ответа на выполняемое действие существенно увеличилось;
- в некоторых графических приложениях может наблюдаться прерывание выделения определенных областей изображения или рисуемых линий.
Рассмотрим, когда возникают подобные неполадки:
телефон используется в течении длительного времени
. Это главная причина, по которой снижается чувствительность сенсора, она связана с физическими факторами. Также данное обстоятельно напрямую зависит от того, какого качество установлен тачскрин
При этом важно отметить тот факт, что подобные сбои могут возникать вследствие длительного бездействия;
сенсор изначально некорректно настроен. Во избежание проблем, сразу после покупки телефона мы настоятельно рекомендуем выполнить отладку
Также после замены элементов тачскрина требуется калибровка;
вирусная активность
и изменение системных настроек. В некоторых случаях неправильная работа вызвана вирусной активностью или пользователь случайно выставил параметры чувствительности в настройках телефона (в некоторых гаджетах предусмотрена данная функция);
механическое повреждение
экрана. Потертости, царапины, неправильное нанесение защитной пленки, падение и разбитый дисплей существенно снижают чувствительность сенсора. К этому пункту также относится загрязнение экрана.
Зачем калибровать монитор? Какие проблемы вызывает искажение цветопередачи?
В результате возникающих искажений цветопередачи мониторов (даже дисплеев одной модели) возникает ряд проблем.
Во-первых, нарушения цветопередачи являются серьезной проблемой в полиграфии, где без качественной калибровки мониторов просто невозможно гарантировать, что те цвета что заказчик видит на экране монитора он потом увидит на готовой печатной продукции или на рекламном билборде, когда печать идет на специальной водостойкой бумаге.
Во-вторых, нарушения цветопередачи и цветовой температуры монитора могут негативно сказываться на здоровье пользователя компьютера, вызывая напряжение глаз при работе в ночное время, а также нарушение нормального суточного ритма и режима сна (если пользователь компьютера в вечернее время получает повышенную долю синего в цветовом спектре монитора, то это ухудшает качество сна). Научное исследование, проведенное «Департаментом расстройств сна и суточных ритмов» женского госпиталя в Бригаме (учебный филиал Harvard Medical School, США), связало наличие синего цвета в освещении с уровнем секреции мелатонина в организме человека (гормон мелатонин, стимулирует засыпание человека), то есть уменьшение синей части спектра может заметно улучшить секрецию мелатонина и, как следствие, облегчить засыпание. Аналогичные исследования проводились и в Японии в 1996 году. Мало того, американский физиолог Чарлз Цейслер в своё время экспериментально доказал, что режимы освещения влияет на биологические часы даже слепых людей. Хотя изначально результаты этого исследования вызвали жесткую критику научного сообщества, позже удалось установить, что в сетчатке глаза человека имеются чувствительные клетки, нервные волокна от которых идут не в зрительные центры мозга, а в область, заведующую биологическими часами и суточным ритмом человеческого организма. И несмотря на то, что к зрению эти области глаза отношения не имеют, в них присутствует пигмент, который особенно чувствителен к синему свету, и напрямую влияет на выработку гормона мелатонина, склоняющего человека ко сну. И яркое освещение с превалирующим синим цветом тормозит синтез мелатонина, что может вызвать даже бессонницу.
По типу экранов все существующие компьютерные мониторы можно классифицировать по типам используемых технологий: ЭЛТ — монитор на основе электронно-лучевой трубки; ЖК — жидкокристаллические мониторы (англ. LCD — liquid crystal display); LED — монитор на технологии светоизлучающих диодов (англ. light-emitting diode); OLED — монитор на технологии органических светоизлучающих диодов (англ. organic light-emitting diode).
Третий вариант: вручную «на глаз»
Можно калибровать монитор с
помощью встроенного интерфейса. В Windows он так и называется, «калибровка
цветов монитора», и подразумевает определенный программный интерфейс, который
позволяет составить всё тотже самый профиль, но уже по показаниям собственных
глаз, а не калибратора
Здесь важно иметь натренированные глаза, также важно,
чтобы монитор был минимально подвержен световому загрязнению, то есть чтобы на
него ничего не светило и ничего мешало. В интерфейсе мы поэтапно регулируем
яркость и контраст, выставляем гамму монитора и потом ещё дополнительно настраиваем алгоритм передачи текста ClearType
Обратите внимание,
что у большинства людей, которые смотрят ваши фотографии, монитор, можно
сказать, даже совсем не настроен. Там перекрученные цвета, слишком сильный
контраст или слишком большая яркость экрана, мешающие им адекватно оценивать
цвета. То есть от калибровки вашего монитора они никак не переменят своё
мнение
Тем не менее, исходные данные будут уже ближе к идеальным для
обработки, поскольку просмотр клиентом можно вполне оспорить на хорошем
устройстве
То есть от калибровки вашего монитора они никак не переменят своё
мнение. Тем не менее, исходные данные будут уже ближе к идеальным для
обработки, поскольку просмотр клиентом можно вполне оспорить на хорошем
устройстве.
Также помните, что
если вы откалибровали не монитор, а ноутбук, и при этом работаете за ноутбуком
в разных точках своей квартиры, то лучше и калибровать, и потом обрабатывать
фото хотя бы в одном месте и с одинаковым светом, потому что от перестановки
монитора в другое место, меняется и окружающая ситуация, а поэтому калибровать
монитор нужно будет заново.
Основные параметры калибровки
Чтобы успешно настроить монитор, создайте себе все условия для корректной оценки калибровки – иначе вам будет трудно понять, насколько правильно у вас заданы параметры яркости и контрастности.
- Обеспечьте равномерное рассеянное освещение. В монитор не должно бить солнце или свет от яркой лампы.
- Протрите экран от пыли. Это мелочь, о которой многие забывают.
- Убедитесь, что у вас не включён ночной или другой щадящий режим.
Параметр 1. Яркость
Этот параметр отвечает за различимость деталей – особенно в тёмных оттенках. Убедитесь в том, что они не сливаются – постепенно повышайте яркость, пока не увидите максимум. При этом чёрный цвет должен остаться чёрным, а не серым.
Параметр 2. Контрастность
При правильно настроенной контрастности хорошо различаются светлые цвета и детали в этих оттенках. Проще всего подобрать оптимальное соотношение, установив контрастность в ноль и постепенно её повышая. Как только детали на светлых участках начнут исчезать – стоит остановиться и вернуться немного назад.
Параметр 3. Гамма
Этот параметр отвечает за плавность, с которой яркость теней переходит от чёрного к белому. При этом точки чёрного и белого остаются неизменными. Настройки гаммы тоже влияют на визуальную контрастность изображения.
Параметр 4. Цветность
Чтобы разобраться в этом параметре, нужно понимать принцип действия LUT (Look-Up Table). На русском языке аббревиатура расшифровывается, как таблица отображения. Именно она отвечает за то, как на нашем компьютере выглядят базовые цветовые каналы RGB (красный, зелёный и синий). Соответственно, от них зависит то, как мы видим все остальные цвета.
Корректировку параметров LUT называют профилированием. Для простоты понимания мы выносим этот пункт в подраздел темы калибровки. Но, по сути, это уже целая отдельная наука точной настройки цветопередачи – большинству пользователей не обязательно вникать так глубоко.
Touchscreen Calibration
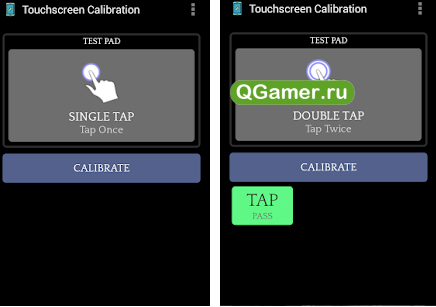
Нацеленный, как видно из названия, исключительно на калибровку тачскрина — сенсорного дисплея. Тестирование происходит уже по знакомому пути – через взаимодействие с экраном в определенное время и в указанном вместе. Для прохождения проверки придется потратить от 5 до 10 минут.
А дальше останется или узнать результат, или провести короткую корректировку отдельных возможностей дисплея. Так, к примеру, исправляется отклик (увеличивается или уменьшается), чувствительность (если раньше приходилось продавливать стекло, то при гибкой настройке останется легонько касаться дисплея), и точность.
Настройка G-сенсора
Акселерометр, или измеритель ускорения (перегрузки) при перемещении девайса, отвечает за функциональность сразу нескольких важных приложений. Так, без него невозможна работа шагомера, функции поворота экрана и даже GPS в режиме офлайн. А любителям игр без такой функции гаджет становится ненужным, поэтому настройка g сенсора на Андроид после замены дисплея обязательна.
Однако не всегда проблемы появляются после поломок, требующих ремонта.
Порой функциональность G-сенсора оставляет желать лучшего из-за программных сбоев, и в таких случаях владелец может самостоятельно попытаться разобраться с проблемой.
В настройках искать такой опции не стоит, а вот воспользоваться сторонним софтом или тем же инженерным меню будет нелишним. На некоторых моделях проверить экран на битые пиксели, работу модулей связи и акселерометра довольно просто. Если набрать на телефоне *#0*#, отобразится окно, в котором несложно выполнить проверку с помощью соответствующей кнопки.
С помощью программы GPS Status&Toolbox
С этой утилитой проверка данных сенсора и GPS, позиции и силы спутникового сигнала, скорости и ускорения движения, высоты нахождения и статуса батареи перестала быть проблемой. Эта почти универсальная программа для проверки сенсора на Андроид, хотя поддерживается лишь с четвертой версии ОС.
GPS Status&Toolbox — бесплатное приложение, которое при этом имеет гибкий инструментарий, включающий магнитный компас, возможность поделиться местоположением, выровнять и установить метки, а также быстро сбросить и закачать A-GPS данные для оперативного исправления показаний.
Чтобы сделать калибровку акселерометра и гироскопа планшета или смартфона с помощью этого ПО, нужно:
- Скачать GPS Status&Toolbox на устройство.
- Открыть программу.
- Войти в меню «Инструменты» (“Tools”) и выбрать калибровку акселерометра.
- Программа предложит положить гаджет на ровную гладкую поверхность и подтвердить действие кнопкой «ОК».
- Затем утилита попросит указать одно из трех действий: «Сбросить», «Откалибровать», «Усреднить». После выбора второго G-сенсор будет настроен.
После окончания процедуры рекомендуется перезагрузить устройство, чтобы новые настройки вступили в силу.
При помощи Engineering Menu
Стоит уточнить, что способ подходит для устройств на базе процессоров MTK. На всех остальных моделях инженерное меню не поддерживается. В нормальных условиях при рабочем девайсе калибровка акселерометра требуется редко.
Как правило, в играх и других работающих с g-сенсором программах есть свои настройки. Если гиродатчик отказывается работать, исправить дисфункцию можно в инженерном меню. Для этого требуется:
- Выключить устройство и войти в режим, что получится не на всех моделях мобильных устройств. Есть ли такая возможность, узнайте в инструкции или на сайте производителя. Зачастую нужный режим активируется одновременным удержанием клавиш уменьшения громкости и питания. Для входа в инженерное меню нужно набрать *#*#3646633#*#*, на некоторых девайсах могут быть другие команды: *#15963#* или *#*#4636#*#*. Для аппаратов с процессорами МТК можно использовать приложения MobileUncle Tools и MTK Engineering.
- Перемещаясь по меню при помощи кнопок громкости, вы должны найти раздел «Тестирование оборудования» (“Hardware Testing”), а затем выбрать в нем «Sensor». Действие подтверждается кнопкой питания.
- Положите гаджет на горизонтальную поверхность, после чего перейдите в раздел «Sensor Cal».
- Там сначала необходимо выбрать «Clear Calibration», чтобы удалить старые данные, а затем — «Do Calibration (20%)» (обычно требуется три раза).
Калибровка завершена, остается найти и выбрать пункт «Reboot» и подтвердить перезагрузку кнопкой питания.
Если ваш сенсорный экран не работает должным образом, возможно, он просто нуждается в калибровке
Windows 10 очень хорошо работает с сенсорными дисплеями, но все еще может пойти не так. Когда вы нажимаете на экран, и он ведет себя так, как будто вы коснулись совершенно другого места, это обычно указывает на наличие какой-то проблемы с калибровкой. Калибровка сенсорного экрана обычно решает эту проблему.
Windows 10, Windows 8 и Windows 7 все имеют встроенный инструмент калибровки. Эта статья содержит информацию для каждой из этих версий.
Как откалибровать устройства с сенсорным экраном Windows
Калибровка сенсорного дисплея довольно проста в Windows 10, потому что операционная система включает в себя инструмент калибровки сенсорного экрана. Этот же инструмент также включен в Windows 8 и Windows 7.
Инструмент калибровки сенсорного экрана работает, отображая рисунок на экране, а затем накладывая его на ряд перекрестий. Прикасаясь к каждому перекрестию последовательно, вы можете показать Windows, как именно настроить сенсорный экран.
При калибровке вашего сенсорного экрана очень важно на самом деле нажать фактическое местоположение каждого перекрестия. Если вы нажмете где-нибудь еще, вы получите неправильно настроенный сенсорный экран, который может быть даже совершенно непригодным для использования
В этом случае вам нужно будет подключить клавиатуру и мышь, чтобы снова активировать инструмент настройки.
Следующие инструкции относятся к Windows 10, Windows 8 и Windows 7. Чтобы получить доступ к меню «Настройки планшетного ПК» в Windows 8 и Windows 7, вам может потребоваться выполнить поиск планшета или касания вместо калибровать .
-
Нажмите клавишу с логотипом Windows на клавиатуре. Это откроет меню «Пуск» и позволит вам найти инструмент для калибровки экрана.
Если у вас нет клавиатуры и вы не видите кнопку с логотипом Windows , проведите вверх от нижней части экрана в Windows 10 или проведите вправо в Windows 8, чтобы получить доступ к очарование меню.
-
Введите калибровать . В Windows 8 может потребоваться ввести планшет , а в Windows 7 может потребоваться ввести сенсорный . Во всех трех случаях нажмите или нажмите Калибровать экран для ввода с помощью пера или сенсорного ввода в результатах поиска.
При поиске калибровать первым результатом обычно является калибровка цвета дисплея . Даже если Windows выдвигает на первый план этот результат, это не то, что вам нужно нажать. Обязательно нажмите Калибровать экран для ввода с помощью пера или сенсорного ввода .
-
Нажмите или нажмите Калибровать .
Если у вас нет клавиатуры и мыши или трекпада, подключенного к компьютеру, рассмотрите возможность их подключения в данный момент. Подключение этих устройств значительно упростит устранение любых несчастных случаев или ошибок, возникающих в процессе калибровки.
-
Нажмите или нажмите Сенсорный ввод .
-
Если появится сообщение об управлении учетной записью пользователя, нажмите или нажмите Да .
-
Нажмите перекрестие в левом верхнем углу экрана, а затем снова нажимайте его каждый раз, когда он перемещается. Вам нужно будет нажать на перекрестие в общей сложности 16 раз, чтобы завершить этот процесс.
-
Нажмите или нажмите Сохранить данные калибровки , если вас все устраивает, или выберите вариант Сбросить , если вы допустили ошибку в процессе калибровки.
-
Если у вас есть устройство, такое как Surface, которое поставляется со стилусом, вы можете повторить этот процесс, начиная с четвертого шага, но вместо этого выберите ввод пером .
Что делать, если ваш сенсорный экран все еще не работает правильно
Некоторые проблемы с сенсорным экраном не вызваны проблемами конфигурации. Например, если сенсорный экран не работает вообще, он может быть отключен или отключен, или у вас может быть установлен неправильный драйвер. В этом случае вам придется включить сенсорный экран или обновить драйверы.
В других случаях выяснить, почему сенсорный экран не работает, может быть сложнее. Если калибровка вашего сенсорного экрана не помогла, ознакомьтесь с нашим подробным руководством по устранению поломки сенсорного экрана.
Суть проблемы
Известно, что пока телефон или планшет новый, то качества работы сенсора очень высокое. Он достаточно быстро реагирует на прикосновения, достаточно точно определяет точку, на которую нажал пользователь и т. д. Но со временем, по мере увеличения фактического срока эксплуатации устройства, качество работы сенсора существенно снижается, и начинают возникать ошибки и неточности.
Как же понять, что необходимо откалибровать дисплей на вашем мобильном устройстве? Обычно, делать это приходится, когда начинают появляться ошибки следующего типа, существенно мешающие работать:
Сенсор срабатывает не всегда – некоторые действия не распознаются и устройство никак не реагирует;Не распознаются или плохо срабатывают некоторые типы действий, но не все (например, тап может работать нормально, тогда как смахивание – срабатывает не каждый раз или наоборот);Не точно определяется фактическое место того, где было произведено действие(например, нажимается не та кнопка, до которой вы дотронулись на самом деле);Значительно увеличилось время ожидания ответа после произведения того или иного действия на сенсорном экране;Стал хуже работать дисплей только при использовании стилуса, или, напротив, только при использовании пальца;В графических приложениях такая проблема может проявляться как прерывание рисуемой линии и т. п.
Возникновение такой проблемы, по сути, является нормальным и закономерным процессом, последствия которого достаточно легко можно устранить базовыми средствами, то есть без привлечения сервиса.
Кому нужно калибровать монитор
Обязательно настраивать монитор нужно только тем, для кого малейшие отклонения в передаче цветов и оттенков критичны. Например, если вы профессионально занимаетесь фото или видео, без корректного отображения цветов на мониторе вы можете допустить ошибки в цветокоррекции. Если вы печатаете готовые изображения на бумаге или других носителях, конечный результат может отличаться от той обработки, которую вы видели у себя на экране. Чтобы этого не произошло, о сверке настроек стоит позаботиться заранее.
Дизайнерам также стоит тщательно калибровать мониторы, чтобы макеты в программах для вёрстки выглядели так же, как впоследствии – на компьютерах клиентов и пользователей. Некоторые программы для дизайнеров исходно оснащены утилитами для настройки экрана.
Даже если у вас новенький компьютер из самой передовой серии, периодическая калибровка экрана ему не повредит (а если вы профессионально работаете с изображениями, то для вас она и вовсе обязательна). Рекомендуемая частота калибровки для стандартных мониторов – кажды 2-6 недель: со временем светодиоды могут ослабевать, и при одних и тех же настройках у вас будет получаться совершенно разный результат. В целом, лучше не доверять исходным настройкам экрана компьютера или, тем более, смартфона: стоит даже просто проверить лишний раз, правильная ли у вас цветопередача.
С смартфонами всё в принципе несколько сложнее: как правило, на них изначально стоят экраны более низкого качества. Но и их можно откалибровать с помощью специальных приложений – об этом мы поговорим ниже.
Если вы работаете с видео, вам пригодятся наши специальные промокоды для читателей блога: скидка 10% на Movavi Video Editor Plus по промокоду SUPERBLOG