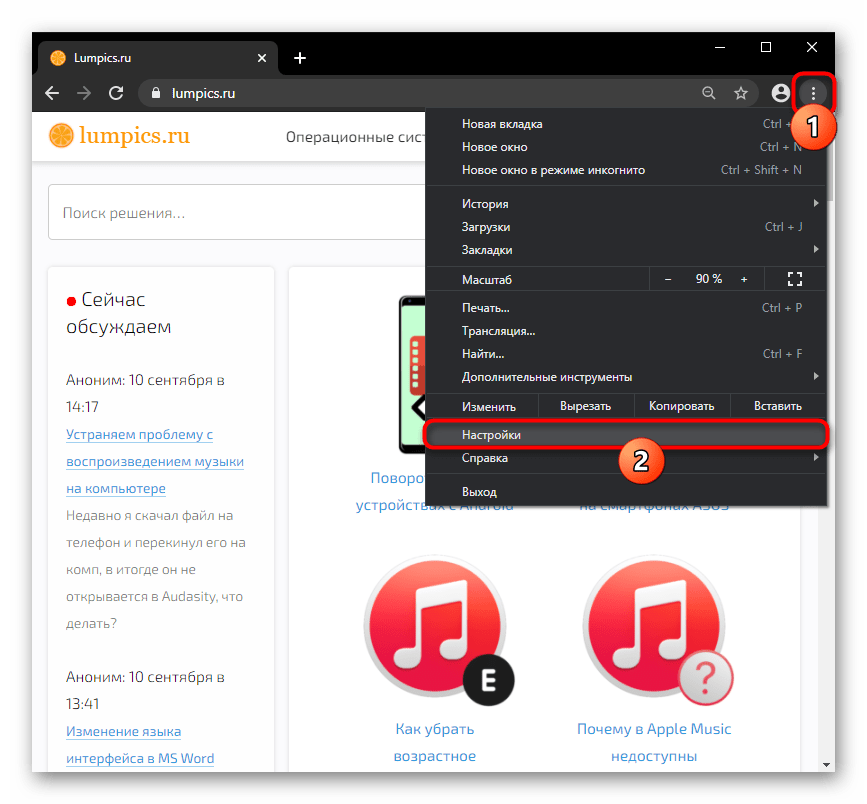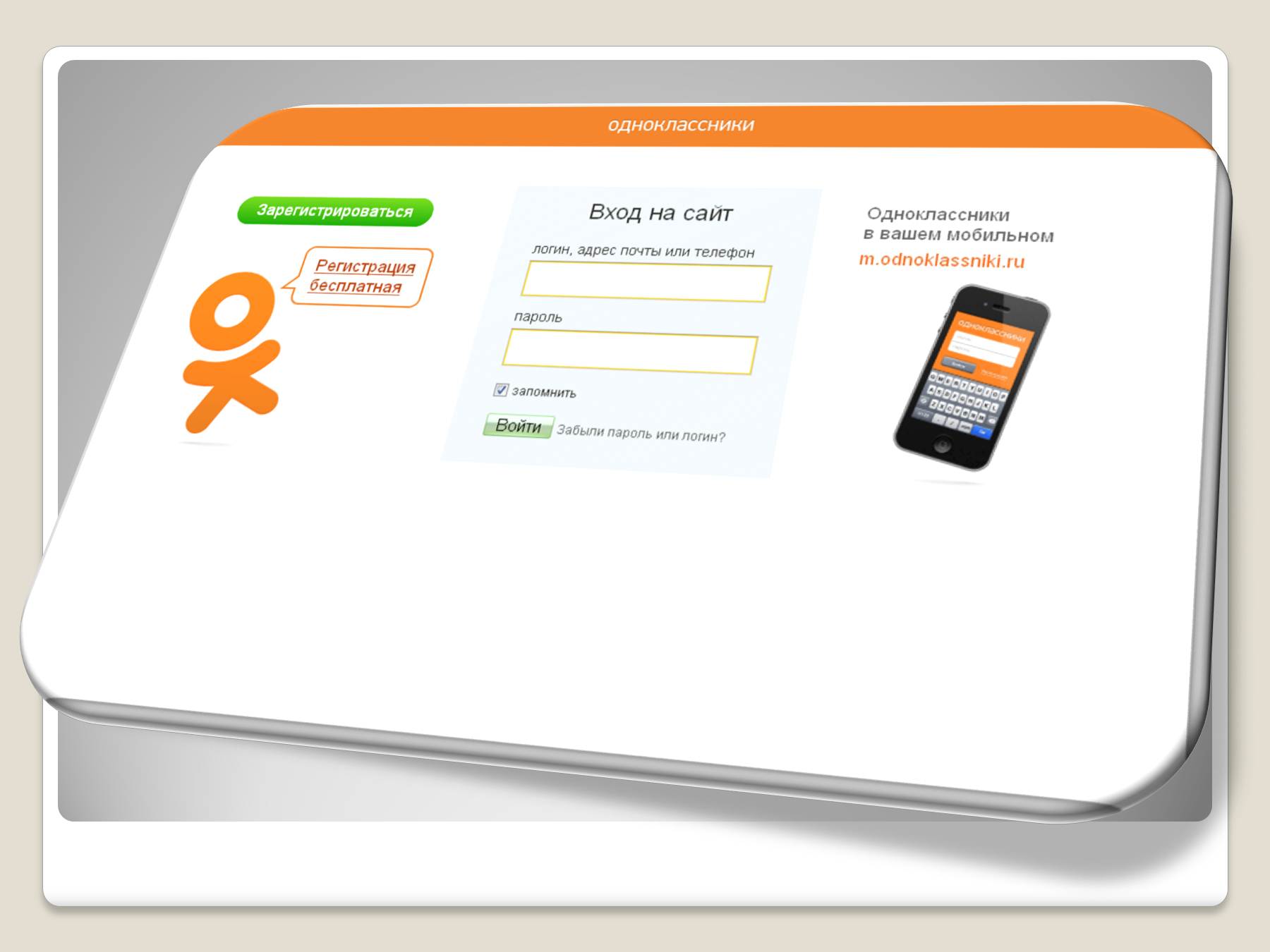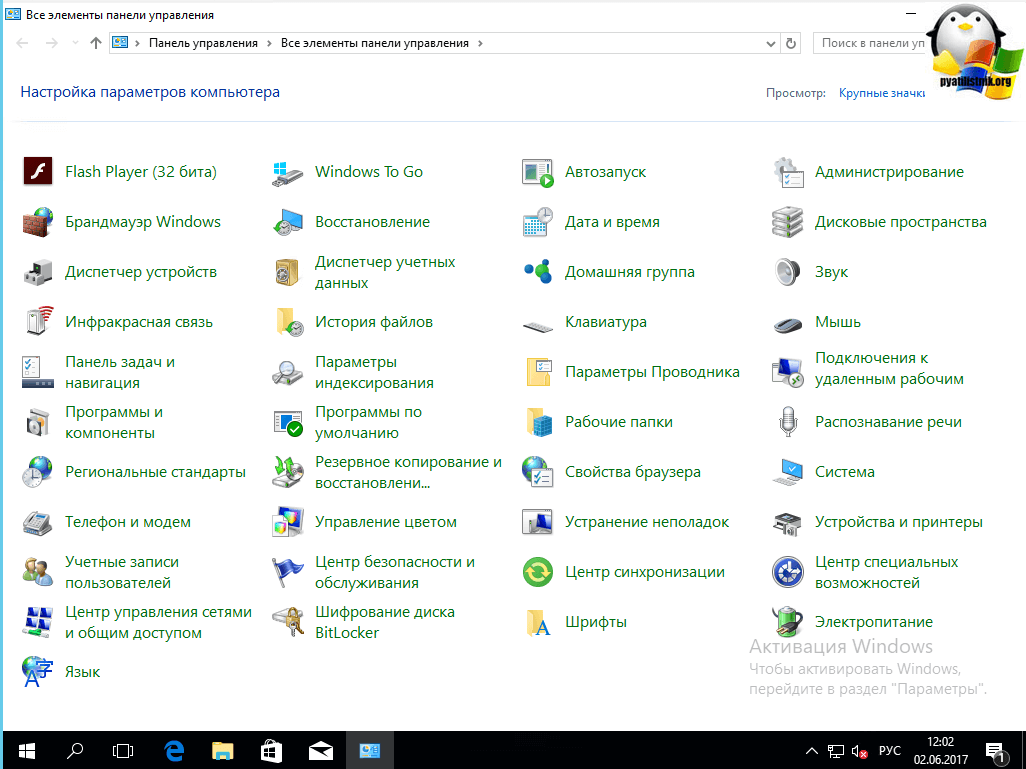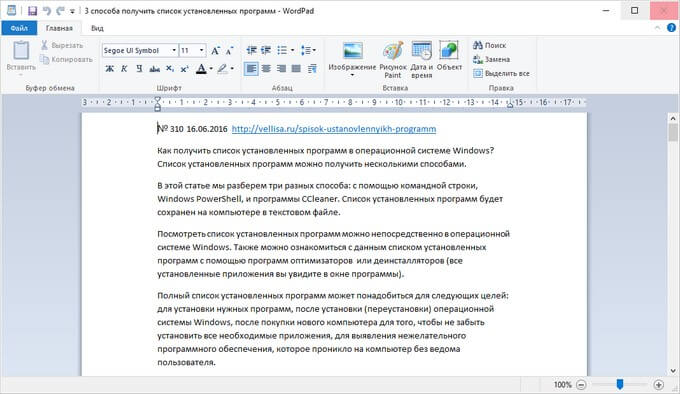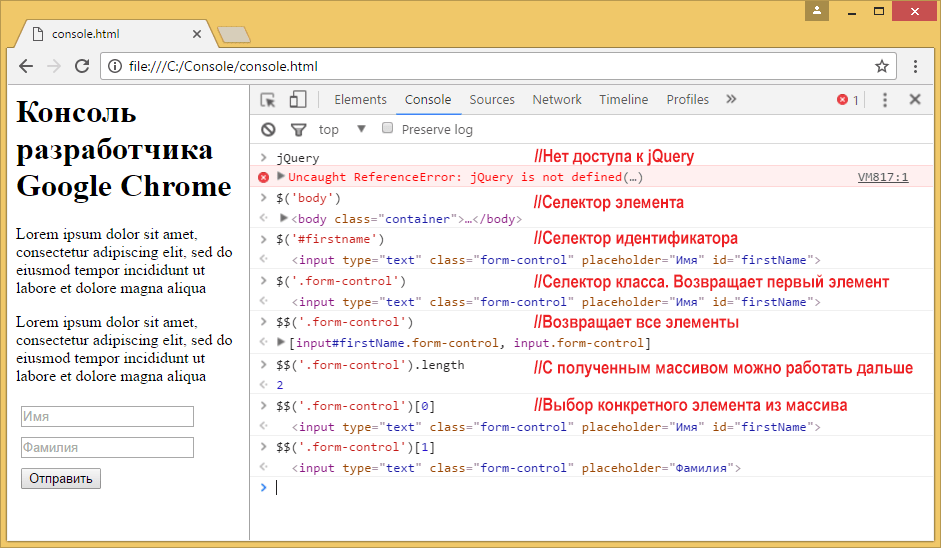Как открыть закрытую вкладку
Содержание:
- Способы открытия случайно удаленных в Opera страниц
- Перенос закладок из старого браузера в новый
- Подробности
- Как не допустить пропадание закладок в будущем
- Как восстановить закрытые вкладки в Опере
- Восстановление закрытых вкладок в браузере Опера
- Как убрать вкладки при загрузке Оперы
- История посещений
- Дополнение
- Как восстановить закрытые вкладки в Опере
- Способ второй
- Инструкция
- Управление браузером с помощью мыши
- Почему слетает Opera и что делать
- Как очистить историю закрытых вкладок в Опере?
- Как вернуть закрытые вкладки в Яндекс.Браузере восстановить
Способы открытия случайно удаленных в Opera страниц
Если работа браузера завершена была некорректно, то обычно восстановить вкладки в опере можно просто:
- Запустите интернет-обозреватель;
- Откроется диалоговое окно, в котором выберите пункт, позволяющий обозревателю продолжить работу с места разъединения;
- Нажмите «Запуск».
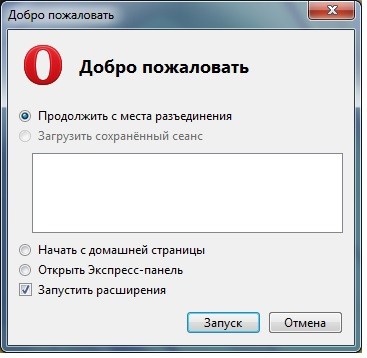
После этого в случае штатной работы браузера все закрытые в результате сбоя вкладки должны будут появиться. Если же вы просто закрыли одну или несколько страниц либо сам браузер, то вернуть всё назад можно очень просто. Перечислим все доступные способы.
Первый способ — через историю
Наглядно проследить историю посещенных ранее сайтов можно в соответствующем разделе настроек интернет-обозревателя. Для этого:
- Откройте основное меню Оперы, нажав на кнопку в верхнем левом углу браузера;
- В открывшемся списке действий выберите строчку «История»;
- В окне будет показана вся история посещения и для того, чтобы открыть нужный сайт, просто кликните мышкой по соответствующей строчке.
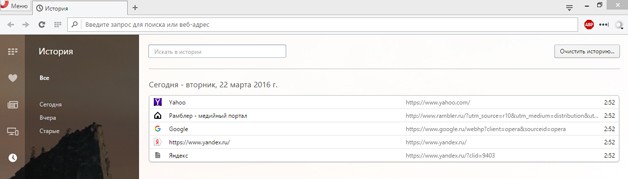
В окно истории посещений в Опере можно попасть и другими способами, например, нажав сочетание клавиш Ctrl и H или на последнюю в списке иконку с часами в боковой панели браузера.
Второй способ — использование панели вкладок
Панель вкладок Opera имеет свое контекстное меню, которое можно использовать, чтобы восстановить недавно закрытую вкладку или целую их группу. Порядок следующий:
- Вызовите контекстное меню панели вкладок нажатием правой кнопки на пустом месте панели или любой открытой вкладке;
- В открывшемся списке выберите пункт, предлагающий открыть последнюю в числе удаленных вкладок.
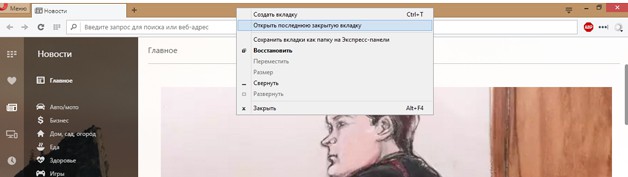
Таким способом, несколько раз подряд вызывая контекстное меню, можно открыть все недавно посещенные страницы одну за одной.
Третий способ — комбинацией горячих клавиш
Последние закрытые вкладки можно вернуть еще проще — одну за одной их можно восстановить нажатием одновременно трех клавиш Ctrl, Shift и T.
Перенос закладок из старого браузера в новый
С этой проблемой тоже столкнулось много пользователей. Не очень-то и просто перенести закладки из двенадцатой Opera в более новую. Сейчас мы рассмотрим способ, с помощью которого можно очень быстро переносить закладки с любых браузеров.
Экспорт закладок с помощью HTML файла
Открыв свой браузер, зайдите в главное меню, после этого перейдите в Другие настройки, разверните пункт Импорта закладок и настроек, и после этого нажимаем на «Экспорт закладок как HTML».
Придумайте любое имя, для этого файла и сохраните его в какое-нибудь удобное местечко. Для этого лучше всего подойдет Рабочий стол.
Сохраняем закладки в новой «Опере»
Для этого, нам понадобится специальное расширение. Перейдите по такой ссылке. Тут мы сможем скачать и установить в свой браузер Bookmarks Manager. Для установки расширения, просто нажмите на «Добавить…».
Тут Вы можете воспользоваться и любым другим, предназначенным для этого, приложением. После добавления в Opera нового расширения, будет открыто небольшое окошко, позволяющее импортировать закладки. Нажимаем на кнопочку Выбора файла и находим, ранее сохраненный, HTML файл с закладками из старой «Оперы».
Чуточку подождите, дайте программе загрузить все закладки. После этого отобразится список со всеми вашими закладками. Здесь же можно по удалять, то что не нужно.
В правой части окна браузера, появится кнопочка этого расширения. Нажмите на нее, и увидите все свои закладки.
Хотя сохраненные закладки почему-то так и не появились на панели закладок. Поэтому, если вы используете специальное приложение, то можно отключать эту панель.
На этом все, если что — спрашивайте, обязательно поможем.
Подробности
Существует масса способов избавиться от неугодной вкладки и навсегда попрощаться с контентом, там представленным.
Для удобства восприятия разобьем дальнейшее повествование на несколько логических блоков.
Стандартный «крестик»
Для ликвидации открытого сайта достаточно перевести курсор и взгляд в верхнюю часть пользовательского интерфейса и увидеть маленький крестик у каждой вкладки.
Клик ЛКМ по нему тут же закроет неугодную платформу.
Колесо мыши
Этот способ похож на предыдущий, только здесь необязательно курсором целиться в маленький крестик. Достаточно перевести его в поле открытого сайта и один раз кликнуть по нему колесом мыши (да, зачастую там есть кнопка).
Горячие клавиши
Сочетания клавиш <keybtn>Ctrl</keybtn> + <keybtn>F4</keybtn> и <keybtn>Ctrl</keybtn> + <keybtn>W</keybtn> закрывают текущую страницу в Опере. Это чрезвычайно удобные способы, ведь не требуют управления мышкой.
Контекстное меню
Последний на сегодня способ – выделение нужной вкладки и клика по ней ПКМ мыши. Автоматически вызывается контекстное меню, в котором нам нужен пункт «Закрыть…».
Как не допустить пропадание закладок в будущем
Чтобы позаботиться о сохранности своих добавленных в закладки сайтов можно предпринять ряд действий:
- Сделать синхронизацию. В таком случае все закладки будет храниться не в Опере на компьютере, а не специальном виртуальном сервере. Подробнее о синхронизации можно почитать тут: Синхронизация закладок в Опера.
- Также желательно периодически экспортировать закладки в отдельный файл, чтобы в случае возникновения какой-либо проблемы их можно было восстановить. Подробнее об этом можно почитать тут: Экспорт и импорт закладок в Опера.
Не нашли ответ? Тогда воспользуйтесь формой поиска:
Как восстановить закрытые вкладки в Опере

Здравствуйте, посетители сайта inetfishki.ru! Наверняка вам знакома следующая ситуация: работали за компьютером, а он ни с того ни с сего выключился, или произошел другой системный сбой. Или работая с браузером, случайно нажали на крестик, полностью закрыв его, или закрыли несколько отдельных страниц.
Давайте разберемся, как, используя различные способы, можно открыть случайно закрытую вкладку в браузере Опера. А также, изменим настройки самого браузера так, чтобы при случайном его закрытии, можно было продолжить работу со всеми открытыми ранее сайтами.
Если браузер был закрыт в результате системного сбоя или просто перестал отвечать, то при следующем его запуске должно появиться окошко, в котором нужно поставить маркер в поле «Продолжить с места разъединения» и нажать «Запуск». После этого, все будет восстановлено.
Как восстановить случайно закрытую вкладку в Опере
Если вы, бродя по интернету, переключались между открытыми страницами и напротив одной из них нажали на крестик, давайте рассмотрим способы, которые помогут восстановить закрытые вкладки в Опере.
Используя горячие клавиши
Случайно удаленную страницу в Opera можно снова открыть, используя комбинацию горячих клавиш. Для этого нажмите Ctrl+Shift+T (Т из английского алфавита).
Здесь не имеет значения, какой выбран язык раскладки клавиатуры и включен ли Caps Lock. Нужная вам вкладка будет восстановлена.
Чтобы восстановить несколько закрытых, нажимайте комбинацию необходимое количество раз.
Через панель вкладок
Для этого, кликните правой кнопкой мышки по панели, которая расположена вверху, над адресной строкой браузера. Кликать можете как по пустому месту, так и по любой открытой вкладке. Выберите из выпадающего списка «Открыть последнюю закрытую вкладку».
Вызывая контекстное меню несколько раз, можно восстановить нужные сайты. Открываться они будут в порядке, обратному их закрытию. То есть, последний закрытый будет восстановлен первым.
Используя меню вкладок
Если знаете, что нужна та страница, после которой закрыли еще штук пять, то чтобы не открывать те, которые не нужны, воспользуйтесь меню вкладок.
Находится данная кнопочка вверху справа и имеет вид двух горизонтальных полос и направленной вниз стрелочки. Кликните по ней мышкой. Затем разверните список «Недавно закрытые».
Отобразятся вкладки, которые были закрыты во время текущего сеанса. Найдите нужную, кликните по ней мышкой и она будет восстановлена.
Восстановление закрытых вкладок с помощью истории
Для тех, кто при работе с браузером случайно нажал на красный крестик вверху, закрыв, таким образом, Оперу полностью, описанные выше способы не подойдут.
Чтобы восстановить закрытые вкладки в данном случае, нужно воспользоваться историей.
Заходим в «Меню» браузера и выбираем из списка пункт «История». Также открыть ее можно используя комбинацию горячих клавиш Ctrl+H.
Откроется окошко с историей посещения. В нем в хронологическом порядке, от новых к старым, по дате и времени в виде списка отображены все сайты, которые вы посещали, используя веб-обозреватель Opera.
Найдите нужные и кликните по ним. Выбранные сайты будут открыты в новых вкладках.
С помощью истории браузера можно открыть и те страницы, которые были закрыты несколько дней, недель назад. Все зависит от того, как давно вы ее очищали. Если удаляли историю месяц назад, можно открыть те сайты, которые вы посетили за последний месяц; неделю назад – за последнюю неделю.
Сохраняем все открытые вкладки в Опере, изменив настройки
В том случае, если во время работы в браузере, открываете много различных страниц, то перед закрытием Оперы, их лучше сохранить.
О том, как это сделать, можете прочесть в статье: как сохранить вкладки в Opera.
Вернуться к работе с теми, которые были открыты, можно, немного изменив настройки самого браузера. Переходим «Меню» – «Настройки».
Дальше в меню «Основные» ищем раздел «При запуске» и ставим маркер в поле «Продолжить с того же места».
Закройте окно с настройками, все они будут сохранены автоматически.
Используйте описанные способы, и у вас обязательно получится открыть случайно закрытую вкладку в Опере или восстановить нужные после незапланированного закрытия браузера.
Восстановление закрытых вкладок в браузере Опера
Встречаются ситуации, когда хочешь перейти на другую вкладку, а вместо этого случайно нажимаешь на красный крестик в ее углу. Страница закрывается, а она еще необходима для работы. Что же делать? На самом деле, все решается очень просто и существует несколько способов того, как восстановить закрытые вкладки opera.
Восстановление через панель вкладок
Наиболее простой и быстрый способ – воспользоваться панелью вкладок. Особых проблем с тем, как вернуть закрытую страницу при этом возникнуть не должно. Итак, выполняем следующие действия.
- Кликаем на значок +, чтобы открыть пустую страницу.
- В любом пустом месте нажимаем на правую кнопку мыши.
- В открывшемся меню выбираем пункт «Открыть последнюю закрытую…».
Все, перед вами появится та вкладка, которая была случайно закрыта. Кстати, если выполнять данные действия последовательно, то может вернуть все закрытые страницы
Обратите внимание, что в последних версиях Опера такая опция не предусмотрена. Поэтому, если вы пользуетесь новыми вариантами браузера, то для вас подходят другие способы
«Горячие» клавиши
Рассмотрим, как в opera восстановить вкладки после закрытия с помощью горячих клавиш. Кстати, их можно использовать и для других целей. К примеру, открыть меню Инструменты и др.
Итак, вернуть последнюю вкладку, которая была закрыта, можно, если одновременно нажать кнопки Ctrl, Shift, T. Последняя буква должна быть в английском варианте. При этом не обязательно переключать язык и раскладку клавиатуры. После того как вы нажмете клавиши страница откроется в новой вкладке.
Восстановление закрытых вкладок через Историю
Пожалуй, самый простой и удобный способ – это воспользоваться Историей посещений. Удобство заключается в том, что вы можете просмотреть адреса тех сайтов, на которых были за последнее время и выбрать нужный. Для того чтобы перейти к этой настройки, необходимо выполнить следующее.
Перейти в историю можно и с помощью «горячих» клавиш. Для этого при открытом браузере нужно нажать сочетание Ctrl и Н. Плюсом данного метода является то, что даже после закрытия браузера история посещений остается в его памяти. Поэтому вы в любой момент можете вернуться к тем сайтам, с которыми работали в последнее время.
Восстановление с помощью меню Инструменты
Для того чтобы воспользоваться меню Инструменты, нажимаем на кнопку Опера в левом углу браузера. После этого откроется контекстное меню. В нем нас интересует пункт «Недавно закрытые». Если вы наведете на него курсор, то появятся страницы, с которыми вы недавно работали.
Важно! Если вы вышли из браузера, то после того как вы следующий раз сюда зайдете, список недавно открытых страниц будет пуст. Поэтому данный метод подходит только для того, чтобы вернуть вкладки сразу же после их закрытия
Этот способ можно использовать в случае, если вам нужно открыть не последнюю закрытую страницу, а ту, что была перед ней. После того как вы наведете курсор на надпись «Недавно закрытые», перед вами появится не один адрес сайта, а несколько, на которых вы не так давно были.
Как начинать работу с последних закрытых вкладок
Если вы хотите начинать работу с тех страниц, которые были закрыты в последний раз, то достаточно изменить настройки в браузере. В таком случае перед вами будет открываться не экспресс-панель и не заданная страница, а те сайты, на которых вы были до разъединения. Изменить настройки можно следующим образом.
- Заходим в Настройки – Общие…
- Выбираем вкладку Основные.
- Устанавливаем команду в строке При запуске «Начинать с места разъединения».
- Жмем ОК.
Данные действия подходят для старых версий Оперы. Те пользователи, которые используют вариант программы выше 25, должны будут сделать другие шаги.
Нажимаем Опера и выбираем Настройки.
В окне кликаем на раздел Браузер.
Обращаем внимание на самый верхний блок «При запуске».
Ставим выделение рядом с предложением продолжить с того же места, на котором было закончено.
После проведенных манипуляций при запуске интернет-обозревателя будут открываться последние вкладки, с которыми вы работали. Причем, если их было несколько, то откроются они все. При аварийном завершении работы даже без установки нужных настроек обозреватель веб-страниц будет спрашивать о том, есть ли необходимость в восстановлении сессии.
Открыть те сайты, которые были случайно закрыты, в Опере не представляет проблемы. Тем более, что для этого есть несколько способов. Если вам нужна только одна последняя вкладка, то воспользуйтесь сочетанием горячих клавиш. Если же вы интересуетесь сразу несколькими страницами, то перейдите в Историю или зайдите в меню инструментов.
Как убрать вкладки при загрузке Оперы
С основными моментами работы со вкладками разобрались. Однако, если они запускаются пачками каждый раз при открытии браузера и вам приходится их закрывать перед началом работы, это может слегка раздражать. В этом случае стоит настроить браузер.
Стартовая страница браузера
Для установки других параметров при старте обозревателя, чтобы открывались не ранее запущенные вкладки, а стартовая страница — следуем дальнейшей инструкции:
- Кликаем по кнопке «O» в верхнем левом углу.
- В контекстном меню выбираем «Настройки».
- Скролим список опций до пункта «При запуске».
- Переключаем радиокнопку на предпочтительный вариант. Например, «Запускать с начальной страницы» или выберите, какой сайт будет запускаться вместе с обогревателем. Или даже несколько, на ваш выбор.
Автозагрузка
Если в обозревателе открываются автоматически сайты с вредоносным содержимым при старте или самопроизвольно при работе пользователя, это может быть свидетельством заражения компьютера вирусами. В этом случае первым делом нужно провести сканирование ПК и чистку от вирусов. А после удалить запланированные задачи, которые создали вирусы в браузере из автозагрузки.
Для этой задачи отлично подойдет утилита CCleaner:
- Скачайте и установите утилиту CCleaner с официального сайта, если у вас её ещё нет.
- Запустите программу и переключитесь на вкладку «Инструменты»/«Запуск»/«Запланированные задачи».
- Проверьте список задач, возможно тут обнаружите вредоносные или подозрительные. Удалите их, выделив строку с задачей кликом мыши и нажмите кнопку «Выключить»/«Удалить».
Если сомневаетесь поищите по данной задаче информацию в сети, чтобы не отключить обновление браузера или другую важную функцию.
Файл hosts
Вирусы часто прописывают с системный файл hosts правила открытия различных вредоносных и рекламных сайтов. В итоге, когда вы пытаетесь открыть какой-то сайт, вместо него может запускаться совсем иной вредоносный или с неприемлемым содержимым.
Так как это файл системы, то запускать его нужно с правами администратора, и также этот файл не имеет расширения и открыть его можно с помощью текстового редактора. Например через «Блокнот».
- Кликните на Панели задач по иконке лупы (поиск Windows) и введите запрос «блокнот».
- В результатах выдачи выберите «Запуск с правами администратора».
- В самом блокноте нажимаем «Файл»/«Открыть» и через Проводник проходим по пути — .
- Переключаем режим отображения на «Все файлы» выбираем файл hosts и нажимаем «Открыть».
- В текстовом файле который откроется в блокноте смотрим записи после строчек — и .
- Если в доменных именах этих записей значатся знакомые вам адреса, которые запускаются без вашего ведома в обозревателе удалите эти строки по сохраните результат с помощью сочетания клавиш Ctrl + S или из меню «Файл»/«Сохранить».
- Подтвердите, что вносите изменения в системный файл.
Рекомендуем перед тем, как вносить изменения в системные файлы, создать контрольную точку восстановления на компьютере, чтобы в случае, если что-то пойдет не так, можно было откатить эти изменения.
Изменение ярлыка браузера
В файле hosts может и не быть никаких подозрительных записей, но если браузер открывается с кучей незнакомых вкладок, а настройки вы уже изменили, стоит проверить не изменили ли вирусы сам ярлык браузера, через который вы входите в интернет. Здесь вполне может быть добавлен флаг какого-то вредоносного сайта или даже нескольких, а вы и знать не будете и чистка от вирусов не поможет.
- Закройте браузер Opera и выполните на ярлыке обозревателя правый клик мыши.
- В контекстном меню выберите пункт «Свойства».
- Поставьте курсор в поле «Объект» и переместитесь в конец строки. Здесь после записи не должно быть ничего лишнего.
- Если здесь указаны адреса сайтов, которые запускаются самопроизвольно. Удалите их.
- После нажмите «Применить» и «Ок».
История посещений
И последний метод, как восстановить вкладку в Опере – через историю. Это тоже универсальный способ, который работает во всех современных браузерах (разве что сама «История» открывается немного по-другому).
Чтобы открыть ее в Opera, нажмите Ctrl + H. Или можно нажать на кнопку «Меню» и выбрать пункт «История».
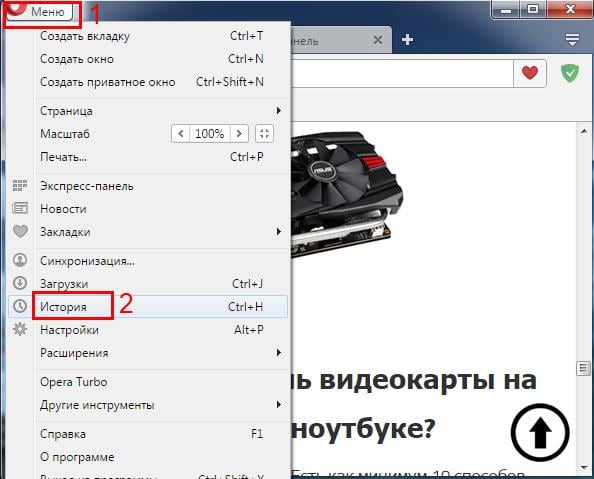
В появившемся окне будут отображены посещенные Вами сайты за все время. При этом они отсортированы по дням, что очень удобно. Плюс здесь даже указано время посещения каждого конкретного сайта. В общем, выбираете нужную страницу и открываете ее.

А чтобы сэкономить время, можете воспользоваться поиском. Для этого вводите адрес сайта или название страницы (можно частично) и ищете нужную.

Дополнение
Если вы хотите очистить меню вкладок в Опере или оно вам попросту мешает, то необязательно закрывать каждое окошко по отдельности. В браузере предусмотрен режим полноэкранного просмотра, при котором отображается только содержимое текущего сайта с минимальным количеством элементов управления. Чтобы запустить его, нажмите <keybtn>F11</keybtn>, а для выхода – тоже <keybtn>Esc</keybtn>.
- https://pc-consultant.ru/brauzery/kak-udalit-nedavno-zakrytye-vkladki-v-jandekse/
- https://f1comp.ru/prgrammy/kak-ochistit-istoriyu-v-opere/
- https://operaru.ru/faq/how-to-close-tabs-in-opera
Как восстановить закрытые вкладки в Опере
Здравствуйте, посетители сайта inetfishki.ru! Наверняка вам знакома следующая ситуация: работали за компьютером, а он ни с того ни с сего выключился, или произошел другой системный сбой. Или работая с браузером, случайно нажали на крестик, полностью закрыв его, или закрыли несколько отдельных страниц.
Давайте разберемся, как, используя различные способы, можно открыть случайно закрытую вкладку в браузере Опера. А также, изменим настройки самого браузера так, чтобы при случайном его закрытии, можно было продолжить работу со всеми открытыми ранее сайтами.
Если браузер был закрыт в результате системного сбоя или просто перестал отвечать, то при следующем его запуске должно появиться окошко, в котором нужно поставить маркер в поле «Продолжить с места разъединения» и нажать «Запуск». После этого, все будет восстановлено.
Как восстановить случайно закрытую вкладку в Опере
Если вы, бродя по интернету, переключались между открытыми страницами и напротив одной из них нажали на крестик, давайте рассмотрим способы, которые помогут восстановить закрытые вкладки в Опере.
Используя горячие клавиши
Случайно удаленную страницу в Opera можно снова открыть, используя комбинацию горячих клавиш. Для этого нажмите Ctrl+Shift+T (Т из английского алфавита).
Здесь не имеет значения, какой выбран язык раскладки клавиатуры и включен ли Caps Lock. Нужная вам вкладка будет восстановлена.
Чтобы восстановить несколько закрытых, нажимайте комбинацию необходимое количество раз.
Через панель вкладок
Для этого, кликните правой кнопкой мышки по панели, которая расположена вверху, над адресной строкой браузера. Кликать можете как по пустому месту, так и по любой открытой вкладке. Выберите из выпадающего списка «Открыть последнюю закрытую вкладку».
Вызывая контекстное меню несколько раз, можно восстановить нужные сайты. Открываться они будут в порядке, обратному их закрытию. То есть, последний закрытый будет восстановлен первым.
Используя меню вкладок
Если знаете, что нужна та страница, после которой закрыли еще штук пять, то чтобы не открывать те, которые не нужны, воспользуйтесь меню вкладок.
Находится данная кнопочка вверху справа и имеет вид двух горизонтальных полос и направленной вниз стрелочки. Кликните по ней мышкой. Затем разверните список «Недавно закрытые».
Отобразятся вкладки, которые были закрыты во время текущего сеанса. Найдите нужную, кликните по ней мышкой и она будет восстановлена.
Восстановление закрытых вкладок с помощью истории
Для тех, кто при работе с браузером случайно нажал на красный крестик вверху, закрыв, таким образом, Оперу полностью, описанные выше способы не подойдут.
Чтобы восстановить закрытые вкладки в данном случае, нужно воспользоваться историей.
Заходим в «Меню» браузера и выбираем из списка пункт «История». Также открыть ее можно используя комбинацию горячих клавиш Ctrl+H.
Откроется окошко с историей посещения. В нем в хронологическом порядке, от новых к старым, по дате и времени в виде списка отображены все сайты, которые вы посещали, используя веб-обозреватель Opera.
Найдите нужные и кликните по ним. Выбранные сайты будут открыты в новых вкладках.
С помощью истории браузера можно открыть и те страницы, которые были закрыты несколько дней, недель назад. Все зависит от того, как давно вы ее очищали. Если удаляли историю месяц назад, можно открыть те сайты, которые вы посетили за последний месяц; неделю назад – за последнюю неделю.
Сохраняем все открытые вкладки в Опере, изменив настройки
В том случае, если во время работы в браузере, открываете много различных страниц, то перед закрытием Оперы, их лучше сохранить.
О том, как это сделать, можете прочесть в статье: как сохранить вкладки в Opera.
Вернуться к работе с теми, которые были открыты, можно, немного изменив настройки самого браузера. Переходим «Меню» – «Настройки».
Дальше в меню «Основные» ищем раздел «При запуске» и ставим маркер в поле «Продолжить с того же места».
Закройте окно с настройками, все они будут сохранены автоматически.
Используйте описанные способы, и у вас обязательно получится открыть случайно закрытую вкладку в Опере или восстановить нужные после незапланированного закрытия браузера.
Способ второй
Чтобы восстановить экспресс-панель браузера Опера, делаем так:
- Вызовите главное меню щелчком по значку с изображением звёздочки под кнопками для управления окном.

- В выпавшем списке отметьте флажком опцию, обведённую на скриншоте ниже.

В устаревших версиях интернет-обозревателя процесс немного отличается.
- Откройте окно с настройками через главное меню.
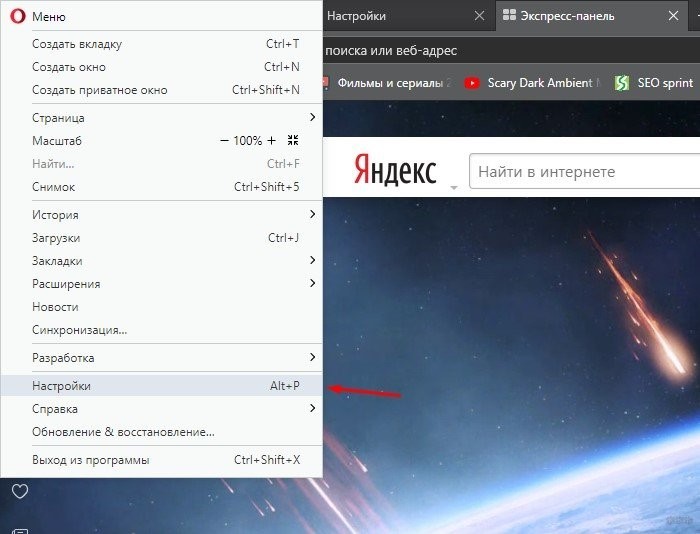
- Разверните раздел «Дополнительно» и щелкните по надписи: «Браузер».

- Деактивируйте переключатель возле пункта «Скрыть Экспресс-панель».

Для персонализации этой страницы откройте её и кликните по иконке справа вверху.

Здесь доступен выбор темы оформления: светлая и тёмная, использование рисунка в качестве фона (в том числе собственного) и изменение внешнего вида браузера.
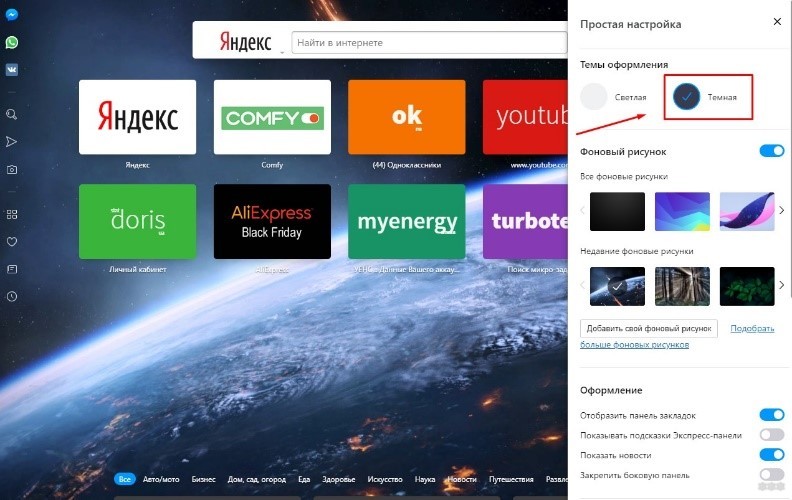
Инструкция
Боковая панель предназначена для быстрого доступа пользователя к различным элементам браузера (поиск, загрузки, снимок, приложения, плагины и т. д.). Но далеко не всегда она нужна, в определенной ситуациях вертикальная полоса попросту будет мешаться при просмотре веб-страниц.
К сожалению, полностью скрыть ее не выйдет. Но получится отключить ее отображение на всех сайтах:
- Нажмите Alt + P , чтобы перейти во вкладку настроек.
-
Чуть ниже середины меню вы найдете нужный пункт, кликните по пункту управления.
-
Здесь деактивируйте вообще все опции, которые были изначально включены.
- Закройте страницу параметров.
Возврат
Сама по себе функция довольно удобная. Поэтому пользователь может решить включить боковую панель в Опере обратно. Чтобы это сделать, опять откройте пункт управления в параметрах браузера. Здесь сначала активируйте опции «Закрепить…» и «Включить…».
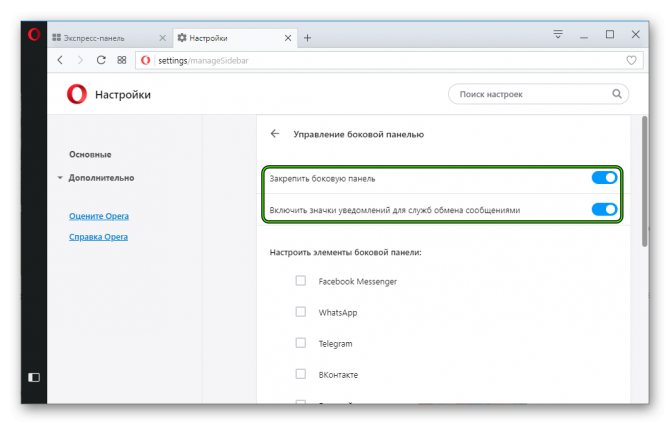
Затем включите нужные вам элементы, которые должны отображаться в вертикальном меню. Теперь они будут видны на всех веб-сайтах.
источник
Управление браузером с помощью мыши
Управление мышью Opera — это функция, которая позволяет управлять браузером с помощью быстрых и простых перемещений мыши.
Чтобы включить или выключить управление с помощью жестов мышью, выполните следующие действия.
- Перейдите в Settings (Настройки) (Preferences (Настройки) на Mac).
- Нажмите Browser (Браузер) на боковой панели.
- В разделе Shortcuts (Клавиши и жесты) установите флажок Enable mouse gestures (Включить жесты мышью).
Примечание. Если использовать жесты мышью при работе с Magic Mouse или трекпадом, браузер может работать некорректно.
Функция «жесты мышью» работает так: удерживая нажатой правую кнопку, переместите мышь в нужном направлении, затем отпустите кнопку. После некоторой практики навигация с помощью мыши станет быстрой и удобной.
Почему слетает Opera и что делать
Рассмотрим основные причины, которые могут привести к тому, что слетает Opera:
- Переполненный кэш. Одна из основных причин возникновения различного рода неисправностей в браузере – переполненный кэш. Очистить его можно из истории посещений, перейдя в нее с помощью комбинации клавиш Ctrl + H;
- Много открытых вкладок и тяжелые сайты. На слабом компьютере большое количество вкладок и открытие тяжелых сайтов, например, имеющих бесконечную прокрутку, могут привести к различного рода торможениям и зависаниям, вплоть до вылета Оперы. В таком случае проблема решается ограничением количества открытых сайтов;
- Неисправность файлов Оперы. Повреждение файлов браузера из-за вирусов или действия сторонних программ и плагинов может привести к вылетанию ошибки в Опере. Решается проблема обновлением или переустановкой браузера, также предварительной очисткой ПК с помощью антивирусной программы;
- Расширения, плагины и дополнения. Установка сторонних расширений может привести к некорректной работе браузера. Отключить или удалить плагины можно из менеджера расширений, зайти в который можно с помощью комбинации клавиш Ctrl + Shift + E.
Надеюсь, данная статья «Слетает Опера: почему и что делать» была вам полезна и помогла исправить проблему.
Не нашли ответ на свой вопрос? Тогда воспользуйтесь формой поиска:
Экспресс-панель – страница, на которую вынесены ссылки на самые посещаемые пользователем интернет-ресурсы или добавленные им URL. В версиях браузера на движке Chromium она заменяет стартовую страницу, упрощая посещение наиболее просматриваемых пользователем сайтов.
Однажды можно открыть обозреватель, но вместо панели с мини-превью ваших любимых ресурсов отображается пустая страничка. Рассмотрим, как восстановить экспресс-панель в браузере Opera с сохранением её содержимого.
Как очистить историю закрытых вкладок в Опере?
Как я уже писал, история закрытых вкладок очищается сама, после закрытия браузера. Но можно и очистить вручную. Нажмите на стрелку, которая открывает историю, и нажмите “Очистить историю закрытых вкладок”.
Вот и все, теперь порядок :).
P. S. Если вы задумаете покупать себе ноутбук, то конечно же перед вами появится задача выбрать достойную модель. Сейчас на рынке очень много достойных производителей и моделей, но лучшими считаются ноутбуки компании Apple. Поэтому посмотрите цены на MacBook Air, стоит он конечно же не очень дешево, но все же такая покупка однозначно вас порадует.
И напоследок предлагаю вам посмотреть прикольное видео с пародией на презентацию Apple iPad Mini. Я посмеялся от души :). Удачи!
Как очистить историю в Опере обновлено: Январь 12, 2015 автором:
Интернет-серфинг станет гораздо более комфортным, если пользователь освоит основные «фишки», касающиеся управления браузером. И хоть большая их часть довольно простая, о них практически нигде не упоминается. Например, далеко не всем известны способы, как удалить вкладки в Опере. А мы собрали самые интересные из них в единую статью.
Как вернуть закрытые вкладки в Яндекс.Браузере восстановить
Бывают ситуации, когда при работе с Яндекс.Браузером у нас открыто много вкладок. И случается так, что мы ненамеренно можем закрыть сразу все вкладки или может произойти какой-либо сбой в программе. Тогда возникает вопрос: Что же делать? Сейчас мы и будем рассматривать решение данной проблемы, как их восстановить если пропали.
Примечание: восстановление вкладок будет зависеть от времени их закрытия и количества. Однако есть специальная функция в Яндекс.Браузере. Когда вы заново откроете браузер, чтобы вкладки восстанавливались сами, необходимо перейти в «Настройки».
Затем нажимаем на «Интерфейс» и ставим напротив пункта «При запуске браузера открывать ранее открытые вкладки» галочку.
Готово. Теперь браузер автоматически будет восстанавливать вкладки.
Теперь переходим непосредственно к методам:
Метод 1. Контекстное меню или комбинация клавиш
Чтобы открыть последнюю закрытую вкладку используем сочетание горячих клавиш: Shift + Ctrl + T. После чего вкладка восстановится. Если же вам нужно восстановить сразу несколько вкладок, то данную комбинацию необходимо повторить несколько раз. Заметим, что открываться страницы будут в обратном порядке.
Что касается контекстного меню, то нажимаем по панели вкладок и щелкаем правой кнопкой мыши (ПКМ). Появляется меню, где выбираем «Открыть только что закрытую вкладку».
Метод 2. Кнопка «Назад»
Эта кнопка поможет нам вернуться на предыдущую страницу. Но есть один важный момент. Если мы нажмем на нее и зажмем, то нам будет виден список страниц с переходами. Выбираем любой пункт и переходим на нужный нам сайт.
Метод 3. Список недавно закрытых вкладок
В Яндекс.Браузере есть такая функция, как сохранять последние закрытые вкладки. Чтобы получить доступ к этим страницам, нажимаем на меню, после чего видим пункт «История». Откроется еще одно меню, где выбираем «Недавно закрытые».
Выбираем нужный нам сайт, и он откроется в новой вкладке.
Метод 4. История посещений
Бывают случаи, когда вы работаете с огромным количеством сайтов. И вот теперь вам снова нужно открыть определенный сайт, который вы использовали достаточно давно. В такой ситуации вышеперечисленные методы не помогут. Для этого случая есть в Яндекс.Браузере история посещений, в которой хранится вся информация, используемая вами когда-либо. Для этого нажимаем снова на меню браузера – «История». Или же можно воспользоваться набором горячих клавиш Ctrl+H.
Перед нами появится окно с историей посещений. Сортировка идет от новых страниц к более старым. Ищем нужный сайт и нажимаем по нему ПКМ.
Метод 5. Включение синхронизации
Данный метод подойдет пользователям, которые хотят восстановить вкладки после переустановки браузера или же на другом компьютере. Если вы войдете в свой профиль, то можете с помощью синхронизации получить доступ к открытым вкладках на любом устройстве, где открыт Яндекс.Браузер.
Метод 6. Восстановление прошлой сессии
Иногда браузер может зависнуть, и некоторые вкладки исчезают. Сеанс можно восстановить, но нужно иметь в виду, что это можно сделать лишь до того момента, пока вы не начнете открывать новые вкладки и закрывать браузер. Поэтому как только вы заметили проблему, не стоит перезапускать браузер. Выполняем следующее:
Шаг 1. Открываем «Проводник» и переходим: C:UsersИМЯAppDataLocalYandexYandexBrowserUser DataDefault. «ИМЯ» – это название вашего профиля.
Шаг 2. В «Default» видим файлы: «Current Session» и «Last Session». Первый отвечает за актуальную на данный момент сессию, второй – за последний сеанс. Работает это так: когда вы закрываете браузер, данные о вкладках из «Current Session» переходят в «Last Session», и вместо них в «Current Session» записывается сессия, которая была только что закрыта.
Шаг 3. После следующего открытия браузера без вкладок «Current Session» окажется пустым. Но важный момент. Если же вы не открывали страницы и не закрывали после этого браузер, то с помощью «Last Session» можно восстановить предпоследний сеанс.
Шаг 4. Переносим файл «Current Session» в другое удобное нам место. «Last Session» переименовываем в «Current Session». После чего запускаем браузер.
Шаг 5. Есть вероятность, что аналогично нужно будет проделать и с файлом «Last Tabs». Можно переименовать его в «Current Tabs» и заменить им файл, который уже есть в этой папке. Воспользуйтесь этим способом, если вдруг действие выше не помогло.
Вот и все. Мы рассмотрели методы по восстановлению закрытых вкладок в Яндекс.Браузере. Выбирайте и используйте способ, подходящий к вашей ситуации. Удачи!