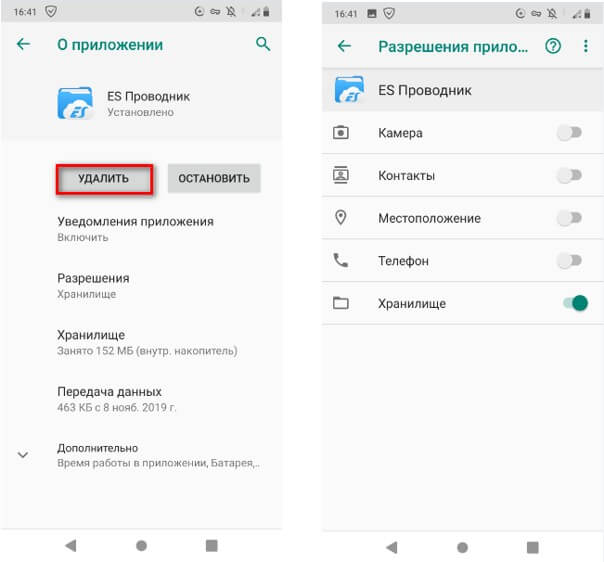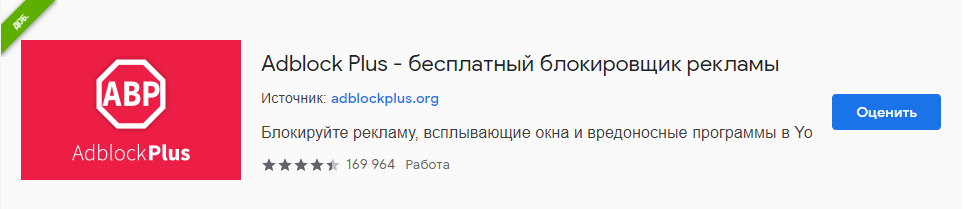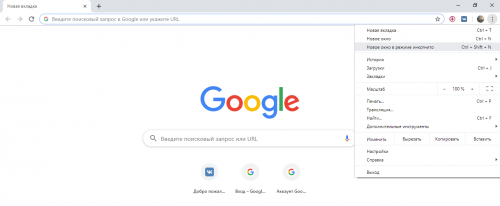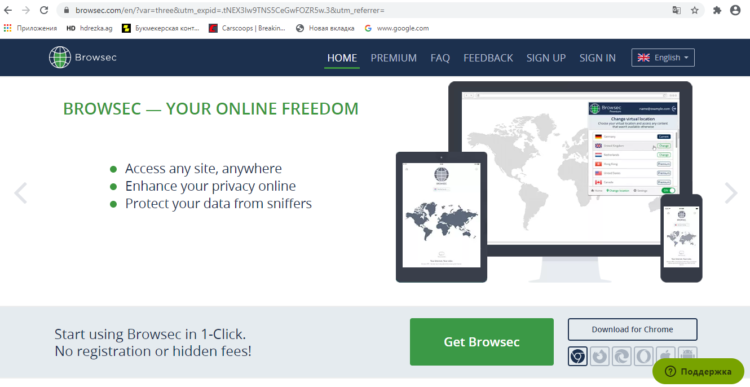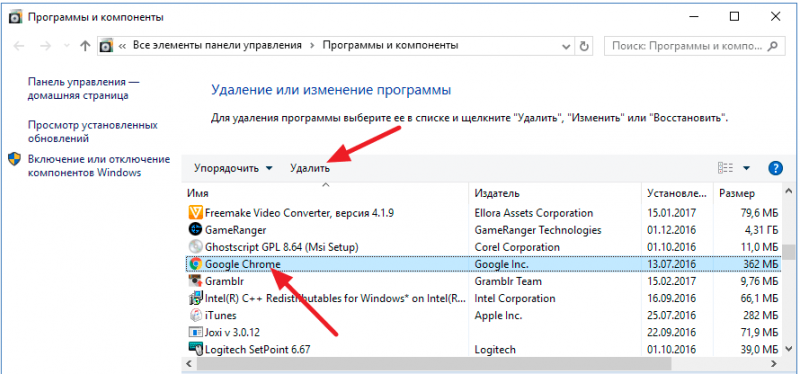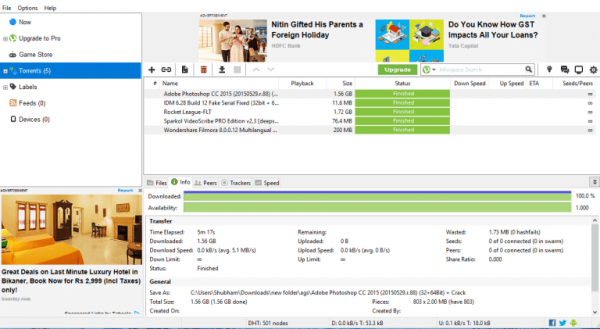Как удалить рекламу на экране блокировки android и на главном экране
Содержание:
- Как избавиться от рекламы в Яндекс браузере с помощью специальных расширений
- Как избавиться от рекламы в браузере
- Как удалить рекламу в браузере автоматически
- Как устранить неполадки
- Как отключить рекламу в Google Chrome
- Заблокировать всплывающие рекламные окна в браузерах
- Штатные настройки браузеров
- Как убрать рекламу в браузере google chrome
- Как избавиться от рекламы в браузере вручную
- Деактивируем уведомления на рабочем столе из браузера Opera
- Способ отключения уведомлений в Яндекс Браузере
- Вид главных страниц поисковиков
- Каким образом убрать всплывающую рекламу в Google Chrome
- Каким образом убрать всплывающую рекламу в Google Chrome
- Как отключить рекламу в Google Chrome
- Реклама, которая всплывает
- Способ 3: Настройка параметров конфиденциальности
Как избавиться от рекламы в Яндекс браузере с помощью специальных расширений
Существует множество различных расширений для любого браузера, позволяющих заблокировать рекламу на сайтах. Наиболее популярными из них пользователи считают расширения AdBlock и Adguard, которые можно скачать и установить на любой браузер. Также есть ещё расширения встроенные в Яндекс.Браузер. Мы разберём каждое из них по отдельности.
Для начала давайте рассмотрим основные преимущества данных расширений.
- AdBlock. Данное расширение подходит для большинства браузеров, оно великолепно справляется с такими проблемами, как убрать всплывающую рекламу в браузере Яндекс. Кроме всплывающих объявлений расширение блокирует большую часть рекламных баннеров и видео-рекламы. Кроме рекламы оно также блокирует слежку и потенциально вредоносные сайты. Минусов как таковых у программы нет, она может блокировать некоторые сайты, которые на самом деле не несут опасности или же не блокировать те рекламные баннеры, которые считает допустимыми, но всё это можно изменить в настройках.
- Adguard. Adguard – это блокирующее рекламу расширение, устанавливаемое в операционную систему, а не в браузер. В плане блокировки рекламы оно ничем не уступает предыдущему варианту, но и ничем его не превосходит. Кроме данной функции есть у него и другие, например, родительский контроль и антифишинг. К сожалению, в отличие от AdBlock, данное расширение не бесплатно и имеет лишь тридцатидневный пробный период, после которого за него придётся платить.
- Встроенные расширения Яндекс браузера. Яндекс.Браузер имеет в своём арсенале встроенные расширения, всего их четыре: Антишок, Блокировка флеш-баннеров и видео, Репутация сайтов и уже знакомый нам Adguard. Совместными усилиями они способны заблокировать любую рекламу, а также надёжно защитить ваш браузер от вирусных угроз и нежелательного контента.
Если в качестве ответа на вопрос “Как избавиться от рекламы в Яндекс браузере?” вы избрали ответ AdBlock, то есть два способа установить данное расширение. Первый — скачать его с официального сайта. Второй — установить его через магазин расширений Chrome (Яндекс.Браузер работает на базе Chromium, а потому поддерживает расширения от ). Чтобы скачать данное расширение с официального сайта проделайте следующее:
После того как вы нажмёте на неё, расширение будет добавлено в ваш браузер.
Теперь давайте поговорим о втором способе установки расширения:
- Зайдите в Яндекс.Браузер.
- В поисковой строке введите “Магазин расширений Chrome”.
- Зайдите в данный магазин и в поисковой строке в левом верхнем углу введите “AdBlock”.
- Здесь вы можете увидеть три варианта расширения: AdBlock, AdBlock Plus и AdBlocker for YouTube, первый и второй варианты мало чем отличаются, можете выбрать любой из них, а третий вариант нужен только для блокировки рекламы на YouTube, но поскольку обычный AdBlock и так выполняет эту функцию, то данное расширение просто бесполезно.
- Нажмите на зелёную кнопку “Добавить” и расширение будет установлено.
Настроить расширение можно во вкладке “Дополнения” в меню, которое открывается при нажатии на изображение трёх горизонтальных полосок в правом верхнем углу Яндекс.Браузера.
Следующий вариант как убрать рекламу в браузере Яндекс навсегда – это Adguard, то установить его можно с официального сайта. Делается это так:
- Зайдите на сайт Adguard.
- Затем нажмите на кнопку “Скачать”.
- В появившемся окне укажите путь для скачивания файла-инсталлятора (не самого приложения).
- Затем запустите инсталлятор и, следуя приведённым в нём инструкциям, установите расширение к себе на ПК.
Управление расширением происходит через окно, которое можно запустить через ярлык на рабочем столе.
Ну и наконец, поговорим о том, как же установить встроенные расширения. Собственно, непосредственно устанавливать их не надо, все, что нужно — это включить их, и делается это так:
- Включите Яндекс.Браузер.
- Нажмите на три горизонтальные в правом верхнем углу.
- В открывшемся меню выберите пункт “Дополнения”.
- В новом окне вы сможете увидеть все расширения, установленные в вашем браузере по умолчанию и активировать те из них, которые нужны вам на данный момент.
- Выберите расширения, перечисленные чуть выше, и нажмите на ползунок, рядом с ними.
Вот и всё, расширения начнут работать тут же, безо всякой установки.
Как избавиться от рекламы в браузере
Если причина рекламы в правом нижнем углу рабочего стола — недавние подписки на обновления сайтов, убрать ее можно через настройки браузера. При использовании Google Chrome зайдите в параметры приложения через главное меню. Перейдите в дополнительные опции, выберите «Настройки сайтов» и затем — «Уведомления». Переведите верхний рычаг в положение «Заблокировано» напротив каждого из сайтов, от которых хотите отписаться. Схожим образом действуют параметры в браузере Opera.

В «Яндекс-браузере» запустите меню настроек, кликнув на кнопку с тремя полосками. Перейдите на вкладку «Сайты» и укажите подходящие опции отправки уведомлений, выставляя переключатель в состояние «Запрещена» напротив нежелательных ресурсов. В Mozilla Firefox следует перейти в настройки и открыть вкладку «Приватность и защита». Далее выберите «Уведомления» и воспользуйтесь кнопкой «Параметры». В меню удаления интернет-сайтов заблокируйте все запросы на отправку уведомлений и сохраните изменения.
Как удалить рекламу в браузере автоматически
Убрать рекламу в браузере можно автоматически и для этого не нужно лезть в дебри настроек компьютера. Но срабатывает такая защита не всегда, тем не менее ею не стоит пренебрегать.
Как убрать всплывающие окна с рекламой во всех браузерах расширением Adblock
Популярное расширение Adblock, скачайте его по адресу:
Расширение не дает загружаться большей части штатной рекламы вообще, в том числе и в видео на YouTube. В результате вы можете сконцентрироваться на просмотре основного контента и не отвлекаться на выскакивающие объявления. С помощью несложных настроек, Adblock легко настраивается под себя. Хотите разрешить отображение объявлений на любимых сайтах – добавьте их в белый список.
Как удалить вирусную рекламу с компьютера программой Adguard
Инструмент платный, но у него есть пробный период – 2 недели (14 дней).
Будьте внимательны, во время установки разработчики рекомендуют: Яндекс Элементы, Yandex browser, поиск и домашнюю страницу поисковика. Поэтому в установочном окне снимите соответствующие галки, чтобы потом не было удивлений, наподобие: «а кто это все установил на мой компьютер – вирус или нет?»
После установки Adguard его ярлык будет отображаться в трее, на экране справа внизу, сбоку, там где дата и часы в Windows.
Запустив рабочее окно программы и перейдя на вкладку «Защита» наглядно видно основной функционал, а именно:
- Антибаннер.
- Антифишинг.
- Родительский контроль.
На вкладке «Настройки» отображаются основные установки
Обратите внимание на раздел «Настройки фильтрации», а именно пункт «Показывать полезную рекламу»
Полезной считается контекстная реклама Яндекса, Google, Mail.ru и др. В ней нет ничего плохого, конечно, если она не вылазит везде. Можете её запретить, убрав соответствующую галочку.
Adguard готов к использованию сразу после установки.
Hitman Pro
Ещё один инструмент, который находит и удаляет руткиты, трояны, вирусы, черви, боты, шпионские и вредоносные утилиты. Официальная страница загрузки:
Сайт утилиты хоть и выполнен на английском языке, но при запуске она отображается на русском, поэтому описанные параметры в окне её установки должны быть понятны.
Когда вы запустите скачанный файл, вместо инсталляции Hitman Pro на компьютер поставьте чекбокс напротив «Нет, я собираюсь сканировать систему только один раз» чтобы вам не пришлось её устанавливать. Одноразовой проверки будет достаточно.
Выбрав нужное действие, жмите «Дальше». Начнется поиск «зловредов», на это уйдет некоторое время. Когда угрозы будут обнаружены, вы увидите соответствующее сообщение.
Нажмите «Дальше», чтобы начать очистку системы от заражений.
Для удаления вредоносных программ, нужно бесплатно активировать HitmanPro. Будет предложено на выбор: ввести ключ активации либо получить бесплатную лицензию на 30 дней. Выбираем второе.
Удалив вирусы перезагрузите компьютер.
Malwarebytes Anti-malware
На выбор предлагается бесплатная и платная версии Malwarebytes Anti-malware. Выбираем первую, ту, за которую не нужно платить, для этого жмем по кнопке «FREE VERSION DOWNLOAD».
Так выглядит рабочее окно с найденными угрозами, от которых нужно избавиться.
После удаления вирусов нужно перезагрузить компьютер.
Как устранить неполадки
Всплывающие окна не блокируются? Используйте Инструмент очистки Chrome (только для Windows). Подробнее …
Используете Chromebook на работе или в учебном заведении? Попросите администратора сети настроить блокировщик всплывающих окон. Возможно, вы не сможете сделать это самостоятельно. Подробнее об управляемых устройствах Chromebook…
Хотите изменить настройки для определенного сайта? Узнайте, как это сделать.
Что делать, если на моем сайте блокируются всплывающие окна
В браузере Chrome блокируются всплывающие окна, содержимое которых бесполезно для пользователей.
Если сайт, на котором блокируются всплывающие окна, принадлежит вам, посетите страницу Отчет о злоупотреблениях. Из Отчета вы узнаете, какие проблемы были найдены на вашем сайте и как их можно решить.
Как отключить рекламу в Google Chrome
С гуглом все тоже самое только немного под другим углом.
- Заходим в настройки гугл хрома
- в открывшемся окне в меню Дополнительно (1 на рисунке) нажимаем на стрелку и раскрываем подпункты
- выбираем раздел «Конфиденциальность и безопасность» (2 на рисунке)
- в открывшейся странице находим раздел Настройки сайта (3 на рисунке) сайта и заходим в него
- далее ищем в списке пункт Всплывающие окна и предложения и заходим в него
- Зайдя в него у вас будут список сайтов и уже тут вам решать что удалить, а что оставить, но по умолчанию тут должно быть пусто как например у меня:
- Вот и все!
В данной статье мы рассмотрели настройки отключение всплывающих окон в браузере которые актуальны на 2019-2020 год (они постоянно меняются из-за обновления браузеров) и теперь вы знаете как:
- как убрать рекламу в браузере
- как убрать рекламу в браузере навсегда
- как удалить рекламу в браузере
- блокировка рекламы в браузере
- браузер без рекламы
- выскакивает реклама в браузере
- реклама браузера гугл хром
- убрать рекламу в яндекс браузере

Нет похожих записей.
Заблокировать всплывающие рекламные окна в браузерах
Сегодняшняя статья это крик души! и посвящена она будет компаниям которые уже просто не знают куда запихнуть рекламу, что бы получить с этого денег (я конечно тоже на сайте размещаю рекламу в контенте и очень себя ругаю за то, но что бы выходил постоянно новый контент приходится подключать рекламу, деньги от которой скоро пойдут на привлечение новых копирайтеров на мой блог для освещения новых разделов сайта, такие как игры и гаджеты). (кто не хочет читать этот крик души мотайте вниз страницы, так инструкция как убрать всплывающую рекламу в браузере)
В данной статье вы узнаете ответы на след вопросы:
- как заблокировать рекламу в браузере
- как избавиться от рекламы в браузере
- как отключить рекламу в браузере
- как убрать всплывающую рекламу в правом нижнем углу
- как отключить рекламу в яндекс браузере
- как убрать всплывающую рекламу в браузере
Штатные настройки браузеров
Практически в каждом интернет-обозревателе есть настройка «блокировка всплывающих окон». Убедитесь в том, что она включена в используемом вами браузере. И если требуется, добавьте полезные сайты, которыми постоянно пользуетесь, в исключения, чтобы блокировка на них не распространялась.
Firefox
1. В верхней панели сначала щёлкните иконку «Настройки».
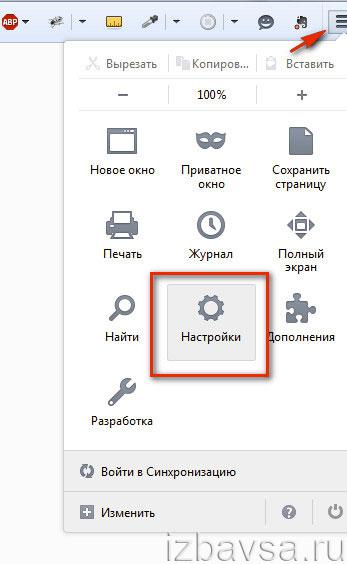
2. В плиточном меню снова кликните «Настройки».
3. Перейдите в раздел «Содержимое».
4. В блоке «Всплывающие окна» должна быть включена настройка «Блокировать… ».
5. Нажмите «Исключения… », чтобы добавить сайты, на которых блокировка не требуется.
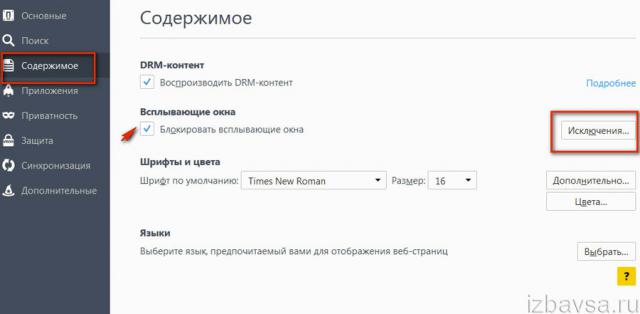
6. Наберите адрес сайта, нажмите «Разрешить» и «Сохранить изменения».
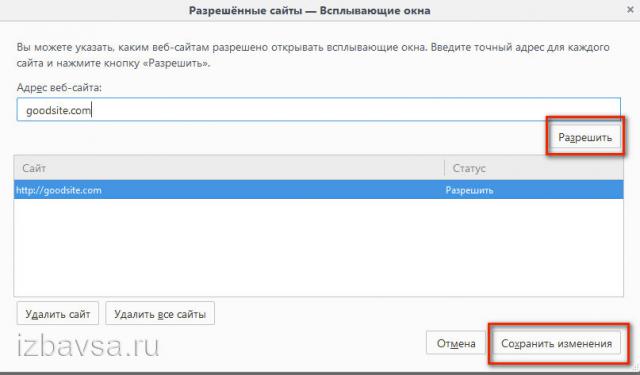
Google Chrome
1. Клацните вверху справа кнопку «три полоски».
2. В перечне опций браузера выберите «Настройки».
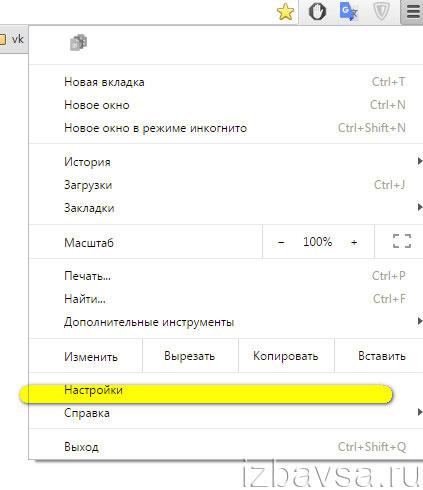
3. Внизу страницы опций нажмите «Показать дополнительные… ».
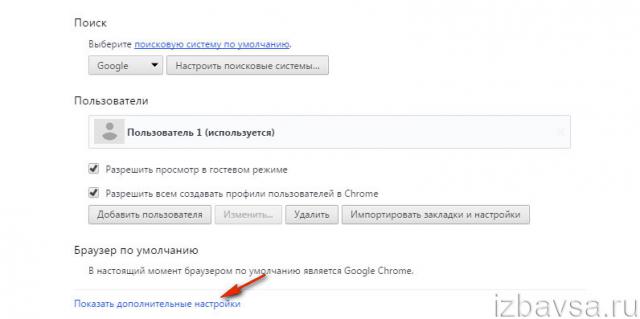
4. В разделе «Личные данные» кликните кнопку «Настройки контента…».
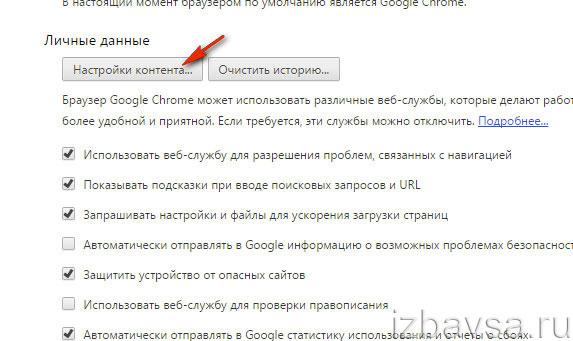
5. Выполните соответствующие изменения в опции «Всплывающие окна»: включите «Блокировать…. », при необходимости откройте панель «Настроить исключения… ».
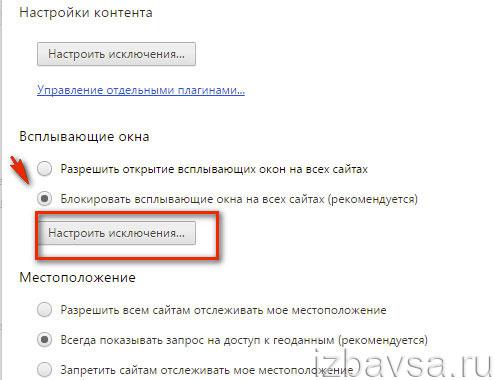
Opera
1. В левом верхнем левом углу нажмите кнопку «Меню». Выберите в списке «Настройки».
2. Перейдите на вкладку «Сайты». По аналогии, как в предыдущих браузерах, проверьте настройки в блоке «Всплывающие окна», добавьте полезные веб-ресурсы в исключения.
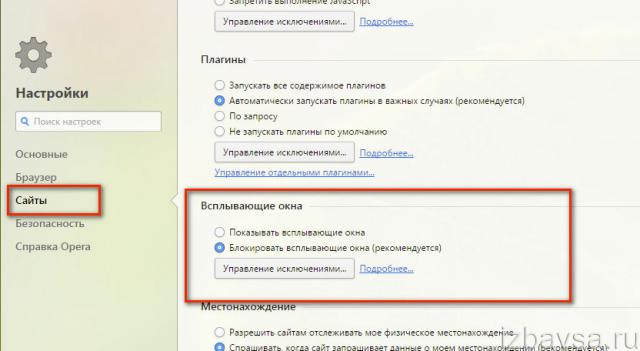
Как убрать рекламу в браузере google chrome
Вирусное, рекламное ПО в Google Chrome попадает тем же способом, как и другой web-обозреватель – с программами скачанным в интернет, поэтому и методы её удаления примерно одинаковые, с небольшими изменениями. Давайте теперь рассмотрим, как убрать рекламу в этом браузере? Первое что делаем, проверяем его на присутствие постороннего вредоносного ПО. Для этого наводим мышь на значок браузера и открываем его “Свойства” кликаем по “Ярлык” в надписи “Объект ” должно стоять «C:\Program Files (x86)\Google\Chrome\Application\chrome.exe» Если как-то иначе, то открываем панель управления, находим папку “Мой компьютер”, находим папку “User” и смотрим, не появилась ли новая папка “Temp” и если она существует, удаляем её содержимое.
Можно убрать рекламу и с помощью средств, встроенных в браузер. Нужно кликнуть вверху интерфейса браузера кнопку настроек и перейти на них. Затем выбрать “Личные данные” и открыть окно “Настройки контента”, выбрать запись “Всплывающие окна” жмём кнопку “Блокировать всплывающие окна на всех сайтах” и затем “Готово”.
А как убрать рекламу в браузере, если вы плохо разбираетесь в настройках вашего компа? Если это так вам нужно установить в веб-обозреватель плагины – блокировщики рекламы или программы приведённые мною для “Яндекса”. Лучше это сделать из магазина Google Chrоme. Нажимаем правой кнопкой мышки по настройке браузера, в окне выбираем “Дополнительные инструменты” — “Расширения” опускаемся вниз этой страницы и открываем вкладку ”Ещё расширения” На странице магазине в поиск вводим название одного из перечисленных антирекламных расширений, выбираем нужное и устанавливаем в браузер.
Как избавиться от рекламы в браузере вручную
Если предыдущие утилиты не помогли, тогда переходите к ручному поиску.
Появление навязчивых объявлений может происходить из-за расширений Яндекса, Google Chrome, Opera и других веб-обозревателей с Adware. Их могут подсовывать скрытые процессы запущенных программ.
Отключаем расширения с Adware
Чтобы отключить всплывающую рекламу на сайтах, обратите внимание на расширения. Нередко они подменяют штатные объявления сайтов на свои, те, которые выгодны разработчикам этих вредоносных утилит
Зачем это делается? Ответ банален и прост – для заработка денег.
- Google Chrome – Меню – вкладка «Дополнительные инструменты» — «Расширения».
- Яндекс браузер – Настройки – «Дополнения».
- Mozilla Firefox – меню «Инструменты» — «Дополнения» — «Расширения».
- Опера – Меню – вкладка «Расширения».
Первым делом обратите внимания на недавно установленные дополнения, а затем на те, которые у вас есть давно, ведь в них могло быть что-то встроено.
Найти вредоносный источник можно опытным путем: сначала выключить все расширения, а затем включать их по одному.
Ниже, в качестве примера, изображена страница с расширениями Мазила Фаерфокс.
Нашли источник проблем – смело удаляйте его.
Удаление программ, показывающих объявления
Со временем появляются новые программы, которые, проникнув на компьютер пользователя, показывают нежелательные объявления. Ниже приведен список некоторых их них.
- Conduit
- Babylon
- Baidu
- Awesomehp
- Pirrit Suggestor
- Webalta
- Websocial
- Search Protect
- Mobogenie
- RSTUpdater
Это далеко не исчерпывающий список, но и его бывает достаточно. Что с ним делать?
С помощью CCleaner (на сайте разработчиков есть бесплатная версия) или стандартными решениями Windows посмотрите список установленных на компьютере программ.
В Windows 7 – Пуск – Панель управления – Программы – Удаление.
Попробуйте найти среди установленных программ одну из перечисленных выше.
Если указанных выше программ нет в вашем списке, ищите приложения по дате установки.
Не спешите удалять все программы с компьютера, если вы не уверенны в них
Этим действием можно избавиться от чего-нибудь важного: системного файла или драйвера
Деактивируем уведомления на рабочем столе из браузера Opera
В браузере Opera всплывающие уведомления на столе Windows также можно отключить, если внимательно следить за действиями, которые мы вам предлагаем сделать. Итак, для начала нам нужно попасть в настройки браузера.
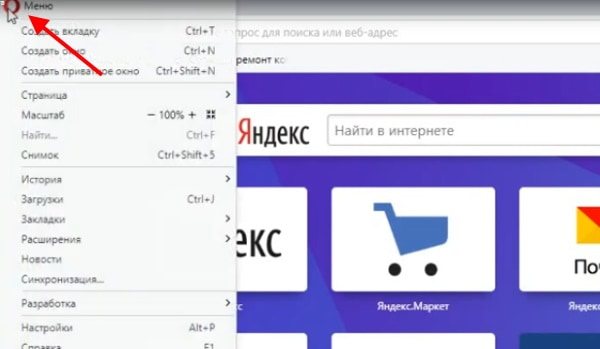
А для этого выберите в левом углу фирменный значок Opera:
- Далее необходимо нажать на пункт «Настройки»;
- В этом браузере также создано меню для быстрого доступа к тем или иным настройкам. Выберите в нём пункт «Сайты»;
- В настройках нужно найти блок с названием «Уведомления» и внизу нажать на кнопку «Управлять исключениями»;
- В новом блоке, который откроется, нужно нажать на крестик напротив сайта. Если сайтов несколько — удалите их все из этого списка;
- Далее следует нажать на кнопку «Готово», чтобы настройки вступили в силу;
-
Не спешите закрывать настройки, так как вам нужно ещё поставить флажок на чекбоксе с названием «Запретить сайтам показывать уведомления»;
Поставьте флажок на пункте «Запретить сайтам показывать уведомления»
- После этого настройки можно закрыть.
Теперь сайты больше не побеспокоят вас своими уведомлениями, появляющимися в нижнем углу экрана справа. На рабочем столе не будут отображаться блоки с рекламой, которые так надоедают нам во время работы за ПК.
Способ отключения уведомлений в Яндекс Браузере
Чтобы не повторяться — в браузере от Яндекс вам также нужно открыть меню и выбрать пункт «Настройки».
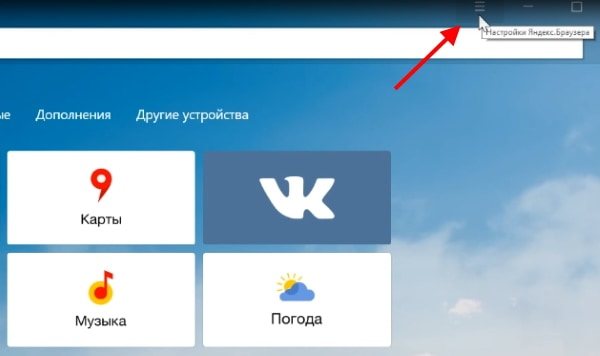
Далее следуйте этим указаниям:
- Выберите кнопку «Показать дополнительные настройки»;
- Следующий пункт «Личные данные». В нём вам нужно выбрать кнопку «Настройка содержимого»;
- В новом окне нужно снова опустить страницу немного ниже и найти блок «Уведомления». В нём поставьте флажок на чекбоксе «Не показывать уведомления»;
- Затем нажмите кнопку «Управление исключениями». И в нём удалите сайты, которые показывают рекламу на вашем ПК.
Подтвердите эти настройки, чтобы они сохранились. Раздражающие уведомления на рабочем столе своего ПК вы больше не увидите.
Вид главных страниц поисковиков
Главная страница Google
И каждый поисковик (гугл в этом плане молодец) хранит нетролитет и придерживается своей стратегии которой уже будет несколько десятков лет! — не надоедать пользователю. Как была у них минималистичная страница как только они вышли на рынок, так до сих пор она и выглядит.
Главная страница Yandex
очень лаконичная страница, но после ввода в эксплуатацию такого сервиса как яндекс Дзен (как отключить Яндекс Дзен мы рассматривали в прошлой статье), стало очень много отвлекающих факторов и если ты зашел в интернет на 5 минут, что то посмотреть , то 100% ты отвлечешься на какую то новость и потеряешь 30 минут времени на чтение какого то материала, а это деньги для поисковика! Меэл групп тоже придерживается той же позиции, что очень печалит
и мы плавно переходим к продуктам от этих поисковых гигантов такие как:
- гугл Хром
- Яндекс Браузер
Каким образом убрать всплывающую рекламу в Google Chrome
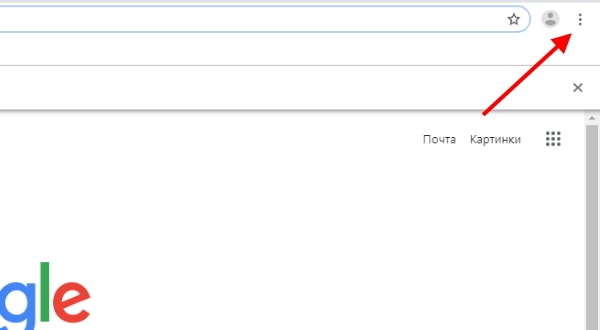
Теперь поговорим о браузере Google Chrome. Сейчас вы узнаете, каким образом можно отключить всплывающую рекламу в ОС Windows в правом нижнем углу рабочего стола в этой программе. Для начала запустите его и найдите кнопку меню.
Она расположена также в верхнем правом углу, как и в Mozilla Firefox:
- Откройте окно меню и выберите пункт «Настройки»;
- В новом окне необходимо немного пролистать главную страницу вниз, чтобы найти строку «Дополнительно» с небольшой стрелкой и нажать его;
- Затем в длинном списке параметров найдите блок, который называется «Настройка сайта» и выберите его;
- Откроется окно с ещё одним списком пунктов настроек. Здесь найдите строку «Уведомления»;
- В уведомления браузера по умолчанию находятся сайты сервисов Google. Они, видимо, необходимы для работы и их взаимодействия, ведь браузер является также частью компании Google. Поэтому сервисы: drive, mail, docs можно не удалять или не изменять. Посмотрите здесь наличие других сайтов. Обычно, в уведомлениях отображается название сайта, который отправляет их. В списке выберите этот сайт и удалите его. Или заблокируйте;
- Передвиньте также ползунок в положение «Отключено» в строке «Спрашивать разрешения перед отправкой».
К сожалению, не все сайты удаётся заблокировать таким путём. Их владельцы делают всё, чтобы как можно чаще показывать нам рекламу. Поэтому мы наблюдаем её повсюду. Если вы не смогли справиться с проблемой на рабочем столе, прочитайте про ПО для удаления подобного рода программ в вашем компьютере в последней главе.
Каким образом убрать всплывающую рекламу в Google Chrome
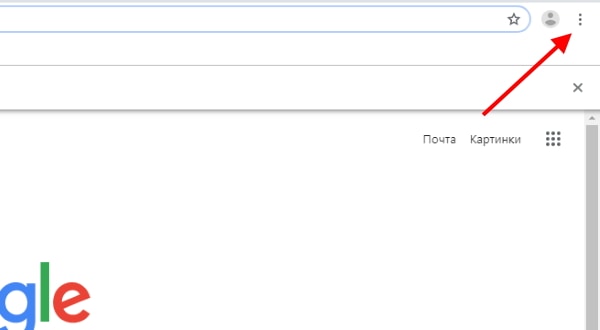
Кнопка меню Google Chrome
Теперь поговорим о браузере Google Chrome. Сейчас вы узнаете, каким образом можно отключить всплывающую рекламу в ОС Windows в правом нижнем углу рабочего стола в этой программе. Для начала запустите его и найдите кнопку меню.
Она расположена также в верхнем правом углу, как и в Mozilla Firefox:
- Откройте окно меню и выберите пункт « Настройки »;
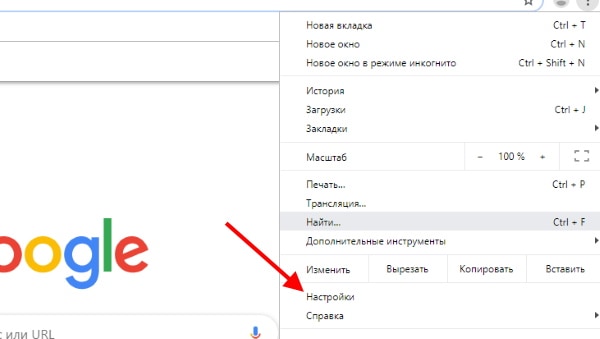
Пункт настроек в браузере
В новом окне необходимо немного пролистать главную страницу вниз, чтобы найти строку « Дополнительно » с небольшой стрелкой и нажать его;
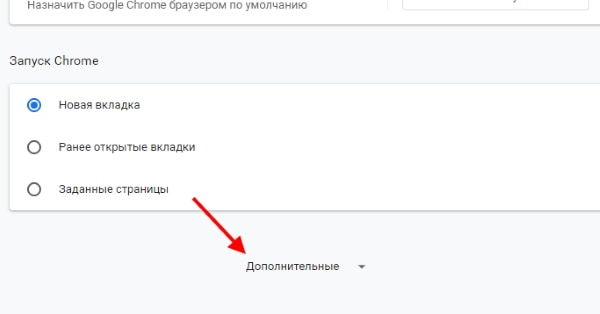
Нажмите на кнопку «Дополнительные»
Затем в длинном списке параметров найдите блок, который называется « Настройка сайта » и выберите его;
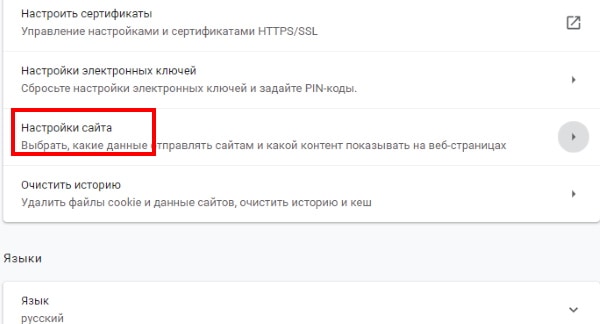
Выберите пункт «Настройки сайта»
Откроется окно с ещё одним списком пунктов настроек. Здесь найдите строку « Уведомления »;
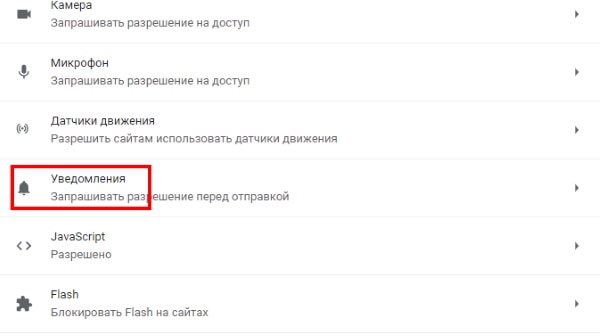
Выберите блок «Уведомления»
В уведомления браузера по умолчанию находятся сайты сервисов Google. Они, видимо, необходимы для работы и их взаимодействия, ведь браузер является также частью компании Google. Поэтому сервисы: drive, mail, docs можно не удалять или не изменять. Посмотрите здесь наличие других сайтов. Обычно, в уведомлениях отображается название сайта, который отправляет их. В списке выберите этот сайт и удалите его . Или заблокируйте ;
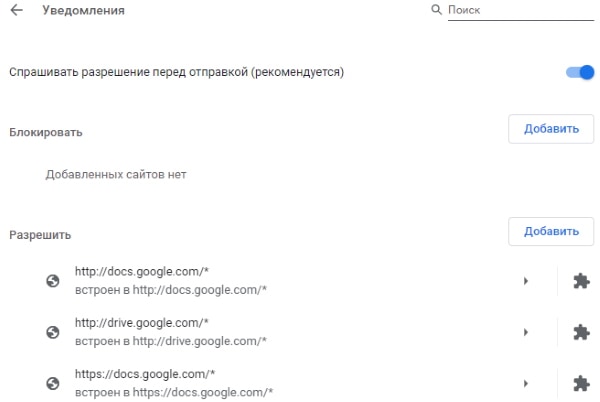
Удалите все сайты, которые показывают уведомления на рабочем столе
Передвиньте также ползунок в положение « Отключено » в строке « Спрашивать разрешения перед отправкой ».

Выключите ползунок «Спрашивать разрешения…»
К сожалению, не все сайты удаётся заблокировать таким путём. Их владельцы делают всё, чтобы как можно чаще показывать нам рекламу. Поэтому мы наблюдаем её повсюду. Если вы не смогли справиться с проблемой на рабочем столе, прочитайте про ПО для удаления подобного рода программ в вашем компьютере в последней главе.
Как отключить рекламу в Google Chrome
С гуглом все тоже самое только немного под другим углом.
- Заходим в настройки гугл хрома
- в открывшемся окне в меню Дополнительно (1 на рисунке) нажимаем на стрелку и раскрываем подпункты
- выбираем раздел «Конфиденциальность и безопасность» (2 на рисунке)
- в открывшейся странице находим раздел Настройки сайта (3 на рисунке) сайта и заходим в него
- далее ищем в списке пункт Всплывающие окна и предложения и заходим в него
- Зайдя в него у вас будут список сайтов и уже тут вам решать что удалить, а что оставить, но по умолчанию тут должно быть пусто как например у меня:
- Вот и все!
В данной статье мы рассмотрели настройки отключение всплывающих окон в браузере которые актуальны на 2019-2020 год (они постоянно меняются из-за обновления браузеров) и теперь вы знаете как:
- как убрать рекламу в браузере
- как убрать рекламу в браузере навсегда
- как удалить рекламу в браузере
- блокировка рекламы в браузере
- браузер без рекламы
- выскакивает реклама в браузере
- реклама браузера гугл хром
- убрать рекламу в яндекс браузере

Нет похожих записей.
Реклама, которая всплывает
Во время серфинга по сайтам можно наткнуться на навязчивые вездесущие окна, в которых предлагают магическое средство для вечной молодости, 100 тысяч рублей за каждую удачную ставку, шокирующую сенсацию о новой любви Михаила Боярского, и в таком же духе много другого. Пользы от этого информационного мусора для Вас нет ни малейшей, а вот степень дискомфорта в работе возрастает многократно. Этих всплывающих окон может появляться так много, что просмотр сайта становится крайне проблематичным.
Подобные уведомления можно разделить на 5 видов:
- Баннеры.
- Страницы с рекламой.
- Видео со звуком.
- Небольшие окна.
- Спам.
- Новости, лента «Статьи для Вас».
У этого «инфомусора» только одна цель – заинтересовать пользователя, чтобы он кликнул по баннеру и перешел на сторонний сайт. Само собой, никаких шокирующих новостей или денежного выигрыша там не будет. Владельцам ресурсов-рекламодателей важен Ваш клик по рекламному окну: больше просмотров – выше монетизация.
Баннеров сейчас стало так много, что в параметры браузера Гугл Хром встроена их блокировка по умолчанию. Это, однако, часто не помогает и приходится использовать дополнительные расширения для того, чтобы отключить всплывающие рекламные окна. Об этом и расскажем подробнее.
Способ 3: Настройка параметров конфиденциальности
Один из радикальных методов — настройка запрещающего правила на показ уведомлений для всех приложений. Если вы уверены, что ни одно из оповещений, в том числе и рекламных, вам не нужно, выполните следующие действия для их отключения.
- Откройте меню «Пуск» и перейдите в «Параметры».
Щелкните по плитке с названием «Конфиденциальность».
В списке слева выберите вариант «Уведомления».
Переместите ползунок, отвечающий за параметр «Разрешить приложениям получать доступ к уведомлениям», в отключенное состояние.
Учитывайте, что этот вариант подходит только в тех ситуациях, когда вы хотите избавиться от уведомлений всех приложений без исключения. Если нужно ограничить лишь веб-обозреватель, используйте следующий метод.