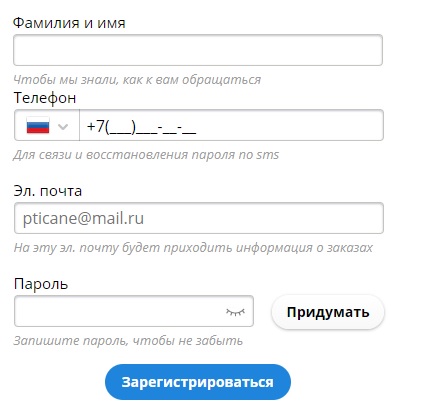Новости и интересы
Содержание:
- Виджет «Новости и интересы» в Windows 10
- Как включить боковую панель в разных версиях ОС Windows
- Как убрать Алису на компьютере: Яндекс Браузер останется на месте
- Как включить «Новости и интересы» Windows 10
- Отключение Защитника Windows навсегда с помощью «Редактора реестра»
- Что это за функция и как пользоваться?
- Пропажа ярлыков из-за неосторожности пользователей
- Как исправить проблемы с погодным приложением в Windows 10
- 1. Откройте средство устранения неполадок приложения Магазина Windows
- 2. Сбросить приложение Погода
- 3. Переустановите приложение Погода
- 4. Обновите приложение Погода
- 5. Включите контроль учетных записей для встроенных учетных записей администраторов.
- 6. Сброс кеша магазина
- 7. Настройте новую учетную запись пользователя.
- Десять функций, которые можно отключить в Windows 10
- Как выбрать в виджете «Новости и Интересы» браузер по умолчанию
- Настройка карточек в виджете новостей и интересов
- В чем разница между ярлыком и виджетом
- Настройка приложения Погода Windows 10
Виджет «Новости и интересы» в Windows 10
Функция интегрирована в операционную систему и тесно связана с браузером Microsoft Edge на базе Chromium, на основе которого работает веб-канал с новостным контентом. Без наличия этого браузера на компьютере виджет не будет корректно работать в ОС Windows 10.
Панель «Новости и интересы» расположена в правой части экрана около области уведомлений. При настройках по умолчанию на панели задач отображается значок, характеризующий состояние погоды в данный момент времени и поясняющий текст с температурой, показывающий градусы по Цельсию (°C) или Фаренгейту (°F), в зависимости от выбора пользователя.
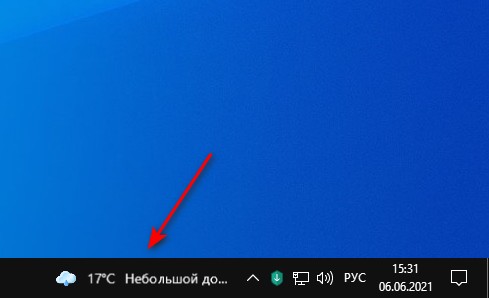
Вы можете изменить параметры внешнего вида виджета на панели задач. Для этого сделайте следующее:
- Щелкните правой кнопкой мыши по Панели задач.
- В контекстном меню подведите курсор мыши к пункту «Новости и интересы».
- В открывшемся меню выберите одну из опций, влияющих на отображение приложения:
- Показать значок и текст.
- Показать только значок.
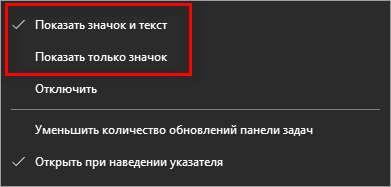
Чтобы открыть «Новости и интересы» на панели задач Windows, щелкните левой кнопкой мыши по значку виджета. На экране ПК откроется панель с динамическим содержимым, которое постоянно обновляется.
В веб-канале представлены различные новостные материалы и прогноз погоды. Информация, собранная в виджете, получена из 4,5 тысяч источников по всему миру, работающих с платформой Microsoft News (MSN). Представленные сведения постоянно обновляются в течение дня.
По умолчанию, в виджете собрана информация по темам:
- Ссылки на лучшие статьи.
- Прогноз погоды.
- Биржевые котировки и курсы валют.
- Расписание спортивных соревнований.
- Информационные карточки с новостями, собранными с популярных сайтов.
- Ссылка для просмотра других новостей.
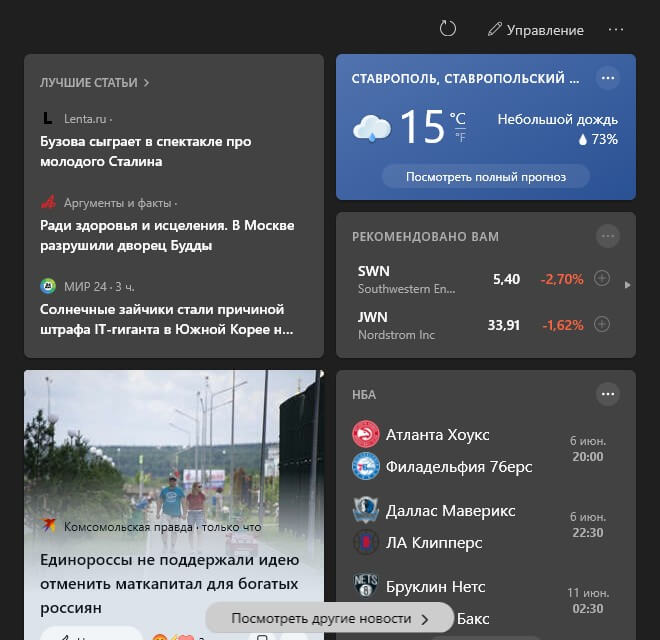
Чтобы синхронизировать получаемую информацию между своими устройствами, используйте учетную запись Майкрософт.
Как включить боковую панель в разных версиях ОС Windows
Начнём с Windows7: в её ранних версиях вызвать боковую панель было достаточно легко, но позднее её переработали в отдельный набор гаджетов, а затем и вовсе отказались добавлять в комплектацию ОС. Однако многим пользователям она нравилась, поскольку включала в себя календарь, аналоговые часы и много других полезных вещей. Как её можно открыть теперь:
- Скачать дистрибутив с сайта Microsoft: вбейте в строку поиска запрос «Windows Sidebar». Предложения есть и на других ресурсах, но загружать с них опасно, так как можно заразить компьютер вирусами.
- Кликните дважды по дистрибутиву и подтвердите, что вы запустили инсталляцию, если появится окно с вопросом от брандмауэра.
- После установки панель сама появится сбоку на Рабочем столе.
Если вы кликнете по панели правой кнопкой манипулятора, то сможете настроить её более точно: добавить нужные гаджеты, запустить опцию быстрого переключения между открытыми окнами, заказать отображение поверх всех развернутых программ, выбрать дизайн, скрыть ленту при необходимости и т. п.
Важно понимать, что в Windows 7 отсутствуют встроенные средства для организации боковой панели с различными инструментами. Подобное делали для ОС Windows Vista, но решение почему-то особой популярностью не пользовалось
Встроенную панель обычно заменяли сторонние инструменты.
Помимо дистрибутива, можно воспользоваться ещё несколькими решениями. А именно:
- Установить утилиту 7 Sidebar Gadget. Программа отличается оригинальным дизайном, во многом повторяет оформление Vista. Но только здесь можно рассчитывать на существенные усовершенствования. Панель позволяет размещать различные гаджеты. Меню отличается удобной навигацией и приветливым интерфейсом.
- Задействовать программу Rainmeter. Она обладает аналогичным функционалом, позволяет создать собственную боковую панель инструментов.
- Применить инструменты программ модификации рабочего стола. Это уже встроенные решения в различном ПО, созданном для изменения рабочего стола компьютера.
Тем самым боковая панель для компьютеров с ОС Виндовс 7 – это более чем реально.
Если говорить про боковую панель Windows 8, то тут есть свои инструкции, как открыть её. ОС Windows 8 разрабатывали как универсальную платформу, которая может использоваться на компьютерах с обычным и сенсорным дисплеем, на планшетах и смартфонах. Потому интерфейс постарались максимально адаптировать под работу с сенсорными экранами.
В Windows 8, как и в последующем обновлении Windows 8.1, остался один инструмент в виде боковой панели. Ничего скачивать и устанавливать при этом не требуется. Достаточно подвести курсор своей мыши к верхнему правому углу, и панель откроется.
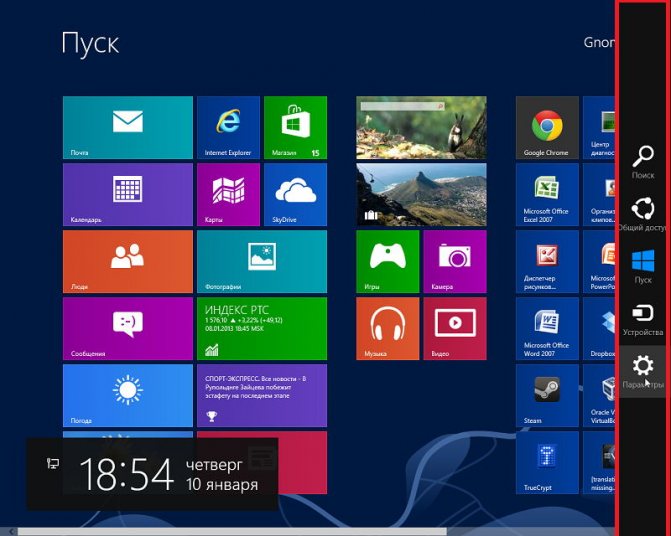
Соответственно, юзеров интересует вопрос о том, как открыть боковую панель Windows 10. В этой версии операционной системы всплывающую боковую панель убрали, поскольку она объективно не нравилась большинству пользователей и была фактически бесполезной для обычного компьютера без сенсорного дисплея.
Но есть и те, кому нужно получить боковую панель в Windows 10. Единственный вариант, как включить её, заключается в загрузке и установке специальных гаджетов. Зачастую применяют инструмент 7 Sidebar, который входит в состав 8GadgetPack. Но у него есть и альтернативные решения. Их просто нужно поискать в сети, стараясь обходить стороной сомнительные сайты.
Как убрать Алису на компьютере: Яндекс Браузер останется на месте
Алиса на ПК – дополнительное приложение, которое устанавливается вместе с Яндекс Браузером. Это отдельный компонент, который встраивается в веб-обозреватель «Яндекс» и взаимодействует с системой Виндовс в целом: ищет папки и приложения, выключает устройство, включает режим сна и т. д.
Если вас, как и меня, эта непрошенная подсказчица просто задолбала, запретите ей запускаться: выключите в настройках веб-обозревателя «Yandex» либо удалите компонент «Голосовой помощник Алиса» с компьютера полностью и навсегда. Выключение подойдет, если вы периодически пользуетесь помощником. Удаление – если эта опция вам не нужна вообще.
Отключаем Алису на «Панели задач» и в обозревателе Yandex
Самый быстрый и простой метод убрать Алису с «Панели задач» – это щелкнуть по ее фиолетовой иконке с белым треугольником правой кнопкой мыши (значок можно увидеть в левом нижнем углу экрана рядом с кнопкой «Пуск»). Затем в меню с одним единственным пунктом, которое откроется следом, нужно нажать «Выключить Алису». Значок голосовой помощницы испарится.
Теперь разберем, как убрать Алису из самого Яндекс Браузера.
- Запустите веб-обозреватель Yandex.
- Слева от визуальных закладок и ленты «Дзен» вы увидите панель с дополнительными функциями. Нажмите на свободную область панели правой кнопкой мыши – появится окошко с перечнем опций.
- Снимите отметку с последней строки «Алиса». Значок голосового помощника исчезнет.
Еще один метод деактивации – через настройки браузера Yandex:
- Щелкните по иконке в виде трех линий. Она расположена справа вверху окна приложения. В перечне разделов выберите пункт «Настройки».
- Переключитесь на вкладку «Инструменты» в списке слева.
- Уберите отметку со строки «Включить голосовую активацию фразой». Теперь помощницу нельзя открыть голосом.
Как удалить Алису полностью
В Windows 10 есть служебное приложение «Параметры» для настройки системы. В нем есть раздел управления программами, которые установлены на ноутбуке или стационарном ПК. Найдите в этом списке приложение «Голосовой помощник Алиса» и удалите его с устройства.
Наглядная пошаговая инструкция:
- Зажмите на клавиатуре кнопки «Win» и «I». Эта комбинация откроет нужное нам окно. Если она не сработала, откройте меню «Пуск». Кликните по шестеренке в левом нижнем углу экрана.
- Перейдите в раздел «Приложения».
- Отыщите компонент «Голосовой помощник Алиса». Кликните по его названию левой кнопкой мыши. Выберите второе действие «Удалить».
- Подтвердите решение в следующем небольшом окошке. Подождите, пока завершится удаление.
Как убрать Алису через «Программы и компоненты» в Windows 7
Чтобы избавиться от Алисы в более ранних версиях Windows, используйте системное средство «Программы и компоненты».
Расскажу, что нужно сделать:
- Откройте меню «Пуск» (значок в виде окна в правом нижнем углу экрана). Введите запрос «программы» в поисковую строку внизу. Появятся два результата: «Программы и компоненты» и «Удаление программ». Запустите любой из них – откроется средство для удаления приложений.
- Отыщите компонент «Голосовой помощник Алиса» в представленном списке программ. Выделите название бота левой кнопкой и щелкните по действию «Удалить» (опция находится над самим списком).
- Либо кликните по программе правой кнопкой мыши и выберите в меню действие «Удалить».
- Подтвердите удаление в дополнительном окне. После этого система уберет приложение с компьютера. Значок помощника исчезнет из «Панели задач», а в Яндекс Браузере удалятся все настройки, связанные с Алисой.
Как включить «Новости и интересы» Windows 10
«Новости и интересы» на панели задач появляются в операционной системе Windows 10 после установки необязательного накопительного обновления KB5001391. Если на вашем ПК нет этого виджета, то возможно, что на вашем устройстве еще не установлено это приложение.
После установки обновления панель погоды и новостей автоматически отобразится на панели задач операционной системы. Если этого не произошло, или вы ранее отключили этот функционал, можно самостоятельно включить отображение виджета из настоек панели задач.
Чтобы отобразить виджет в Windows 10 выполните следующие действия:
- Кликните правой кнопкой мыши по Панели задач.
- В открытом меню подведите указатель мыши к пункту «Новости интересы».
- Во втором меню щелкните по одному из вариантов: «Показать значок и текст» или «Показать только значок».
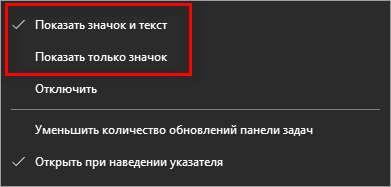
Отключение Защитника Windows навсегда с помощью «Редактора реестра»
Чтобы навсегда избавиться от защитника, нужно проделать те же действия, что и в инструкции выше до папки «Windows Defender» включительно. Дальше нужно действовать следующим образом:
- С правой стороны кликнуть правой кнопкой мышки по пустому пространству и создать параметр DWORD со значением 32 бита. Ему необходимо задать имя «DisableAntiSpyware». Кликаем правой кнопкой мышки по пустому пространству, левой кнопкой по опции «Создать», затем «Параметр DWORD» со значением 32 битаНажимаем правой кнопкой мышки по новому параметру, затем по строке «Переименовать», вводим имя «DisableAntiSpyware»
- Теперь потребуется вышеизложенным методом изменить его значение на единицу.Открываем параметр «DisableAntiSpyware», в поле «Значение» пишем 1, нажимаем «ОК»
- В той же правой части необходимо создать новые параметры. Их отличие в том, что в графе «Значение» будет стоять не единица, а ноль. Первый нужно назвать «AllowFasteServiceStartup». Второму нужно дать наименование «ServiceKeepAlive».Создаем параметры «AllowFasteServiceStartup» и «ServiceKeepAlive», в обоих параметрах оставляем значение 0
- Далее вышеупомянутым способом нужно создать новый раздел в папке «Windows Defender», в случае, если пользователь не обнаружил «Real-Time Protection». Если он есть, то ничего создавать не нужно.
- Затем в той же правой части окна в данной папке нужно создать один параметр с названием «DisableOAVProtection», а другому параметру дать наименование «DisableRealtimeMonitoring». У этих двух параметров значение равно нулю по умолчанию. В обоих его нужно изменить на единицу.В разделе «Real-Time Protection», создаем параметры «DisableOAVProtection», «DisableRealtimeMonitorin», меняем их значения с 0 на 1
- Далее нужно перейти в папку «Windows Defender» и создать подраздел «Spynet», а в нем параметры с именами, что указаны на скриншоте ниже (2, 3 и 4 в списке). Первому параметру нужно указать значение 1, второму – 0, а последнему – 2.В подразделе «Spynet» создаем три параметра, как на скриншоте, и задаем соответствующие значения
На этом редактор можно закрыть и перезагрузить систему. Защитник будет отключен.
Что это за функция и как пользоваться?
При нажатии на кнопку «провести собрание» открывается окно в котором предлагается без регистрации и загрузок провести или присоединиться к видеозвонку. Фирма Microsoft во время карантина, для удобства пользователям, реализовала и ввела эту функцию, чтобы люди могли общаться друг с другом на расстоянии.
Благодаря новой функции можно создать и осуществить видеозвонок в несколько кликов. При создании звонка создается ссылка, которую можно переслать используя возможности функции, либо скопировав и переслав ее тому с кем вы хотите пообщаться.
Видеозвонок реализуется либо через Skype, либо через браузер. Если Skype установлен на компьютере, то он сразу запускается и трансляция происходит через него. Если Skype нет на компьютере, открывается браузер и видиозвонок происходит через него. Если видеоконференция осуществляется через браузер, то у пользователя есть возможность пассивного участия в ней, то есть без передачи туда видео и аудио.

Пропажа ярлыков из-за неосторожности пользователей
Если исчезли сразу все иконки, первым делом следует проверить, не выключен ли параметр «Отображение значков рабочего стола». Для этого следует щелкнуть по экрану правой кнопкой, навести курсор на раздел меню «Вид» и установить галочку, подтверждающую отображение ярлыков, если она отсутствует.
Вход под другой учетной записью
Ещё одна простая причина изменения внешнего вида десктопа. Если вместо запуска системы от имени администратора, войти как гость, может исчезнуть добрая половина ярлыков.
- В Windows 7 текущее имя пользователя отображается вверху при нажатии кнопки «Пуск», и изменяется нажатием Пуск/Завершение работы/Смена пользователя
- В Windows 8, 10 чтобы сменить пользователя нажимаем Пуск и в открывшемся окне с плиткой жмем на иконку пользователя в верхнем углу, в результате выпадает список, содержащий все существующие учетные записи
Случайное перемещение ярлыков в другую папку или удаление в Корзину
В Windows ярлыки можно свободно перетаскивать мышью. Это очень удобная функция, она позволяет компоновать рабочий стол на свое усмотрение, но возможно и случайное перетаскивание ярлыков в любую открытую или находящуюся в поле видимости папку, в том числе в Корзину. Для перемещения достаточно выбрать один или несколько ярлыков, затем правой кнопкой мыши перетащить их в окно либо на иконку папки и выбрать параметр «Переместить».
Подобным образом можно отправить в другую директорию сразу несколько ярлыков или даже их все, зажав любую кнопку мыши и выделив ею произвольную область экрана. Маловероятно, но всё-таки возможно и случайное перемещение с помощью клавиатурных сокращений, к примеру, Ctrl+A (Выделит все), а затем перетаскивание или нажатие Delete (Удалить). Существует сразу несколько методов позволяющих отыскать и вернуть на место исчезнувшие иконки и файлы.
- Сразу после некорректного действия можно нажать Ctrl+Z (Отменить) и файлы опять появятся на своих старых местах
- Если известно точное имя хотя бы одного из файлов, он отыщется через поиск. Для этого имя прописывается в поле поиск окна «Компьютер», если добавить к имени расширение .lnk (свойственно для всех ярлыков), то ненужных результатов будет намного меньше
- Ещё один действенный метод – поиск по дате последнего изменения. В поле поиска Windows можно указывать время изменения с точностью до одного дня. В Total Commander и других файловых менеджерах возможен поиск по времени с точностью до минуты.
Ярлыки остались, но открываются другой программой или не открываются вовсе
Если речь идет о ярлыках файлов: документах Microsoft Office, видеороликах, книгах в цифровом формате и т.д., то вероятно была установлена новая программа, которая теперь открывает такие файлы по умолчанию. К примеру, раньше все книги в формате PDF открывались Adobe Reader, но после установки Яндекс браузера, поменялись иконки и книги начали открываться через него. Чтобы всё стало, как прежде, следует восстановить ассоциацию со старой программой. Для этого зайдите в свойства файла и в этом меню выберите Открыть с помощью/Выбрать программу после этого следует указать старое приложение и установить галочку «Использовать для файлов этого типа».
Если ярлык вообще не открывается, есть два варианта:
- Объект, на который он ссылается, был удален или перемещен. Можно попытаться отыскать его через поиск, и в случае успеха создать новый ярлык. Для этого в контекстном меню выбрать Отправить/Рабочий стол (создать ярлык)
- На компьютере вообще не установлена программа для работы с файлами этого типа. Чтобы определить какой программы недостает, следует скопировать расширение (значение в имени после точки), а затем ввести в интернет-поисковике запрос наподобие: «Чем открыть файлы .djvu» и скачать нужное приложение.
Если не открывается ярлык, который сам ссылается на программу (файл с расширением .exe) вероятно требуется её переустановка или, как вариант, откат всей системы до прежнего работоспособного состояния.
Как исправить проблемы с погодным приложением в Windows 10
1. Откройте средство устранения неполадок приложения Магазина Windows
- Средство устранения неполадок приложения Магазина Windows – это то, что может исправить приложения, которые не работают. Чтобы открыть это средство устранения неполадок, нажмите кнопку Введите здесь для поиска Кортана на панели задач Windows 10.
- Введите ключевое слово «устранение неполадок» в поле поиска Cortana.
- Затем вы можете выбрать, чтобы открыть Устранение неполадок в настройках.

Выберите из списка средство устранения неполадок приложения Магазина Windows и нажмите кнопку Запустить средство устранения неполадок , чтобы запустить его.

После этого средство устранения неполадок откроется в Windows. Нажмите кнопку Далее , чтобы просмотреть предлагаемые исправления.
2. Сбросить приложение Погода
В Windows 10 есть опция Сбросить , которую можно выбрать для исправления неработающих приложений. Параметр Сброс восстановит настройки приложения по умолчанию и удалит их данные. Так что этот вариант всегда стоит попробовать для исправления приложений.
- Чтобы сбросить Погода, откройте окно поиска Cortana.
- Затем введите «приложения» в поле поиска и выберите «Приложения и функции».
- Прокрутите вниз и выберите приложение Погода.
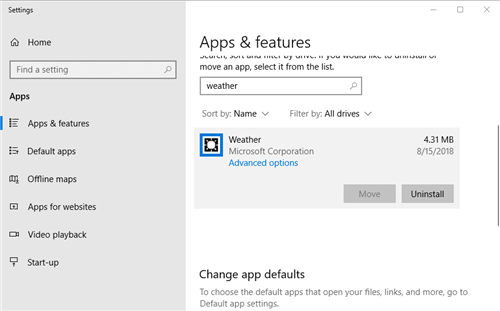
Нажмите Дополнительные параметры , чтобы открыть параметр Сброс , показанный непосредственно ниже.

Нажмите кнопку Сбросить и снова нажмите Сбросить для подтверждения.
– СВЯЗАННО: исправлено: приложение Live Tile для погоды не работало в Windows 10
3. Переустановите приложение Погода
Если сброс погоды не помогает, попробуйте переустановить его. Чтобы удалить приложение, нажмите кнопку Удалить чуть ниже параметра Сбросить . Затем нажмите кнопку Получить это приложение на этой странице, чтобы переустановить MSN Weather.
4. Обновите приложение Погода
Обновление приложений также может их исправить. MS Store обычно автоматически обновляет приложения. Однако вы можете вручную проверить наличие обновлений приложения Погода следующим образом.
Откройте приложение MS Store, щелкнув его ярлык в меню «Пуск».
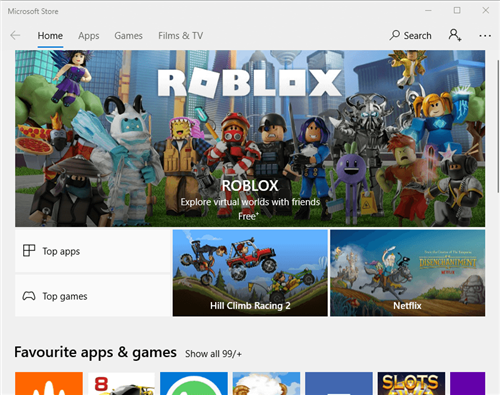
Нажмите кнопку Подробнее в правом верхнем углу MS Store.
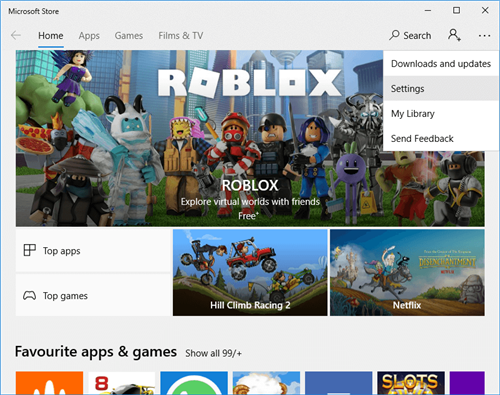
Выберите Загрузки и обновления , чтобы открыть список обновлений приложения, как показано ниже.

Нажмите кнопку Получить обновления , чтобы проверить наличие обновлений. MS Store автоматически загрузит доступные обновления для Weather или других приложений.
– СВЯЗАННО: Загрузите AccuWeather для Windows 10, 8
5. Включите контроль учетных записей для встроенных учетных записей администраторов.
Если вы не можете открыть приложение «Погода» во встроенной учетной записи администратора Windows 10, стоит обратить внимание на это разрешение. Встроенная учетная запись администратора отключает контроль учетных записей, но приложениям Windows 10 UWP необходимо оставить контроль учетных записей пользователей включенным
Таким образом, включение UAC, вероятно, исправит приложение Weather для встроенной учетной записи администратора.
Вы можете включить UAC с помощью программного обеспечения Winaero. Вы можете добавить это программное обеспечение в Windows 10, щелкнув Winaero Tweaker на этой странице. Затем откройте окно Winaero, нажмите Учетные записи пользователей > Включить UAC для встроенного администратора и выберите Включить UAC для встроенной учетной записи администратора. вариант.
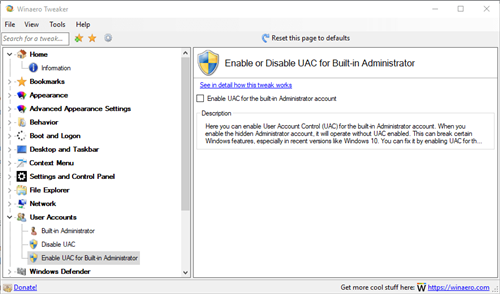
6. Сброс кеша магазина
Погода и другие приложения могут не открыться, если кэш MS Store поврежден. Вы можете исправить кэш, очистив его.Нажмите клавишу Windows + горячую клавишу R, а затем введите «wsreset» в «Выполнить». Окно командной строки появится при нажатии кнопки ОК .
7. Настройте новую учетную запись пользователя.
MSN Weather может нормально открыться в альтернативной учетной записи пользователя. Поэтому настройка другой учетной записи пользователя – еще одно потенциальное решение. Вы можете настроить новую учетную запись пользователя в Windows 10 следующим образом.
- Откройте окно поиска приложения Cortana.
- Введите ключевое слово «учетная запись пользователя» в поле поиска.
- Нажмите Добавить, изменить или удалить людей , чтобы открыть окно, показанное на снимке экрана ниже.
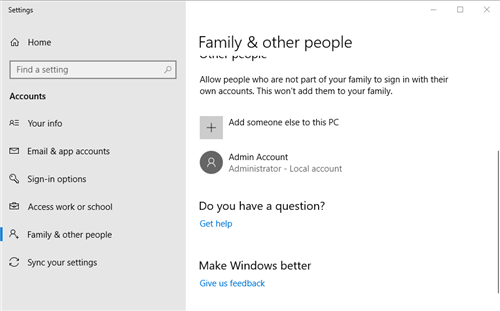
Выберите Добавить кого-то еще на этот компьютер .
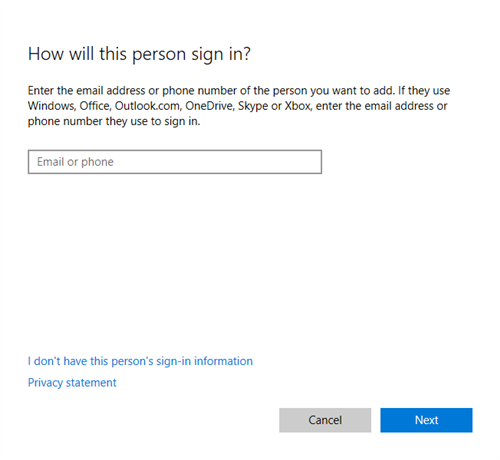
Нажмите У меня нет информации для входа этого человека> Добавить пользователя без учетной записи администратора , чтобы открыть поля входа ниже.
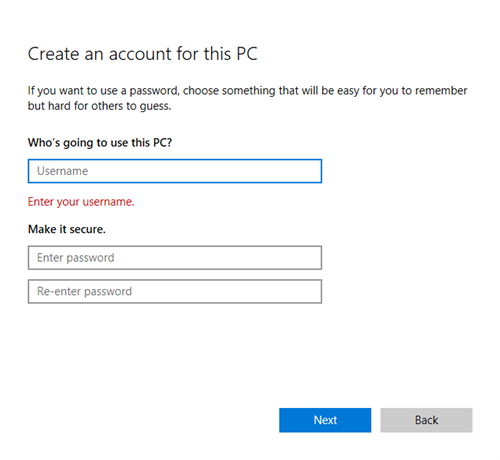
- Затем введите необходимые данные для входа и нажмите кнопку Далее .
- После этого войдите в свою новую учетную запись пользователя и откройте там приложение «Погода».
Десять функций, которые можно отключить в Windows 10
В данной статье мы расскажем об установленных по умолчанию функциях Windows 10, которые можно отключить без последствий для системы, и покажем как это сделать.

Корпорация «Microsoft» выпускает операционные системы «Windows» уже много лет, и они без преувеличения являются одними самыми популярными во всем мире. Одним из условий такого успеха является планомерная разработка и внедрение все более новых технологий, применяемых в операционных системах. «Windows» производит все более улучшенные версии операционных систем, совершенствуя уже имеющиеся и добавляя новые функции. На сегодняшний момент самой последней версией «Windows», выпушенной «Microsoft» является «Windows 10». И если вы новый пользователь этой операционной системы, то добро пожаловать в лучшую версию «Windows» на сегодняшний день.
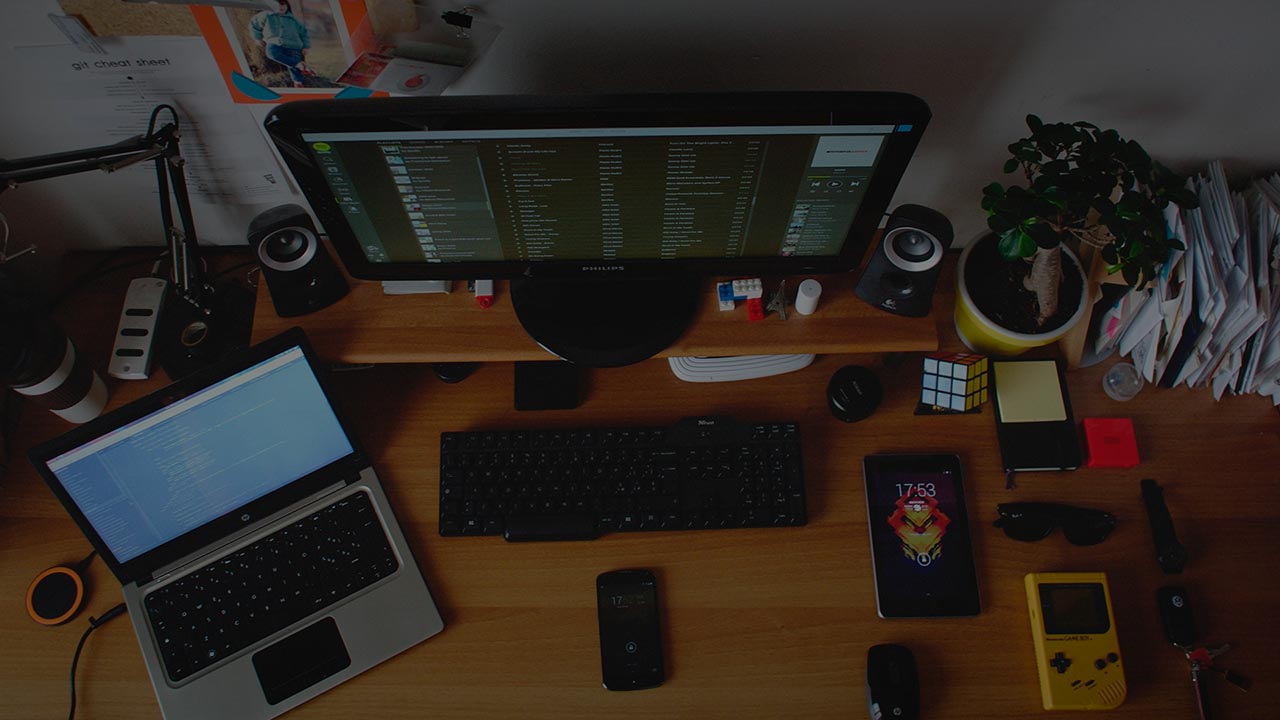
Увеличение количества функций и приложений, устанавливаемых совместно с операционной системой, даже при внедрении новых технологий, не могло не сказаться на производительности компьютера. И если для обладателей современных компьютеров замедление производительности окажется не заметно, то для возрастных машин это будет вполне ощутимо. Разработчики «Windows» не могут знать наперед, какая из предложенных функций, доступных в операционной системе «Windows 10», может понадобиться тому или иному пользователю. Поэтому большинство функций включены по умолчанию, и при запуске операционной системы запускается и весь набор установленных служб.
Существуют функции, наличие которых критически важно для корректной работы операционной системы. Но есть другие, которые применяются только для решения конкретных задач или запуска определенных приложений, и не используются пользователем совсем или используются им крайне редко
Поэтому, чтобы снизить потребление оперативной памяти, задействованной для поддержания работоспособности системы, и увеличить производительность компьютера, вы можете отключить такие функции. После завершения установки «Windows 10» вы можете самостоятельно настроить параметры системы, исходя из своих предпочтений. Мы предлагаем вам рассмотреть список десяти функций, включенных по умолчанию, и отключить их по вашему желанию.
Как выбрать в виджете «Новости и Интересы» браузер по умолчанию
Как мы уже писали, виджет ищет новости в Microsoft Edge, полностью игнорируя ваш браузер по умолчанию. Решить эту проблему поможет стороннее приложение — EdgeDeflector. Скачать его можно на GitHub. Приложение работает в фоновом режиме и перехватывает URI запросы, которые принудительно открывают интернет-ссылки в Microsoft Edge, перенаправляя их в используемый браузер.
Чтобы все получилось сделайте следующее:
- Скачайте и установите приложение, выбрав «да» в запросе управления учетными записями пользователей;
- Откройте «Параметры» > «Приложения», затем выберите «Приложения по умолчанию»;
- В самом низу списка нажмите на «Выбор стандартных приложений для протоколов»;
- Из открывшегося списка приложений найдите браузер Microsoft Edge и нажмите на него — вы увидите новый список, в котором нужно выбрать EdgeDeflector.
Чтобы откатить изменения, просто удалите приложение EdgeDeflector. Если вы обнаружите, что ссылки, внезапно, перестали открываться вообще, вам необходимо убедиться, что для MICROSOFT-EDGE в разделе «Выбор стандартных приложений для протоколов» установлено значение Microsoft Edge.
Настройка карточек в виджете новостей и интересов
Помимо ленты новостей, виджет «Новости и интересы» отображает несколько карточек с названиями «Погода», «Финансы», «Спорт» и «Пробки». Однако они не статичны, и вы можете настроить их для относительно быстрого отображения нужной информации.
Например, чтобы изменить местоположение в «Погода», щелкните значок «Дополнительные параметры» (три точки) в правом верхнем углу карточки и выберите «Изменить местоположение». Затем укажите свое местоположение и выберите Сохранить.

То же самое и с финансовой картой. Просто откройте меню «Дополнительные параметры» и выберите «Добавить символ», чтобы добавить различные символы тикера.
В чем разница между ярлыком и виджетом
В основном на рабочем столе размещаются различные ярлыки, и виджет рядом с ними смотрится «белой вороной». Попробуем найти разницу.
Ярлык
Ярлык — это, по сути дела, ссылка. Нажатие на него отправляет в местонахождение программы и запускает ее. Удаление ярлыка никак не сказывается на программе. Единственное изменение – для запуска программы нужно открыть ее местонахождение, что занимает чуть больше времени.
Виджет
Виджет – это не ссылка, а дочернее приложение, которое отображает постоянно обновляемую информацию, которую получает от основного. Удаление виджета также не влечет за собой уничтожение программы, однако пользы от ее работы становится значительно меньше.
Гаджеты и виджеты
После перехода на «восьмерку» гаджеты стали именоваться виджетами. Откровенно говоря, никаких принципиальных изменений не произошло. Разница только в том, что разработчики стали использовать более корректное и современное наименование. Слово «гаджет» более подходит к различной технике, упрощающей нашу жизнь. А виджет – это уже мини-программа для визуализации полезных данных. Собственно, после перехода к новому названию путаница сошла на нет.
Работаем с виджетами
Чтобы открыть меню управления виджетами на Windows 7, нажмите ПКМ на свободной зоне рабочего стола и выберите «Гаджеты». В более новых версиях ОС такой возможности нет, и управлять каждым виджетом придется по отдельности. Для этого нужно найти его в списке программ и запустить. Да, это менее удобно, однако для одних часов вполне достаточно. Все необходимые настройки легко выполняются непосредственно из приложения.
Погода в Windows 7, 8, 10

Чтобы включить виджет погоды на семерке, откройте окно «Гаджеты», найдите интересующий значок и выберите его двойным нажатием. После вывода на рабочий стол возможно установить город и стиль отображения виджета.
В Windows 8/10 есть встроенное приложение, которое так и называется – «Погода». Открыть его можно, воспользовавшись Поиском. При первом запуске нужно авторизоваться, указать контактные данные и город. А также есть возможность предустановить несколько городов, после чего выполнять между ними быстрое переключение.
Выбор календарей

Календарь — ещё один из доступных для скачивания виджетов. Некоторые из них выпускаются совместно с часами, другие же возможно установить отдельно. В Windows 7 в окне «Гаджеты» уже присутствует календарь, который можно быстро установить. В более новых версиях потребуется найти его на одном из сайтов и скачать.
Чтобы установить виджет, скачайте из интернета выбранный exe файл, запустите его и следуйте указаниям установщика. Обычно установка занимает меньше минуты, после чего нужно подтвердить, что вы хотите установить виджет на рабочий стол. Дальнейшие настройки выполняются уже непосредственно из программы или значка настройки самого виджета.
Настройка приложения Погода Windows 10
Погода в Windows 10 одно из стандартных приложений, которое будет полезно каждому пользователю. Вы сможете настроить показ погоды с помощью виджета для одного или нескольких городов. И в сегодняшней статье мы рассмотрим как настроить приложение Погода для вашего удобства.
Настройка местоположения
Приложение “Погода” в Windows 10 можно найти в “Пуск”, оно обычно на панели справа, также его можно найти в “Все приложения”

При первом входе в приложение вам предложит ввести город, погоду которого вы хотите видеть, и выбрать единицы для измерения.
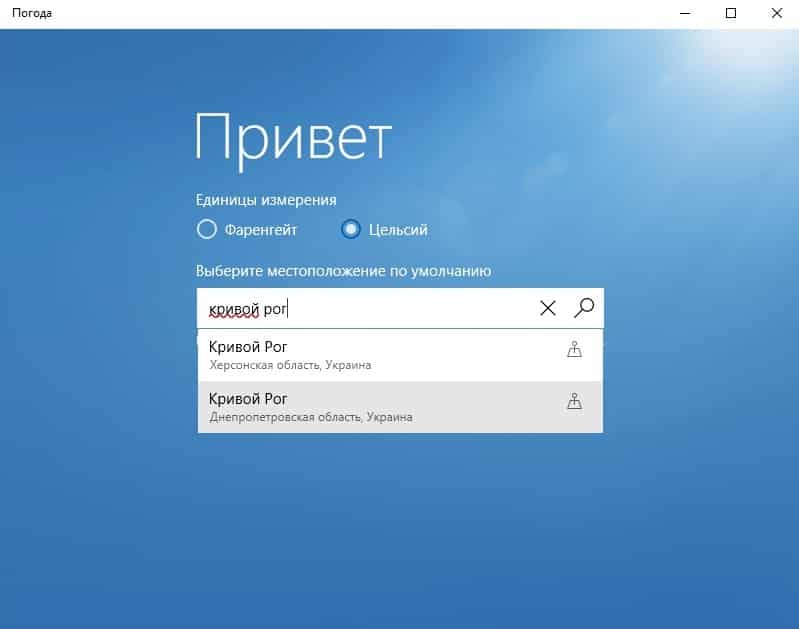
Дальше перед вами откроется погода в выбранном городе, сможете посмотреть различные сводки, подробную погоду на каждый час и т.д. Слева внизу экрана можно зайти в “Настройки” (колесико) и изменить ваше местоположение
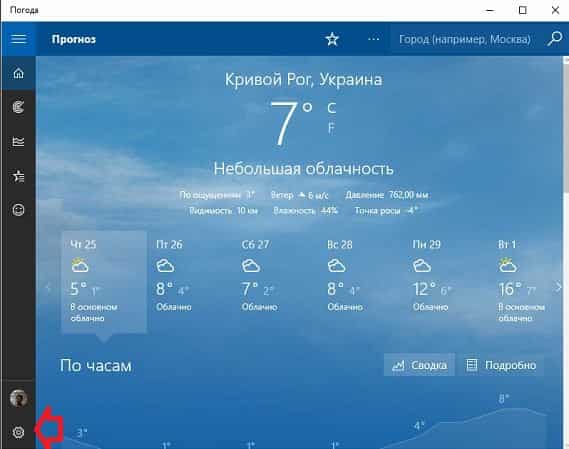
В настройках вы сможете изменить “Единицы измерения” (Фаренгейт, Цельсий), и ввести город вашего местоположения, или выбрать автоматическое определение вашего местоположения.

С левой стороны на панели можно выбрать карты и посмотреть ваше местоположение.
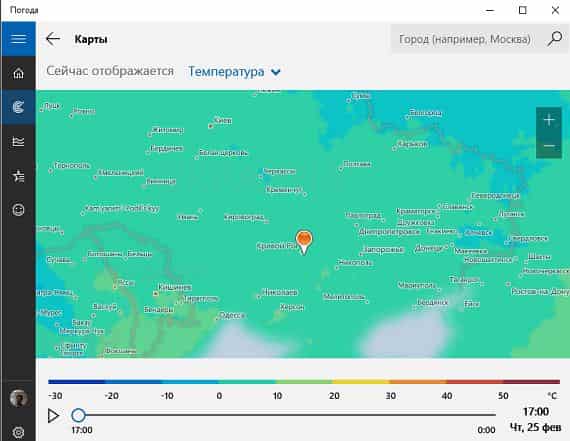
Добавлять города в избранное, или удалять из него
Если вы часто бываете в разных городах, и вы хотите видеть погоду в нескольких городах сразу – в приложении “Погода” реализована функция “Избранное”, куда вы сможете добавить все нужные для показа погоды города. На панели слева выбираем “Места”
Здесь с помощью плюса вы сможете добавлять города в избранное, чтобы видеть на отдельной плитке погоду в каждом городе.
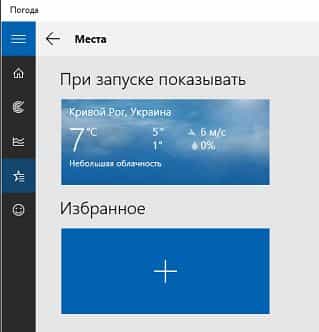
нажав на плюс в предыдущем окне вы попадете в окно выбора дополнительного города, вводите в поисковую строку нужный город и выбирайте с предложенных результатов
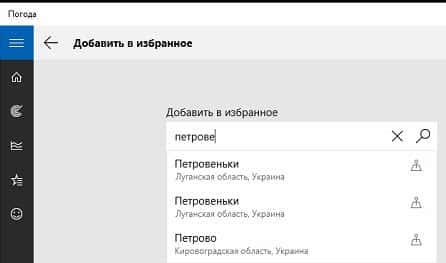
после выбора в избранном вы увидите добавленные города
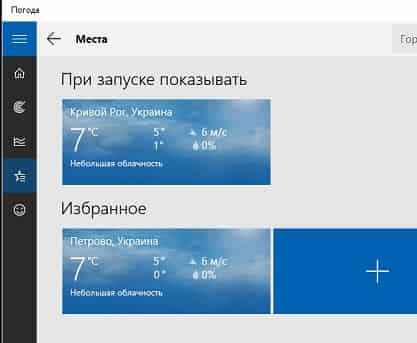
В любой момент из избранного можно удалить ненужные города, нажимаем на плитку правой клавишей мыши и выбираем “Удалить из избранного”

Живая плитка Погода
После настройки приложение Погода при входе в Пуск будет показывать данные о внесенном городе, но бывает, что показывается только плитка с надписью погода и на ней ничего не пишет…
Чтобы плитка ожила, мне пришлось запустить проверку системных файлов, попробуйте и вы
Нажимаем на пуск правой клавишей мыши и выбираем “командная строка (администратор)”

в открывшемся окне вводим команду sfc /scannow и нажимаем Enter. После пяти минут сканирования – плитка с погодой ожила

Настроя таким способом приложение “Погода”, вам не нужно будет искать прогнозы на различных сайтах, достаточно будет взглянуть на живую плитку, чтобы знать какая погода ожидает вас в ближайшее время На сегодня всё, если есть дополнения – пишите комментарии! Удачи Вам