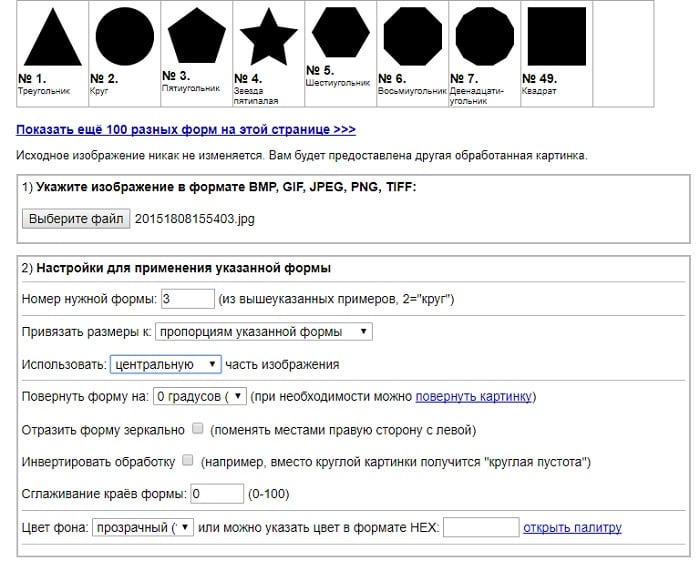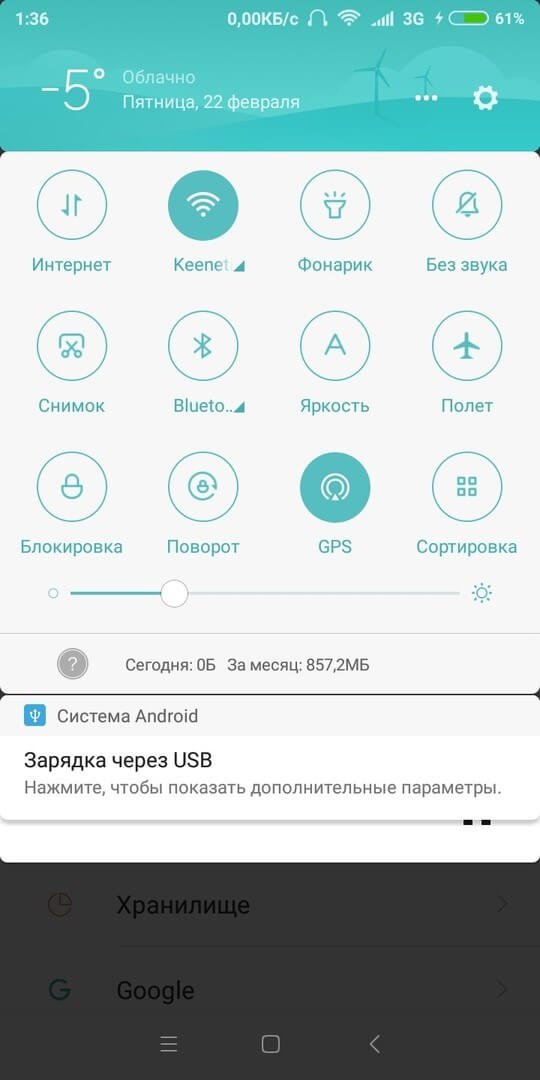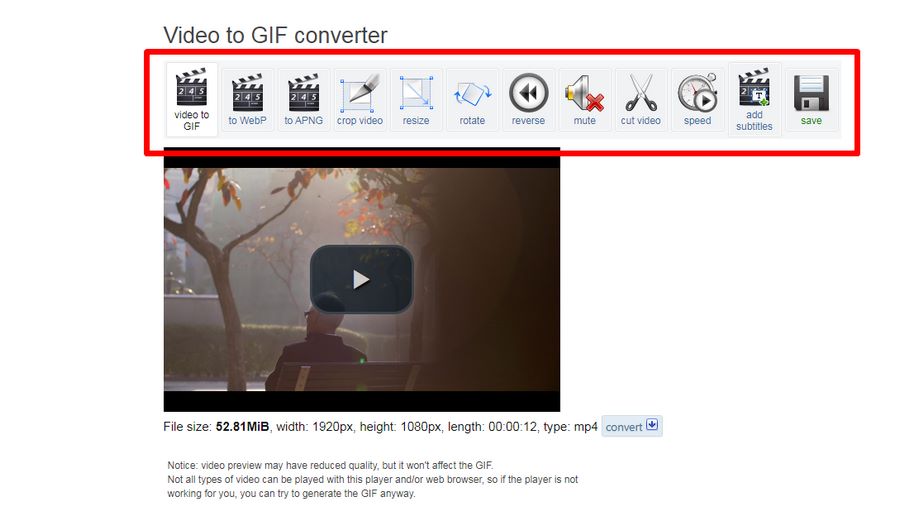Можно ли исправить размытое изображение?
Содержание:
- Focus Magic
- Галерея размытий
- Как убрать лишний предмет с телефона при помощи приложений
- Способ 3: Paint.NET
- SmartDeblur
- Какой фотоаппарат и объектив лучше использовать
- №3. Тряска камеры
- Размытие в движении и дрожание камеры
- Добавляем булавку
- №5. Вы используете объектив низкого качества
- Ползунок размытия
- Приложения для размытия фона на Android
- Размытие, когда объект не попал в фокус
- №1. Слишком долгая выдержка
- Как сделать фотоснимки динамическими
- Как сделать размытый фон в фоторедакторе PhotoDiva
- Как сделать размытое изображение четким с помощью онлайн- и офлайн-инструментов
- Как сделать размытое фото более чётким?
- Вы используете слишком открытую диафрагму
Focus Magic
Focus Magic — это нечто большее, чем просто программа увеличения резкости. Согласно заявлениям с их сайта, используются «продвинутые криминалистические деконволюционные технологии, которые буквально, как рукой, снимают размытие». В теории, приложение справляется с расфокусированными изображениями и размытыми видео, восстанавливая потерянные детали. Но действительно ли это работает?
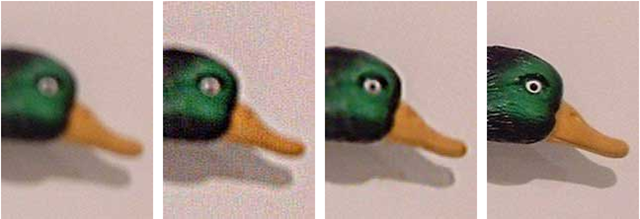
Программа Focus Magic далеко не автоматический инструмент. И это огромный минус, поскольку бесплатная пробная версия позволяет выполнить только 10 операций. После этого нужно будет приобрести полную лицензию, которая стоит 45 долларов. После загрузки изображения вам сперва необходимо решить, будете ли фокусировать, убирать размытие при движении, дефокусировать или очищать изображение от мусора. Потом начинается долгий процесс подстройки параметров.
Поскольку возможно увидеть привью лишь для небольшой области изображения, уходит множество попыток, чтобы достичь хорошего эффекта для всей фотографии.
С помощью приложения можно вернуть резкость изображениям, если у вас есть терпение и деньги.
Галерея размытий
После того, как вы выбрали фильтр Размытие поля, на экране появится окно Галерея размытий, которое временно заменяет стандартный интерфейс в Фотошоп CS6.
Галерея размытий состоит в основном из области предварительного просмотра, где мы можем работать с фотографией. В правой части экрана расположено две панели.
Верхняя — «Инструменты размытия», на которой находятся элементы управления над фильтрами Размытие поля, Размытие диафрагмы и Сдвиг-наклон.
Нижняя панель — «Эффекты размытия» в ней располагаются дополнительные опции для добавления эффекта Боке к размытию. Мы не будем рассматривать панель «Эффекты размытия», так как нам нет необходимости применять дополнительные опции к основному эффекту.
Так как мы выбрали фильтр Размытие поля, то в верхней панели автоматически появятся параметры для этого фильтра.
Как убрать лишний предмет с телефона при помощи приложений
Снимки, сделанные мобильным телефоном, получаются не всегда качественными. На них могут присутствовать посторонние объекты, которые только ухудшат общее восприятие изображения. Чтобы избавиться от них, необходимо воспользоваться одним из мобильных приложений.
Facetune
Это наиболее популярная программа, которую можно скачать не только в платном, но и бесплатном варианте. Если использовать ее редко, то лучше не тратить деньги на загрузку дорогостоящей версии приложения. Facetune умеет не только удалять лишние предметы или надписи, но и может скрыть лицо на снимке или адаптировать фото под популярные социальные сети (например, Instagram).
Последовательность действий:
- Входят в меню приложения и находят в нем раздел “Заплатка”.
- Выделяют ненужный предмет или надпись.
- Появятся 2 закрашенные области. Одна из них – это заменяемая зона, а другая – автоматически подобранная заплатка.
- Подбирают оптимальное расположение обеих областей.
- По краям выполняют растушевку.
- Сохраняют готовое изображение в памяти устройства.
Snapseed
Бесплатно убрать надпись с фото онлайн поможет приложение Snapseed. Оно имеет удобный интерфейс и большой набор полезных функций.
Корректировка снимков выполняется следующим образом:
- Открывают приложение и находят в нем раздел ” Инструменты”.
- Нажимают “Точечная коррекция”.
- Увеличивают размер изображения.
- Прикасаются к экрану в тех местах, где располагается лишний объект.
- Сохраняют проведенные изменения.
Photoshop Fix
Отредактированные фотографии в фотошопе считаются наиболее качественными. С помощью Photoshop Fix можно легко убрать с фотографии ненужный объект и не оставить видимых следов от корректировки.
Этапы работы:
- Регистрируются и авторизуются в системе (через Facebook или Google).
- Открывают фотографию с дефектом.
- В меню, расположенном в нижней части экрана, находят функцию “Восстановление”.
- Увеличивают снимок и обводят предмет, который нужно удалить.
- Выбирают инструмент “Штамп”.
- Прикасаются к экрану смартфона в месте, расположенном около удаляемого объекта.
- Получив образец фона, аккуратно зарисовывают ненужный предмет.
- Сохраняют фотографию и выходят из фоторедактора.
Union
Платное приложение Union имеет большое количество встроенных функций. Благодаря им можно выполнить любые действия со снимком, в т. ч. и удалить лишний объект.
Алгоритм действий:
- Загружают фотографию с дефектом и устанавливают ее на задний фон.
- Добавляют новый слой и заливают его любым цветом.
- Увеличивают прозрачность переднего фона
- Выбирают инструмент Ластик и стирают часть верхнего слоя, которая закрывает лишний предмет на снимке.
- Выделяют открывшийся объект и удаляют его.
- Пустое пространство заполняют поверхностью, находящейся рядом с лишним предметом.
- Сохраняют внесенные изменения.
Убрать человека с фотографии или какие-либо ненужные объекты можно при помощи специальных программ. Они рассчитаны на опытных пользователей, но при желании научиться редактировать снимки сможет каждый.
Способ 3: Paint.NET
Пока у рассмотренных программ нет достойных конкурентов в виде полноценных графических редакторов. Доступные решения не предлагают такого же набора функций для выполнения необходимых задач. Однако похожие фильтры доступны в Paint.NET, поэтому в качестве альтернативы предлагаем прочесть следующую инструкцию и разобраться с особенностями размытия фотографии в этом приложении.
- Запустите программу и через меню «Файл» вызовите окно «Открыть». Для этого можно использовать и стандартную комбинацию клавиш Ctrl + O.
В новом окне отыщите картинку, выделите ее и нажмите «Открыть».
Разверните меню «Эффекты» и наведите курсор на «Размытие».
Вы можете самостоятельно активировать каждый режим, чтобы посмотреть его эффект, но мы предлагаем использовать «Круговое» размытие, поскольку оно лучше всего сохраняет объект по центру и размывает края.
Настраивайте параметры размытия в зависимости от происходящих на картинке изменений.
У нас получился вот такой эффект, чего удалось достичь при помощи упомянутого режима размытия с небольшим отклонением ползунков от центра.
Если работа над фотографией завершена, вызовите меню «Файл» и перейдите к сохранению.
Задайте название для файла и в списке «Тип файла» найдите подходящий формат.
Подробнее: Как пользоваться Paint.NET
Опишите, что у вас не получилось.
Наши специалисты постараются ответить максимально быстро.
SmartDeblur
SmartDeblur — полностью бесплатное приложение, которым можно пользоваться сколько угодно раз, и во многих отношениях оно дружелюбнее, чем Focus Magic. С другой стороны, его работа не отличается стабильностью (программа зависала несколько, пока я ее тестировал, особенно при загрузке слишком тяжелых изображений), а результаты, которые выдает программа, могут быть разными.
Есть несколько полезных возможностей в SmartDeblur — наличие zoom-опции, а также опции Fit To Window (Подстроить под размер окна). Также можно сравнивать результаты с оригиналом, нажав на «Show Original». Предобзор доступен для всего изображения. Программа содержит образец на котором можно научиться увеличивать резкость, чтобы прочесть размытый текст.
Испытав инструмент на своих собственных фотографиях, я обнаружил, что он не работает так же хорошо как Focus Magic. Но мне удалось получить хорошие результаты с картинкой, содержащей текст.
Пытаясь восстановить потерянные детали, вы почувствуете, будто работаете с CSI, но не ожидайте ничего выдающегося.
Какой фотоаппарат и объектив лучше использовать
В большинстве источников можно встретить информацию, что эффекта размытия можно достичь исключительно с объективом, имеющим фокусное расстояние 50mm и светосилу не меньше f2.8. Возможно, фотографируя с такой оптикой, можно получить идеальное боке, но, вообще, хорошо размыть фон можно практически с любым объективом.
Более привлекательное размытие можно заполучить с оптикой, чье фокусное расстояние находится в интервале от 50 до 200mm, а значения диафрагмы – от 1.8 до 2.8. Однако, такой эффект имеет право на жизнь и при использовании объективов с другими параметрами. На оптике с небольшим фокусным расстоянием, но хорошим значением светосилы, можно создать хорошее размытие фона, максимально открыв диафрагму. А если объектив имеет большое фокусное расстояние, то можно даже фотографировать, используя средние значения диафрагмы. Но чтобы подобрать хорошую глубину размытия на своем фотоаппарате, всегда лучше поэкспериментировать – фотографировать, подходя ближе к объекту съемки, открывая и прикрывая диафрагму.
Отличным эффектом размытия могут похвастаться объективы, предназначенные специально для портретной или макро-съемки. Ведь первый изначально нацелен на то, чтобы отделять человека от фона с помощью разной резкости, а второй – для четкого изображения мелких объектов.
Хотя, на самом деле, достичь хорошего размытия можно не только благодаря оптике. Также есть еще несколько способов, как фотографировать, чтобы получить замечательное боке.
№3. Тряска камеры
Использовать штатив – самый частый совет, когда дело доходит до разговоров о резких снимках. Однако, просто зафиксировав камеру на штативе, вы не обязательно получите ожидаемый результат.
Нажимая на кнопку спуска затвора, вы уже создаете небольшую вибрацию. Хоть это может показаться мелочью, при работе с относительно долгой выдержкой этого достаточно, чтобы сделать часть кадра размытой.
Работая со штативом, убедитесь, что используете внешнюю кнопку или функцию отложенного спуска затвора. Это устранит вибрацию, возникающую при нажатии на спуск и в результате приведет к более резким фотографиям.
Размытие в движении и дрожание камеры
Возможно, единственная главная причина размытых фотографий в том, что фотокамера или объект съемки слишком динамично двигаются во время съемки.
Хотя этот тип размытия тесно связан со скоростью объектов на вашей фотографии или тем, насколько дрожит ваша камера в руках, а она дрожит, даже если с вами “все в порядке”, это не единственные факторы, которые имеют значение. Установленная выдержка также жизненно важна. При достаточно короткой выдержке вы можете сфотографировать практически все с резкими результатами. Даже если вы фотографируете птицу или животное, которые двигаются быстро, просто используйте выдержку 1/1000 или 1/2000 секунды, и вы не получите размытия:
NIKON D7500 + 300 мм f / 4 + Телеконвертер 1.4x, ISO 220, 1/1000, f / 5,6
При увеличении видно, что есть совсем-совсем небольшое размытие в движении, несмотря на скорость объекта (100% увеличение)
Это в равной степени относится размытию, которое мы можем получить при дрожании камеры. Еще необходимо помнить, что чем больше фокусное расстояние, т.е. больше зум, тем размытие будет более заметно. Никто не может держать камеру совершенно неподвижно, но с этим можно легко справиться не выставляя самую короткую выдержку “c запасом”. Просто следуйте вот такому правилу, чтобы убедиться, что вы используете достаточно короткую выдержку. Итак, для съемки с рук выдержка рассчитывается по следующей простой формуле: Выдержка=1/(2 × фокусное расстояние), если у меня на объективе нет стабилизатора изображения или он отключен. Например, если я снимаю с фокусным расстоянием 150 мм, то выдержку буду использовать не длиннее 1/300 сек.
NIKON D7000 + 24 мм f / 1,4 ФР 24 мм, ISO 640, 1/50, f / 1,4
Говоря технически, все, что вам нужно сделать для устранения размытия в движении (будь то движущийся объект или дрожание камеры), — это использовать достаточно короткую выдержку. Выдержка в 1/8000 секунды избавит от размытия при движении практически для любой фотографии. Единственная проблема — и это большая проблема — это то, что короткая выдержка приводит к получению более темных фотографий, а получение достаточно ярких фотографий — одна из фундаментальных проблем фотографии. Если вы планируете использовать сверхкороткую выдержку, то вам придется как-то компенсировать недостаточное количества света, попадаемого на матрицу.
Или нужно использовать не сверхкороткую выдержку с запасом, а ту, которая едва достаточна для устранения размытия при движении. Поиск золотой середины требует серьезной практики. Возможно, идеальная выдержка для портретной фотографии составляет 1/100 секунды, 1/500 для спортивной сцены, 1/2000 для птицы в полете и так далее. Главное исключение — когда вы фотографируете неподвижную сцену с крепкого штатива, в этом случае вы можете без проблем использовать практически любую выдержку. То же самое верно, если вы хотите, чтобы часть вашей фотографии была размытой для какого-то художественного эффекта.
NIKON D800E + 70-200 мм f / 4 ФР 120 мм, ISO 100, 30 секунд, f / 16,0
Однако, даже если вы используете штатив и ваш объект съемки так же неподвижен, вы все равно можете столкнуться с дрожанием фотокамеры. Это связано с тем, что в самой камере есть движущиеся части, это зеркало на зеркальной камере и шторка затвора на большинстве камер. При определенных выдержках будут вызывать вибрации, которые вы можете видеть на своих фотографиях. Диапазон опасности составляет от 1/2 секунды до 1/50 секунды, и он с большей вероятностью будет виден при использовании телеобъективов.
Вы можете минимизировать эти источники размытия, используя электронный затвор передней шторки (если он есть у вашей камеры), а также режим блокировки зеркала (или режим задержки экспозиции на камерах Nikon). Так же полезно использовать пульт или тросик дистанционного спуска затвора. Это минимизирует сотрясение камеры от нажатия кнопки затвора пальцем. Если пульта у вас нет, то лучше использовать спуск затвора по таймеру.
Наконец, есть один не связанный способ минимизировать размытие при движении на фотографии: полностью осветить и заморозить изображение вспышкой. Длительность импульса большинства вспышек очень короткая, что замораживает движение даже очень быстрых объектов, таких как птичка колибри. Но вы не сможете осветить каждый предмет вспышкой, так что это далеко не идеальное решение.
Добавляем булавку
Для добавления новой булавки, наведите курсор мыши в нужную область. Возле курсора появится значок в виде булавки с плюсом, что означает возможность создания новой булавки. В данном случае я наведу курсор на левый глаз.
Далее просто кликните мышкой и новая булавка создастся. В результате первая булавка так же осталась на фото, но внешнего колечка у неё нет. Это означает, что управлять мы можем только одной активной булавкой.
Теперь у нас есть возможность убрать размытие в области левого глаза, передвинув ползунок до значения — 0 или повернув колечко булавки против часовой стрелки. Какой способ использовать — решать вам. Я повернул кольцо против часовой стрелки. Вокруг второй булавки эффект размытия перестал действовать в то время, как вокруг первой область осталось размытой.
Проделайте то же самое и со вторым глазом. Добавьте новую булавку в область правого глаза и поверните внешнее кольцо против часовой стрелки, чтобы убрать эффект размытия. Оба глаза получились четкими, в то время как возле первой булавки область размыта. Теперь, добавляя новые булавки, вы можете управлять степенью размытия на разных участках одной фотографии.
Но что же делать в том случае, если необходимо отрегулировать начальную булавку? Нет проблем! Нужно всего лишь сделать булавку активной, кликнув по ней, а после этого отрегулировать уровень размытия в этой области фотографии.
Помните, пока вы работаете с булавками в окне фильтра Размытие поля, Фотошоп предоставляет вам лишь предварительный просмотр, мы не вносим постоянных изменений на фото.
Я добавлю 4-ю булавку в области плеча, чтобы размыть её. Для этого вращать кольцо булавки нужно по часовой стрелке, чтобы усилить эффект. Для контроля степени размытия, вы можете создавать столько булавок на фото, сколько вам потребуется .
Пятую булавку я добавил в области рта, кольцо я повернул против часовой стрелки, чтобы вернуть четкость нижней области лица.
№5. Вы используете объектив низкого качества
Я не люблю уделять слишком много внимания оборудованию, поскольку твердо верю, что прекрасные фотографии можно делать вне зависимости от используемых инструментов. Однако, когда дело доходит до качества съемки, оборудование высокого класса несомненно играет свою роль.
Возможно, вы не раз слышали, что нужно вкладываться в объективы, а не в тушки. Велика вероятность, что объектив пробудет с вами дольше, чем камера. К тому же, он играет более важную роль в плане резкости снимков.
Бюджетные модели далеко не такие резкие, как профессиональные, среди которых также есть определенные различия.
Я бы посоветовал не полениться и уделить время поискам лучшего объектива для вашей модели камеры и бюджета. Всегда лучше иметь один или два отличных объектива, чем кучу ненужных. Вы удивитесь какой на самом деле может быть разница.
Ползунок размытия
Регулировать степень размытия вы можете более привычным для вас способом, то есть перемещать ползунок, находящийся на панели «Инструменты размытия». Булавка и ползунок привязаны друг к другу — изменив одно, автоматически меняется другое
Поэтому неважно, какой способ регулировки размытия вы будете использовать. Во втором способе, так же как и в первом, Фотошоп даёт возможность предварительного просмотра результата по мере передвижения ползунка вправо или влево
Вот так выглядит фотография в области предварительного просмотра после того, как я установил степень размытия 18 пикселей.
Приложения для размытия фона на Android
Bokeh (Background defocus)
Цена: бесплатно
Bokeh (Background defocus) — это, как мне кажется, одно из лучших приложений для создания эффекта боке и размытия фона для телефонов Андроид
Обратите внимание, что это приложение создано именно для съёмки, а не для работы с уже отснятыми фотографиями. Программка лучше всего подходит для создания портретов и селфи, а также для фотографирования объектов на небольшом расстоянии
Для получения наилучших результатов нужно, чтобы главный объект находился в 15–45 см от камеры, а глубина фона составляла минимум 5 м. Держите камеру неподвижно! Конечные результаты будут зависеть от характеристик камеры и вашего мобильного устройства.
AfterFocus
Цена: бесплатно, но есть встроенные покупки
AfterFocus — ещё одно популярное приложение для создания эффекта боке и размытия фона на фото. Программка позволяет работать с задним планом в автоматическом и ручном режиме. Всё, что вам нужно сделать — это обвести пальцем зону, на которой будет фокус, а приложение уже размоет фон вокруг этой зоны. Вы также можете добавить размытие к двигающимся объектам, чтобы визуально выделить их движение.
В этом видео вы можете посмотреть, как использовать AfterFocus для преобразования вполне обычного фото в красивый портрет. Разница поразительна, не правда ли?
https://youtube.com/watch?v=F1uOk2KoW9M
DSLR Camera Blur Background
Цена: бесплатно, но есть встроенные покупки
Ну и ещё добавлю одно приложеньице в список. Это будет DSLR Camera Blur Background. Вполне неплохое приложение, которое легко сделает свою работу — размоет задний план на фотографии. Здесь вы найдёте все необходимые инструменты для работы с фоном, а также для создания боке.
Размытие, когда объект не попал в фокус
Другая немаловажная причина размытия в фотографии – это когда объект не в фокусе.
С одной стороны, самый очевидный пример такого размытия — когда вы промахнулись при фокусировке. Либо точка фокуса упала слишком близко от снимаемого объекта, либо слишком далеко за ним, что приведет к тому, что объект съемки не будет резким. В худшем случае ваш объект может быть не в фокусе, потому что система автофокусировки не смогла зафиксировать фокус на нужном объекте.
Чтобы избежать этот тип размытия убедитесь, что вы сфокусировались на нужном объекте. Если у вас есть время, увеличьте отснятое изображение на жк экране, чтобы дважды убедиться, что ваш фокус идеален — скажем, фокус на глазах вашего объекта, а не на его носу. Если вы фотографируете быстро движущиеся объекты, к примеру, на спортивных состязаниях, то здесь главное практика. Узнайте, как ведет себя ваша система автофокусировки, каковы ее сильные и слабые стороны, и как каждый раз она захватывает ваш объект.
Объект на этой фотографии размыт, потому что он не попал в зону фокуса
Обратите внимание, что часть фотографии на самом деле довольно резкая (часть кадра ниже мухи), но это не та зона, которая мне нужна
Другой тип размытия, когда объект не попал в фокус возникает, когда ваша глубина резкости недостаточно велика. К примеру, вы фотографируете группу людей, стоящих в два ряда, часть людей стоит ближе к вам, а часть дальше. Вы не можете одновременно сфокусироваться на двух рядах. Таким образом, вам нужно выбрать один или другой, или, возможно, попытаться сфокусироваться на расстоянии между ними, если конечно есть подходящий объект на котором бы смог зацепиться ваш автофокус. Но даже в этом случае некоторые области вашей фотографии будут не настолько резкими, насколько это возможно.
Особенно данная проблема заметна в пейзажной и макросъемки, где вы хотите, чтобы ваш объект максимально попадал в глубину резкости
В этих случаях вы, как правило, хотите сфокусироваться на наиболее важной части вашего объекта и принять факт небольшого размытия на остальной части изображения. Для увеличения глубины резкости очень важно, чтобы вы использовали более узкую диафрагму
Вот почему пейзажные фотографы снимают на диафрагмах, прикрытых до значений f/8, f/11 и f/16, и почему макро-фотографы иногда даже снимают при f/22. Это все для получения достаточной глубины резкости.
NIKON D800E + 20 мм f/1,8 ФР 20 мм, ISO 100, 1/6, f / 16,0
Я сделал это фото с f/16, чтобы получить достаточную глубину резкости, так как ближайший объект находится очень близко ко мне. Даже в этом случае самые близкие и самые отдаленные детали на изображении не являются совершенно четкими — они приемлемо четкие. Но веб-изображение этого почти не заметно.
Однако вы не можете просто использовать очень маленькую диафрагму, например, f/22, для каждой фотографии, даже если она дает вам большую глубину резкости. При такой диафрагме вам потребуется более длинная выдержка, если хотите, чтобы ваше фото было хорошо проэспонированно, поэтому уже нужно использовать штатив или вспышку. Но помимо этого, узко закрытые диафрагмы дают другой тип размытия, который называется дифракция.
№1. Слишком долгая выдержка
Первая и самая распространенная причина – выдержка недостаточно короткая. Это может случится при использовании автоматического/полуавтоматического режима или если вы подобрали не самую лучшую выдержку для конкретной ситуации.
Зачастую такое случается при съемке во время «золотого часа» или в любое другое время суток, когда мало света. Шансов встретить подобную проблему при съемке в полдень мало.
Есть одно проверенное на практике правило, которое гласит, что нельзя использовать выдержку со значением ниже, чем фокусное расстояние объектива. Например, если у вас 14 мм объектив, выдержка должна быть выше 1/14 с при съемке без штатива. Для 200 мм нельзя устанавливать значение ниже, чем 1/200 с. В противном случае стоит поставить камеру на штатив.

В качестве альтернативы можно повысить ISO или задать более широкую диафрагму, за счет чего появится возможность сократить выдержку. Но не забывайте, что повышение ISO и/или расширение диафрагмы может также повлиять на качество фотографии.
Как сделать фотоснимки динамическими
Специальное смазывание фона еще называют съемкой с проводкой. Принцип такой фотосъемки основан на том, что в процессе экспонирования снимка до закрытия затвора, фотоаппарат двигается за объектом съемки. Так он остается резким, а фон – смазанным.
Есть несколько моментов, на которые следует обратить внимание при создании динамических фотоснимков
Настройка выдержки
Один из важнейших моментов – корректно установить корректную выдержку. Движение не должно быть заморожено. Это придаст фотоснимку статичность. В зависимости от скорости перемещения движущегося объекта и количества света, устанавливают выдержку от 1/15 до 1/200 секунды. Чтобы настроить этот параметр, необходимо выбрать режим «Приоритет выдержки» или «Ручной режим».
Настраивая выдержку, важно не переусердствовать. Если она будет слишком длительной, смазанным может оказаться не только фон, но и весь фотоснимок
Чтобы получить хороший динамический кадр, необходимо подкорректировать настройки – сделать выдержку длиннее.
Настройка фокусировки
Еще один очень важный параметр для получения динамического фотоснимка со смазанным фоном.
Необходимо правильно сфокусировать фотоаппарат на объекте. Чаще всего при фотосъемке с проводкой устанавливают автоматическую следящую фокусировку. Пока человек, животное или предмет меняет свое положение, фотокамера следит за его перемещениями. В итоге, в момент нажатия на спусковую кнопку он оказывается в фокусе.
Такой режим актуален для серийной съемки и при создании смазанного фона в динамических кадрах.
Определение скорости объекта
Скорость движущихся объектов зависит от расстояния до фотоаппарата. Чем они ближе, тем скорость выше. Чем дальше, тем движение становится медленнее. Исходя из этого правила, следует подбирать выдержку. Находясь возле объектов, нужно выбирать более короткую. Снимая издали – более длительную.
Как правило, фотограф не может приблизиться к быстро движущимся или слишком большим предметам. Например, к самолетам, поездам, автомобилям.
Правильная съемка с проводкой
Настроив выдержку и фокус, важно правильно сделать проводку. Только так на фото появится эффектно смазанный фон
Нажав на спусковую кнопку, необходимо плавно провести фотоаппарат вслед за движущимся объектом. Лучше вместе с фотокамерой поворачивать весь корпус тела. Статичными остаются только ноги. Они должны быть твердой опорой, чтобы избежать лишнего движения камеры. Шатание в разные стороны может привести к полному смазыванию кадра.
В проводке камеры важна правильная скорость. Не слишком быстрая или медленная. Она должна соответствовать скорости движения объекта. Только так сработает прием смазывания фона.
Все эти тонкости могут показаться слишком сложными. На самом деле, несколько раз попробовав данный прием, фотограф сам почувствует, как действовать и правильно настраивать фотоаппарат для получения динамических фотоснимков.
Настройки вспышки
Чтобы сделать фотоснимок с проводкой можно воспользоваться вспышкой. Лучше всего, если это будет внешняя вспышка.
Действовать следует так: нажав на спусковую кнопку, включить вспышку. Она заморозит движущийся объект. Затем необходимо сделать обычную проводку.
Это особенно удобно для начинающих фотографов. Используя вспышку, можно корректировать настройки выдержки в режиме Bulb. Для этого понадобится воспользоваться ручным режимом. Когда выдержка настроена на параметры больше 30 секунд, на мониторе загорается слово «Bulb». При работе в этом режиме затвор открывается после нажатия на спусковую кнопку, но не закрывается сам, пока фотограф повторно не нажмет на спуск. То есть от фотографа требуется только правильно настроить вспышку и нажать повторно на спусковую кнопку, когда это необходимо.
Пользуясь таким оборудованием следует остерегаться пересвеченных кадров. Также не стоит слишком выделять светом движущийся объект
Чтобы избежать этих трудностей, важно корректно настроить вспышку
Как сделать размытый фон в фоторедакторе PhotoDiva
Если благодаря технике «заблюрить» задний план не удалось, то не все потеряно. Исправьте ситуацию, воспользовавшись профильным софтом. PhotoDiva — программа для размытия заднего фона на снимках. С ее помощью вы сможете за пару действий превратить обычную фотографию в произведение искусства.
Рассмотрим пошаговый алгоритм действий, как размыть фон на фото:
1. Скачайте редактора PhotoDiva и установите его на свой ноутбук или стационарный ПК.
2. Загрузите фотографию, нуждающуюся в обработке. Можно открыть снимок через меню «Файл» или с помощью соответствующей кнопки, находящейся в центре рабочего поля. Также легко просто перетащить изображение в программу из любой папки или с рабочего стола ПК.
Откройте фотографию для обработки в редакторе
3. Если снимок нуждается в другой обработке, стоит сделать ее на этом этапе. Например, можно убрать красные глаза или изменить цвет волос на фотографии.
Устраните мелкие недостатки на фото
4. Убрать лишнее с фотографии: людей, объекты и т.д, если все это находится на заднем плане, можно с помощью размытия фона. Найдите во вкладке «Эффекты» такую опцию и переходите к настройкам. Они представлены на двух вкладках — «Основные» и «Резкость».
Нарисуйте овал и поместите туда главные объекты
5. Сила размытия корректируется благодаря соответствующему ползунку, как и прозрачность фона. Попробуйте разные варианты «замыленности», чтобы найти самый красивый. Также стоит поэкспериментировать с резкостью, двигая ползунки, которые за нее отвечают.
Определите силу размытия
6. В качестве завершающего штриха поработайте с основными настройками — например, скорректируйте цветовой тон, добавьте насыщенности и повысьте температуру
Обратите внимание, что маркером можно указывать, что подвергается обработке: область снаружи овала или внутри
Обработайте фон — настройте экспозицию, контраст и т.д.
Как сделать размытое изображение четким с помощью онлайн- и офлайн-инструментов
В большинстве случаев размытость сильно снижает качество фотографии, например размытие при движении, расфокусированное размытие и размытие по Гауссу. Когда вы обнаруживаете, что больше половины сделанных вами фотографий были размытыми, это раздражает. Некоторые люди могут сделать очень размытые фотографии четкими с помощью профессиональных услуг за сотни долларов. Также возможно исправить размытые картинки в фотошопе.
Однако оба метода дороги. Если вы хотите самостоятельно повысить резкость размытой фотографии за небольшую плату, вы можете получить здесь несколько хороших и бюджетных приложений для удаления размытия. Просто прочтите и получите подробные инструкции по редактированию размытых изображений, выполнив следующие действия быстро и легко.
Как сделать размытое фото более чётким?
Расфокусированные фотографии становятся всё более популярными по некоторым причинам, но не учитывая так всеми любимые фильтры как в Instagram, они обычно только раздражают. Допустим, вы постарались снять уникальное в своем роде семейное видео только лишь для того, чтобы обнаружить, что изображение размыто и дрожит.
Оказывается, существуют программы, которые могут улучшить резкость фотографий без возни в Photoshop. Хотя в большинстве случаев из размытого фото или видео никогда не сделать резкую и красивую копию, эти инструменты можно использовать для восстановления важных деталей и вернуть резкость, чтобы сделать материал чуть более качественным.
Вы используете слишком открытую диафрагму
От размера диафрагмы зависит глубина резкости, то есть то, какая часть изображения находится в фокусе. И это напрямую влияет на резкость вашей фотографии.
Если вы используете открытую диафрагму, к примеру, f/2.8, глубина резкости будет очень небольшой. Этот эффект усиливается за счёт объективов с более длинным фокусным расстоянием. Поэтому, если вы используете телеобъектив с диафрагмой f/2,8, резкий фокус может быть только на тонкой, как бритва, плоскости изображения. Но если вы используете более закрытую диафрагму, такую как f/11 или f/18, глубина резкости будет больше. То есть большая часть изображения будет чёткой.
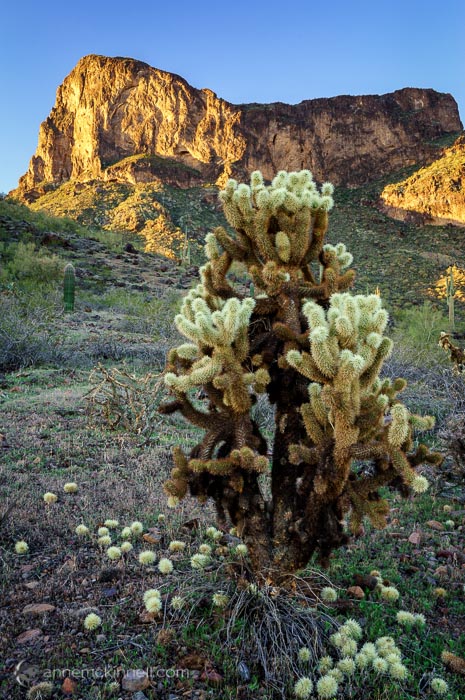
На диафрагме f/20 всё становится резким от переднего плана до заднего. Фото: Энн Маккинелл
Выбор оптимальной диафрагмы зависит от типа изображения, которое вы собираетесь снять. Но если вы захотите, чтобы всё в кадре было как можно более резким, попробуйте использовать закрытую диафрагму (в диапазоне между f/11 или f/22).
Обратите внимание, что закрытая диафрагма пропускает меньше света, поэтому для правильной экспозиции вам придется использовать более длинную выдержку. Так что, не забывайте про первую проблему в этом списке!