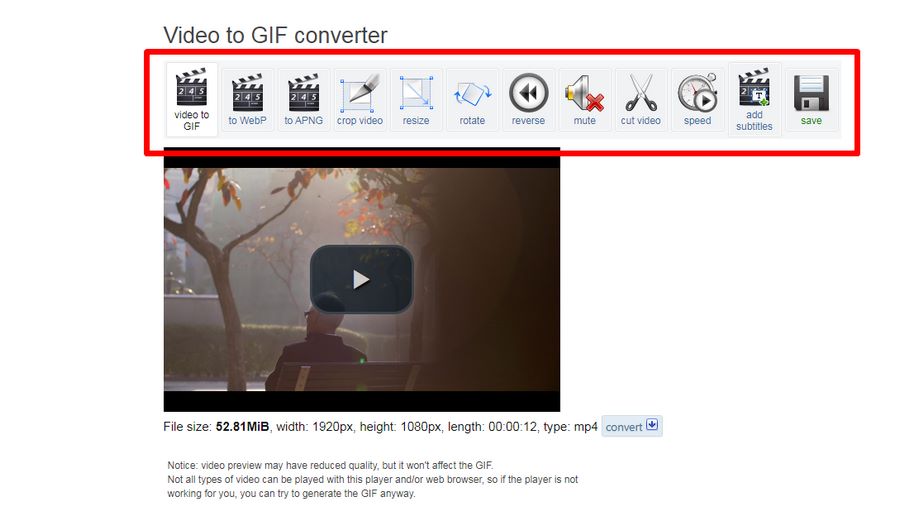Создание и работа с векторной графикой в photoshop
Содержание:
- Подготовка
- Общая характеристика
- Переводим обычную картинку в вектор
- Что такое векторное изображение?
- Изменить и редактировать векторные фигуры
- Нарисуйте векторные фигуры и линии
- Что такое векторное изображение?
- Последующая обработка
- Часть 3: конвертируйте фото в векторную графику онлайн бесплатно
- Neuro Tracer — программа нового поколения
- В чем отличия растровой и векторной графики?
- Подготовка к печати в coreldraw
- Рекомендация: универсальный конвертер фотографий с пакетной обработкой
- Не идите на компромисс, векторизация!
- Проследить изображение как вектор в Photoshop
- Как в иллюстраторе перевести в кривые картинку
- Подготавливаем изображение в фотошопе
- Skencil
- Не идите на компромисс, векторизация!
- Шаг 6: отредактируйте свое векторное изображение
- Макет в кривых: какой формат
Подготовка
Рисунок, подвергаемый преобразованию, необходимо предварительно обработать. Следует обрезать неиспользуемые части картинки и не подлежащие векторизации части, убрать лишний мусор. Делается это в обычном растровом редакторе и особой сложности не представляет. Результат рекомендуется сохранить в черно-белом формате.
После первоначальной подготовки изображения, его необходимо открыть в Inkscape. Для этого можно просто использовать стандартный диалог открытия файлов. Альтернативным вариантом станет перетаскивание изображения из папки в окно редактора. При этом обязательно откроется диалог, что же сделать с картинкой. В нем рекомендуется выбрать пункт «Внедрить».
Рисунок в Inkscape
Общая характеристика
Специально созданные программы, позволяющие формировать, просматривать, обрабатывать и редактировать рисунки, картинки и фото на компьютере, называются редакторами графики. Они классифицируются по главным целям.
Основные понятия и назначение
Редакторы, обладающие вспомогательным функционалом, называются графическим процессором. К изображению добавляются различные эффекты, преобразуется формат, обзор объекта, палитра красок, масштаб. Также есть возможность работы с многослойными изображениями. Можно получать данные со сканера или аналогичной техники.
Каждая популярная программа имеет функцию набора текста на фото. В переводе на русский язык градиентом в графическом редакторе называется разновидность заливки в компьютерной графике, которая по установленным параметрам цветовой палитры в ключевых точках рассчитывает оттенки остальных точек. Образуются постепенные переходы из одного тона в другой. Для этого указываются настройки прозрачности и смещения границы оттенков, мазков.
Виды градиентов:
- Линейный. Основные места расположены на прямой линии.
- Круговой. Относительно первой центральной точки выстроены окружности, окраска которых зависит от расположения рядом лежащих ключевых объектов.
- Конусообразный. Градиент, при котором главные точки фона расположены по круговой оси.
- Отраженный. Похожа на первый вариант, составляется из двух частей: линейного градиента и его отражения в зеркале.
- Ромбовидный. Внешне напоминает алмаз.
Растровое восприятие
Программы графики видоизменяют только первый или второй тип изображения, но существуют пакеты обеспечения с двумя вариантами.
Матрица РГ содержит их упорядоченную совокупность. Редакторы подходят для корректировки, редактуры фотографий, рисунков.
Растровое изображение (РИ) представляет данные о цвете отдельных элементов картинки — пикселей, создающих строки и столбцы высокого качества. Изображения требуют внушительных объемов пространства на компьютере из-за сохранения информации о каждой микроскопической точке картинки.
Положительные особенности:
- Преимущества в работе с объектами (сцены природы, фотографии людей, животных).
- Окружающий мир выступает в роли РИ, в отличие от векторного математического представления.
Недостатки:
- Увеличение, изменение или другое масштабирование РИ из-за его дискретности приводит к утрате части информации, вызывает потерю качества изображения.
- Пытаясь изменить величину, параметры рисунка, контуры, цветопередача искажается.
Векторные характеристики
Объекты ВГ представляют контур и внутреннюю область изображения, состоящего из совокупности предметов.
Векторные изображения (ВИ) — это геометрические элементы. Изображения сохраняются в виде комплекта параметров математических формул, характеризующих примитивы, толщину и окрас линий, цвет заливки мазка сплошных областей. Созданные картинки легко масштабируются, а параметры изображения пересчитываются по формулам для новых размеров. Они требуют небольшое место памяти компьютера, но имеют скудную палитру.
Векторные графические редакторы, создающие и редактирующие ВИ, свободно применяются для разработки печатной продукции — научных иллюстраций, брошюр, буклетов, визитных карточек.
Достоинства:
- изменение масштаба без потери качества и без увеличения габаритов заданного файла;
- высокая точность до сотой доли микрон;
- небольшой размер файла;
- отличное качество печати;
- возможность корректировки.
Среди недостатков — неспособность обеспечения точной передачи градации цвета или полутона.
Для работы с 3D и анимацией используются векторные или растровые изображения. Они трудятся с объектами в трехмерном пространстве, но итоговые результаты похожи на плоскую картинку. Графика 3D применяется в киноискусстве, компьютерных играх, визуализации архитектурных сооружений, зданий, типографии, в науке и индустрии.
Переводим обычную картинку в вектор
Во втором случае требуется перевести какое-то обычное растровое изображение в векторное. Для этого нам уже не понадобиться фотошоп, просто открываем изображение программой Adobe Illustrator и выделив слой данной картинки выбираем в верхнем меню «Объект» — «Растрировать» и в открывшемся окне нажимаем «Ок».
После этого, опять же, как и в первом случае выбираем в верхнем меню «Трассировка изображения» — «Создать». Ну и кликаем по появившемуся в верхней панели значку настроек трассировки. и в открывшемся окне настраиваем на свой вкус. Настройки трассировки позволяют отрегулировать количество деталей, добавить или сгладить углы, выбрать цветовую палитру и многое другое.
Конечно в векторном формате невозможно получить изображение идентичное фотографии, потому что растровая графика, основанная на пикселях (точках) позволяет сделать больше детализацию и цветовые переходы, нежели векторная графика, основанная на линиях.
После всех действий разбираем изображение, как и в первом случае «Объект» — «Разобрать», ставим обе галочки, нажимаем «Ок» и получаем векторное изображение, состоящее из множества слоев.
Как видите, на скриншоте выше, по направляющим видно наличие слоев. Вот таким образом быстро и просто можно превратить растровое изображение в векторное.
Естественно, стоит понимать, что чем сложнее изображение, тем больше слоев оно будет содержать и соответственно, тем больше будет весить. Подготовка изображения в фотошопе может потребоваться, например в случае, когда вам нужен объект, без заднего фона, т.е. в фотошопе удаляем фон и картинку без фона переводим в векторный формат.
Что такое векторное изображение?
Теперь давайте познакомимся с понятием векторного изображения. Чтобы продемонстрировать наглядный пример, в Adobe Photoshop я попробую создать новый документ. Перейдем в меню «Файл» —> «Создать«. Давайте выберем инструмент, с помощью которого можно будет создавать векторную графику. К примеру, я возьму инструмент «Перо» (2). Обязательно нужно, чтобы стояла настройка «Слой-фигура» (3). После этого я расставляю точки в нужных местах (4). В результате получается определенная фигура. Вы ее можете сделать по своему усмотрению.
После того, как мы соединили все точки, образуется фигура и к слою прикрепляется миниатюрная векторная маска (5). Это свидетельствует о том, что это векторная фигура, а не растровая. Ее можно увеличивать и уменьшать много раз и при этом качество никак не пострадает. Естественно к данному слою можно применять различные эффекты свечения, обводки и так далее.
Изменить и редактировать векторные фигуры
Вы не ограничены основными фигурами при создании векторной графики в Photoshop. Они могут быть изменены очень быстро.
Сначала выберите форму. Это выделит форму и покажет точки привязки вдоль ее пути. Это точки, где фигура имеет углы или кривые.
Выбрать Инструмент прямого выбора с панели инструментов (нажмите и удерживайте Инструмент выбора пути значок, чтобы найти его). Нажмите на одну из опорных точек и перетащите ее в любом направлении, чтобы деформировать фигуру.
Для более сложных изменений переместите две или более опорных точки одновременно. Нажмите один, чтобы выделить его, затем Shift + клик другой. Теперь используйте клавиши курсора на клавиатуре, чтобы переместить обе точки одновременно.
Нарисуйте векторные фигуры и линии
Photoshop поставляется с инструментами для рисования нескольких распространенных форм. По умолчанию Инструмент Прямоугольник выделено Нажмите и удерживайте эту иконку, чтобы открыть полный набор инструментов:
- Инструмент Прямоугольник
- Инструмент Прямоугольник со скругленными углами
- Эллипс Инструмент
- Инструмент Многоугольник
- Инструмент Линия
- Пользовательский инструмент Shape
Вы всегда можете выбрать выделенный инструмент, нажав U на вашей клавиатуре. Или нажмите Shift + U циклически переключаться между инструментами, пока не найдете тот, который вам нужен. Горячие клавиши
хороший способ быстро ориентироваться в Photoshop.
Нарисуйте основные векторные фигуры
Выберите инструмент для фигуры, которую вы хотите нарисовать, затем добавьте заполнить а также Инсульт цвета.
Теперь нажмите и перетащите на свой холст. Форма рисуется из угла в любом направлении, которое вы перетаскиваете. Чтобы создать симметричную форму, такую как круг или квадрат, удерживайте нажатой клавишу Shift.
Чтобы нарисовать треугольник, выберите Инструмент Многоугольник. Нажмите один раз на свой холст, чтобы открыть Создать полигон окно настроек. Задавать Количество сторон в 3.
Что такое векторное изображение?
Векторное изображение — это масштабируемое изображение, состоящее из значений, а не пикселей.
Большинство изображений, найденных в Интернете, представляют собой растровые изображения (см. Пояснения к различным типам файлов.
JPEG, GIF или PNG? Типы файлов изображений объяснены и протестированы
JPEG, GIF или PNG? Типы файлов изображений объяснены и протестированыЗнаете ли вы различия между JPEG, GIF, PNG и другими типами файлов изображений? Знаете ли вы, когда следует использовать один вместо другого? Не бойся, MakeUseOf все объясняет!
Прочитайте больше
). Растровые изображения используют квадратные пиксели (биты цвета) для передачи изображения. Векторная графика передает цвет с помощью масштабируемых цветных полигонов. Поскольку векторные изображения используют динамические цветовые сечения, а не статические квадраты, они обеспечивают идеальные линии и четкие цвета.
Геометрия, которая включает векторные изображения, является формульной, что делает их независимыми от разрешения. Это означает, что изображения не теряют качества при увеличении или уменьшении, поскольку цветные полигоны в векторном изображении всегда сохраняют свою форму. То же самое не относится к растровым изображениям, поскольку информация о цвете этих изображений растягивается при масштабировании.
Как только вы узнаете, как преобразовать файл JPG в вектор в Adobe Illustrator, вы сможете масштабировать все, что найдете, до нужного размера без потери качества изображения.
Последующая обработка
Для того, что бы получить нормальный результат, следует проделать еще несколько операций. Первой из них будет включение обводки и отключение заливки. Сделать это можно в панели инструментов «Заливка и обводка», которая вызывается комбинацией клавиш «Shift+Ctrl+F» (Inkscape чувствителен к языку клавиатуры), либо выбором соответствующего пункта из выпадающего меню, активируемого правой кнопкой мыши. Для отключения заливки следует нажать на кнопку с крестиком на вкладке «Заливка», а для включения обводки, перейти во вкладку «Обводка» и нажать кнопку «Сплошной цвет». Последнее, что необходимо выполнить – перейти в меню «КОНТУР» и выбрать пункт «Разбить». Результатом станет набор векторных контуров, лежащих по разные стороны линий исходного рисунка.
Переключение режима отображения
Следующим действием должна стать уборка мусора. В виду особенностей растровых форматов, в рисунках могут обнаружиться дополнительные области, которые векторизатор обработает. Результаты этой обработки проявятся в виде отдельных контуров, которые можно удалить.
Результат с включениями мусора
Итоговые контуры доступны для редактирования. Их можно выбрать и исправить так, как это необходимо для проекта. При желании можно построить среднюю линию.
Результат
Векторизация, как и другие виды компьютерной обработки, не дает стопроцентного требуемого результата. Хотя некоторые ошибки в геометрии не имеет значения для многих художественных изделий, серьезные проекты потребуют длительного редактирования. Но с учетом бесплатности программы, итоги ее работы следует считать неплохими.
Часть 3: конвертируйте фото в векторную графику онлайн бесплатно
Шаг 1. Откройте онлайн-редактор векторных изображений
Найдите и откройте Vectorizer в своем веб-браузере. Когда вы войдете в его основной интерфейс, выберите Загрузить изображение значок, чтобы добавить фото. Имейте в виду, что максимальный размер фотографии составляет 1 МБ. Более того, поддерживаемые форматы ввода — PNG, BMP и JPEG.
Шаг 2. Векторизация изображения в векторную онлайн
Подождите некоторое время, чтобы завершить преобразование фотографии в вектор. Вы можете получить автоматически преобразованное векторное изображение под Результат раздел. Если результат вас не устраивает, можно отрегулировать с помощью Цветовые группы, заказ, группирование, Максимальное количество цветов и другие особенности. Увеличивайте и уменьшайте масштаб изображения, чтобы получить более подробную информацию. Каждый раз, когда вы вносите новое изменение, вы можете щелкнуть Векторизовать кнопку для предварительного просмотра. Наконец, нажмите Скачать преобразовать фотографию в векторную онлайн и сохранить на свой компьютер.
Neuro Tracer — программа нового поколения
Производитель: Brand Security Systems GmbH
Ссылка: http://www.neurotracer.com/
Когда обзор был уже почти готов, в руки автору попала программа Neuro Tracer, о которой хотелось бы рассказать подробнее. Основной особенностью Neuro Tracer является использование технологии нейронной адаптивной фильтрации изображений. Суть ее заключается в возможности интеллектуальной предварительной подготовки исходных растровых изображений к трассировке, с учетом пожеланий пользователя. Например, пользователь может указать, какие области на изображении должны игнорироваться, а какие необходимо воспроизвести.
Входящий в состав данного программного продукта адаптивный нейронный фильтр позволяет в считаные минуты очистить даже очень «грязное» отсканированное изображение в полуавтоматическом режиме. Фильтру задаются небольшие участки отсканированного изображения с подсказками, что на самом деле желательно видеть в данном месте изображения. После обучения программа применяет предложенный метод обработки ко всему изображению.
Рис. 10. Neuro Tracer. На изображении старинной гравюры красным цветом отмечены участки с прорисовкой штрихов, а синим — участки с «мусором», которые должны быть удалены
На рис. 10 на изображении старинной гравюры красным цветом отмечены участки с прорисовкой штрихов (в том числе и в местах их слабой видимости), а синим цветом — участки с «мусором», которые должны быть удалены. Результат очистки изображения от «мусора» показан на рис. 11.
Рис. 11. Neuro Tracer. Предварительный просмотр результата очистки от «мусора»
Опциональные параметры обработки растрового изображения в процессе трассировки можно задать в настройках фильтра и впоследствии применять ко всем видам растровых изображений. Установки фильтров могут быть сохранены и в дальнейшем применены к различным однотипным изображениям. При отсутствии в сохраненном фильтре информации об определенной части нового объекта фильтр можно «переобучить» с помощью новой дополнительной информации.
В Neuro Tracer есть и другие возможности, которые не встречались автору ни в одном другом трейсере, — например трассировка с указанием формы и направления объектов. Так, на рис. 12 в качестве значимых элементов были указаны пуантили гравюры.
Рис. 12. Трассировка с указанием типа объекта
В следующем примере (рис. 13) в качестве значимых объектов были указаны только линии определенной направленности.
Рис. 13. Трассировка с указанием линий определенной направленности
Немаловажной особенностью фильтра трассировщика является возможность разбирать изображение по цветовым составляющим. На рис.14 и 15 показан результат разбора сканированной иллюстрации
Разумеется, каждый цвет при этом располагается на своем слое.
Рис. 14. Увеличенный фрагмент иллюстрации, предназначенной для трассировки с цветоделением
Рис. 15. Результат трассировки с цветоделением
На рис. 16 довольно «грязное» изображение отпечатка пальца очищено и трассировано в три клика без какихлибо существенных затрат времени.
Рис. 16. Результат трассировки с цветоделением
Neuro Tracer позволяет загружать растровые изображения в 20 наиболее распространенных форматов, в том числе в JPG, PCD, PSD, PSP, TIFF, BMP и пр. Результат экспортируется в формате AI.
Все вышесказанное позволяет сделать вывод, что программа Neuro Tracer предназначена для профессиональной работы по векторизации растровых изображений.
В чем отличия растровой и векторной графики?
Так в чем же отличия растрового от векторного изображения? Векторные изображения в отличие от растровых описываются математическими формулами, а не латинскими символами. Поэтому их можно увеличивать либо уменьшать без потери качества. Формула остается той же, меняется только масштаб. Формула, как правило, описывает плавную кривую и при любом значении эта кривая так и останется плавной.
Если вы попробуете увеличить картинку с векторной графикой, то вы заметите, что пиксели практически незаметны, то есть качество осталось на прежнем уровне. Если увеличивать изображение с растровой графикой, то оно заметно потеряет в качестве.
Таким образом, векторные изображения можно увеличивать без потери качества. В любом размере они описываются математическими формулами. Растровое изображение — это последовательность пикселей. При увеличении какого-то фрагмента, начинают наблюдаться потери качества. Также потеря может наблюдаться и при уменьшении картинки.
Векторные изображения хорошо использовать там, где требуется большое увеличение картинки без потери качества. Например, в веб-дизайне это могут быть различные визитки, логотипы, баннеры на сайте и много другое. Программа Adobe Photoshop хоть и позволяет работать с векторными картинками, но все же она является растровым редактором. Для работы с векторными изображениями гораздо лучше подходят программы CorelDraw или Adobe Illustrator.
Итак, мы с вами познакомились с понятием растрового и векторного изображения. Как я говорил, основное отличие: векторное изображение описывается математическими формулами и его можно увеличивать сколько угодно без потери качества, что не скажешь уже про растровое.
Хотя, не смотря на это, многие веб-дизайнеры, да и не только они часто используют на своих сайтах растровую графику. Оно и понятно, ведь такая графика смотрится куда привлекательнее. Однако есть классные примеры и векторной графики. К тому же такие работы весят намного меньше. В общем, изучайте и внедряйте!
Подготовка к печати в coreldraw
Перед отправкой следует проверить, что все текстовые элементы переведены в кривые. Для этого нужно в меню Файл -> Свойства документа -> Статистика текста убедиться в том, что текстовые объекты отсутствуют.
Необходимо обеспечить соответствие формата макета формату изделия, требуемого к получению. Если возникла необходимость в изготовлении листовок А5, нельзя предоставлять А1 корал формат для печати, поэтому осуществляется процедура грамотного масштабирования. Занимаясь подготовкой макета, следует осуществить выставление цветовой модели CMYK, ведь на печатной машине пользуются цветовой моделью, соответствующей технологии.
Если подготовка макета к печати в coreldraw произведена на основании модели RGB, готовая продукция будет отличаться менее яркими цветами. Следует осуществить перевод всех элементов в CMYK, руководствуясь требованиями типографии. Вы сможете визуально ознакомиться со всеми изменениями оттенков макета, обладая более ясным представлением о потенциальном виде изображения.
Разбираясь, как в кореле подготовить файл к печати, следует помнить об ограничении разрешения. При низких параметрах возникнет потеря качества, свойственного изображению. Только продуктивное сотрудничество дизайнера с типографией позволяет получить качественную, соответствующую требованиям заказчика продукцию.
Рекомендация: универсальный конвертер фотографий с пакетной обработкой
Если вы ищете пакетный фоторедактор, то WidsMob ImageConvert может быть вашим разумным выбором. Он имеет мощные функции и простые в использовании инструменты редактирования, поэтому новички могут с легкостью обрабатывать фотографии в высоком качестве.
Win СкачатьMac Скачать
- Конвертируйте различные форматы фотографий, включая RAW с 6-кратной скоростью.
- Изменить размер фотографий по ширине, высоте, в процентах и бесплатно в пакете.
- Поворачивайте, переименовывайте, добавляйте границу, вставляйте текстовые / графические водяные знаки с объемными фотографиями.
- Получите мгновенное окно предварительного просмотра, чтобы сразу проверить результат редактирования фотографии.
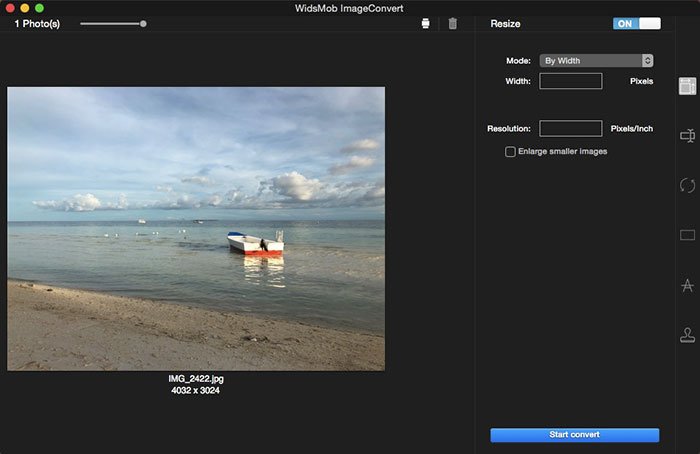
Вот и все, как векторизовать изображение в Illustrator CC, Adobe Photoshop, Vectorizer, GIMP и Inkscape. Если у вас есть какой-либо способ бесплатно преобразовать фотографию в векторную графику, не стесняйтесь обращаться к нам.
Win СкачатьMac Скачать
Не идите на компромисс, векторизация!
Теперь вы знаете, как преобразовать изображение в вектор в Illustrator. Масштабируйте ваше новое творение до того размера, который вы пожелаете.
Имейте в виду, что сложные векторные файлы могут быть значительно больше, чем их растровые аналоги. Это означает, что они могут занять больше времени для загрузки и редактирования. Тем не менее, ваше векторное изображение будет сохранять свое качество независимо от масштаба.
А что если у вас нет Illustrator или вы предпочитаете использовать что-то еще? Вы можете работать с векторной графикой в Photoshop
Создание и работа с векторной графикой в Photoshop
Создание и работа с векторной графикой в PhotoshopPhotoshop — удивительно способная альтернатива Illustrator для векторной графики. Вот вводный урок о том, как создавать векторную графику в Photoshop.
Прочитайте больше
и есть также много фантастических альтернатив на основе браузера для Illustrator
8 лучших бесплатных Adobe Illustrator для браузера
8 лучших бесплатных Adobe Illustrator для браузераЕсли Adobe Illustrator слишком дорог для вашего бюджета, вы можете попробовать множество альтернатив Adobe Illustrator на основе браузера.
Прочитайте больше
что вы можете попробовать. Вы можете получить аналогичные результаты во многих из них.
Узнайте больше о: Adobe Illustrator, Советы по редактированию изображений, Векторная графика.
Проследить изображение как вектор в Photoshop
Как только вы научитесь пользоваться различными инструментами пера, вы сможете использовать их для отслеживания изображений. Это позволяет превратить отсканированный эскиз или объект на фотографии в векторное изображение.
Откройте изображение в Photoshop и увеличьте масштаб. Теперь выберите Pen Tool и поместите вашу первую опорную точку на границе объекта, который вы хотите отследить. Ваш новый рисунок автоматически перейдет на собственный слой. Продолжайте нажимать по краям, чтобы создать свой путь.
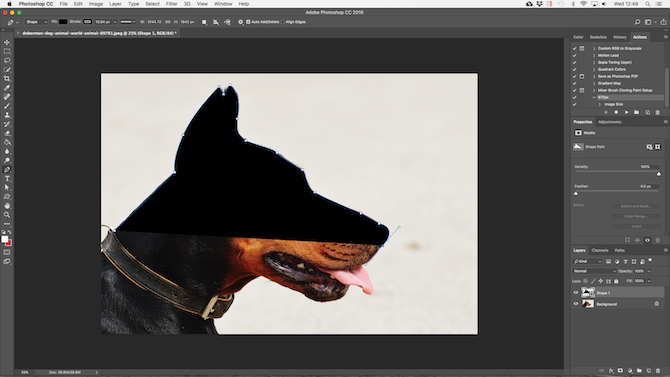
Если объект, который вы отслеживаете, находится на простом фоне, попробуйте Freeform Pen Tool с магнитные опция активирована в панели параметров. Это привязывает ваш путь к краю объекта.
Как в иллюстраторе перевести в кривые картинку
Задачу, как в иллюстраторе перевести в кривые объект, можно решить следующим образом.
- При открытом в Illustrator документе выберите Selection tool, укажите на картинку для её выделения
- Выберите в меню Window -> Control и рядом с кнопкой Live trace найдите треугольник, указывающий вниз. Нажмите его и выберите Tracing options.
- В меню Mode вы можете выбрать один из вариантов трассировки:Black and White — черно-белый, скорее всего он Вам подойдет.Grayscale — монохромныйColor — цветной.В поле Threshold задается пороговое значение чувствительности трассировки. Данный пункт активен только для режима Black and White.
- С помощью пункта Blur можно совершить сглаживание краев
- После того, как все параметры установлены, нажмите Trace. После окончания трассировки, если Вас устраивает результат, нажмите Expand, что позволит окончательно перевести изображение в кривые Безье.
Выбор режима трассировки зависит от нужного пользователю результата (от монохромного до цветного), а также от максимального количества цветов, соответствующих итоговому изображению. В Иллюстраторе достаточно приемов для сглаживания мелких недостатков и неровных краев, настроек для ускорения процесса трассировки, связанного с крупными картинками.
Для того, чтобы в типографии ваш макет открылся корректно, следует выполнить упаковку макета. Для этого нужно нажать Файл -> Упаковать, установив чекбоксы на всех параметрах копирования шрифтов и сохранения связанных с документом файлов. Перед отправкой в типографию созданную папку следует заархивировать.
Разбираясь, как перевести изображение в кривые в иллюстраторе, можно воспользоваться специализированными ресурсами, описывающими всю процедуру досконально. Существует немало курсов, организованных опытными дизайнерами. Среди них можно выделить:
- Курс «Профессия графический дизайнер» от Skillbox.Данный курс обучит профессии создателя логотипов, а также работать в редакторах Adobe Illustrator и Photoshop.
- Курс «Шрифт в дизайне» от Skillbox.Учит тонкостям работы со шрифтами в дизайне, а также с лицензиями на шрифты.
- Онлайн курсы дизайнеров от GeekBrains. Здесь учат всем аспектам дизайна элементов фирменного стиля, необходимым для того, чтобы получить высокооплачиваемую работу.
Подготавливаем изображение в фотошопе
В случае, если у вас имеется исходник фотошоп с рабочими слоями, то необходимо подготовить каждый слой для перевода в векторный формат. Если же вы хотите перевести в вектор обычную картинку, то подготовка потребуется не всегда. Как и писал ранее, в качестве примера для первого случая, я буду использовать простой логотип, который выполнен в программе фотошоп и имеет рабочие слои.
Открываем исходник и подготавливаем слои логотипа к переводу в вектор, для этого необходимо разделить логотип на части. В данном случае я разделю логотип на надпись «BEaM M», изображение женщины, изображение сердца и подпись под логотипом «все для мамочек». Каждый из слоев, кроме надписи «все для мамочек», необходимо сохранить отдельным изображением на белом фоне, при этом каждое изображение должно быть черным.
Берем слой с надписью (названием логотипа), выбираем в верхнем меню «Изображение» – «Коррекция» – «Уровни», либо нажимаем комбинацию клавишь «Ctrl + L» и в появившемся окне настроек выставляем ползунок выходных значений в крайнее левое положение.
Данное действие перекрасит изображение в черный цвет. После этого просто сохраняем получившуюся картинку в формате jpg («Файл» – «Экспортировать» – «Сохранить для web»). Таким образом необходимо поступить со всеми слоями логотипа, кроме надписи под логотипом. В итоге получаем набор изображений в формате jpg, как на картинке ниже, только каждый элемент должен быть отдельной картинкой.
Не нужно перемещать элементы, т.е. не менять их положение при сохранении в jpg, чтобы в дальнейшем мы могли просто их наложить слоями друг на друга и собрать точно такой же логотип, который был в исходнике фотошоп. Если не поняли о чем речь, посмотрите далее, когда в иллюстраторе я буду преобразовывать изображения в вектор, вам все станет понятно.
Skencil
Skencil — гибкое и мощное бесплатное интерактивное приложение для векторной графики. Для рисования используются прямоугольники, эллипсы и кривые, которые можно заливать и обводить. Отменить можно неограниченное количество действий.
Skencil написан на высокоуровневом интерпретируемом языке Python, исходный код открыт. Раньше это приложение было известно под названием Sketch, а одной из его популярных функций было огибание контура текстом.
Программа может экспортировать и импортировать различные форматы файлов. Имеются настройки для собственного формата и файлов Adobe Illustrator, PDF и SVG.
Не идите на компромисс, векторизация!
Теперь вы знаете, как преобразовать изображение в вектор в Illustrator. Масштабируйте ваше новое творение до того размера, который вы пожелаете.
Имейте в виду, что сложные векторные файлы могут быть значительно больше, чем их растровые аналоги. Это означает, что они могут занять больше времени для загрузки и редактирования. Тем не менее, ваше векторное изображение будет сохранять свое качество независимо от масштаба.
А что если у вас нет Illustrator или вы предпочитаете использовать что-то еще? Вы можете работать с векторной графикой в Photoshop
Создание и работа с векторной графикой в Photoshop
Создание и работа с векторной графикой в Photoshop Photoshop — удивительно способная альтернатива Illustrator для векторной графики. Вот вводный урок о том, как создавать векторную графику в Photoshop. Прочитайте больше
и есть также много фантастических альтернатив на основе браузера для Illustrator
8 лучших бесплатных Adobe Illustrator для браузера
8 лучших бесплатных Adobe Illustrator для браузера Если Adobe Illustrator слишком дорог для вашего бюджета, вы можете попробовать множество альтернатив Adobe Illustrator на основе браузера. Прочитайте больше
что вы можете попробовать. Вы можете получить аналогичные результаты во многих из них.
Узнайте больше о: Adobe Illustrator, Советы по редактированию изображений, Векторная графика.
10 простых в использовании программ для редактирования фотографий для начинающих фотографов
Шаг 6: отредактируйте свое векторное изображение
После преобразования растрового изображения в вектор у вас есть свободный диапазон для редактирования изображения. Начните с удаления любых цветовых групп по вашему желанию. Вы можете выбрать целые цветовые группы, нажав на форму и направляясь к Выберите> То же> Цвет заливки, Это выберет все группы того же цвета, что и выбранная с помощью Прямой выбор инструмент ().
Затем нажмите возврат на одну позицию на клавиатуре, чтобы удалить формы. Если вы хотите изменить или расширить определенную цветовую группу, вы также можете сделать это, выбрав слой с помощью инструмента «Прямой выбор». После того, как вы выбрали слой, заполните пустые места или добавьте дополнительные цвета в свой дизайн, используя Ручка или же Щетка инструменты.
Макет в кривых: какой формат
Среди распространенных векторных форматов обычно используются cdr, ai, eps, svg и pdf.
Если осуществляется создание макета в кривых – формат будет соответствовать типичным требованиям, предъявляемым современной типографией. Кривыми называют состояние шрифта, соответствующее векторному макету. Если не позаботиться о таком виде создания шрифта, его можно редактировать только при наличии на компьютере. При пользовании другим ПК возможности для редактирования файла будут ограниченными. Иногда осуществляют замену правильных шрифтов другими, что приводит к изменению вида будущего издания.
Сегодня принята разработка макета в кривых, какой бы формат продукции не был запланирован заказчиком. В такой ситуации полиграфистам не придется заниматься редактированием макета, и не возникнет проблем при печати. Векторный редактор соответствует даже растровым файлам, хотя для передачи в печать понадобится подготовка, соответствующая требованиям типографии. При подготовке макета в кривых, какой формат разрабатывается для реальной печати следует уточнить у типографии, во избежание неприятных последствий при предпечатной обработке. Дизайнеру всегда проще работать с исходником либо самостоятельно заниматься подготовкой макета под ключ.