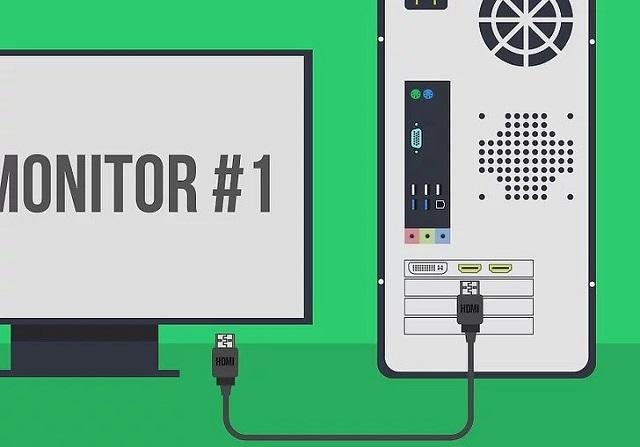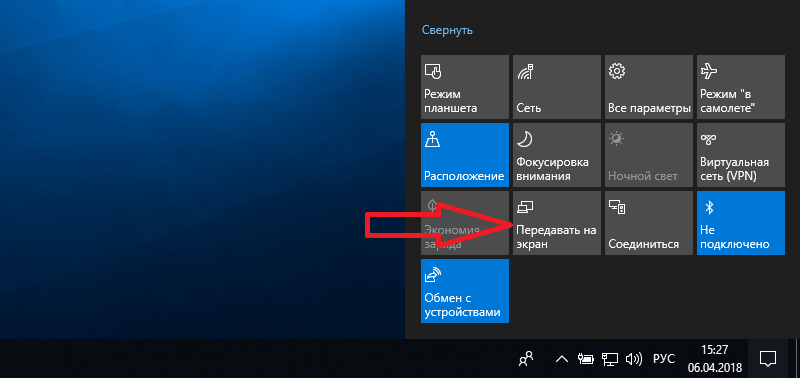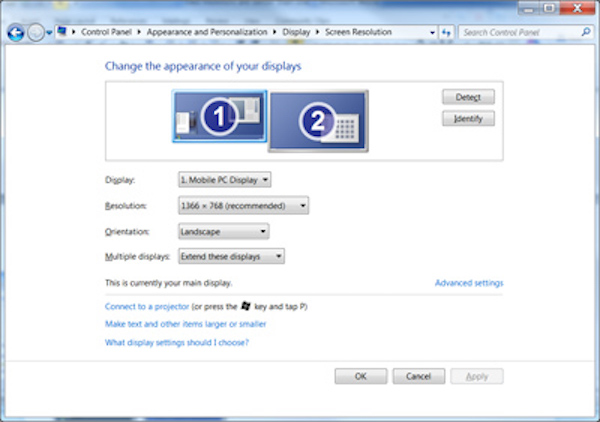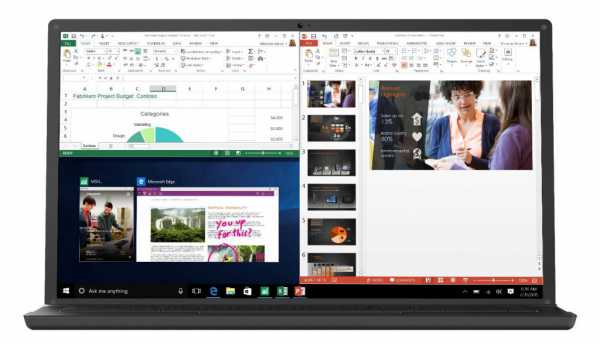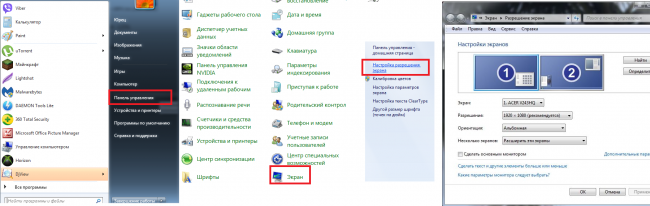Как подобрать и настроить второй монитор
Содержание:
- Настройка параметров
- Другие способы настройки внешнего вида «Рабочего стола»
- Как удалить виртуальный рабочий стол
- Зачем подключать два монитора?
- Выбор видеокарты
- Варианты подключения к ПК
- Подключение второго монитора к компьютеру
- Изучаем оборудование для двух мониторов.
- Настройка монитора
- Менеджер дисплея
- Подключение второго монитора к видеокарте
- Настройка режимов работы нескольких мониторов
- Настройка параметров
- Как подключить второй монитор Windows 10: личный опыт
Настройка параметров
После подключения внешнего монитора и включения ПК ничего не произойдет. На экране часто всплывает сообщение об отсутствии сигнала, изображения нет. Бывает еще «лучше» — монитор просто не обнаруживается компьютером.
Перейдем в графические настройки. Вызываем параметры Windows (Win+I), раздел «Система» и вкладка «Дисплей». Система сама пишет, что старые модели могут не обнаруживаться автоматически. Кликаем на «Обнаружить», чтобы Windows нашел нужный.
Второй монитор должен отобразиться графически – под цифрой 2. Синим цветом всегда выделяется активный дисплей. Параметры яркости, разрешения, ориентации и прочие актуальны для выбранного экрана.
Важны настройки нескольких дисплеев. Можно задать четыре параметра:
- дублирование: на двух экранах будет одинаковая картинка;
- расширить: содержимое первого монитора расширится как продолжение на второй;
- показать на 1 или 2: в зависимости от выбранного монитора, картинка будет демонстрироваться только на одном из них – основном или дополнительном, внешнем.
Другие способы настройки внешнего вида «Рабочего стола»
Помимо инструментов «Персонализации», существует ещё несколько встроенных системных функций Windows по визуальной кастомизации «Рабочего стола».
Настройка размера шрифта
Для изменения размера шрифта необходимо:
- Открыть «Параметры» и перейти в подменю «Система».
- На вкладке «Экран» поставить предпочитаемый размер отображаемого текста (в процентах). Нажать кнопку «Применить».
Помимо базовых настроек размера шрифта вы можете воспользоваться технологией ClearType, открыв «Дополнительные параметры экрана».
«Дополнительные параметры» находятся в настройках «Экран»
Данная технология позволяет выбрать подходящий вариант чёткости текста на экране. По умолчанию приложение ClearType автоматически подбирает настройку под ваш LCD монитор (учитывается разрешение экрана, яркость, количество герц). Однако проводить настройки рекомендуется вручную.
Уровень чёткости определяется степенью сглаживания шрифта
Видео: как настроить размер шрифта на Windows 10
Отключение теней окон
Чтобы убрать эффект затемнения вокруг системных окон ОС, стоит проделать следующее:
- Запустите «Командную строку» (сочетание клавиш WIN+R) и пропишите значение «%windir%\system32\SystemPropertiesPerformance.exe».
- В настройках «Параметры быстродействия», перейдите во вкладку «Визуальные эффекты»/«Особые эффекты» и отключите маркер напротив параметра «Отображение теней, отбрасываемых окнами».
- Нажмите кнопку «ОК».
Настройка иконок на «Рабочем столе»
Помимо изменения внешнего вида иконок, их также можно удалять или добавлять на «Рабочий стол». Для этого:
- Перейдите в настройки «Персонализация»/«Темы»/«Параметры значков рабочего стола» и в открывшемся окне уберите/поставьте галочки напротив иконок, которые хотите добавить или удалить с «Рабочего стола».
- Нажмите «ОК» и закройте параметры «Персонализации».
Видео: как добавить иконки на «Рабочий стол»
Чтобы настроить масштаб иконок «Рабочего стола», достаточно выполнить пару простых шагов: щёлкните ПКМ на «Рабочем столе», наведите курсор на строку «Вид» и выберите желаемый размер иконок.
Вы также можете изменять размер иконок, зажав находясь на «Рабочем столе» клавишу CTRL и прокручивая колесо мыши
Настройка «Панели задач»
«Панель задач» Windows является неотъемлемой частью оформления «Рабочего стола», поэтому разработчики также предусмотрели отдельный инструментарий для её настройки. Для того чтобы открыть параметры настройки, достаточно кликнуть ПКМ по «Панели задач» и выбрать пункт «Параметры панели задач».
Настройки «Параметры панели задач» также можно найти в настройках «Панели управления» Windows 10
Всего в настройках «Панели управления» имеется два параметра:
- положение панели задач на экране. Позволяет разместить «Панель задач» слева, справа, вверху или внизу экрана «Рабочего стола»;
- область уведомлений. Настройки отвечают за отображение конкретных иконок на панели.
Если же вам не хватает стандартных инструментов по настройке кастомизации (например вам бы хотелось добавить специальное расширение «Гаджеты рабочего стола», которое было удалено из «Десятки») или вы хотите вообще кардинальным образом сменить оформление ОС (например полностью вернуть интерфейс из Windows 7), то автор данной статьи рекомендует воспользоваться сторонними программами по настройке внешнего вида Windows. По личному опыту могу сказать, что наиболее хорошо зарекомендовали себя такие программы, как: 8GadgetPack, Gadgets Revived, Missed Features Installer 10. Все перечисленные программы поддерживают русский язык, распространяются бесплатно, нетребовательны к системным ресурсам и наиболее успешно интегрируются с ОС Windows 10, в отличие от других подобных расширений.
В новой версии ОС Windows 10 корпорация «Майкрософт» предоставила пользователям достаточно большой инструментарий настроек по кастомизации системы в целом и оформлению «Рабочего стола» в частности. Теперь у каждого есть возможность изменить внешний вид практически каждого элемента на свой «вкус», начиная от фона «Рабочего стола» и заканчивая настройкой отбрасываемых от окон теней.
Как удалить виртуальный рабочий стол
Если нужда в дополнительном пространстве отпала, или количество информации уменьшилось, и все помещается на одном мониторе, среду, ставшую лишней, удаляют. Для этого нужно:
- Зайти через панель задач или с помощью комбинации горячих клавиш «Win + Tab» в мастер управления виртуальными пространствами (запускается через кнопку «Представление задач»).
- Найти красный крестик в верхнем левом углу окошка виртуального рабочего стола.
- Щелкнуть по нему мышью и закрыть — удалить рабочий стол.
Обратите внимание! Находясь в приложении, можно также нажать кнопки «Ctrl + Win + F4». С их помощью также легко и быстро избавляются от лишнего рабочего стола, при этом даже не нужно ничего искать
Удалить можно один рабочий стол или все, что существуют виртуально.
Главное перед этим — не забыть о необходимости перемещения важной информации в то пространство, что остается основным и единственным. Делают это при помощи копирования или простого перетаскивания с одного рабочего стола на другой так, как обычно поступают с файлами и папками, которые нужно переместить, например, с флешки на жесткий диск компьютера или на другую флешку
Несколько рабочих столов
Доступ к точному обзору всех запущенных приложений можно получить из любого открытого на мониторе независимого пространства, потому переключаться между ними с целью поиска нужной информации, о месте расположения которой пользователь забыл, нет необходимости. Проигрывающийся фильм или открытую на столе № 2 книгу находят, используя стол № 1, с его помощью можно отключить или закрыть программу.
При закрытии активного монитора или его удаления система переключается на предыдущий рабочий стол автоматически. Искать что-то дополнительно не придется, потому не стоит бояться того, что после удаления виртуального пространства нечаянно удалится и та рабочая область, которой пользовались до собственных манипуляций с рабочими столами.
Управление значками на рабочих экранах
Рабочий стол компьютера — это первое, что видит пользователь, после того как система загрузилась и готова к решению поставленных им перед ней задач. Одновременно это основное рабочее место, где хранятся образы, значки папок и файлов, которыми обычно пользуются чаще. Для обозначения его также используется английский термин desktop. Для управления рабочим столом заходят в диск, на который установлена ОС (обычно диск С), находят системную папку с аналогичным названием.
В операционной системе Виндовс 10 можно создавать одновременно несколько рабочих столов. Это очень удобно, поскольку позволяет расширить пространство. Теперь на синхронизированных между собой виртуальных столах можно хранить, например, не 10 папок и 100 файлов с фото, а 30 папок и 1000 файлов с фото. На одном столе могут храниться фильмы, на втором графические изображения, на третьем — документы. Создавать виртуальные среды просто, с этой задачей справится даже школьник.
Зачем подключать два монитора?
Это может быть полезно в ряде случаев.
Во-первых, это полезно для дизайнера или художника. При работе с компьютерной графикой критически важны детали, а расширение рабочей зоны увеличивает ваш обзор и позволяет улучшить детализацию объектов.
Расширение рабочей зоны увеличивает обзор и позволяет улучшить детализацию объектов
Во-вторых, пользу двух мониторов сразу заметит человек, чья работа связана с использованием графиков и схем. Два монитора позволят держать в поле зрения несколько окон с графиками и схемами без необходимости каждый раз переключаться между ними. И это очень удобно.
Два монитора держат в поле зрения несколько окон с графиками и схемами без необходимости каждый раз переключаться между ними
В-третьих, два монитора – мечта многих геймеров. И дело здесь не только в том, что растянутая на два монитора картинка выглядит более красочно, но и в том, что расширение видимости может дать вам ряд игровых преимуществ. Например, на фото ниже показана партия в игре Sid Meier’s Civilization V на двух мониторах. Расширенная зона видимости позволяет быстрее получить информацию о состоянии своих городов и предугадать стратегию противника, наблюдая за движением его юнитов. Вам не нужно будет тратить время на перемещение курсора по карте, что даст вам возможность использовать сэкономленное время на продумывание своего хода (это особенно актуально для сетевой игры). И это только один из множества примеров.
На два монитора картинка выглядит более красочно и даёт ряд игровых преимуществ
В-четвёртых, наличие двух мониторов принесут пользу программистам всех направленностей. Например, если вы имели дело с веб-программированием, то наверняка знаете, что одна страница может по-разному отображаться на разных браузерах. Имея два монитора, на одном из них можно держать открытым редактор кода, а на другом – окна браузеров. Таким образом, вы сможете сразу наблюдать за результатами своей работы, постоянно не переключаясь между множеством окон.
Имея два монитора, на одном из них можно держать открытым редактор кода, а на другом – окна браузеров
Помимо режима расширения есть также режим дублирования, который не расширяет изображение, а повторяет его на всех мониторах. Это может быть полезно для работы в офисе, когда всем сотрудникам нужно вывести на экран одну и ту же информацию (подключить к одному компьютеру можно сколько угодно мониторов, а не только два). Это сэкономит ваши средства на покупку других компьютеров и время на их подключение по локальной сети.
Режим дублирования
Теперь, когда мы разобрались в пользе нескольких мониторов, пришло время разобраться в их подключении.
Выбор видеокарты
Если вы хотите подключить к компьютеру два монитора, сначала нужно обзавестись подходящей видеокартой. В случаях, когда компьютер имеет встроенную видеокарту с двумя выходами, покупать ничего не придётся. В противном случае наилучшим вариантом будет покупка платы с двумя DVI разъёмами. Реже встречаются карты с разъёмами HDMI, однако, они более дорогостоящие.

С картами мы разобрались. Как быть с мониторами? Здесь особенных ограничений нет, можно импровизировать как угодно. Но эстеты предпочитают использовать устройства одного производителя.
Единственное, на что следует обратить внимание, чтобы их диагональ была одинаковой. В таком случае работать с экранами намного удобнее.. Перед началом настройки нужно убедиться, что оба устройства включены
Простейшая настройка работы с двумя устройствами осуществляется в параметрах Windows. Чтобы открыть их, кликните правой кнопкой мыши по свободной области рабочего стола. Затем перейдите на вкладку «свойства» и включите второе устройство. Хотя встроенные средства ОС и позволяют настроить второе устройство, в действии их возможности ограничены. К примеру, система предоставляет возможность перемещения окон между экранами, но для выполнения более сложных задач потребуется дополнительное программное обеспечение
Перед началом настройки нужно убедиться, что оба устройства включены. Простейшая настройка работы с двумя устройствами осуществляется в параметрах Windows. Чтобы открыть их, кликните правой кнопкой мыши по свободной области рабочего стола. Затем перейдите на вкладку «свойства» и включите второе устройство. Хотя встроенные средства ОС и позволяют настроить второе устройство, в действии их возможности ограничены. К примеру, система предоставляет возможность перемещения окон между экранами, но для выполнения более сложных задач потребуется дополнительное программное обеспечение.
Варианты подключения к ПК
Главным условием при подключении к ПК является использование для вывода сигнала на оба монитора одной видеокарты. Если есть выбор, желательно использовать дискретную как более производительную. Определить какой карте принадлежат выходы можно по ориентации на корпусе. Вертикально расположенные относятся к встроенной графике, а горизонтальные ‒ к дискретной.

Как видно на снимке, системный блок имеет полный набор интерфейсов вывода. При выборе подключения следует учесть требования производителей. Для использования двух мониторов с видеокартами AMD один обязательно должен подключаться через DisplayPort. Решения от Intel более неприхотливы и жестких условий по типам используемых видеовыходов для них нет. В данном случае DisplayPort имеется только на дискретной карте.
По возможности избегайте подключения через разветвители сигнала. Лучше приобрести дополнительный переходник и дать каждому монитору свой выход, чем делить один сигнал на двух получателей.
Подключение второго монитора к компьютеру
Делаем тоже самое. Исследуем заднюю стенку системного блока на наличие видео-выходов.
Если у вас дискретная видеокарта, смотрите какие разъемы остались на ней.
У меня основной монитор занял DVI выход остались цифровой HDMI и аналоговый VGA.
В этом случае желательно выбрать монитор с интерфейсом HDMI дабы подключиться через цифровой канал.
Так же нужно будет прикупить кабель HDMI если последний не идет в комплекте.
В любом случае предпочтение отдаем цифровым выходам. Если на мониторе и на компьютере нет одинаковых цифровых разъемов, желательно купить переходники. Например DisplayPort to DVI.
Мне попался старенький аппарат с одним единственным видео-входом VGA.
В моем случае берем кабель VGA.
Компьютер можно не выключать. Соединяем один конец кабеля с монитором и прикручиваем винты с двух сторон для надежной фиксации разъема.
Второй конец кабеля таким же образом подключаем к разъему VGA компьютера.
Включаем второй монитор и настраиваем.
Изучаем оборудование для двух мониторов.
В следующей таблице представлено больше информации о компонентах, необходимых для установки дополнительного монитора.
Оборудование
Описание
Больше информации
USB Тип-C
Самый универсальный видеокабель с возможностью передачи аудио, данных и питания.
LCD (жидкокристаллический) монитор
LCD мониторы тонкие, легкие и имеют высокое разрешение.
Порт VGA (видеографический стандарт)
Наиболее популярные компьютерные порты, использующие аналоговую систему для передачи отображаемых данных.
Порт DVI (цифровой видеоинтерфейс)
Порт DVI обеспечивает передачу высококачественного изображения, используя цифровую технологию.
Порт HDMI (интерфейс для мультимедиа высокой чёткости):
Порты HDMI — это стандарт интерфейса, используемый для аудиовизуального оборудования, такого как телевизор высокой четкости или система домашнего кинотеатра.
Порт S-Video
Порт S-Video – один из самых популярных способов подключить компьютер к телевизору.
Кабель монитора
Кабель монитора передает информацию от компьютера к монитору в графической форме. Разъемы на используемых кабелях должны соответствовать разъемам на вашем компьютере.
Кабель видеоадаптера или конвертер
Конвертер может понадобиться только в случае, если вам нужно подключить компьютер с одним типом графической карты, например, VGA, к монитору, использующему другую технологию, например, DVI.
Настройка монитора
Как сделать второй экран на ПК? После проделанных операций необходимо, как уже было подчеркнуто, осуществить настройку устройств. От выставленных параметров будет зависеть то, как именно используется монитор/ТВ.

Чтобы выставить второй дисплей, необходимо после подключения:
- На свободном месте рабочего стола нажать на правую кнопку мышки. В контекстном меню выбрать раздел «Разрешение экрана».
- В разделе «Экран» выставить нужный дисплей как основной. Здесь же можно отрегулировать разрешение изображения.
- Чтобы установить монитор в качестве основного, нужно поставить галочку напротив «Сделать основным монитором».
- В разделе «Несколько экранов» выставить нужный параметр использования монитора. Например, можно расширить пространство на ПК или использовать монитор/ТВ в качестве дубликата. «Отобразить рабочий стол 1» выводит изображение только на основном мониторе (под номером 1), «отобразить рабочий стол 2» — действует аналогично, но картинка показывается на втором дисплее.
- Нажать на «Ок» для сохранения выставленных параметров.
На самом деле все намного проще, чем кажется. Все предложенные манипуляции позволяют быстро и без проблем активировать второй экран на компьютере.
Менеджер дисплея
Работать с двумя мониторами можно через сторонние утилиты. Одна из них – DisplayFusion, скачивается на официальном сайте . Разработчик предлагает бесплатную версию на 30 дней.
Вот так выглядит панель настройки мониторов. При подключенном втором дисплее он будет отображаться под цифрой 2. Для каждого экрана задаются собственные параметры.

Подключить второй монитор в Windows 10 не сложно
Важно, чтобы компьютер поддерживал интерфейс подключаемого дисплея. Второй вариант – через переходник
Настройки двух мониторов несложные. Параметры изменяются либо в стандартных настройках винды, либо в стороннем ПО от производителя видеокарты. Также возможна загрузка и установка дополнительной программы – менеджера дисплея.
Подключение второго монитора к видеокарте
Для того, чтобы подключить два монитора к компьютеру необходима видеокарта с более чем одни выходом для подключения монитора, а это практически все современные дискретные видеокарты NVIDIA и AMD. В случае ноутбуков — на них почти всегда присутствуют разъем HDMI, VGA или, с недавних пор — Thunderbolt 3 для подключения внешнего монитора.
При этом потребуется, чтобы выходы видеокарты были такими, которые поддерживает для входа ваш монитор, в противном случае могут потребоваться переходники. Например, если у вас два старых монитора, имеющих только VGA вход, а на видеокарте набор из HDMI, DisplayPort и DVI, вам пригодятся соответствующие адаптеры (хотя, возможно, более оптимальным решением здесь будет замена монитора).
Примечание: по моим наблюдениям некоторые начинающие пользователи не знают, что их монитор имеет больше входов, чем используется
Даже если ваш монитор подключен по VGA или DVI, обратите внимание, возможно на его тыльной стороне есть и другие входы, которые можно использовать, в таком случае придется просто приобрести необходимый кабель
Таким образом, первоначальная задача — физически подключить два монитора, используя доступные выходы видеокарты и входы мониторов. Делать это лучше на выключенном компьютере, при этом разумным будет также выключить его из сети электропитания.
Если осуществить подключение невозможно (нет выходов, входов, адаптеров, кабелей) — стоит рассмотреть варианты приобретения подходящей для нашей задачи видеокарты или монитора с необходимым набором входов.
Настройка режимов работы нескольких мониторов
Особенно важными являются настройки «нескольких дисплеев», для которых на рис. 11 показаны все возможные варианты:
Рис. 11. Варианты настроек одновременной работы нескольких мониторов
Рассмотрим 4 (четыре) варианта для двух экранов, которые имеются в операционной системе Windows 10:
- Дублировать эти экраны
- Расширить эти экраны
- Показать только на 1
- Показать только на 2
1 Дублировать эти экраны
Этот вариант выделен цифрой 1 на рис. 11 – означает, что на втором мониторе картинка будет идентичной первому. Все, что будет происходить на основном, первом мониторе, будет автоматически дублироваться на втором внешнем мониторе.
Как правило, размеры и разрешения на основном (первом) и внешнем (втором) мониторах разные. Поэтому, чтобы добиться совпадения картинок на первом и втором мониторах система Windows автоматически делает картинку с разрешением, самым худшим из двух мониторов. То есть качество картинки на обоих мониторах будет таким, каким бы оно было на одном из них, у кого худшее качество воспроизведения видео.
Подобный режим чаще всего применяется для широкой демонстрации слайдов или любого другого контента, выводимого на экран основного монитора.
Скажем, докладчик демонстрирует слайды и комментирует их, а слушатели видят аналогичное изображение на экране внешнего второго монитора. Также часто в этом случае в качестве внешнего второго монитора выступает мультимедийный проектор, который проецирует изображение на большом экране для удобства его демонстрации широкой публике.
2 Расширить эти экраны
Цифра 2 на рис. 11 показывает этот вариант. Он означает, что на втором (на внешнем) мониторе появится продолжение (вправо) рабочего стола основного монитора ноутбука. Рабочий стол станет как бы больше в ширину. На нем можно будет открывать больше окон так, чтобы они не перекрывали друг друга.
Работает это таким образом. Вы открываете новую программу, новое окно. Эта программа, это окно открывается на основном мониторе, закрывая собой другие открытые там окна
Затем Вы просто перетаскиваете мышкой открывшееся окно вправо, не обращая внимание на то, что окно как бы будет уходить за пределы основного экрана вправо. Это окно одновременно будет появляться на втором внешнем мониторе, где Вы его сможете зафиксировать, и работать с этим окном уже на втором, на внешнем мониторе
Так удобно, например, одному пользователю ПК (ноутбука) на нем работать, а второму, скажем, смотреть ролики по Ютубу или телевизионные программы, транслируемые через Интернет. Также программисты в своей работе часто используют два монитора в таком режиме: на одном они пишут и редактируют код (программу), а на втором сразу смотрят результаты своих усилий. Это наглядно показано на самом первом рисунке в этой статье.
3 Показать только на первом экране
Такая возможность выделена цифрой 3 на рис. 11. Она говорит сама за себя:
- изображение будет выводиться только на основной экран ноутбука,
- либо на первый экран стационарного компьютера.
Второй монитор будет не задействован.
Смысл данной опции при подключении второго внешнего монитора состоит только в том, чтобы на время отключить вывод изображения на второй монитор, скажем, если в момент демонстрации презентации докладчик решил, что какую-то часть видео он не хочет транслировать, показывать широкой публике.
Или это может использоваться исключительно для настроек, когда нужно на время отключить второй внешний монитор, и опять же все изображение показывать только на основном экране ноутбука (стационарного компьютера).
4 Показать только на втором экране
Опция (показана цифрой 4 на рис. 11) тоже говорит сама за себя. Изображение будет видно только на втором внешнем мониторе, а основной монитор будет как бы отключен.
Данная опция применяется, если ноутбук используется в режиме системного блока, когда вся работа ведется только с большого внешнего монитора, а не на маленьком экране ноутбука.
Правда, в этом случае придется к ноутбуку подключать еще и внешнюю клавиатуру, и внешнюю мышку, то есть, «по полной» превращать ноутбук, где уже есть все встроенные устройства, в системный блок, к которому нужно подключать внешние устройства.
Также данной опцией пользуются те, у кого по тем или иным причинам не работает основной монитор, а возможности отремонтировать ноутбук нет, или это уже лишено всякого смысла из-за его морального старения. В этом случае применение внешнего монитора может надолго продлить жизнь такого ноутбука.
Для стационарного ПК подобная опция позволяет выводить изображение только на второй дополнительный монитор, если это нужно по тем или иным причинам, которые вот так сходу не вспомнить. Чаще всего, все-таки, на стационарном ПК пользуются тремя предыдущими опциями.
Настройка параметров
После подключения внешнего монитора и включения ПК ничего не произойдет. На экране часто всплывает сообщение об отсутствии сигнала, изображения нет. Бывает еще «лучше» — монитор просто не обнаруживается компьютером.
Перейдем в графические настройки. Вызываем параметры Windows (Win+I), раздел «Система» и вкладка «Дисплей». Система сама пишет, что старые модели могут не обнаруживаться автоматически. Кликаем на «Обнаружить», чтобы Windows нашел нужный.

Второй монитор должен отобразиться графически – под цифрой 2. Синим цветом всегда выделяется активный дисплей. Параметры яркости, разрешения, ориентации и прочие актуальны для выбранного экрана.
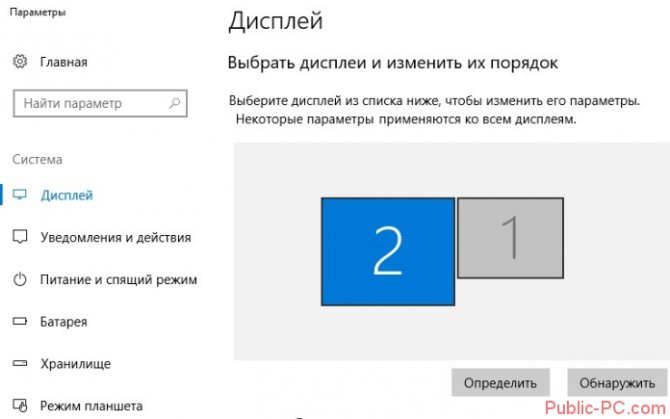
Важны настройки нескольких дисплеев. Можно задать четыре параметра:
- дублирование: на двух экранах будет одинаковая картинка;
- расширить: содержимое первого монитора расширится как продолжение на второй;
- показать на 1 или 2: в зависимости от выбранного монитора, картинка будет демонстрироваться только на одном из них – основном или дополнительном, внешнем.
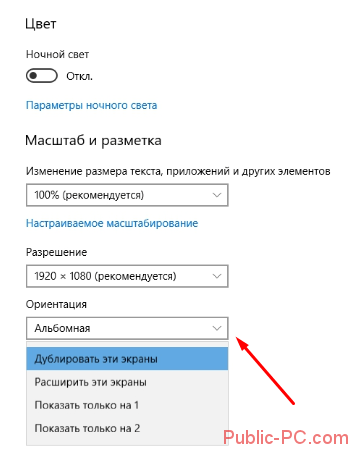
Как подключить второй монитор Windows 10: личный опыт
Далее публикую мнение пользователя компьютера, основанное на собственной практике.
Так повелось, что я являюсь владельцем 20-ти дюймового монитора и 40-ка дюймового телевизора. За маленьким монитором я работаю, пишу статьи и сижу в интернете. Большой монитор раньше использовался для консоли, а после стал не востребованным вовсе. После этого я и подумал: «А почему бы не обзавестись своей мультимониторной системой?» Эта идея оказалась не только интересной, но и довольно простой в осуществлении. Достаточно было по HDMI-проводу подключить телевизор к видеокарте, и изображение сразу же отобразилось на обоих экранах.
Настройка экрана на двух мониторах
Но я решил на этом не останавливаться. Дальше пошла настройка. Вот тут и всплыла первая проблемка. Так как разрешения и диагонали у экранов разные, полноценно их соединить не получится. Поэтому пришлось подстраиваться под ограничения.
В настройках экрана в Windows 10 можно выбрать главный монитор. Им желательно сделать тот монитор, что слева (рис. 9). Там, где будут указаны дисплеи, нужно первый перетащить мышкой так, чтобы он был слева от второго. Удобство такой расстановки проявит себя при перетаскивании элементов и окон с одного экрана на другой.
Минусом использования двух мониторов оказалось то, что рабочие столы, как и панели задач, не являются независимыми друг от друга – это просто очень большой рабочий стол, позволяющий на одном экране работать, а на другом включить YouTube или что-то другое.
Следующими моими действиями была попытка выставить оптимально соотносимое разрешение экранов. В моем случае она не увенчалась успехом, так как разрешения и соотношение сторон экранов сильно отличались. Было принято решение оставить разрешение экранов в исходном состоянии.
Затем я перешел к вариантам отображения экрана. Их оказалось всего четыре:
- дублирование,
- расширение,
- отображение только на первом и
- отображение только на втором.
Я выбрал второй вариант – расширение экранов, тем самым объединив два экрана в один. Но в случае необходимости в любой момент можно переключить режим отображения через панель настроек (вкладка «Экран»), поэтому можете смело экспериментировать с этой функцией. Так же можно воспользоваться клавиатурным сокращением путем сочетания клавиш Windows и Р (английской).
Фон рабочего стола
Далее идет настройка фона рабочего стола. Изображение, установленное в качестве обоев рабочего стола, будет одинаковым на обоих экранах даже в случае расширения дисплея, то есть оно не растянется, а продублируется.
Чтобы изображение растянулось на оба экрана, нужно зайти в настройки персонализации и в выборе размещения изображения выбрать «Расширить». На этом базовая настройка считается завершенной.
Минусы я перечислил, а плюсы, такие как комфорт при работе, словами не передать.
Если есть возможность, то лучше все-таки использовать мониторы с одинаковой диагональю и одинаковым разрешением. Благодаря этому картинка будет отображаться лучше, а настройка будет более простой, так как не придется «играться» с разрешением.
Пробуйте и наслаждайтесь рабочим или развлекательным процессом.
Также по теме:
1. Как подключить компьютер к телевизору через кабель
2. Как настроить прокси-сервер Windows 10
3. Как создать образ системы Windows 10
Распечатать статью
Получайте актуальные статьи по компьютерной грамотности прямо на ваш почтовый ящик. Уже более 3.000 подписчиков
Важно: необходимо подтвердить свою подписку! В своей почте откройте письмо для активации и кликните по указанной там ссылке. Если письма нет, проверьте папку Спам
13 марта 2018
Специфика работы пользователя ПК часто требует двух мониторов. Например, почти все стримеры используют два или более мониторов. Рассмотрим, как подключить и настроить два монитора в Windows 10.