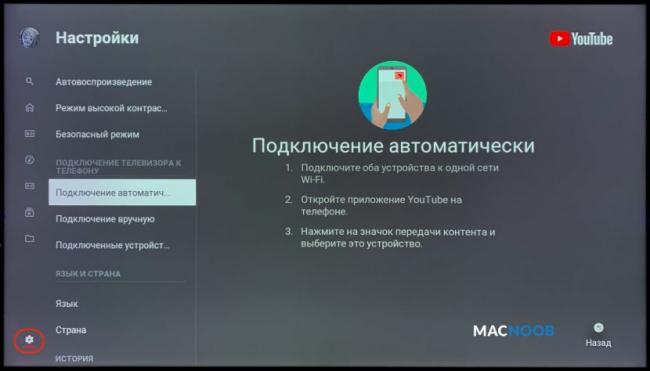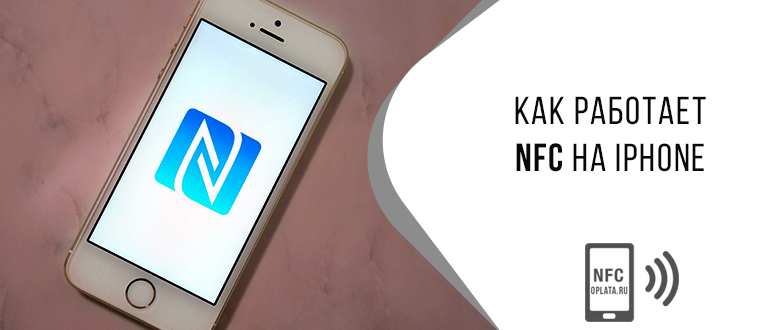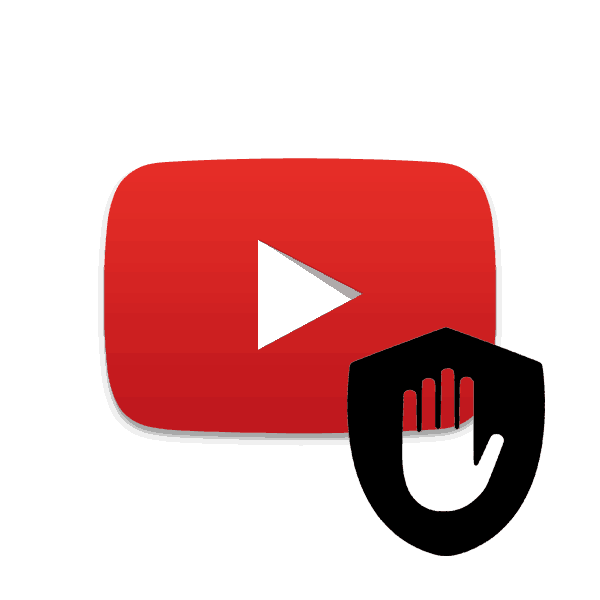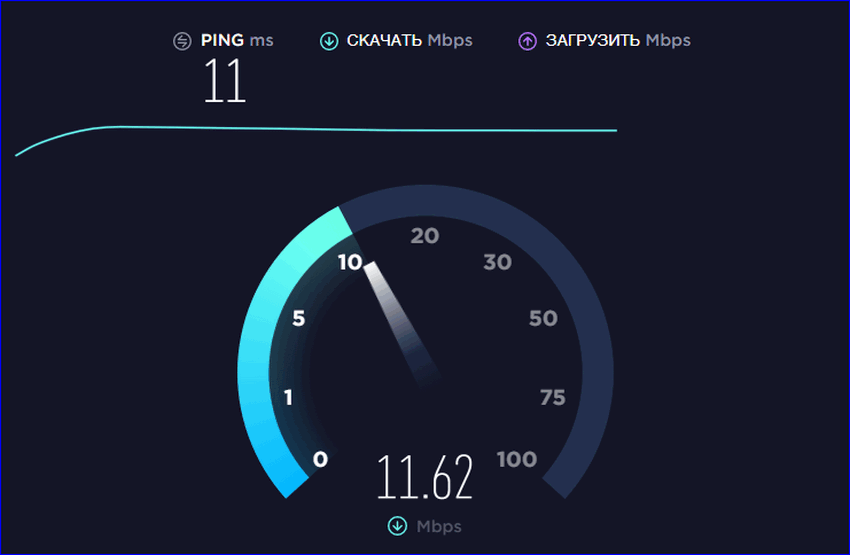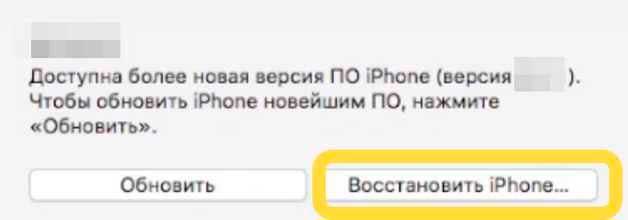Как активировать функцию youtube com activate и ввести код
Содержание:
- Зачем Youtube на телевизоре
- Youtube com activate Apple TV
- Как ввести код с телевизора?
- Вводим код с телефона
- Установка Ютуб на телевизор Самсунг Смарт ТВ и восстановление если не работает
- Настройка и активация
- Просмотр YouTube на телевизоре без встроенного Smart TV
- Почему перестал открываться YouTube на Smart TV (Смарт ТВ) и что делать?
- Про способы и особенности
Зачем Youtube на телевизоре
YouTube TV, доступное сегодня, является отличной альтернативой кабельному телевидению. Теперь нам не нужно платить за аренду оборудования или подписывать контракт на ограниченные HD услуги, все это доступно бесплатно через Интернет.
YouTube TV полностью заменяет кабельное телевидение и предлагает прямую трансляцию на телефон, планшет или телевизор без дорогостоящей подписки на кабельное телевидение или контракта. YouTube TV — это транслируемый в прямом эфире гигант, основанный на Интернет-протоколе телевидения (IPTV). Он доступен на iOS, Android, а также на ТВ.
Молодое поколение предпочитает не бездушное, классическое телевидение, а просмотр каналов живых людей, авторитетных блоггеров. Они охотно подписываются на них, комментируют и публикуют свои видео.
С каждым годом количество пользователей и подписчиков YouTube растет в геометрической прогрессии, и по их собственной статистике на каждый аккаунт YouTube каждую минуту загружается 100 часов видео. Но помимо неограниченной коллекции фильмов, сериалов, караоке, клипов, телепередач и их архивов, YouTube использует сервисы искусственного интеллекта.
Эта программа быстро учится понимать наши мысли, какие темы нам больше всего нравятся. Она способна программно анализировать нашу навигацию и помогать нам находить то, что нас интересует — рекомендовать различное содержание в соответствии с индивидуальными предпочтениями. Я согласен, что это что-то из будущего!
Мы всегда хотим быть умнее, образованнее и технологически грамотнее. Видео репозиторий YouTube открывает нам возможности для такой разработки. Вы можете подключить телевизор к телефону, планшету или компьютеру и просматривать любое популярное или впечатляющее видео на большом экране. Если вы хотите добавить романтическую атмосферу в тускло освещенное помещение, вы можете включить коллекцию душевных клипов, и ваш вечер с любимым человеком станет незабываемым.
Но как подключить YouTube к телевизору? Это очень просто, если в вашем телевизоре уже есть эта функция:
- Смарт-телевизор;
- Apple TV;
- Андроид ТВ;
- Гугл ТВ.
Smart TV — это , который предлагает ряд онлайн-функций, таких как контент по запросу, доступ к потоковым услугам и возможность подключения к другим беспроводным устройствам, таким как планшетные ПК, ноутбуки, смартфоны.
Платформа Smart TV прошла долгий путь со времени своего первого релиза. Оригинальная платформа Smart TV была анонсирована компанией Apple в 2006 году. В то время, Apple TV была единственной автономной консолью, способной передавать потоковое видео высокой четкости, что давало ей преимущество первопроходца. С тех пор пользователи смогли обойтись без обычной переноски тяжелого ноутбука, теперь интересующий их контент может быть отображен непосредственно на экране телевизора.
Со временем в это поле вошли и другие компании: Google выпустила Google TV, и в конце концов Android TV — это платформы для просмотра фильмов, телепередач, музыки и фотографий из самых дальних уголков мира, а в некоторых случаях и с близлежащего компьютера или мобильного устройства, которое подключается к Smart TV. Они могут быть встроены в телевизор или приобретены как отдельное устройство.
С такой технологией интеллектуального телевидения вы можете быстро настроить доступ к своему репозиторию YouTube. Для этого тебе понадобятся только две вещи:
- Подключение телевизора к Интернету;
- Запустите приложение на YouTube из лотка приложений.
Если телевизор настроен в той же локальной сети, что и компьютер и смартфон, вы можете обмениваться информацией между всеми устройствами в сети и отправлять любые передачи на телевизор. Соединение может быть как проводным, так и Wi-Fi, при условии, что сеть одинакова.
Youtube com activate Apple TV
Зарегистрировать приложение Youtube на вашем Apple TV не так уж и сложно, но есть несколько важных нюансов, которые и будут рассмотрены ниже. Давайте же установим Youtube на ваш медиаплеер и получим доступ ко всем преимуществам программы!
Есть два основных способа достичь нашей цели.
- Осуществить сопряжение Youtube с Apple TV с помощью другого мобильного гаджета.
- Подключить Youtube, установленный на Apple TV через компьютер.
Не забываем, что для Youtube регулярно выходят обновления, которые приносят нам новые и полезные функции: предварительный просмотр ролика, стриминг, быстрый поиск и так далее. Приложение предоставляет лучшие кодеки для формата 4К и пользователи сервиса не сталкиваются с тем, что видео подтормаживает или застывает из-за медленной буферизации.
Как осуществить сопряжение Youtube и Apple TV с помощью другого мобильного гаджета
1. Если на вашем Apple TV все еще нет Youtube, самое время скачать его, вы без проблем найдете инсталляцию программы в официальном App store.
2. Убедитесь, что ваш мобильный (планшет или ноутбук) подключен к Wi-Fi через тот же роутер, что и ТВ.
3. Войдите в аккаунт Youtube на телефоне или другом гаджете и направьте курсор на экране Apple TV на иконку приложения. Это действие инициирует автоматический поиск вашего мобильного устройства, и, когда телефон будет найден, вы увидите сообщение «нажмите для начала соединения с ТВ». Вперед!
4. Выберите правильный аккаунт для продолжения пользования Youtube и введите данные для доступа. При следующем подключении вам останется только выбрать иконку с вашим именем.
Вот и все! Отличная работа! А теперь попробуем сделать то же самое со стационарного компьютера.
Как подключить Youtube, установленный на Apple TV через компьютер
1. Откройте приложение Youtube на Apple TV и войдите в свой аккаунт там;
2. Теперь в браузере компьютера откройте ссылку https://youtube.com/activate, этот способ актуален и для других устройств;
3. Если открывшаяся страница запросит логин и пароль, войдите в аккаунт;
4. Вы должны увидеть страницу доступа к аккаунта Google, введите свои данные и авторизируйтесь. Если у вас несколько аккаунтов, необходимо выбрать тот, который связан с профайлом Youtube, иначе Google не позволит завершить операцию;
5. После авторизации будет запрошен код активации, который вы ранее получили в Youtube непосредственно на Apple TV;
6. Последний шаг — разрешить доступ, затем сразу же вы увидите сообщение-подтверждение в приложении!
Как ввести код с телевизора?
Владелец телевизора с опцией Смарт-ТВ и Wi-Fi может просматривать видеоролики с Youtube, слушать музыку и даже наслаждаться различными играми. Но сначала необходимо подключить к устройству планшет, ПК либо смартфон. Пользователю следует посетить сайт www Youtube com activate и ввести код.
Для выполнения простой процедуры юзеру понадобиться телевизор, интернет, девайс (телефон, ПК, планшет) и несколько свободных минут. Так что нужно сделать?
- Найти в телевизоре иконку Youtube. Если программы нет, её необходимо загрузить. Скачать утилиту можно из магазина, который есть в устройствах Samsung, Sony, Bravia, Philips, Panasonic, LG, TCL и т.д.
- Открыть утилиту Ютуб и перейти в раздел «Войти». На экране появится специальный код и страница.
- Создать аккаунт гугл и войти в него. Подробная инструкция как это сделать — http://int-net-partner.ru/voprosy-novichkov/kak-sozdat-akkaunt-gugl-registraciya.html.
- Войти через компьютер в браузер и ввести ссылку www.Youtube.com/activate. После перехода откроется страница для ввода шифра.
- Ввести код, отображающийся на экране устройства.
- Кликнуть на клавишу «Принять».
После подтверждения появится сообщение об успешном выполнении авторизации. Теперь аккаунт Ютуба привязан к телевизору.
Существует ещё один способ, как через Youtube com activate ввести код с телевизора. Для этого необходимо:
Компьютер запомнит устройство и откроет для него доступ к аккаунту.
Вводим код с телефона
Активировать программу можно не только при помощи ноутбука, но и через смартфон либо планшет. Для подключения подойдёт любой телефон, на который установлена утилита Youtube. Чтобы ввести код с телефона Самсунг, Apple, DEXP либо другого девайса следует:
- Запустить на телевизоре приложение Ютуб.
- Перейти в настройки утилиты.
- Зайти в раздел «Связать устройство». На экране появится пароль.
- Открыть программу на смартфоне или планшете. Инсталлировать утилиту можно через гугл маркет или AppStore.
- Найти раздел «Подключенные телевизоры» и кликнуть на «Добавить».
- Набрать пароль, и подтвердить действие.
Есть и более простой метод присоединения мобильного девайса к Умному ТВ. Человеку нужно:
- Войти в настройки телевизора.
- Найти опцию «Подключение экрана к мобильному устройству».
- С телефона зайти на страницу Youtube.com/pair.
- Набрать код, отображающийся на дисплее.
- Подтвердить операцию нажатием на кнопку «Далее».
Сразу после подключения Youtube com activate Smart юзер сможет смотреть кино, сериалы, клипы и смешные ролики, добавленные в свой плейлист.
Установка Ютуб на телевизор Самсунг Смарт ТВ и восстановление если не работает
Для комфортного просмотра роликов нужно знать, как установить ютуб на Смарт тв Самсунг или иных производителей, чтобы избежать ошибок в последующей работе.
Важно учитывать, что видеохостер удалил свое приложение с телевизоров, которые были выпущены до 2012 года, со старых версий операционных систем Android и Apple TV
Нужен ли Ютуб на телевизоре
Современные спутниковые антенны не всегда способны удовлетворить вкусам искушенных разнообразием предлагаемого материала зрителей.
Именно поэтому на экране телевизора часто появляются видео, взятые из Ютуба. Споры о том, необходима ли опция, позволяющая пользоваться всеми возможностями видеохостинга на экране современных Смарт ТВ, периодически возникают.
Подавляющее большинство склоняется к тому, что наличие подобной функции облегчает просмотр и делает его комфортным.
По этой причине появляются специальные приложения и программы, позволяющие запустить Ютуб, если на экране появилась ошибка 400 при запуске установленного приложения.
Как установить Ютуб на Смарт ТВ Самсунг
Тут все просто:
- убедитесь, что подключены к интернету;
- зайдите фирменный магазин;
- в строке поиска напишите «YouTube».
- нажмите «Скачать» и подождите установки программы.
Если не работает youtube, то можно попытаться обновить установленную программу, но в ряде случаев положительных изменений это не принесет. Владельцам Смарт ТВ поможет в решении проблемы приложение Video TV Cast.
Его особенность состоит в том, что:
- оно работает без торможения и вылетов на всех моделях Samsung Smart TV, выпущенных компанией в период с 2010 до 2017 года;
- позволяет воспроизводить не только Ютуб, но и любые другие страницы;
- запускает любые видео пользователя.
Приложение можно установить также на смартфон или планшет этого производителя.
Важно! Как телевизор, так и Video TV Cast должны для корректной работы находиться в одной сети
Процесс установки и настройки:
- подключить телевизор к Интернету (для этой цели нужно использовать WI-FI адаптер или сетевой кабель;
- произвести установку приложения;
- запустить его и использовать все функциональные возможности.
Если используется сетевой кабель, то дополнительно придется обжать его с двух сторон.
- необходимо скачать виджет под названием youtube;
- распаковать содержимое архива в отдельную папку (назвать ее потребуется аналогично);
- вставить флешку в выключенный телевизор;
- включить его;
- запустить смарт хаб.
В результате в списке будет присутствовать Ютьюб.
Установка на другие модели телевизоров со Смарт ТВ
Проблема с исчезновением или значительным ухудшением работы видеохостинга отмечаются на Sony smart tv, а также Sony bravia и на телевизоре Philips, различных ТВ приставках.
Для них не подходит утилита Video tv cast, но разработаны другие способы устранения неприятной ошибки. Одной из программ, способных запустить работу Ютуба, является приложение ForkPlayer (распространяется бесплатно).
Его потребуется скачать на устройство и запустить двойным кликом. После этого на главном экране программы появятся знакомые буквы «YouTube». После перехода в меню пользователю становятся доступны:
- поиск нужного видео по названию в поиске;
- поиск плейлистов;
- поиск каналов, на которые оформлена подписка или известно их название.
Имеется удобная возможность, позволяющая добавлять неограниченное количество каналов в избранное. На начальной странице можно просматривать список видео, находящихся на данный момент в тренде.
Выбирая FokPlayer, нужно помнить: он может не открывать некоторые ссылки. Возможность авторизации отсутствует, что делает невозможным оставление отзывов и использование подписки.
Что делать, если Ютуб не работает
Если любимый телеканал доступен только исключительно на сторонних ресурсах в интернете, комплект триколор ТВ требует обновления или в его списке отсутствуют необходимые передачи, пользователи выбирают видео в интернете.
Настройка и активация
В сервисе реализована полезная функция activate. Она облегчает выбор ролика, делая его доступным на разных аппаратных платформах. Нужно ввести сгенерированный приложением code.
На телевизоре
Скачивают с установкой YouTube TV в магазине приложений смарт-телевизора. В Sony — это Select. В телевизорах Самсунг маркет называется Apps, у LG — Smart World. Аналогичную программу инсталлируют на смартфон или планшет, с которого будет осуществляться трансляция видео на большой экран.

Производители мобильной техники поставляют гаджеты на андроиде с предустановленными сервисами Google, среди которых есть YouTube. Если телевизор не имеет смарт-функций, придется воспользоваться сетевым медиаплеером.
После авторизации устройства синхронизируют. Они должны быть подключены к одной сети Wi-Fi. При наличии платной подписки на YouTube Premium любое видео доступно для скачивания с последующей трансляцией без синхронизации платформ.
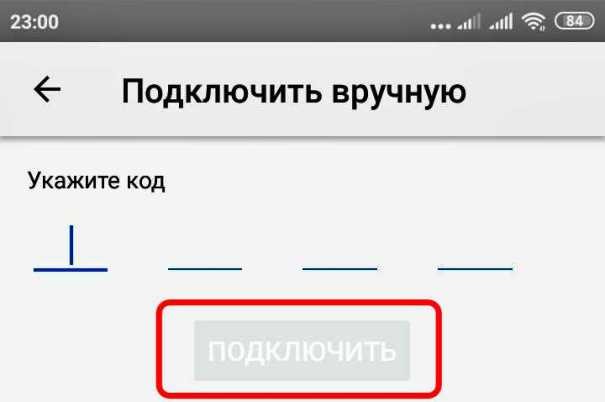
Получение кода активации
Он понадобится, если устройства не синхронизируются по сети Wi-Fi. Нужно зайти в настройки смарт-ТВ, выбрать «Ручное подключение». Появится 12 цифр кода активации. Если они не отображаются, телевизор и смартфон или планшет следует перезапустить.
На консолях
Кроме игровых приставок семейства PS, Xbox, интернет-телевидение с ютуба доступно для просмотра на Nintendo Switch, Wii U. Для настройки конфигурации выполняют следующие действия:
- Устанавливают из маркета приложение.
- В окне меню «Настройка входа» выбирают значок YouTube TV.
- Нажимают на кнопку «Войти».
- На компьютере запускают браузер и переходят по адресу www.youtube.com/activate.
- Авторизуются в аккаунте.
- В меню выбирают устройство для передачи видео.
- В настройках консоли вводят сгенерированный код.
После первой синхронизации устройство будет определяться автоматически. Авторизоваться на сайте можно с помощью пары логин/пароль или через аккаунт Google.
На Apple TV
Подключение и синхронизацию выполняют через ПК или промежуточную аппаратную платформу — медиаплеер, смартфон, планшет, ноутбук. На Apple TV предварительно инсталлируют приложение YouTube.
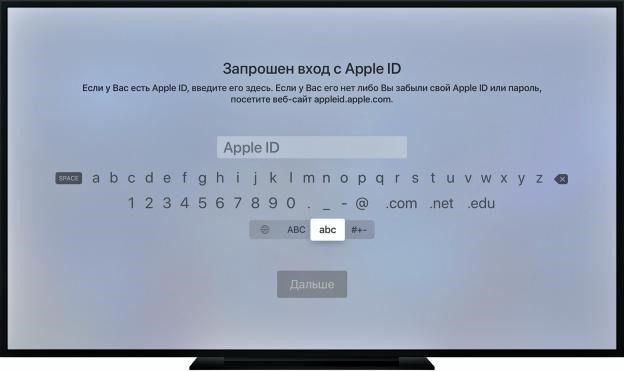
Синхронизируемые устройства подключают к одной сети Wi-Fi. На телефоне или ноутбуке выполняют вход в аккаунт, а на Apple TV устанавливают курсор на иконке приложения, активировав автоматический поиск сопряженной аппаратной платформы.
На экране телевизора появится надпись «Нажмите для соединения с ТВ». Вводят регистрационные данные. При следующем входе нужно выбрать иконку с именем аккаунта. Процесс происходит автоматически. Для синхронизации можно использовать стационарный ПК.
Просмотр YouTube на телевизоре без встроенного Smart TV
Если «Смарта» на телевизоре у вас нет, вам нужно использовать дополнительное устройство, чтобы получить доступ к роликам YouTube: приставка Android, Apple TV, игровые консоли PS или XBox либо медиаплеер Google Chromecast.
Подключение телевизора к компьютеру по HDMI
Нет «Смарт ТВ», но есть выход HDMI на телевизоре? Тогда вам будет проще настроить связь между компьютером и ТВ с помощью специального кабеля HDMI:
- Один конец шнура вставьте в порт HDMI на компьютере (либо в телефоне), второй — в телевизор.
Подключите HDMI-кабель к ТВ и ПК
Выберите в списке выход HDMI
Настройте разрешение экрана на ПК
Через игровые приставки
Если к своему ТВ вы спокойно подключаете игровую консоль, даже старую Xbox 360, вы можете через неё «сёрфить» по «Ютубу». Как включить видеохостинг на Xbox:
- Подключаем приставку к телевизору и включаем всё оборудование. Заходим в Xbox Live. Переходим в список приложений. Отыщите там YouTube. Если его нет, перейдите в My Apps. Найдите там программу и установите её.
- Откройте «Ютуб» и войдите в свой аккаунт. Появится код из нескольких цифр.
- На компьютере перейдите по адресу http://youtube.com/activate в любом браузере. Войдите при необходимости в тот же аккаунт и напишите код, который появился на приставке.
- Теперь снова откройте «Ютуб» на консоли. Нажмите на Y на геймпаде, чтобы запустить панель для поиска. Напишите запрос на нужное видео (в качестве пробела используйте Y, кнопку X используйте для удаления символов).
Через медиаплеер Chromecast
Если у вас телевизор без Android TV, но на нём есть выход HDMI, вам нужно купить адаптер Chromecast. С помощью него вы можете выводить на экран телевизора изображение YouTube с телефона или компьютера. То, что вы будете делать на экране смартфона в утилите «Ютуб», будет отображаться на ТВ. При этом вам не нужен будет кабель HDMI — подключение будет беспроводное.
Подробно распишем все шаги:
- Подключите Chromecast к телевизору (вставьте в выход HDMI). С помощью Micro-USB подключите Chromecast к USB-порту телевизора. Если у вас нет USB-выхода на ТВ, запитайтесь прямо от розетки.
Подключите адаптер Chromecast к ТВ
Щёлкните по первой синей кнопке
Выберите свой Chromecast
Через приставку Andro >Вы можете сами добавить в ваше ТВ-устройство опцию «Смарт ТВ», подключив к нему специальную приставку, например, на платформе «Андроид».
Почему перестал открываться YouTube на Smart TV (Смарт ТВ) и что делать?
Если работа приложения Ютуб на вашем телевизоре прекращена, прежде всего необходимо найти причину этого. Возможны несколько вариантов:
- изменение стандартов на сервисе;
- прекращение поддержки старых моделей ТВ;
- системные ошибки;
- удаление программы из официального магазина;
- технические сбои на сервисе.
Рассмотрим для начала универсальные способы восстановления работоспособности приложения.
Обновление приложения
Если программа на телевизоре есть, но работает некорректно, то её реально восстановить. Нужно обновить прошивку ТВ или проверить наличие новой версии самого YouTube.
Не исключено также, что ошибка исчезнет через некоторое время автоматически. Особенно это вероятно, если причиной её возникновения стали неполадки или технические работы на сервисе.
Прежде чем скачивать новую версию Ютуб, необходимо полностью избавиться от устаревшей утилиты:
- Перейдите в основное меню Google Play, нажмите на раздел «Мои приложения».
- В появившемся списке найдите название установленной программы и выберите пункт «Удалить».
- Подтвердите действие с помощью кнопки «OK» на пульте управления ТВ.
После деинсталляции устаревшей версии скачайте новое приложение:
- Зайдите в Google Play и пропишите в строке поиска «YouTube».
- Выберите подходящее для вашей модели телевизора приложение и нажмите на пункт «Обновить».
Внимание! Будьте внимательны. YouTube для телевизора имеет в плеймаркете точно такой же значок, как аналогичное приложение для смартфона или компьютера. Поэтому при выборе нужной версии утилиты легко ошибиться.
Поэтому при выборе нужной версии утилиты легко ошибиться.
Если программа была предварительно отключена, нужно запустить её с помощью кнопки «Включить» и нажать «OK» на пульте. После окончания установки иконка ютуб на экране должна будет измениться.
Обычно этих действий достаточно для восстановления приложения. Иногда может потребоваться дополнительно выполнить сброс настроек. Для этого просто выключите и обесточьте устройство, а спустя некоторое время снова подключите к питанию и запустите.
Очистка данных
На некоторых моделях телевизоров необходимо бывает очистить кэш, после чего приложение снова будет функционировать.
- Зайдите в раздел «Home» и откройте «Настройки».
- Выберите каталог «Приложения» и в открывшемся списке найдите надпись «YouTube».
- Нажмите на пункт «Очистить данные» и подтвердите действия по «OK».
Такой способ отлично подходит для телевизоров на базе Android. Для других устройств используется схожий метод, но предварительно необходимо открыть «Настройки браузера» и в этом разделе выбрать «Удалить все файлы Cookie».
Важно! Иногда нужная функция может находиться в блоке «Поддержка клиентов» и называться «Удаление личных данных».
Решение для устаревших моделей
С 2017 года прекращена поддержка приложения, которое использовалось на устаревших моделях телевизоров, выпущенных до 2012 года. Об этом Google предупреждал пользователей рассылкой официальных сообщений. Восстановить программно работоспособность «родного» приложения Ютуб для таких ТВ невозможно, зато существуют достаточно простые способы это ограничение обойти.
Самый простой вариант – подключить к ТВ смартфон, с которого и будет идти трансляция на большой экран. Можно также смотреть видео через браузер или купить Android-приставку. Но всё это не обязательно. Существует универсальное решение, которое подходит всем пользователям, вне зависимости от производителя и модели ТВ. Последовательность действий достаточно проста.
- Загрузите на ноутбук или компьютер виджет под названием «YouTube».
- Создайте папку «YouTube» на флешке и распакуйте в неё содержимое загруженного архива.
- Вставьте карту памяти в USB-порт телевизора.
- Включите ТВ и запустите Smart Hub.
- В списке доступных для использования приложений появится «YouTube». Это аналог традиционного сервиса, который в принципе ничем не отличается от оригинальной программы. Остаётся только его запустить.
Сброс настроек до заводских
Возможно, к исчезновению Ютуб привёл баг в программном обеспечении телевизора. В этом случае устранить сбой поможет обнуление настроек.
- Найдите на пульте управления кнопку «Меню».
- Перейдите в него и выберете строку «Поддержка».
- В открывшемся окне нажмите на «Сброс настроек».
- В ответ выйдет запрос защитного кода. Если вы его не меняли, то по умолчанию код состоит из четырёх нулей. Не забудьте подтвердить свои действия по «OK».
- После такого отката следует повторно обновить программное обеспечение телевизора до актуальной версии. Всё. Можете заново загружать и запускать приложение.
Про способы и особенности
Например, на компьютере вы можете использовать специальные расширения для браузеров, различные сайты и программы, которые позволят сохранить видео на ваше устройство в выбранном вами качестве. Однако ситуация с телефонами и планшетами под управлением ОС Android и iOS обстоит несколько сложнее, так как специальных программ, позволяющих осуществить загрузку видео с YouTube не так много, а расширений для мобильных браузеров и вовсе нет.
Несмотря на это есть два основных способа, которые помогут вам скачать то или иное видео с YouTube. Но стоит учесть, что в последнее время Google ужесточил кое-какие аспекты пользовательского соглашения, усложнив тем самым процесс скачивания видео с YouTube на планшет или смартфон.
Способ 1: Специальные приложения
Вопреки всем запретам в Play Market до сих пор остаются приложения, которые помогут вам скачать то или иное видео с YouTube. Приложения, которые имеют много положительных отзывов уже проверены временем, поэтому рекомендуется скачивать только их.
Если вы решите воспользоваться данным способом, то имейте ввиду один факт – так как YouTube ужесточил свою политику безопасности приложения, которые раньше скачивали оттуда видео без проблем, сейчас могут выдавать ошибку или блокироваться Ютубом. В этом случае вам остаётся либо найти и скачать какое-нибудь другое приложение, либо использовать альтернативный способ.
Рассмотрим этот способ на примере приложения Videoder:
- Найдите это приложение в Плей Марките. Здесь вы можете столкнуться с такой проблемой, что встретите множество вариантов с одним и тем же названием. В данной инструкции рассматривается приложение, которое отмечено на скриншоте. Скачайте его и установите.
Интерфейс приложения достаточно похож на ютубовский, поэтому проблем с его освоением не должно возникнуть. В поисковую строку сверху введите название искомого ролика.
Откройте видео. Чтобы скачать его, нажмите на специальный пункт «Download», расположенный в нижней части экрана.
Выберите качество.
Дождитесь окончания скачивания. Скаченный файл вы можете просмотреть в «Галерее» или в «Проводнике». Также его можно открыть, если сдвинуть верхнюю шторку и нажать по его названию.
Если по каким-то причинам у вас не получается скачать видео с YouTube, используя данное приложение, то попробуйте сделать это через его аналоги или при помощи следующего способа.
Способ 2: SaveFrom
SaveFrom – это специальный сайт, позволяющий при помощи определённого изменения ссылки скачать видео с YouTube. Он одинаково хорошо работает на всех типах устройств и со всеми операционными системами (iOS, Android, Windows Mobile). Также вам не нужно ничего платить за использование этого сайта. Данный способ поможет вам скачать видео с YouTube на планшет или смартфон практически со 100% гарантией.
Инструкция:
- В YouTube откройте и запустите то видео, которое бы вы хотели скачать. Желательно делать это не из приложения, а через мобильную версию Ютуба для браузеров, так как через официальное приложение сделать дальнейшие шаги будет сложно.
- Скопируйте ссылку на видео в адресной строке браузера. Также её можно скопировать и в приложении, но такая ссылка не всегда будет работать. Чтобы скопировать её в приложении, нужно нажать на «Поделиться» под видео, а затем выбрать вариант «Копировать ссылку».
- Вставьте скопированную ссылку в адресную строку мобильного браузера. В ссылке перед «youtube» напишите «ss» без отступов и кавычек. Нажмите на ввод.
Откроется сайт SaveFrom вместе с тем видео, которое вы хотели скачать. Выберите качество и нажмите на кнопку «Скачать».
Возможно устройство спросит у вас, куда сохранить видео. Выберите любое удобное для вас место.
Просмотреть скаченное видео можно в «Галерее», либо в той папке, которую вы указали.
Как видите, есть способы скачать видео с YouTube на планшет под управлением Android. Данные способы не требуют от вас каких-либо специальных знаний и полностью безопасны для вашего устройства.