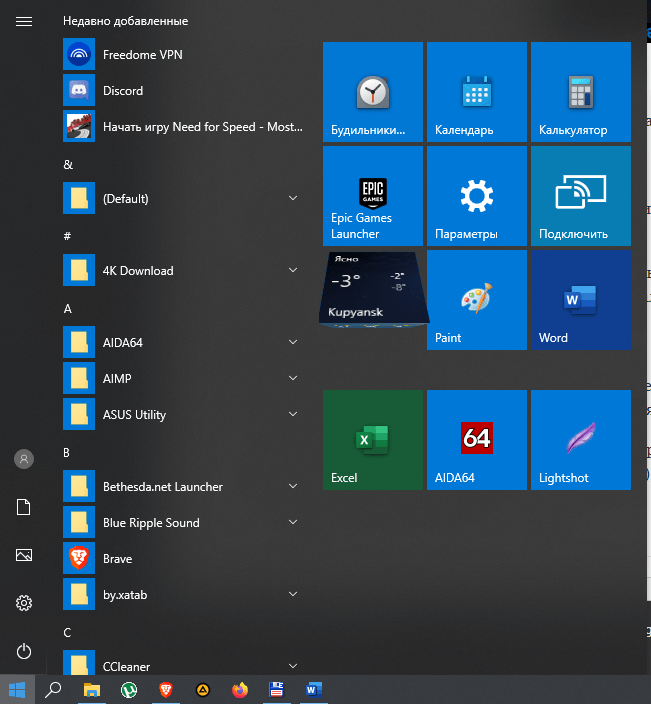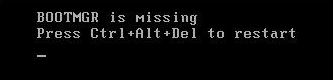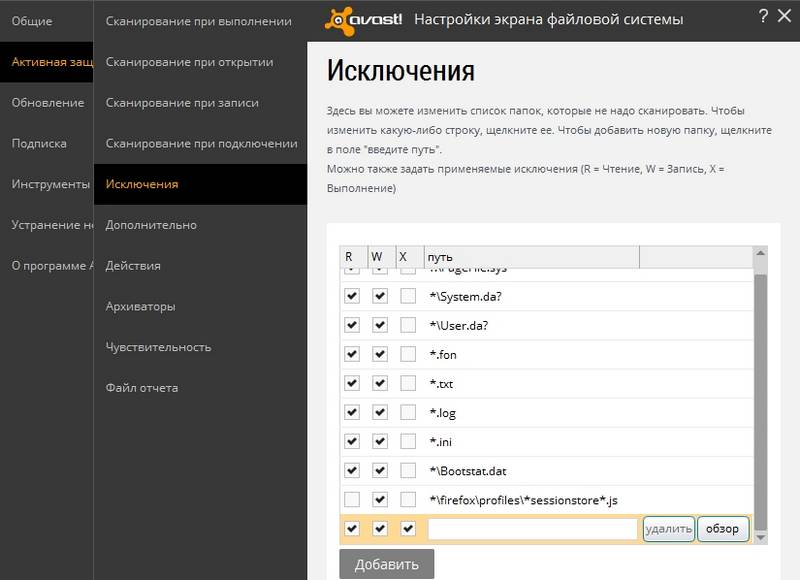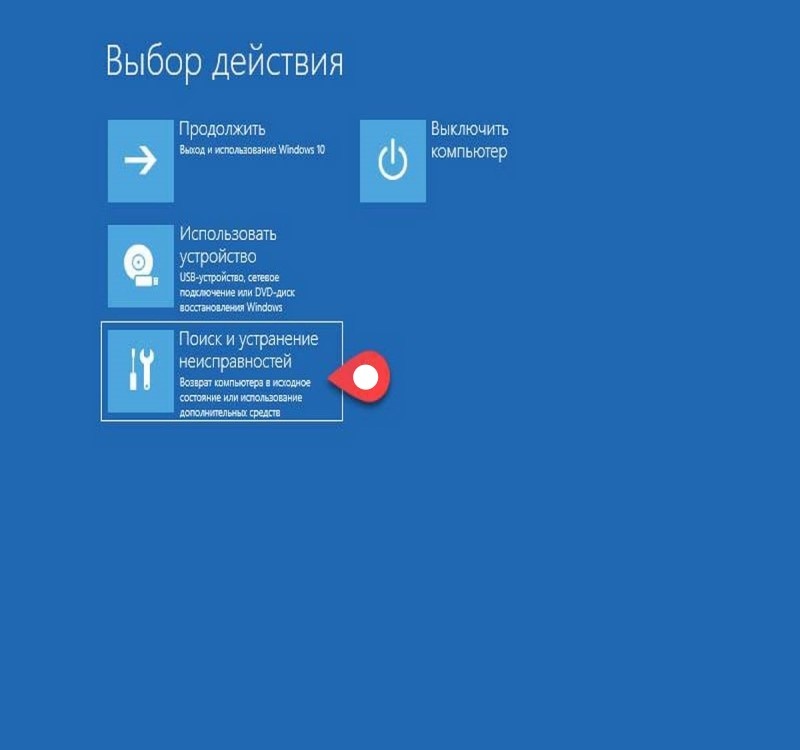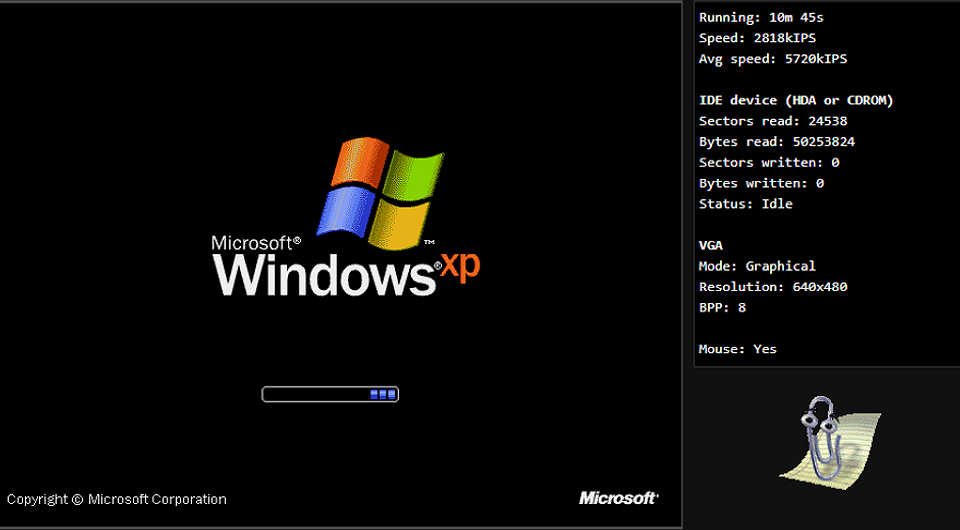Vpn заблокирован на windows 10? не паникуйте, вот исправление
Содержание:
- Какой VPN выбрать?
- Настраиваем VPN соединение windows 10
- Windows 10 снова сломалась
- Что такое vpn и зачем он нужен
- Как устранить проблемы с подключением к интернету
- Понятное руководство по созданию и настройке VPN в «семёрке»: несколько способов
- Настройка через Панель управления
- Как получить VPN?
- VPN-клиент: что это и как работает?
- Советы по работе с VPN
- Включение VPN на айфоне
- Как зайти через VPN?
- VPN для Windows 10 — как его настроить?
- Отключение VPN: вариант с браузерами
- Настройка VPN-подключения в Windows 10
- 2CyberGhost VPN
Какой VPN выбрать?
Сейчас существует множество компаний, предлагающих свои сервисы VPN. Конечно, глаза разбегаются, какой VPN выбирать и как вообще понять, что он подойдет и будет самым лучшим для вас. Отвечая на вопрос, какой VPN выбрать, следует учитывать такие факторы:
- количество серверов и возможности самого сервиса;
- наличие демо-версии, чтобы попробовать и оценить преимущества виртуальной сети;
- тарифы;
- техподдержка и оперативность связи с клиентом.
Какой VPN лучше?
Нельзя назвать идеальную VPN программу, поскольку на сегодняшний день существует множество клиентов и каждый разработчик предлагает свои услуги
При выборе VPN следует обращать внимание на количество серверов, функционал сервиса, наличие демо-версии, тарифы и условия подключения, работу и качество техподдержки
Настраиваем VPN соединение windows 10
Первым делом нужно выбрать протокол шифрования. Самый популярный и безопасный вариант — L2TP. Настоятельно рекомендуем не использовать PPTP, он не безопасен, морально устаревший.
Первым делом заходим в настройки и выбираем раздел «Сеть и Интернет».
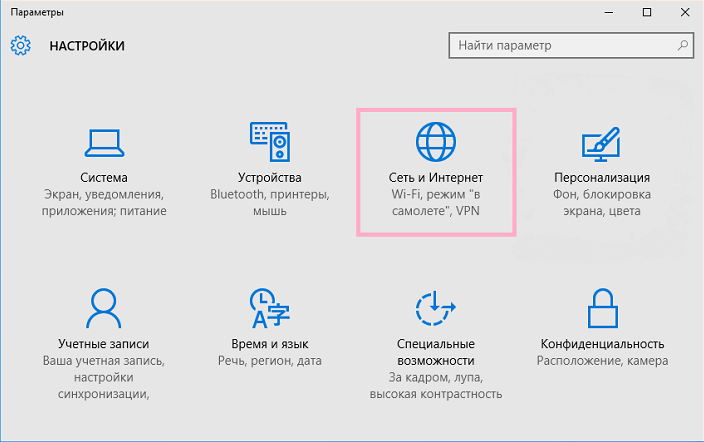
Далее выбираем в левой колонке пункт VPN, добавляем новое VPN-подключение.
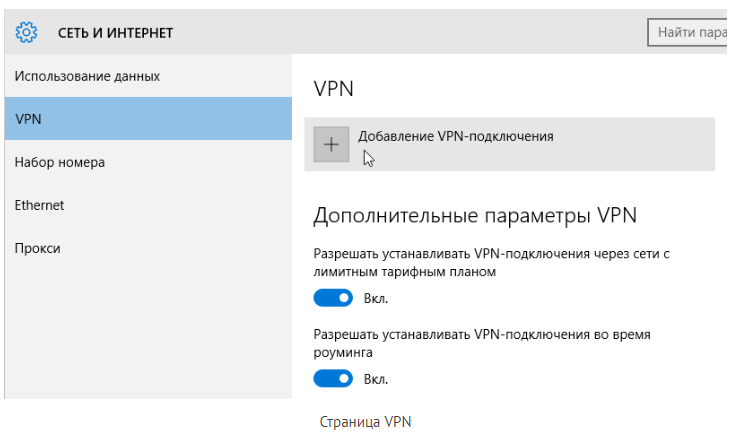
Вас попросит ввести следующие данные:
- Имя подключения (можете вводить все что угодно, данная информация нужна только вам, для выбора нужного подключения из списка созданных)
- Имя и адрес сервера. Тут может быть или ip-адрес, или имя хоста. Взять эти данные можно в выбранном вами VPN сервисе, в личном кабинете. (На нашем сайте в разделе «VPN для Windows» есть несколько статей с обзором самых популярных сервисов. Там перечислены все преимущества и недостатки, выбирать есть их чего).
- Тип VPN. Тут выбираем L2TP.
- Тип данных для входа — имя пользователя и пароль. Эти данные чаще всего совпадают с теми, что вы использовали при регистрации в VPN сервисе.
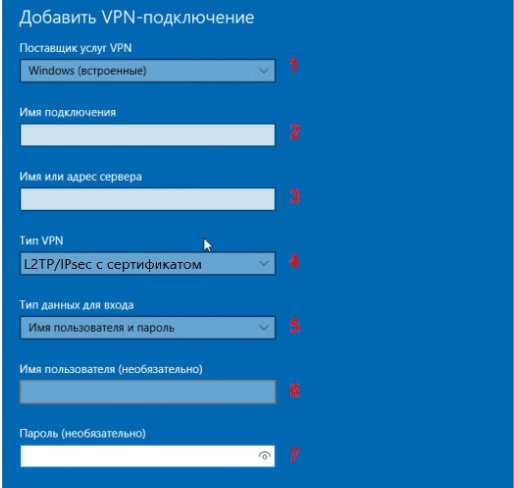
После введения всех данных нажимаем на кнопочку «Сохранить». Все, VPN соединение для Windows 10 создано, осталось только подключиться и произвести мелкие настройки.
Возвращаемся на страницу управления сетями и наблюдаем там уже созданное подключение.

С этой страницы нужно перейти в «Центр управления сетями и общим доступом». Там будут иконки всех созданных на вашем компьютере соединений. Выбираем VPN соединение (в нашем случае это net_1), нажимаем на него правой кнопкой мышки, далее «Свойства».
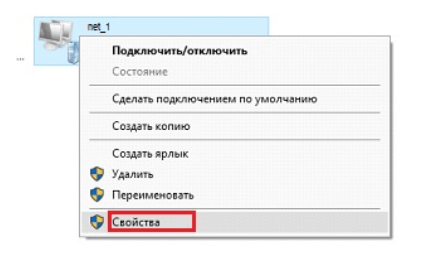
Далее проделываем такие действия:

Все, на этом настройка закончена. Теперь, при подключении к созданному VPN соединению, ваш ip-адрес будет меняться. Находясь, например, в Москве, ваш ip будет говорить о том, что вы находитесь в США, Индии, Польше, Италии и так далее (все зависит от того, какой сервер выберите). Теперь вы знаете как поставить VPN на Windows 10, больше не будет проблем с заблокированными сайтами и приложениями.
Windows 10 снова сломалась
Компания Microsoft решила проблему с подключением к интернету через VPN в Windows 10, возникающее после установки патча KB4535996, выпустив еще одно обновление – KB4554364. Однако, починив интернет по VPN, оно сломало интернет по Wi-Fi.
Как пишет ресурс MSPowerUser, установка нового апдейта приводит к тому, что попытка соединения с интернетом по Wi-Fi провоцирует ошибку «Socket error 0×2200021» с текстом «c:/windows/sywow64/appidpolicyengineApi.dll, instruction cannot be read». Она возникает вне зависимости от того, как именно осуществляется подключение – через роутер или беспроводной модем.
Что такое vpn и зачем он нужен
Английская аббревиатура VPN расшифровывается как Virtual Private Network, что в переводе означает «виртуальная частная сеть». Это сложная технология, которая поможет защитить личные данные пользователя. С помощью VPN можно проложить виртуальный кабель в удалённый сервер (личную сеть) через весь интернет. Этот туннель между сервером и личным компьютером создаёт защищённое соединение.
Например, находясь у себя дома, человек заходит в интернет по Wi-Fi через свою домашнюю сеть. Если же он находится далеко от дома, что зайти в свою домашнюю сеть ему поможет VPN.
Важно! Подключиться к VPN можно из любой точки мира. Эта технология работает как бы поверх всемирной сети
Она обеспечивает надёжную защиту информации о пользователе и создаёт шифрование.
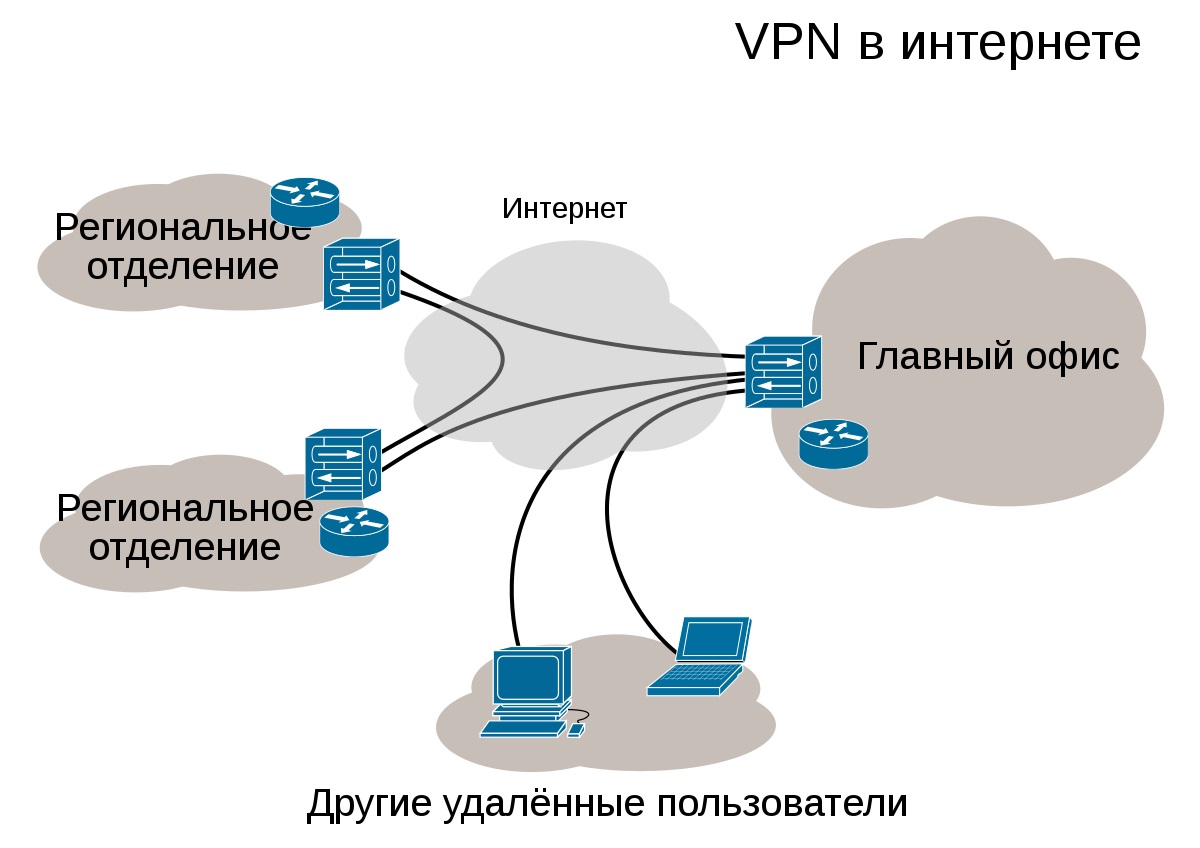 Принцип работы VPN
Принцип работы VPN
Технология VPN использует 2048-битные ключи и работает по нескольким протоколам шифрования: RSA, MD5-HMAC и др.
Достоинства VPN:
Как устранить проблемы с подключением к интернету
Многие пользователи сети интересуются, что делать, если произошло подключение VPN без доступа к интернету, как исправить эту ошибку.
IP-адреса, которые VPN предлагает клиентам, должны отличаться от их реальных адресов. При соблюдении этого условия интернет пропадать не будет. Чтобы настроить подключение правильным образом, надо выполнить несколько простых действий.
Что делать, если при подключении VPN пропадает интернет Windows 10:
- Открыть раздел «Сеть».
- Войти во вкладку «Свойства».
- Выбрать вариант «Протокол Интернета версии 4 (TCP/IPv4)». Все важные настройки собраны здесь.
- Внутри этой вкладки нужно отметить значок «Указать IP-адреса явным образом» и изменить диапазон адресов так, чтобы он кардинально отличался от основного.
- После этого надо зайти в раздел «Дополнительно». Там видна галочка напротив варианта «Использовать основной шлюз в удаленной сети». Нужно убрать эту галочку.
- Затем надо подождать, когда сервис сам подключится.
Аналогичный алгоритм применяется не только при подключении ВПН через Виндовс, но и при настройке сети шифрования в других операционных системах.
При работе с операционными системами Windows XP, Windows 7 и Windows 10 нужно в настройках ВПН-подключения открыть командную строку от имени Администратора и ввести команду route print. Откроется список, где легко выбрать имя избранной ВПН. Её номер в этом перечне надо указать в маршруте.
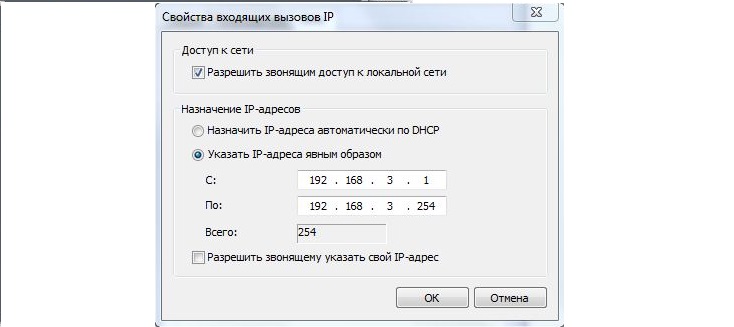 Должны различаться IP-адреса сервера и пользователя
Должны различаться IP-адреса сервера и пользователя
Понятное руководство по созданию и настройке VPN в «семёрке»: несколько способов
Встроенное средство «Виндовс» подразумевает ручную настройку сети — ввод адреса сервера VPN в мастере создания, а также логина и пароля. Эти данные вы можете получить у своего провайдера (если он предоставляет такую услугу), а также на специальных сайтах, которые предлагают информацию по VPN — безвозмездно или за определённую плату. Пример бесплатного — Netherlands Free VPN.
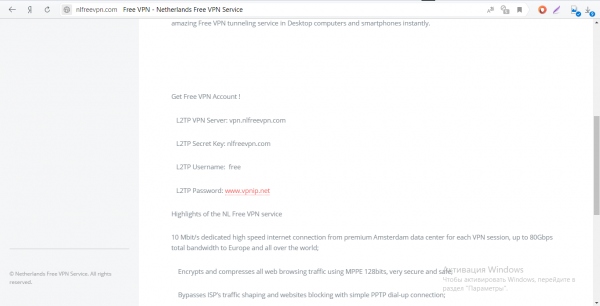
Отыщите в сети данные какого-либо VPN-сервера
Сторонняя утилита с услугой VPN настраивает всё сама автоматически — ей гораздо удобнее пользоваться. В интерфейсе есть специальная кнопка, которая быстро включает или отключает сервис. Обычно даже в бесплатных приложениях можно в пару кликов сменить сервер VPN и страну.
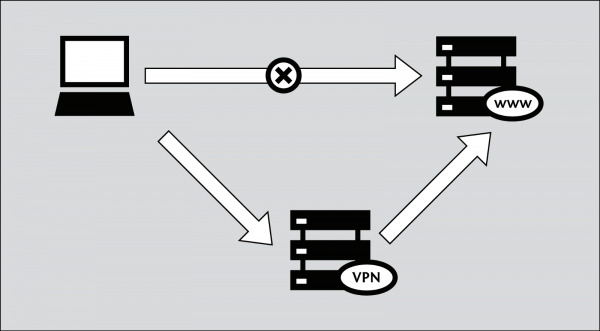
При VPN ваш ПК подключается к серверу в интернете не напрямую, а через посредника
Используем вшитые средства «Виндовс»
Когда отыщите данные для создания VPN-подключения, сделайте следующее:
- Разверните «Панель управления» — кликните по пункту в правом списке в «Пуске».

В «Виндовс» 7 «Панель управления» находится в меню «Пуск» справа
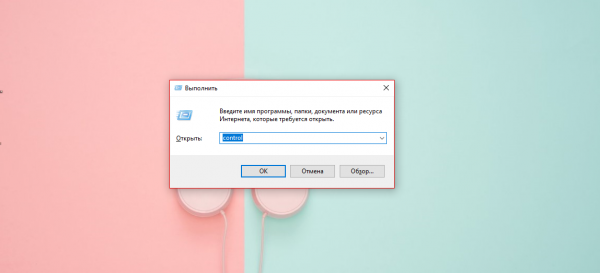
Панель запускается через окно «Выполнить»
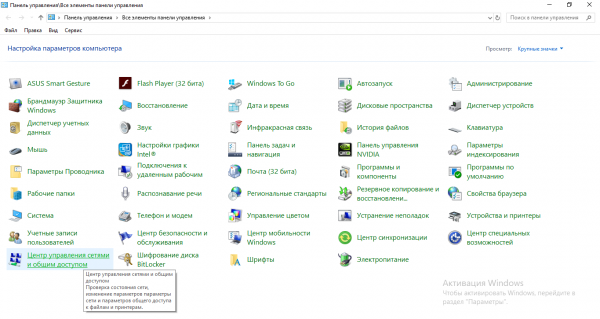
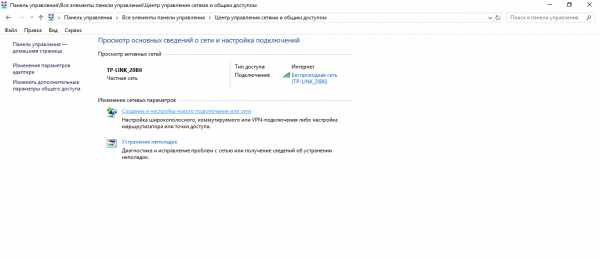
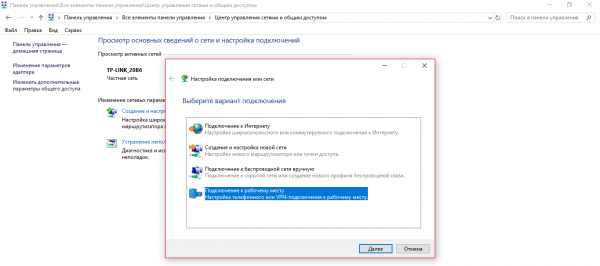
Выберите подключение к рабочему столу
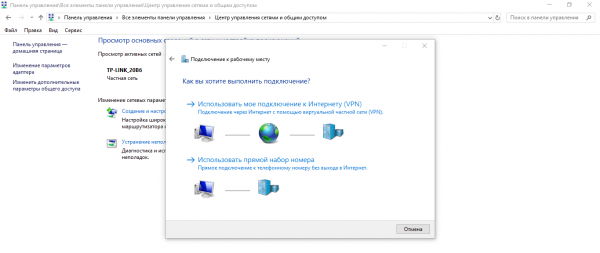
Выберите своё текущее подключение в окне
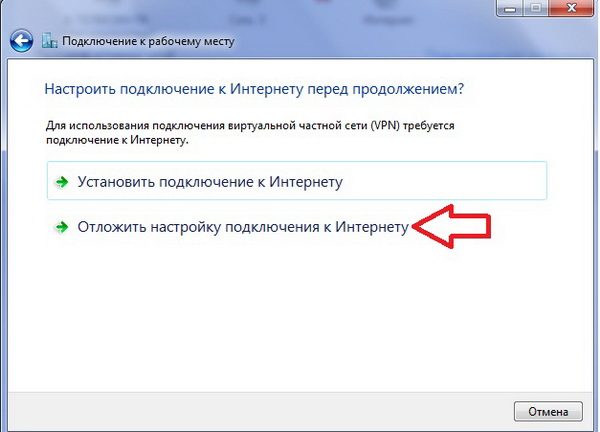
Дайте системе знать, что вы хотите настроить своё подключение потом
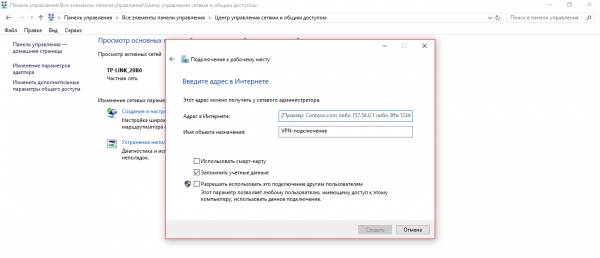
Введите адрес VPN-сервера
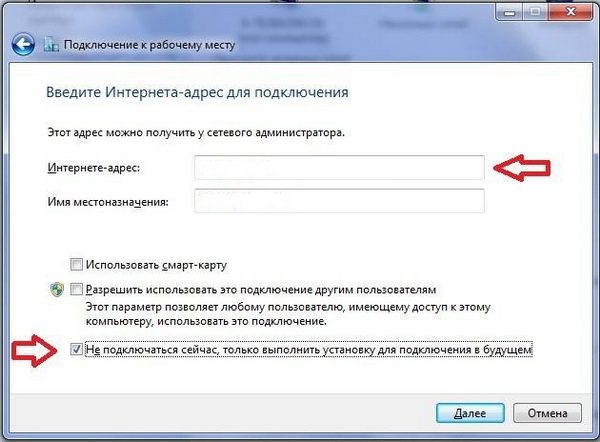
Вы можете выполнить только установку сейчас, а подключение к сети оставить на потом
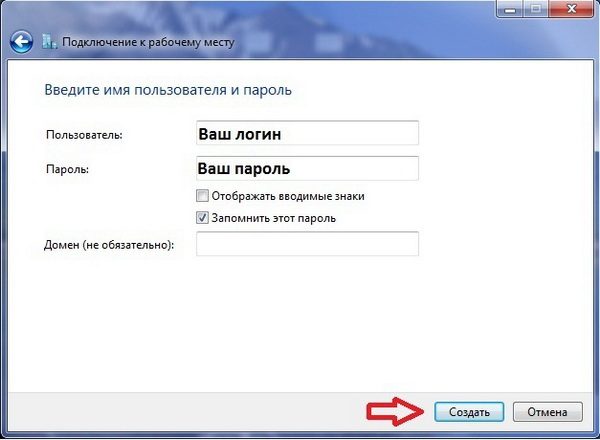
Нажмите на «Создать» в правом нижнем углу

Мастер сообщит вам об успешном создании соединения
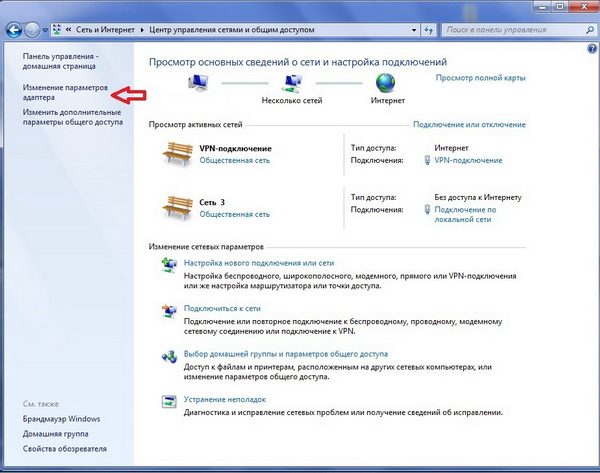
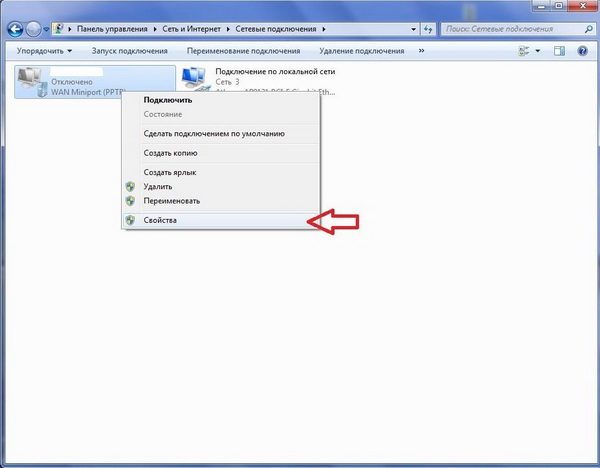
Зайдите в свойства подключения
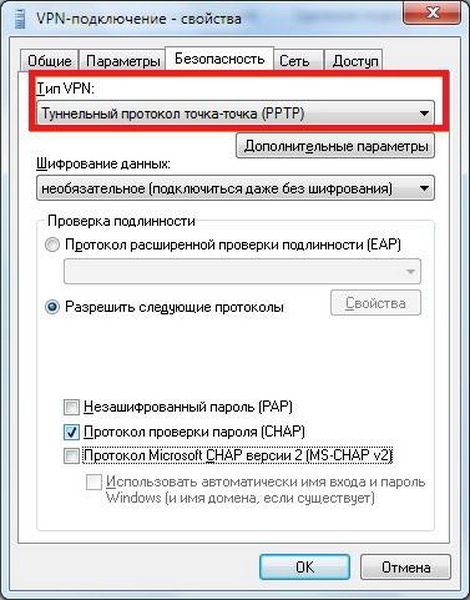
В разделе «Безопасность» установите туннельный протокол точка-точка

Отключите пункты для клиента сетей «Майкрософт» и службы доступа к файлам

Деактивируйте ввод домена для входа

Уберите все отметки в окошке
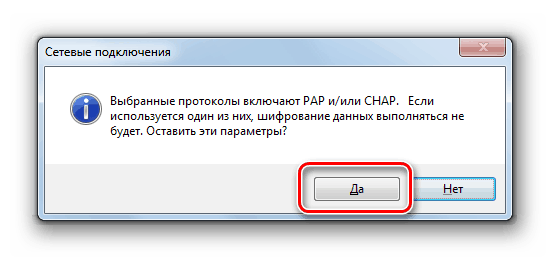
Сохраните все изменения
Создаём точку через «Командную строку»
Если вы уже уверенный юзер ПК, используйте консоль, чтобы создать подключение:
- Открываем консоль «Командная строка» от имени администратора через меню «Пуск».
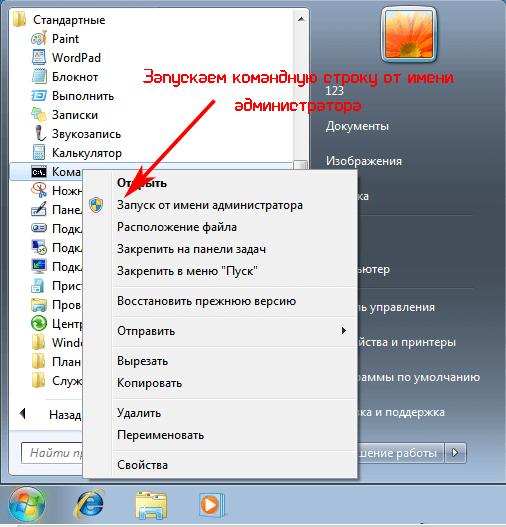
Откройте консоль с правами администратора

Выполните команду cmd в окне
Скачиваем и ставим стороннюю программу
Бесплатный и при этом качественный сервис VPN — утилита Windscribe от одноимённого разработчика. Здесь предоставляется 2 ГБ трафика, но можно увеличить его до 10 ГБ, если просто зарегистрировать в сервисе свою электронную почту. Безлимитное использование трафика доступно уже только за определённую плату.
Откуда скачать, как установить и использовать утилиту, расскажем:
- Переходим на официальный ресурс Windscribe. Жмём на вторую зелёную кнопку Windows.
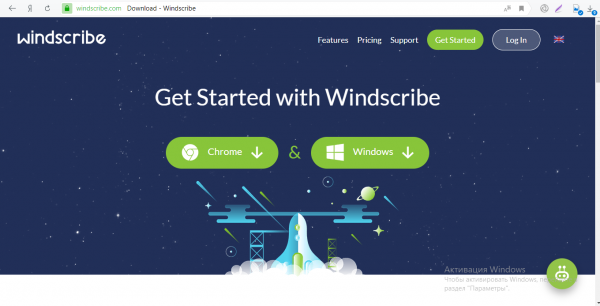
Скачайте инсталлятор с официального сайта
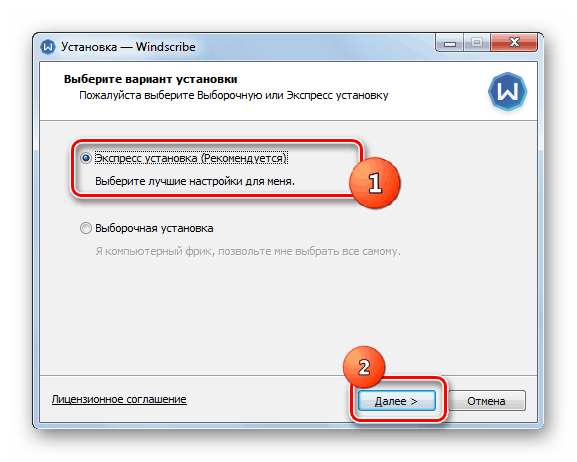
Выполните экспресс-установку программы
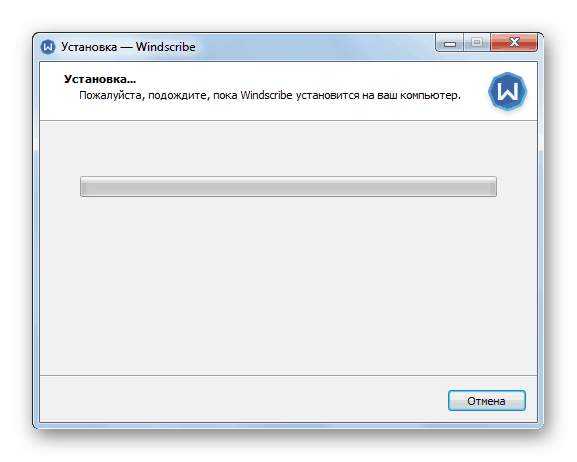
Подождите — инсталлятору нужно некоторое время, чтобы поставить утилиту на ПК
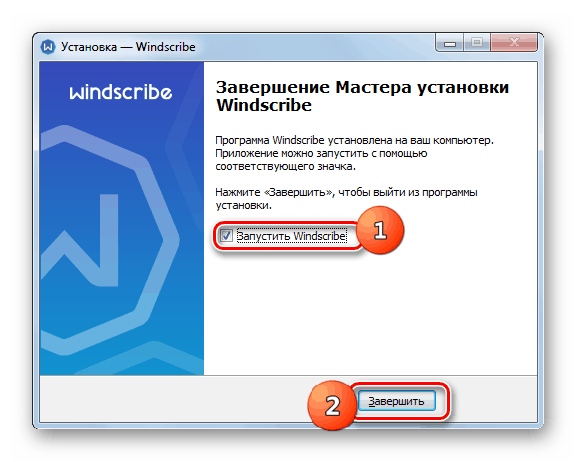
Закройте окно и откройте программу
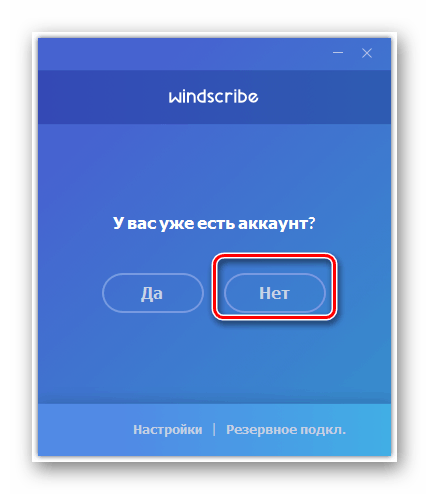
Кликните по «Нет», если у вас нет учётной записи
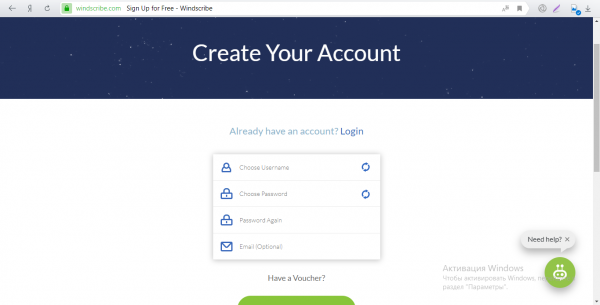
Введите данные: придуманный логин, пароль и действующую электронную почту
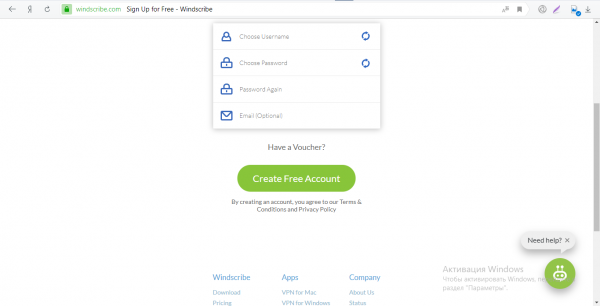
Нажмите на зелёную кнопку внизу анкеты
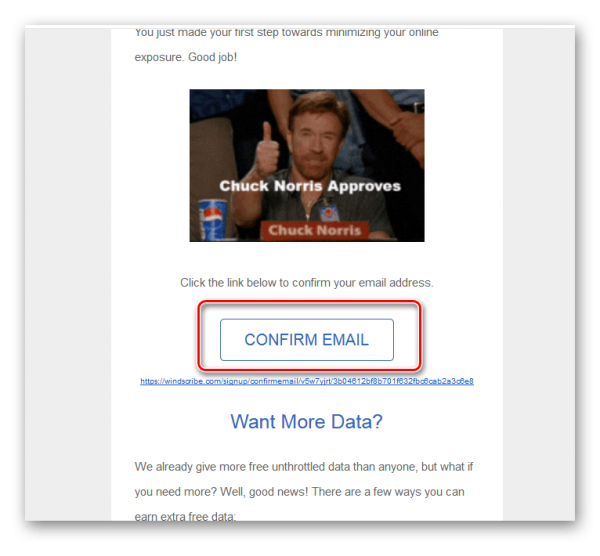
Подтвердите свою почту, чтобы получить дополнительные 8 ГБ трафика
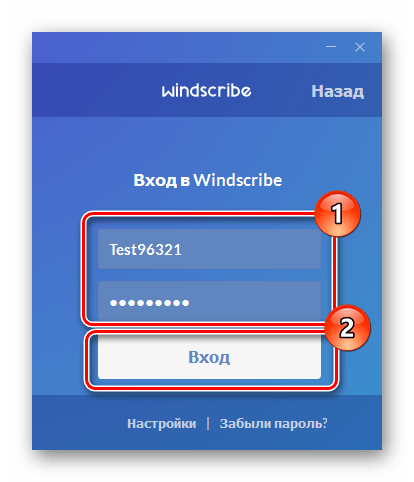
Войдите в свою учётную запись
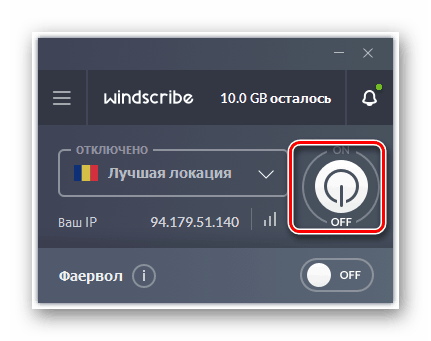
Нажмите на кнопку справа
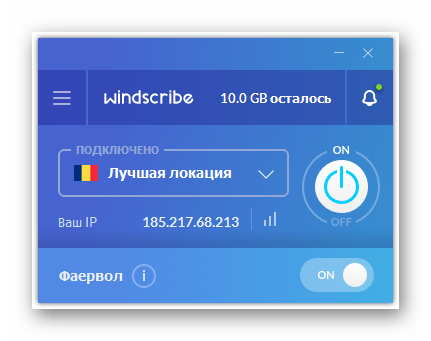
Если на кнопке засветилось слово ON, значит, VPN включился
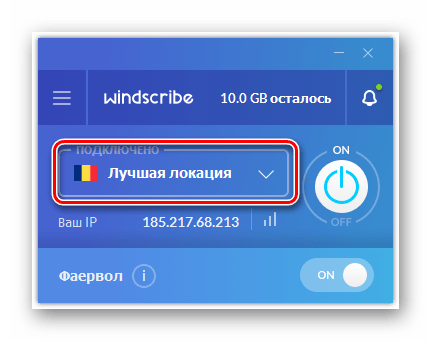
Откройте выпадающее меню для локаций

Выберите нужную страну в списке
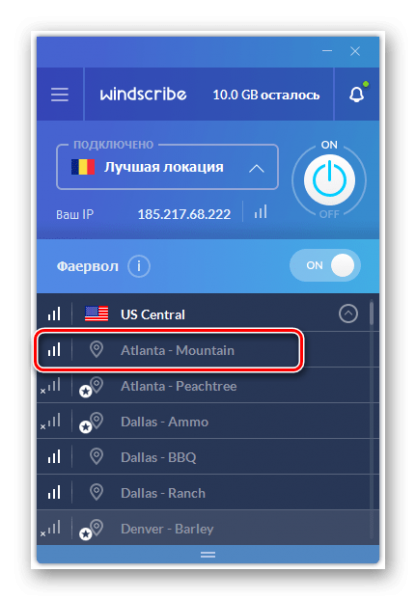
Кликните по необходимому населённому пункту
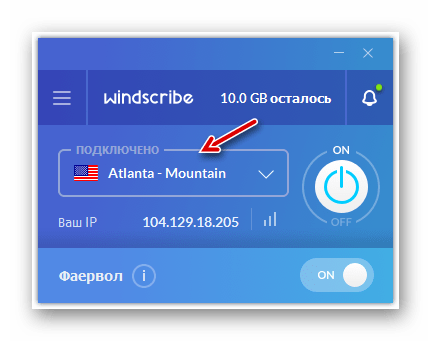
Локация тут же поменяется
Настройка через Панель управления
На Windows XP, Vista и более поздних версиях ОС создавать и подключаться к ВПН сети можно встроенным ПО. Рассмотрим поэтапно такое подключение:
- Вначале нужно перейти в «Центр управления сетями и общим доступом». Используйте поиск программ или перейдите через значок сети. Также можно использовать сочетание клавиш + и ввести в строку
- Нажмите на пункт «Настройка нового подключения или сети».
- Нажимайте на третий пункт «Подключение к рабочему месту».
- Теперь перед пользователем появится окно с выбором способа, как подключиться к серверу. Если в дальнейшем планируется использовать VPN-подключение для Windows 7 из удаленного места, например, из дома или кафе, то нужно создать защищенную сеть, проходящую через Интернет. Если же компьютер используется только на рабочем месте в локальной сети, то выбирайте второй пункт без Интернета. Для соединения потребуется подключать все устройства через LAN-кабели (оптоволоконные или телефонные). Лучше на Windows 7 и других ОС создавать частную защищенную сеть (VPN) с подключением через Интернет, это удобнее и практичнее в использовании.
- Теперь Windows XP, 7 и т. п. потребует от пользователя данные для соединения с сервером. Для этого нужно узнать IP или домен сервера у поставщика услуг. Их вписывают в первую строку. Вторая графа является названием для данного соединения, можно выбрать любое значение.
- Последним действием нужно указать данные для доступа к сети. Имя пользователя и пароль также выдается поставщиком услуг.
- Далее производится подключение согласно введенным данным. На этом этапе может возникнуть ряд проблем и ошибок, вызванных неправильной работой или настройкой Виндовс. Об их исправлении будет описано позже.
Если удаленный VPN-сервер получит верные данные, то в течение нескольких минут компьютер подключится к новой частной сети. В дальнейшем не нужно каждый раз настраивать подключение, оно будет находиться в разделе быстрого выбора подключения.
Как получить VPN?
Чтобы получить VPN и доступ к анонимному Интернету, вы можете использовать бесплатную или платную программу. В случае бесплатного доступа, достаточно скачать соответствующий клиент как программу или расширение для браузера, и далее пользоваться им. Если вы приобретаете платный VPN, следуете инструкции, которую предоставляет разработчик, чтобы понять, как работает vpn.
Сколько стоит VPN?
У каждого поставщика свои тарифы на пользование услугами VPN. Вы можете выбрать для себя несколько компаний, сравнить цены и выбрать наиболее оптимальный вариант. Хорошо, если предоставляется бесплатная демо-версия.
VPN-клиент: что это и как работает?
VPN-клиент представляет собой специальную программу, которая помогает комфортно и выгодно пользоваться самой виртуальной сетью. Вы отправляете запрос конечному ресурсу через виртуальный узел, который чаще всего находится в другой стране. Таким образом, от провайдера скрыта вся информация. Обмен трафика осуществляется в зашифрованном виде, чтобы обеспечить полную анонимность и обойти все возможные блокировки веб-ресурсов.
Что такое VPN режим?
VPN режим – это режим работы ПК или мобильного гаджета при активном сервисе VPN. Ваш трафик зашифрован, реальный IP не виден сторонним пользователям.
Советы по работе с VPN
Вы можете управлять подключением к сети VPN самостоятельно (активировать или выключать её в системном окне) либо настроить автосоединение.
Как вручную подключиться к VPN
Самостоятельно контролировать активность сети можно следующим образом:
- Переходим в то же системное окно «Сетевые подключения» через центр. Выбираем ПКМ плитку с VPN и жмём на «Подключить».
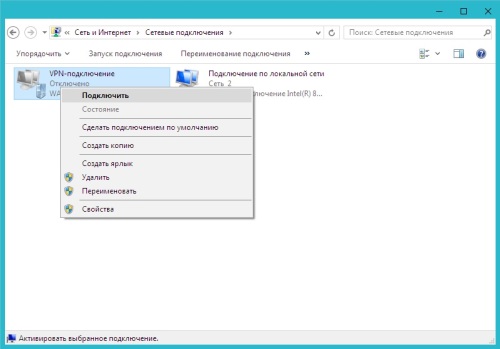
Кликните по «Подключить» в контекстном меню
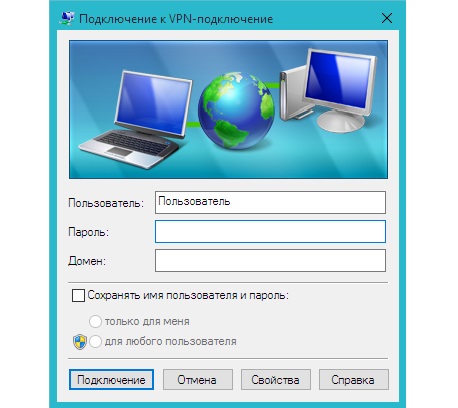
Введите все данные для авторизации и нажмите на «Подключение»
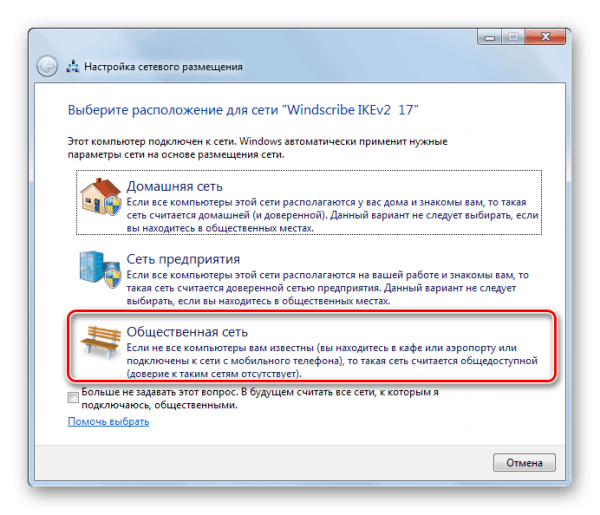
Выберите общественную сеть в окне
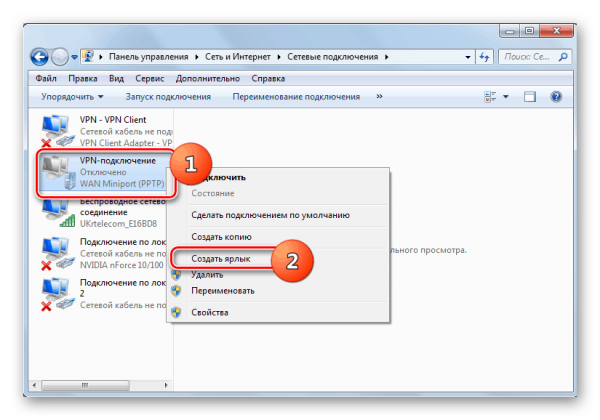
Создайте ярлык подключения на «Рабочем столе»
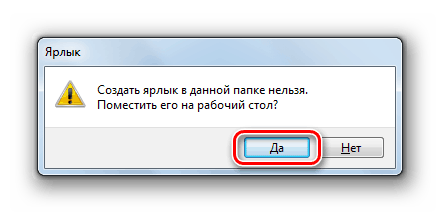
Кликните по «Да», чтобы поместить ярлык сети на стол
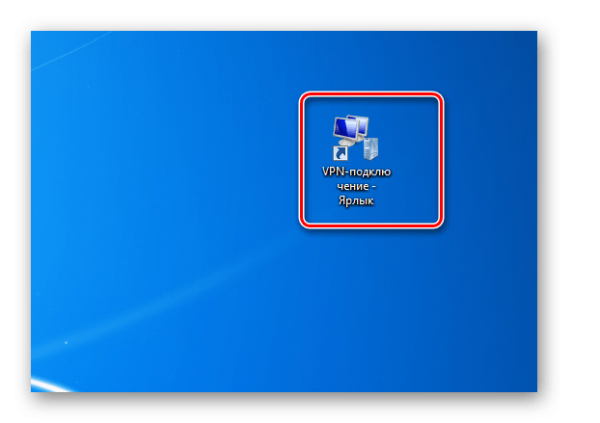
Ярлык с названием вашего подключения появился на «Рабочем столе»
Как настроить автоподключение при загрузке Windows 7
Если вы хотите автоматизировать вход в сеть VPN, чтобы не выполнять лишних действий при загрузке «операционки», сделайте следующее:
- Жмём на «Вин» и «К» для запуска окошка для выполнения команд — вставляем и запускаем код taskschd.msc, чтобы открылся «Планировщик заданий».
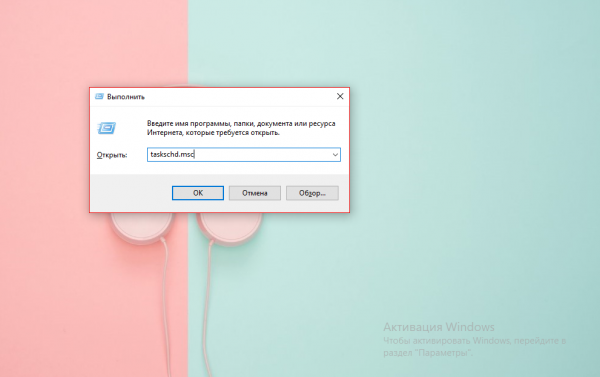
Выполните команду taskschd.msc
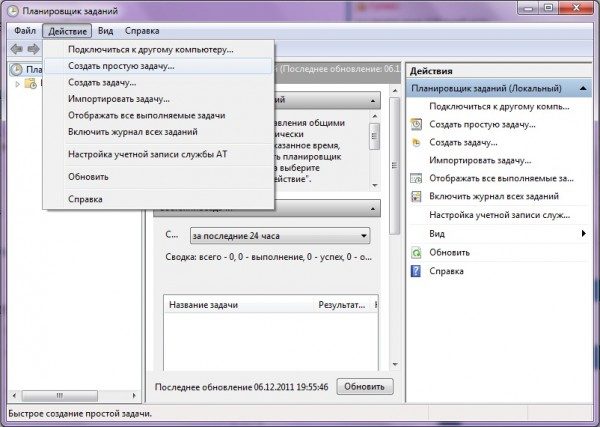
Щёлкните по «Создать простую задачу»
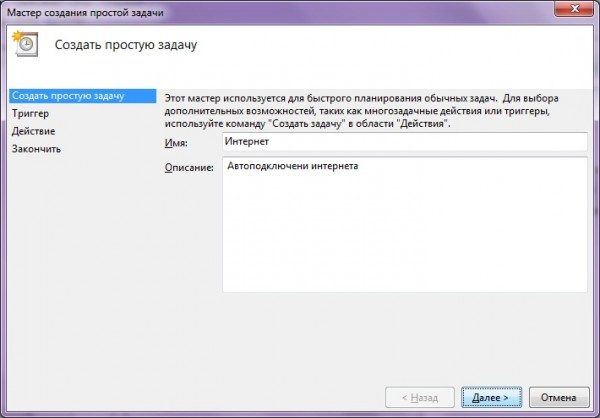
Введите имя задачи и её описание для неё

Выберите запуск задачи «При входе в Windows»
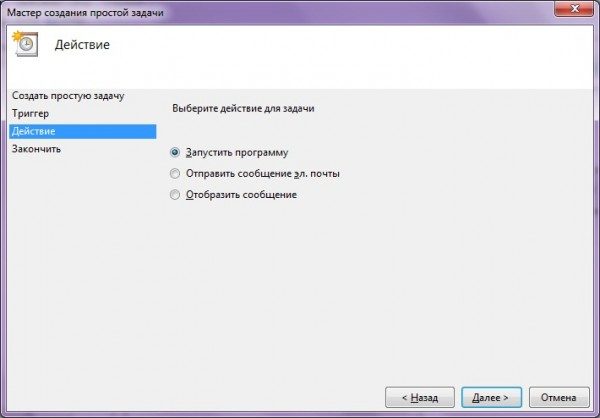
Во вкладке «Действие» выберите запуск программы
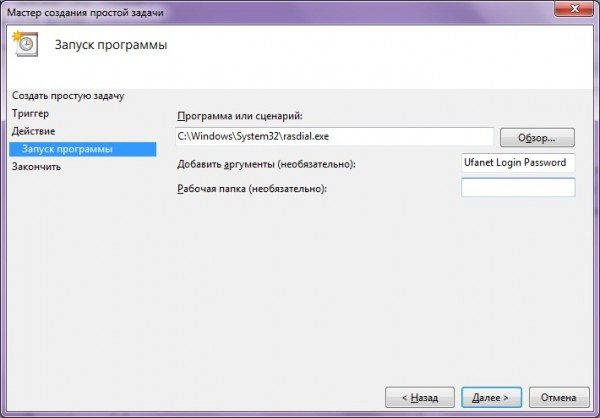
В «Проводнике» выберите исполняемый файл rasdial.exe
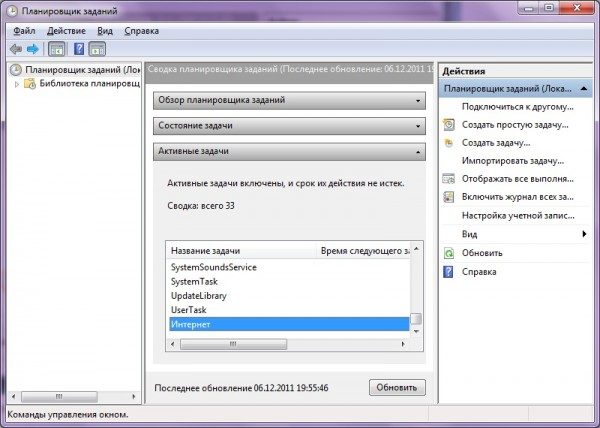
В списке активных задач должна появиться ваша
Автозапуск через «Редактор реестра»
В реестр помещена специальная ветка — в списке этого раздела находятся утилиты, которые «Виндовс» автоматически открывает при полной загрузке:
- Сперва переименуйте название своего подключения VPN — дайте ему английское имя. Выберите его в «Сетевых подключениях» правой клавишей мышки и кликните по опции.
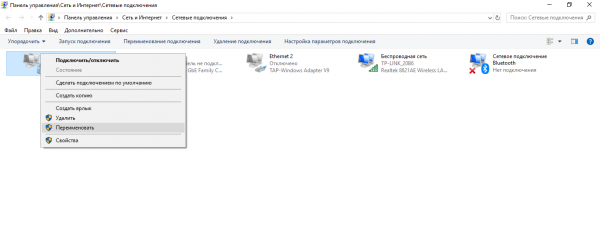
Переименуйте своё подключение через контекстное меню
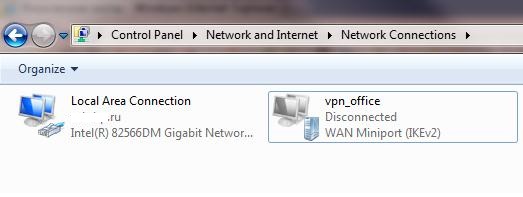
Дайте английское название подключению
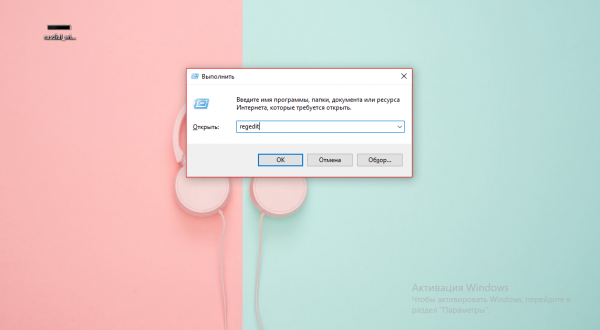
Вставьте regedit и нажмите на Enter
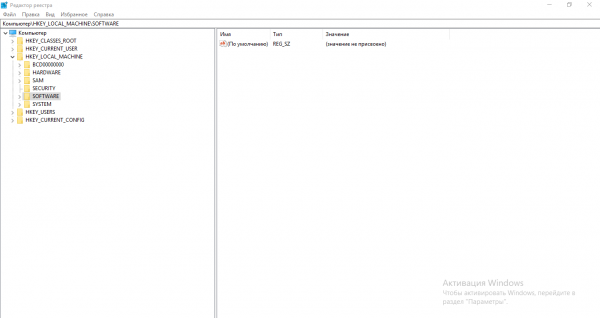
В третьей ветке откройте Software
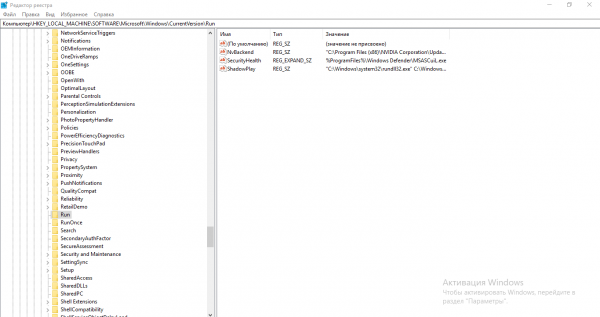
Конечной папкой должен быть каталог Run
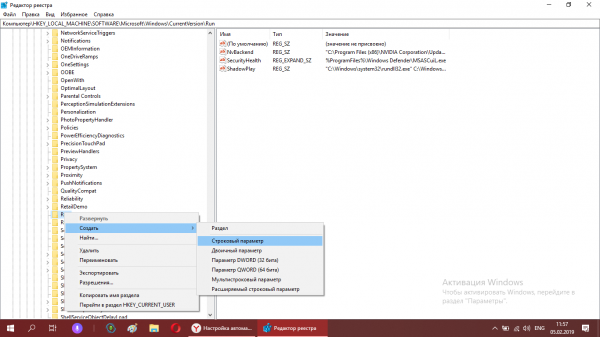
Выберите в меню «Строковый параметр»
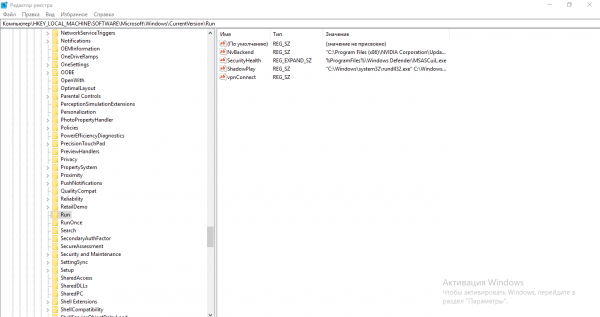
Назовите параметр vpnConnect
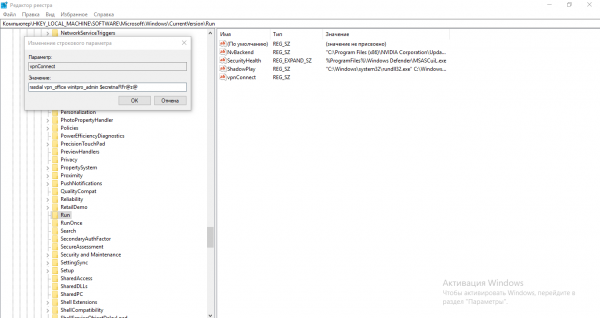
Поставьте значение для записи с параметрами входа в сеть
Как отключить или удалить VPN в Windows 7
Если вам не нужно больше находиться в сети через VPN (временно или совсем), деактивируйте и вовсе удалите подключение:
- В перечне сетевых подключений кликните ПКМ по сети — выделите «Удалить».
- Подтвердите действие в дополнительном окошке.
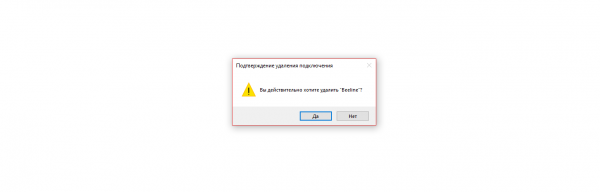
Согласитесь на удаление в окошке
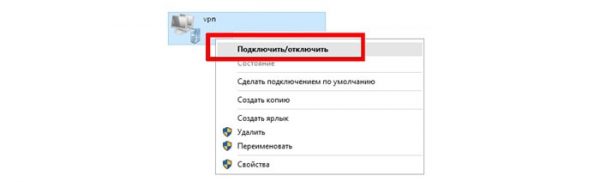
Кликните по первому пункту, чтобы отключить самому сеть VPN
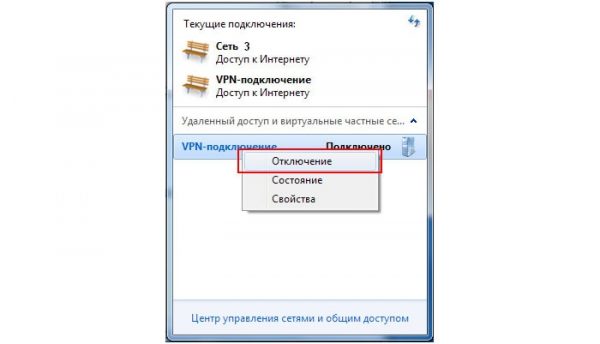
Деактивировать сеть можно на панели со списком подключений
Включение VPN на айфоне
До того как войти в приватную сеть, необходимо настроить ее. Как это сделать?
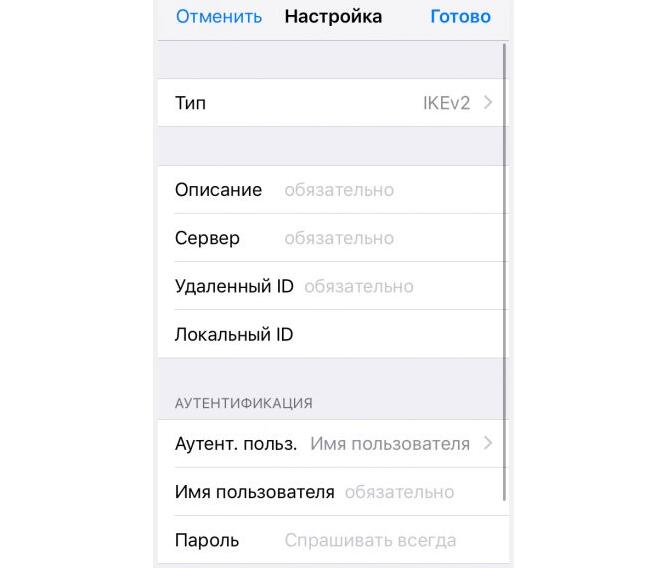
- Перейдите в настройки вашего смартфона, а оттуда — в раздел «Основные – VPN».
- Теперь следует добавить конфигурацию VPN.
- Должно появиться окошко с настройками. Укажите тип подключения, сервер, затем введите корректные данные для доступа. Подробную информацию о том, как настроить опцию, вы можете получить из поддержки сервиса приватной сети. Когда все поля будут заполнены, просто сохраните данные нажатием клавиши «Готово».
- Когда VPN будет настроен, вновь вернитесь к основным настройкам айфона. Там появится значок VPN с движком рядом.
- Просто переведите ползунок в положение «Включено», и ваш гаджет заработает в режиме приватности.
Есть также специальные VPN-приложения, которые значительно упрощают процедуру. Нужно лишь скачать такую программу, запустить ее и кликнуть на “Подключиться”.
Как зайти через VPN?
Когда все настройки выполнены и сохранен профиль VPN, вы можете подключиться к приватной сети и использовать для серфинга в Интернете. Ниже показана инструкция, как зайти через VPN:
Пуск – Настройки – Сеть и Интернет – VPN;
- выбрать ранее сохраненное VPN-соединение – Подключиться;
- если изначально в настройках вы не сохраняли данные для авторизации, необходимо заново их ввести;
- левой кнопкой мыши кликнуть на Доступ к Интернету, чтобы проверить статус соединения.
Почему VPN не подключается?
Причина неисправного или отсутствующего подключения VPN может заключаться в несовместимости ПО и программы, неграмотно или некачественно разработанном сервисе, если вы пользуетесь бесплатным, отсутствием правильных настроек на ПК или мобильном устройстве.
VPN для Windows 10 — как его настроить?
В этом примере будет произведена настройка VPN для Windows 10. В отличии от предшественников, версия Windows 10, имеет встроенные настройки VPN, которые упрощают этот процесс.
Вам следует ознакомиться с основными имеющимися в настоящее время протоколами VPN, и понять какой из них лучше подойдет для вас. В этой статье мы рассмотрим процесс настройки для самого популярного протокола L2TP. Избегайте использования протокола PPTP, потому что он не является безопасным. Среди основных, можно выделить 5 протоколов: OpenVPN, PPTP, L2TP/IPSec, IKEv2 и SSTP.
Настройка VPN для Windows 10, с помощью стандартных средств системы
Настройку будем производить на примере L2TP протокола, после покупки тарифа. Найдите с помощью поиска: «Изменение виртуальных частных сетей», нажмите и далее нажмите «Добавить подключение VPN».
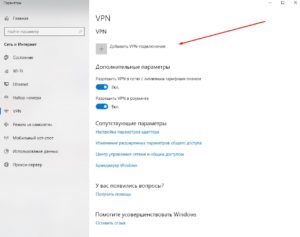
Сетевые настройки следующие:

После сохранения профиля VPN, щелкните левой кнопкой мыши на значок «Сеть» на панели задач, выберите профиль VPN, который вы только что создали, затем нажмите «Подключить», чтобы начать соединение с VPN-сервером.
После подписки на службу VPN у вас будет доступ к списку серверов, к которым вы можете подключиться. На странице панели управления большинства VPN сервисов, отображается местоположение сервера, адрес, необходимый для создания подключения, и текущая загрузка сервера.
Вы также должны определить, какой протокол вы будете использовать для подключения. Если вы не используете Windows 10 в S-mode, и можете загрузить файлы из других мест, кроме магазина Microsoft Store, вы можете загрузить конфигурацию самого безопасного протокола OpenVPN. Если такой возможности нет, всегда старайтесь использовать наиболее безопасный протокол, и старайтесь избегать протокола PPTP.
Отключение VPN: вариант с браузерами
Как убрать ВПН в Opera?
В этой программе VPN является функцией, доступной сразу после установки самого браузера, поэтому никаких сложностей нет. Кнопка VPN расположена в верхней части интерфейса, слева от адресной строки: на нее нужно нажать левой кнопкой мыши и переместить ползунок в соответствующее положение.

Как скрыть VPN в Яндекс.Браузере?
В отличие от Оперы, в данном браузере соединение с виртуальными частными сетями обеспечивается специальными расширениями, которые могут быть включены в строго отведенное время, например, при просмотре заблокированных сайтов. Когда их функционал не нужен, отключить VPN в Яндекс.Браузере можно тремя способами: кнопкой в интерфейсе расширения, ползунком в «Дополнениях» браузера, или активацией режима «инкогнито». Последний вариант интересен тем, что в этом случае не работает ни VPN, ни любые другие дополнения.

В штатной ситуации, значки расширений находятся на главной панели браузера, поэтому для деактивации VPN достаточно нажать на них и поменять режим работы. Если же дополнения не нужны совсем, то в настройках Яндекс.Браузера их можно удалить.
Настройка VPN-подключения в Windows 10
Очевидно, использовать частную виртуальную сеть выгодно, тем более что настроить такого рода соединение в Виндовс 10 довольно просто. Рассмотрим процесс создания VPN-подключения разными способами более подробно.
Способ 1: HideMe.ru
Использовать все преимущества VPN можно после установки специальных программ, в числе которых и HideMe.ru. Это мощное средство, к сожалению, платное, но каждый пользователь перед покупкой может оценить все преимущества HideMe.ru, используя однодневный пробный период.
- Загрузите приложение с официального сайта (для получения кода доступа к приложению необходимо при скачивании указать электронную почту).
- Укажите более удобный для настройки приложения язык.
Далее необходимо ввести код доступа, который должен прийти на почту, указанную при скачивании HideMe.ru, и кликнуть по кнопке «Войти».
Следующий шаг — выбор сервера, через который будет организован VPN (можно использовать любой).
После этого нажмите кнопку «Подключиться».
Если все сделано правильно, то можно увидеть надпись «Подключено», выбранный вами сервер и IP-адрес, через который будет ходить трафик.
Способ 2: Windscribe
Windscribe — это бесплатная альтернатива HideMe.ru. Несмотря на отсутствие платы за пользование, этот VPN-сервис предлагает юзерам достойные надежность и скорость работы. Единственный минус — лимит на передачу данных (только 10 Гб трафика в месяц при указании почты и 2 ГБ без регистрации этих данных). Чтобы создать VPN-подключение таким образом, необходимо проделать следующие манипуляции:
- Инсталлируйте приложение.
- Нажмите кнопку «Нет» для создания аккаунта приложения.
Выберите тарифный план «Use for Free».
Заполните поля, необходимые для регистрации, и нажмите кнопку «Create Free Account».
Выполните вход в Windscribe с ранее созданной учетной записью.
Нажмите иконку «Включить» и при желании выберите предпочтительный сервер для VPN-соединения.
Дождитесь пока система сообщит об успешном завершении операции соединения.
Способ 3: Стандартные инструменты системы
Теперь давайте рассмотрим, как можно создать VPN-подключение без установки дополнительного софта. В первую очередь, необходимо настроить на ПК профиль VPN (для частного использования) или рабочую учетную запись (для настройки профиля виртуальной частной сети для предприятия). Выглядит это следующим образом:
- Нажмите сочетание клавиш «Win+I» для запуска окна «Параметры», а после щелкните по элементу «Сеть и Интернет».
Далее выберите «VPN».
Щелкните «Добавить VPN-подключение».
Укажите параметры для подключения:
- «Имя» — создайте любое название для подключения, которое будет отображаться в системе.
- «Имя или адрес сервера» — здесь должен использоваться адрес сервера, который будет предоставлять вам услуги VPN. Найти такие адреса можно в сети либо узнать у провайдера сети.
- «Тип VPN» — необходимо указать такой тип протокола, который будет указан на странице выбранного вами VPN-сервера.
«Тип данных для входа» — здесь можно использовать как логин и пароль, так и другие параметры, например, одноразовый пароль.
Также стоит учитывать информацию, которую можно узнать на странице VPN-сервера. Например, если на сайте указан логин и пароль, то используйте именно этот тип. Пример настроек, указанных на сайте, предоставляющего услуги VPN-сервера, показан ниже:
«Имя пользователя», «Пароль» — необязательные параметры, которые могут использоваться или нет, в зависимости от настроек VPN-сервера (берутся на сайте).
В конце нажмите кнопку «Сохранить».
После настройки необходимо приступать к процедуре подключения к созданному VPN. Для этого достаточно выполнить несколько действий:
- Нажмите в правом нижнем углу на иконку «Подключение по сети» и из списка выберите ранее созданное подключение.
В окне «Параметры», которое откроется после таких действий, повторно выберите созданное подключение и щелкните по кнопке «Подключиться».
Если все верно, в статусе появится надпись «Подключено». Если подключение завершилось неудачно, используйте другой адрес и настройки для VPN-сервера.
Также можно использовать разнообразные расширения для браузеров, которые частично выполняют роль VPN.
Подробнее: Лучшие VPN-расширения для браузера Google Chrome
Несмотря на способ использования, VPN — это мощнейший защитник ваших данных и отличное средство доступа к заблокированным сайтам. Так что не поленитесь и разберитесь с этим инструментом!
Опишите, что у вас не получилось.
Наши специалисты постараются ответить максимально быстро.
2CyberGhost VPN
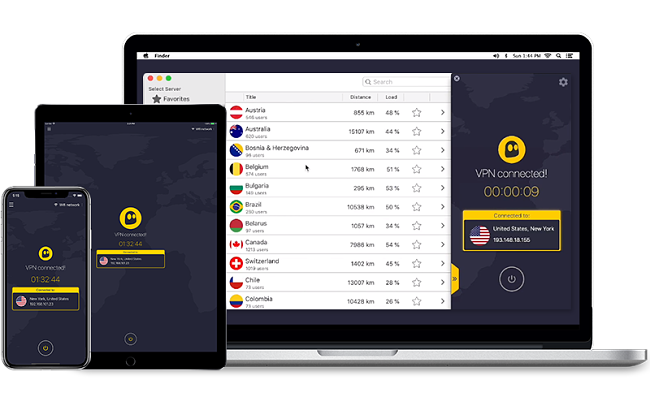
- Бесплатная пробная версия
- Отличные скорости
- Неограниченная пропускная способность
- Поддерживает все основные устройства
Наиболее важной особенностью, которая отличает CyberGhost VPN является его бесплатная пробная версия. Это означает, что вы можете попробовать их сервис совершенно бесплатно, прежде чем приобрести его
Однако если вы покупаете подписку, у них также есть 30-дневная гарантия возврата денег. CyberGhost поддерживает большинство основных устройств и операционных систем, включая Windows, Mac, iOS, Android, Linux и т.д.
С их высокой производительностью и неограниченной пропускной способностью вы сможете воспроизводить любимый контент на любое ваше устройство с очень малой вероятностью прерываний. Хотя CyberGhost предлагает круглосуточную поддержку клиентов, на их веб-сайте у них нет Live чата.
Испытав каждое из перечисленных выше решений или одну из , мы можем гарантировать, что у вас больше не возникнет проблем с отключением. Наше руководство было опробовано и протестировано для устранения проблем с VPN.