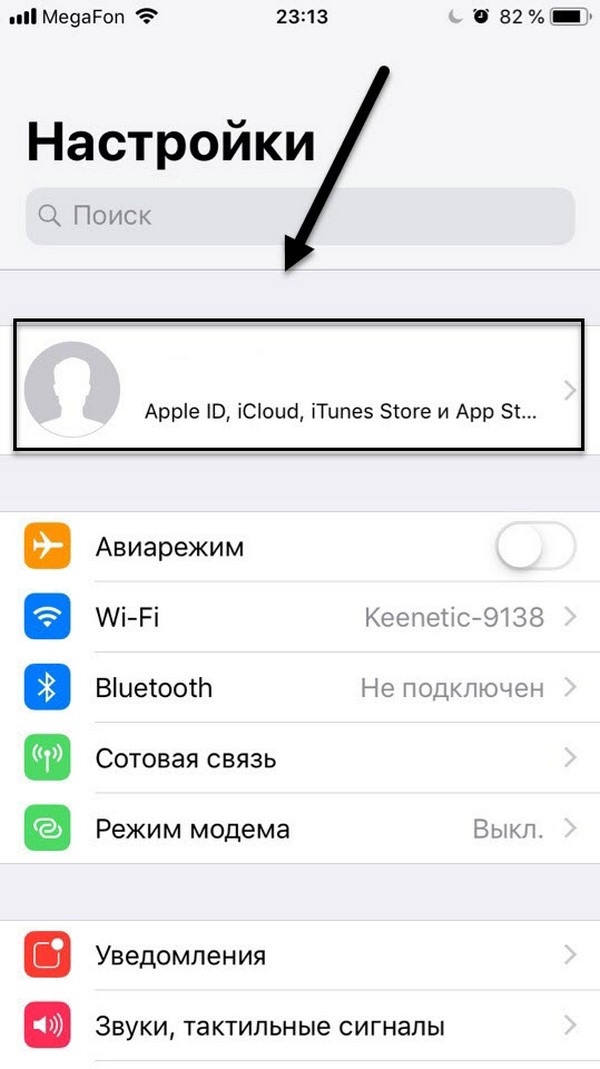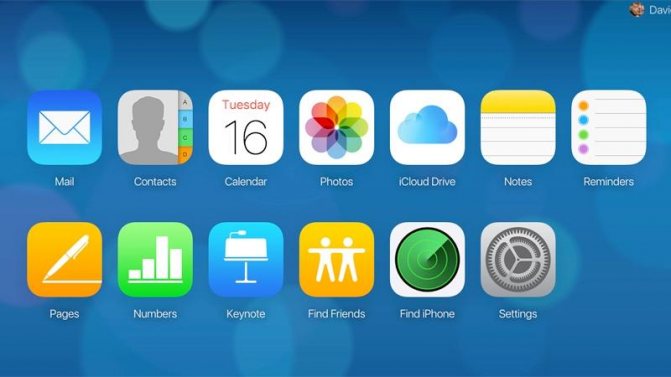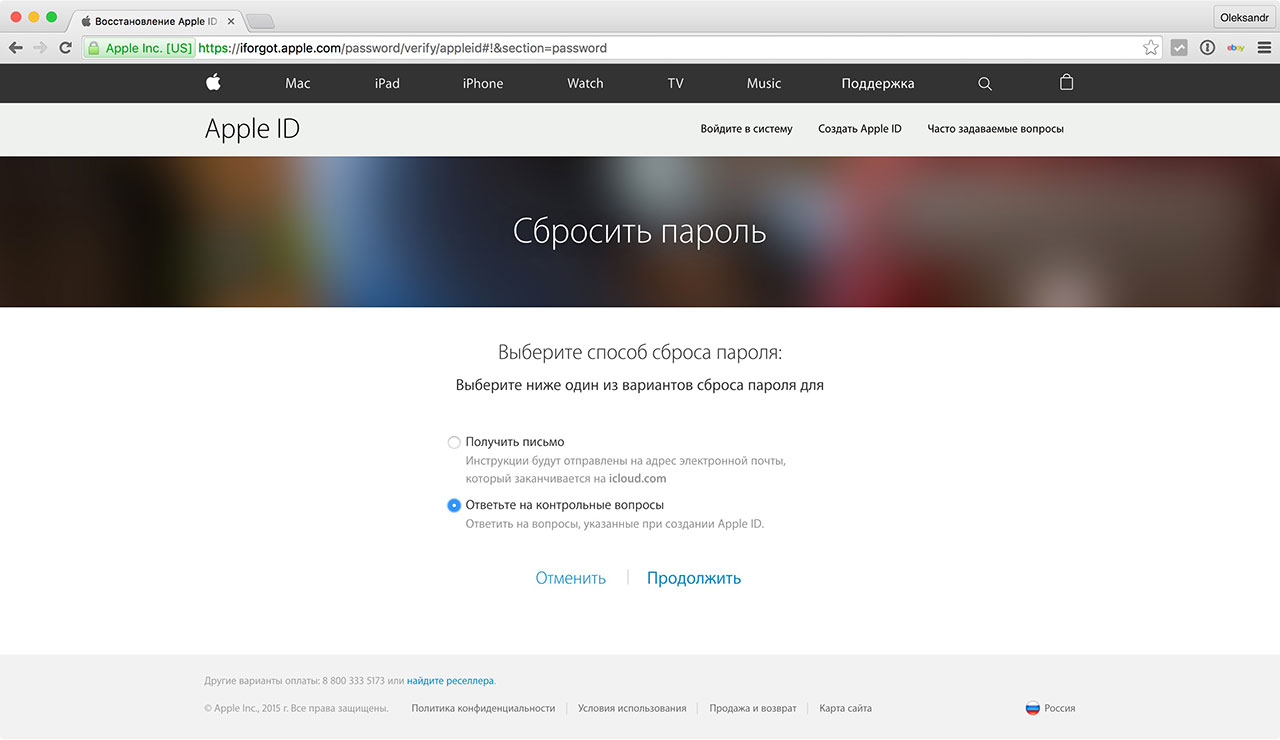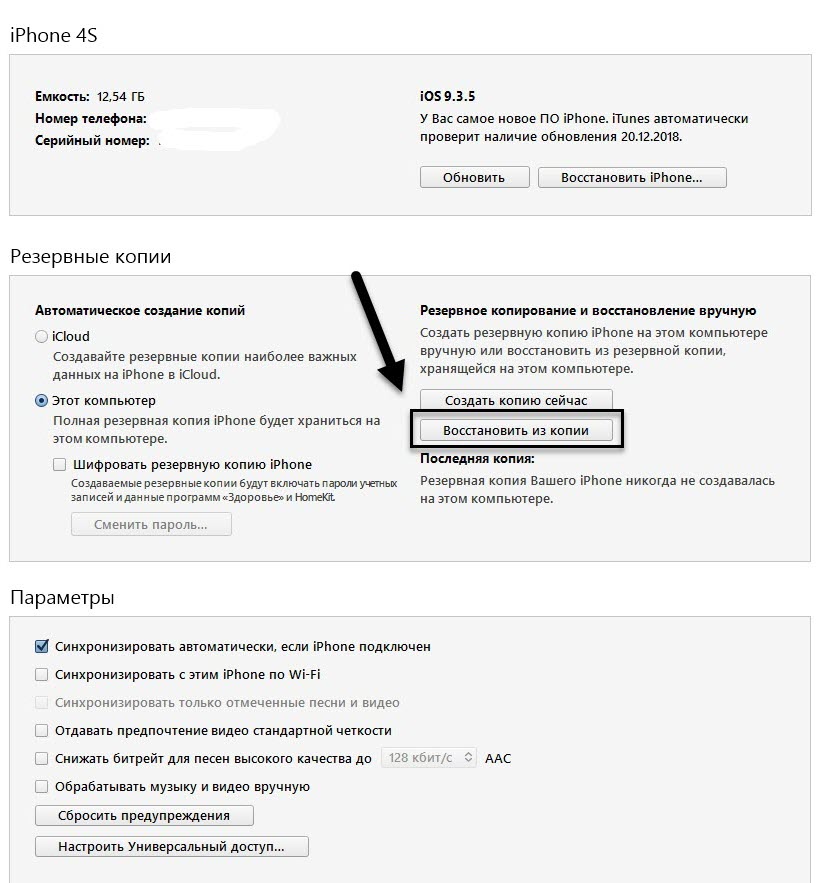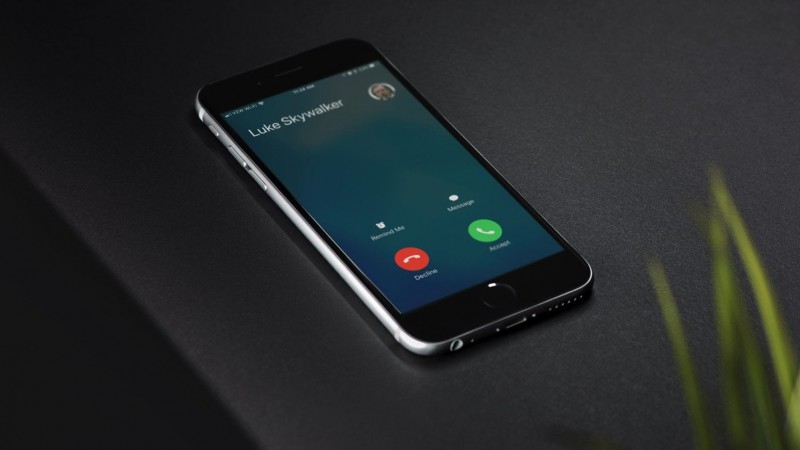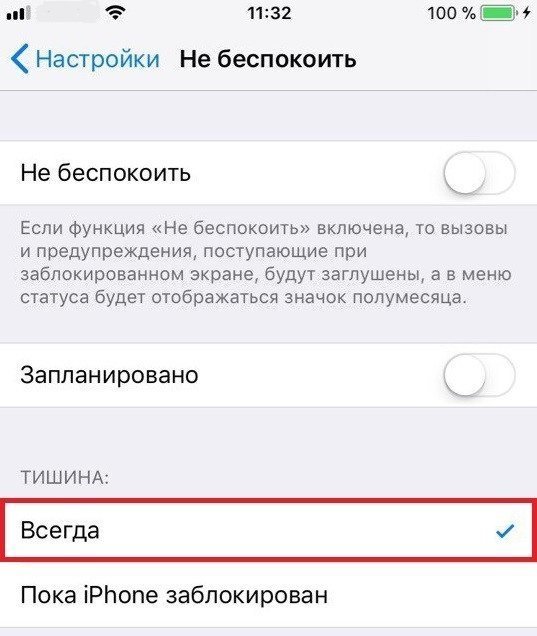Как очистить айклауд на айфоне
Содержание:
- Зачем выходить из iCloud на iPhone, iPad и Mac?
- Что такое iCloud
- Как работает облачный сервис данных на iPhone
- Как очистить хранилище iCloud на Айфоне
- Как удалить учетную запись на айфоне или айпаде
- Куда делось свободное место
- Что делать, если «Некоторые файлы не были скопированы на iPhone, включена медиатека»
- Как удалить iPhone или iPad из Apple ID в iCloud, если устройство у вас в руках
- Как создать почту iCloud на iPhone и iPad
- Как проверить, нет ли незнакомых устройств, привязанных к Вашему аккаунту Apple ID
- Личные данные из резервной копии в iCloud могут быть предоставлены правоохранительным органам по их запросу (Apple планировала внедрение шифрования)
- Резервная копия в iCloud на самом деле не хранит самые важные данные (контакты, фото и т.д.)
- Как очистить iCloud на Айфоне
- Как отключить iCloud без пароля к Apple ID?
Зачем выходить из iCloud на iPhone, iPad и Mac?
Выход из учётной записи iCloud может понадобиться в минимум трёх случаях:
- смена учётной записи / смена владельца (продажа устройства);
- перенос информации из одной учетной записи Apple ID в другую.
- устранение некоторых багов iOS.
Выйти из учётной записи iCloud можно с частичным сохранением информации на устройстве (зависит от платформы, на этом мы подробнее остановимся позже) или с полным удалением информации, синхронизируемой с облачным хранилищем Apple (актуально при смене владельца / продаже устройства).
ПО ТЕМЕ: Как проверить, новый ли iPhone (активирован или нет) вы купили?
Что такое iCloud
iCloud – это облачное хранилище, созданное компанией Apple специально для своих пользователей.
Как только появился Айклауд, уже надежные гаджеты от компании Apple стали еще лучше и прогрессивнее. Сервис стал позволять безболезненно переходить с одной модели iPhone на другую, хранить важные данные без риска их потерять навсегда, а также пригодился тем, кто пользуется экосистемой (имеет во владении другие «яблочные» девайсы: Mac, iPad и другие), объединяя устройства под единый Apple ID.
Как только потребитель начинает использовать новый аппарат, сервис постепенно заполняется. И только через время юзер осознает, когда места уже не хватает, что эта функция отключается и можно было вообще не пользоваться ею с самого начала. Но, с другой стороны, это все же неизбежно – iCloud слишком глубоко вшит в систему iOS. Наверное, это и стимулирует продажи места в хранилище за символичную сумму ежемесячно. Об этом поговорим далее.
Как работает облачный сервис данных на iPhone
Прежде чем создавать айклауд на айфоне, рекомендуется изучить его принцип работы. Эти знания помогут избежать вопросов в будущем и предотвратят множество ошибок. Итак, работа облака заключается в потоковой передаче фотографий, видео и других файлов на локальные серверные хранилища.
Интерфейс облачного хранилища
В то время, когда пользователь снимает видео или делает фото, встроенная мониторинговая система телефона сохраняет изменения во внутреннюю кэш-память айфона и, когда тот подключается к Wi-Fi, он автоматически соединяется с хранилищем. В результате чего операционная система отсылает данные по новым изменениям на сервер, производится их загрузка.
В это время айфон разделяет каждый из файлов на несколько одинаковых частей, распределяющихся по серверам. Таким образом, фото, видео или документ будут представлены несколькими резервными копиями, позволяющими хранить данные в разных местах.
Важно! Если пользователю необходимо получить из облака определенный файл, он моментально восстанавливается воедино и передается на айфон путем защитного шифрования
Как очистить хранилище iCloud на Айфоне
Теперь при повторно нажатии «Выйти» в учётной записи может возникнуть сообщение о том, что, если удалить профиль, то фотографии, хранящиеся в Фотопотоке и документы, находящиеся в облаке, будут удалены из смартфона.
Соответственно, если там находятся важные и ценные данные, то необходимо их перенести. Например, если речь идёт о фотографиях, то надо их переместить из Фотопотка на Фотоплёнку.
Для этого на фотоснимке нажать на ярлычок «Поделиться» и «Сохранить на Фотоплёнку» либо же при помощи компьютера просто перенести всю интересующую информацию на жёсткий диск.
Затем следует вернуться в меню, выбрать «Фото» и напротив опций «Мои фотопотоки» и «Общий доступ к фото» передвинуть переключатель на «Выкл.».
В «Мои фотопотоки» и «Общий доступ к фото» передвинуть переключатель на «Выкл.»
Теперь надо снова вернуться в меню и попытаться удалить аккаунт.
Приложение может поинтересоваться, как поступить с объектами Saphari, календарём и контактами. Будет предложено несколько вариантов:
- «Оставить на iPhone»—и тогда все контакты и даты будут доступны на девайсе.
- «Удалить с iPhone» —и тогда данные будут стёрты.
Чтобы очистить, надо зайти в «Настройки» — «iCloud» и выбрать «Хранилище». Появится список файлов, чтобы их стереть, достаточно смахнуть пальцем или же сделать это через меню «Правка».
Но в обоих случаях информация будет доступна в облаке. Чтобы это проверить, надо зайти на сайт Apple-облака и войти в свой кабинет. При вводе прежнего пароля и логина появятся контакты и даты этой учётной записи.
Как удалить учетную запись на айфоне или айпаде
Зачастую случается такое, что человек приобрел б/у айпад, на котором вроде бы были стерты все данные. Но после обновления прошивки железный друг требует произвести авторизацию в аккаунте Apple ID. Если такое произошло, это означает, что на iPad включена функция Activation Lock, которая может заблокировать планшетный ПК или отказать пользователю в доступе, если тот не введет логин и пароль. Чтобы такого не произошло, пользователю необходимо знать, как удалить учетную запись на айфоне и айпаде.
Функция «Найти айпад»
Чтобы удалить на устройстве учетную запись Эпл АйДи, необходимо отвязать айфон от айклауда. Если планшет заблокировался, то это можно сделать с помощью iCloud.com. Пользователю необходимо зайти на сайт, после чего произвести вход в свою учетную запись айклауд. Там необходимо найти опцию «Выйти» и совершить выход с Эпл АйДи, выбрав команду «Удалить с iPad». Также следует сбросить настройки и удалить все данные с устройства. После этого планшетный ПК должен разблокироваться и пользователь сможет создать новую учетную запись либо произвести вход в существующую.
Если хозяин имеет доступ к логину и паролю от Apple ID, то он сможет стереть данные с него при помощи функции поиска устройства. Для этого потребуется:
- Зайти на сайт iCloud.com.
- Перейти во вкладку «Найти iPad». На карте будет отмечено нынешнее местоположение планшетного ПК, а также его координаты.
- Пользователю необходимо кликнуть на обозначение айпада на карте, после чего он увидит вопрос о том, стереть ли данные с устройства.
- Нужно нажать «Стереть», после чего система запросит пароль от аккаунта.
Если у человека есть такая возможность, то ему необходимо узнать у прежнего владельца гаджета номер активации Apple ID. Его обязательно нужно знать, так как в противном случае отвязать устройство от аккаунта будет крайне сложно.
Обратите внимание! Можно воспользоваться функцией Device Firmware Update, которая удалит с айпада абсолютно все данные и приведет его к заводскому виду. В крайнем случае владелец айпада может обратиться в службу поддержки
Для этого у него на руках должна быть коробка от устройства и чеки, подтверждающие покупку. Адрес электронной почты службы поддержки можно найти на официальном сайте компании Apple.com
Письмо должно быть написано на английском языке, также важно правильно указать тему письма, она должна соответствовать причине обращения. Если по истечению 7 дней ответ от службы поддержки не придет, то рекомендуется написать еще раз
Писать в поддержку следует до тех пор, пока не придет ответ, так как письмо может попросту затеряться среди тысячи других. Если устройство попало в список краденных, тогда пользователю обязательно следует связаться с прежним владельцем. В противном случае снять блокировку с планшета никак не получится
В крайнем случае владелец айпада может обратиться в службу поддержки. Для этого у него на руках должна быть коробка от устройства и чеки, подтверждающие покупку. Адрес электронной почты службы поддержки можно найти на официальном сайте компании Apple.com
Письмо должно быть написано на английском языке, также важно правильно указать тему письма, она должна соответствовать причине обращения. Если по истечению 7 дней ответ от службы поддержки не придет, то рекомендуется написать еще раз
Писать в поддержку следует до тех пор, пока не придет ответ, так как письмо может попросту затеряться среди тысячи других. Если устройство попало в список краденных, тогда пользователю обязательно следует связаться с прежним владельцем. В противном случае снять блокировку с планшета никак не получится.
Куда делось свободное место
Итак! Синхронизация! Вы же знаете значение термина «синхронизация в iCloud»? Если коротко, то это означает, что выбранная вами информация также будет храниться в «облачном» хранилище Apple.
В дальнейшем эту информацию можно синхронизировать с другими устройствами, которыми вы пользуетесь. А теперь посмотрите на скриншот настроек iCloud ниже, и скажите мне что из списка будет занимать больше всего места?
Правильно! Конечно же фотографии, которые вы делаете на свой iPhone, а также резервные копии, которые также автоматически попадают в облако.
Как добраться до фотографий, которые синхронизируются в облако iCloud?
Посмотрите статистику и еще раз подумайте — оно вам точно надо, чтобы все фотографии куда-то там еще копировались? Лично у меня эта функция отключена. Важные мне фотографии я регулярно вручную копирую на компьютер (ссылка на инструкцию ниже).
Идем дальше. Вы знали что в настройках iOS есть возможность настроить резервное копирование в iCloud? Что это значит и как это работает? Каждый раз когда ваш iPhone подключен к зарядному устройству и находится в зоне действия Wi-Fi, он автоматически создает резервную копию в облачном хранилище. Делается это регулярно, и вы, обычно, об этом даже не догадываетесь.
Управление резервным копированием в iCloud любого из ваших устройств осуществляется так: переходим в Настройки — , затем прокручиваем страницу вниз и выбираем необходимое устройство. На странице «Информация об устройстве» находится переключатель «Резервная копия в iCloud«.
Какая же информация хранится в резервной копии? Об этом я писал в отдельной статье (вот вам ссылка). Но самое главное, что в резервную копию также могут включаться все те же фотографии.
Получается что при неправильно настроенном iPhone, весь фотопоток копируется в iCloud два раза. Первый раз в своем оригинальном виде, второй раз в составе резервной копии.
Именно это и является самой распространенной причиной переполненного хранилища iCloud. Если вам действительно необходимо чтобы фотографии были доступны в облаке, настройте это в одном месте — либо фотопоток, либо в резервной копии (я бы выбрал первое).
Что делать, если «Некоторые файлы не были скопированы на iPhone, включена медиатека»
Иногда встречается ошибка, которая заключается в том, что копирование тех или иных файлов не завершается успешно и выдается сообщение «Некоторые файлы не были скопированы на iPhone, включена медиатека iCloud фото». Обычно это происходит с музыкой. После того как пользователь включает медиатеку, он, сам того не зная, разрешает добавлять на свой гаджет музыку только через сервис iTunes. Это сделано для того, чтобы избежать дубликатов файлов в хранилище.
На специализированных форумах советуют бороться с этой проблемой так: отключить музыку в iCloud, синхронизировать ее вручную, а затем снова включить сервис. Это удалит все песни, а потом повторно их загрузит. Делать это нужно, когда есть время ждать и стабильное Wi-Fi соединение с Интернетом.
К сведению! Если есть подписка на Apple Music, то можно синхронизировать сервисы и выгружать музыку.

Возможно синхронизировать Медиатеку и Apple Music
Таким образом, было разобрано, где медиатека в айфоне, что это такое и чем полезен сервис. Отключение и включение «iCloud Фото» не должны вызывать проблем, как и пользование функцией. Все предельно просто.
Как удалить iPhone или iPad из Apple ID в iCloud, если устройство у вас в руках
При выходе из Apple ID на мобильном устройстве iOS запросит удаление данных, при этом можно оставить некоторые из них (например, Контакты и Заметки) или вовсе ничего не удалять, сохранив весь контент на гаджете
Важно понимать, что речь идет лишь о той информации, которая хранится на встроенном физическом накопителе, в то время как большинство пользователей дополнительно синхронизирует Фотографии, Контакты, Сообщения и другие данные с облаком iCloud. Это позволяет полностью стереть и отвязать iPhone от своего Apple ID, а затем легко и быстро восстановить весь контент на другом устройстве
1. Откройте приложение Настройки и перейдите в раздел Apple ID (в самом верху, где указаны ваши имя и фамилия).
2. В самом низу нажмите «Выйти»;
В последних версиях iOS пользователю предлагается три опции выхода из аккаунта Apple ID:
- Выход из iCloud и Магазина — полная отвязка Apple ID от устройства;
- Выход из Магазина — синхронизация iCloud по-прежнему работает, приложения из App Store, к примеру, можно устанавливать уже с другого аккаунта;
- Выход из iCloud — напротив, оставляет пользователя под текущим Apple ID в iTunes (App Store, Apple Music и т.д.), но обрывает связь устройства с облачным сервисом.
3. В появившемся всплывающем окне выберите пункт «Выход из iCloud и Магазина», если необходимо выйти из iCloud (отвязать устройство) и сервисов App Store, iTunes Store, Apple Music и тд. Или пункт «Выход из системы iCloud», если нужно лишь осуществить отвязку устройства от iCloud.
4. Введите пароль для отключения функции «Найти iPhone» и нажмите Выкл.
5. Теперь перейдите в меню Настройки → Основные → Сброс → Стереть контент и настройки.
6. После ввода пароля нажмите «Стереть ».
После выполнения вышеописанных действий iOS-устройство будет удалено (отвязано) от iCloud с выключением блокировки активации (Найти iPhone, Activation Lock). Кроме того, iPhone или iPad будет сброшен до заводских настроек с удалением всех данных.
Как создать почту iCloud на iPhone и iPad
Подключите iPhone или iPad к интернету (желательно по Wi-Fi или 3G, хотя и GPRS для регистрации сгодится).
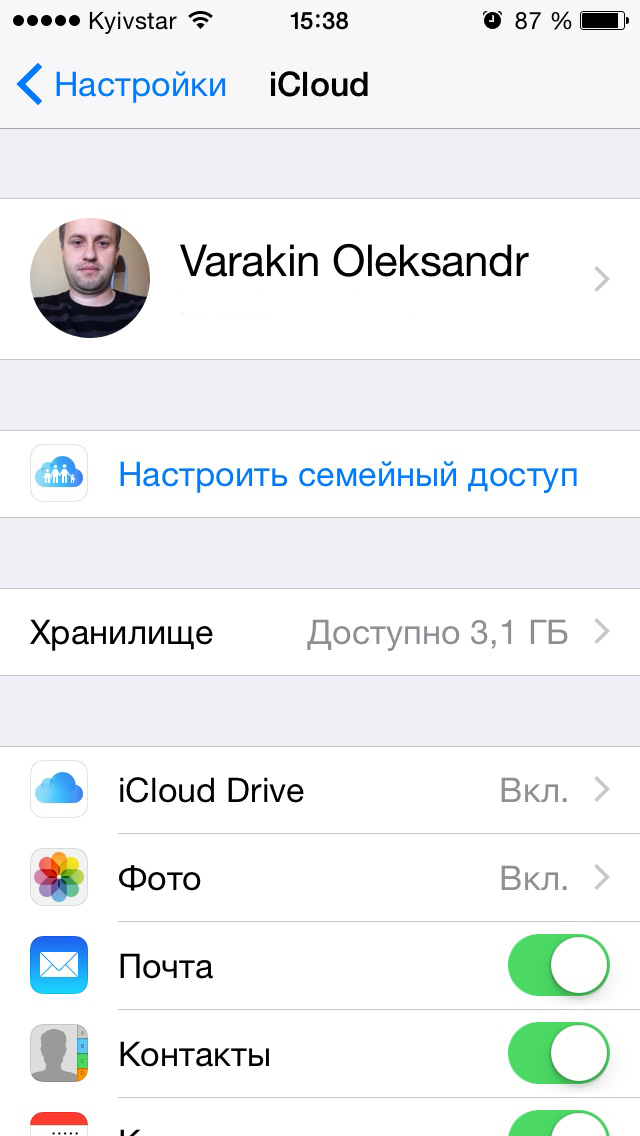
Идентификатор Apple ID, оканчивающийся на @icloud.com, является более безопасным и в случае если вашу учетную запись взломают (подберут пароль), злоумышленники не смогут его изменить (). Пароль всегда можно сбросить при помощи резервного адреса электронной почты, ответив на контрольные вопросы, или с помощью службы поддержки Apple. При обращении в службу поддержки необходимо подтвердить свою личность — указать дату рождения, Имя и Фамилию.
Подключите учетную запись @icloud.com в настройках вашего iPhone, iPad и компьютера Mac в меню «iCloud» и никто, и никогда не сможет ваше устройство с помощью функции «Найти iPhone» (включить режим пропажи) и блокировки активации, и не получит доступ к вашим фото, контактам, заметкам, календарю, связке ключей и резервным копиям хранящимся в iCloud.
Как создать почту iCloud на компьютере Mac
Для того, чтобы зарегистрировать адрес электронной почты @icloud.com в среде OS X на Mac:
-
Перейдите в «Системные настройки» в меню «iCloud» и нажмите на надписи «Создать Apple ID».
-
Выберите страну проживания и укажите полную дату вашего рождения. В очередной раз советую вводить реальные данные, чтобы при необходимости иметь возможность подтвердить свою личность при обращении в службу поддержки Apple.
-
В строке «Apple ID» выберите пункт «Получить бесплатно e-mail в iCloud», в поле «E-mail» укажите «именную часть» почтового ящика, а затем Имя, Фамилию и пароль к учетной записи. Если вы хотите подписаться на рассылку новостей о продуктах и услугах Apple установите галочку в соответствующем поле и нажмите «Далее».
-
Выберите 3 контрольных вопроса и дайте на них ответы, которые не забудете ни при каких обстоятельствах (необходимы для доступа к настройкам безопасности Apple ID и ). Укажите резервный адрес электронной почты и нажмите «Далее».


Если вы хотите использовать зарегистрированный адрес электронной почты в качестве идентификатора Apple ID для загрузки контента из App Store и iTunes Store, синхронизации контактов, фото, заметок, календаря, закладок Safari, связки ключей и функции «Найти iPhone», подключите учетную запись на Mac в системных настройках в меню «iCloud».
Как зарегистрировать адрес электронной почты @icloud.com на компьютере Windows
Создать почту iCloud на компьютере под управлением ОС Windows невозможно и никуда от этого не деться. Предварительно зарегистрируйте почтовый ящик @icloud.com на iPhone, iPad или компьютере Mac (как это сделать читайте выше), а затем через веб-браузер в среде Windows перейдите на сайт icloud.com в веб-приложение «Mail» (Почта).
Создать почту iCloud может любой желающий, она бесплатная (5 ГБ свободного пространства на сервере Apple), не содержит рекламы и эффективна в борьбе со спамом. Неудобства доставляет лишь то, что зарегистрировать адрес @icloud.com можно только на устройствах Apple: iPhone, iPad или Mac, подключенных к интернету.
Как проверить, нет ли незнакомых устройств, привязанных к Вашему аккаунту Apple ID
Чтобы убедиться в отсутствии привязанных к вашему аккаунту Apple ID не принадлежащих вам устройств (возможно, за вами следят), выполните следующее.
1. Откройте приложение Настройки и перейдите в раздел Apple ID (где указаны ваши имя и фамилия).
2. Перед вами откроется список устройств, которые также привязаны к Apple ID, который используете.
3. Выберите незнакомое устройство, которое не принадлежит вам.
4. Нажмите «Удалить из учетной записи», а затем «Удалить».
5. Немедленно смените пароль от учетной записи Apple ID, для этого:
- запустите приложение Настройки и перейдите в раздел Apple ID.
- выберите пункт Пароль и безопасность, а затем нажмите Изменить пароль.
Измените пароль. О требованиях к паролю Apple ID вы можете узнать в этом материале. А о том, как придумывать сложные пароли и никогда их не забывать, мы рассказывали здесь.
Личные данные из резервной копии в iCloud могут быть предоставлены правоохранительным органам по их запросу (Apple планировала внедрение шифрования)
В начале 2020 года выяснилось, что Apple отказалась от планов по внедрению шифрования создаваемых пользователями резервных копий в iCloud. По сообщению издания Reuters, Apple, приняла такое решение после того, как ФБР пожаловалось, что данный шаг затруднит проведение будущих расследований.
Такая новость неприятно удивила пользователей. Ведь Apple неоднократно подчеркивала гарантированную защиту данных и их конфиденциальность. Но пока iPhone или iPad заблокированы, большая часть информации в iCloud, в том числе переписка в iMessage, доступна Apple. Единственный способ запретить компании и правительственным учреждениям получать доступ к этим данным – отключить вообще создание резервных копий iCloud и вместо этого делать локальные резервные копии через компьютер (инструкция).
В настоящее время правоохранительные органы могут запрашивать данные из резервных копий iCloud. Apple периодически сообщает, сколько таких запросов она получает от правительств. Компания может передать дешифрованные данные iCloud по запросу суда. Если бы Apple ввела свой новый подход, это было стало невозможным.
Резервная копия в iCloud на самом деле не хранит самые важные данные (контакты, фото и т.д.)
В резервную копию iCloud не включаются следующие данные:
- Контакты;
- Календари;
- Заметки;
- Фотографии iCloud *;
- Сообщения из iMessage *;
- Голосовые заметки;
- Текстовые (SMS) и мультимедийные (MMS) сообщения *;
- Данные о здоровье;
- Хранящиеся в других облачных сервисах данные, таких как Gmail и Exchange;
- Данные Почты Apple;
- Информация и настройки Apple Pay;
- Настройки Face ID или Touch ID;
- Содержимое музыкальной библиотеки и магазина приложений iCloud.
* Если в настройках iCloud включены опции Сообщения в iCloud и Фото iCloud, то сообщения iMessage, SMS, MMS, фото и видео автоматически синхронизируются с iCloud. При этом они не включаются в резервную копию iCloud.
Некоторые из этих данных также доступны Apple, даже если они не включены в резервную копию iCloud. Если информация присутствует в Интернете: это могут быть фотографии, заметки, контакты и т. д., то и Apple способна получить к ней доступ. Это означает, что компания может передать данные и правоохранительным органам.
Как очистить iCloud на Айфоне
Первым этапом выхода из аккаунта является очистка хранилища. Также выполнение этой операции потребуется в случае необходимости освободить пространство в облаке. Ведь по умолчанию пользователю доступно лишь 5 гигабайт. Столь маленького объема может хватить лишь на хранение пары сотен фотографий или нескольких десятков коротких видеороликов.
Если операция выполняется только для освобождения места в облаке, даже не обязательно удалять важные фотографии или видео. Не секрет, что Айклауд активно используется для хранения бэкапа при переустановке системы или смене мобильного устройства. Наверняка на аккаунте пользователя хранится 1-2 гигабайта резервных копий, сделанных ранее.
Чтобы избавиться от лишних данных, потребуется:
- Открыть настройки телефона.
- Нажать на имя своего аккаунта в Apple ID.
- Выбрать пункт «iCloud».
- Кликнуть на «Управление хранилищем», а затем – «Резервные копии».
- Нажать на имя устройства для удаления бэкапа.
- Подтвердить выполнение операции кликом на «Удалить копию», а потом – «Выключить и удалить».
В любом случае свободное место в облачном хранилище занимают далеко не только резервные копии. В том числе там находится огромное количество фото, видео и других файлов. Для удаления мультимедийных данных владелец Айфона должен выполнить следующую операцию:
- Открыть приложение «Файлы».
- Нажать кнопку «Обзор».
- Перейти в раздел «Места» и кликнуть на «iCloud Drive».
- Выделить необходимые файлы и папки.
- Подтвердить выполнение операции нажатием на значок в виде корзины.
Так можно очистить Айклауд от лишней информации, занимающей свободное место. Но в ситуации, когда человек хочет полностью очистить аккаунт, можно удалить все файлы сразу. Для этого необходимо:
- Перейти в настройки Айфона.
- Открыть свой аккаунт Apple ID и раздел с Айклаудом.
- Нажать на вкладку «Хранилище», а потом на «Управление».
- Кликнуть по надписи «Удалить все».
При помощи четырех простых действий аккаунт iCloud будет полностью очищен. Теперь можно смело выходить из учетной записи или загружать новые файлы в облако для дальнейшего хранения.
Как отключить iCloud без пароля к Apple ID?
“Отвязать” iPhone, iPad и Mac с отключенной функцией “Найти iPhone, iPad или Mac” от iCloud достаточно просто, достаточно нескольких простых действий. Если же ваше устройство было “привязано” в iCloud к вашему Apple ID и функция “Найти iPhone”, “Найти iPad” или “Найти Mac” включены, для того, чтобы выйти из “облака”, необходимо ввести пароль от вашего аккаунта, но и это не сложно.
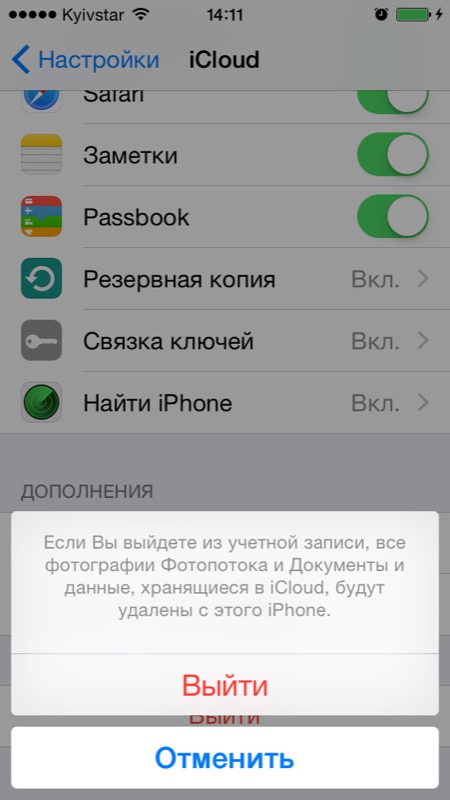
Проблемы возникают тогда, когда пароль к Apple ID вы благополучно забыли или iCloud на устройстве подключен не с вашего Apple ID, а скажем из учетной записи прежнего его владельца. В таких случаях выхода всего 2:
-
. Для этого, в настройках вашей учетной записи должен быть указан резервный адрес электронной почты или вы должны помнить ответы на контрольные вопросы.
-
. В этом случае, на сайте http://icloud.com/ необходимо авторизоваться с Apple ID, который был подключен на устройстве в “Настройки -> iCloud”, в меню “Все устройства” выбрать нужное и активировать стирание iPhone. После того, как девайс будет подключен к интернету и запрос на стирание будет выполнен, аппарат можно восстановить в DFU или Recovery Mode и благополучно активировать.
Напомню: блокировка активации iPhone и iPad с установленной iOS 8.0 и выше включена по умолчанию. Ее состояние можно проверить несколькими способами.
!Совет Если на вашем iPhone или iPad в “Настройки -> iCloud” подключен Apple ID к которому у вас нет доступа, восстановление и обновление прошивки вам противопоказано. После перепрошивки такого аппарата блокировка активации превратит его в “кирпич”.
Как отключить iCloud на iPhone и iPad?
Если, по какой-то причине, у вас возникла необходимость или желание “отвязать” iPhone или iPad от iCloud, например для восстановления устройства (достаточно отключить только функцию “Найти iPhone”, а не iCloud в целом) или обновления iOS, сделать это очень просто.
-
На iPhone или iPad перейдите в “Настройки -> iCloud”, прокрутите страницу донизу и тапните по надписи “Выйти” (на iOS ниже 8.х надпись будет “Удалить”).
Если функция “Найти iPhone” на устройстве не активна (отключен соответствующий выключатель), для выхода из iCloud вводить пароль от Apple ID не требуется.
Если же в меню iCloud выключатель напротив “Найти iPhone” был включен, для того, что отвязать девайс от iCloud, необходимо ввести пароль от учетной записи. Без этого, отключить iCloud на iPhone нельзя.
- Функции iCloud можно выключить по отдельности, для этого отключите выключатель напротив соответствующей функции.
Как отключить iCloud на компьютере Mac и Windows?
В среде OS X и Windows отключить iCloud также просто, как и на iPhone. Опять же, если у на вашем компьютере Mac включена функция “Найти Mac”, для отключения iCloud вам необходимо будет ввести пароль, но только не к Apple ID, а пароль администратора.

И здесь есть одно “НО”, в качестве пароля администратора и пароля на разблокировку Mac может быть использован тот же пароль, что и в iCloud, т.е. от Apple ID. Установить единый пароль можно в “Системные настройки -> Пользователи и группы -> Кнопка ”Сменить пароль“ -> Кнопка ”Использовать пароль iCloud». Таким образом, нет необходимости запоминать 2 пароля, один для Mac, другой для Apple ID.

Для того, чтобы выйти из учетной записи в iCloud на Mac:
-
Перейдите в “Системные настройки -> iCloud” и нажмите на кнопке “Выйти”.
-
Определитесь, что необходимо сделать с данными загруженными на Mac из iCloud, их можно либо удалить, либо оставить на компьютере. Оставить на Mac можно только контакты и связку ключей Safari. Документы из iCloud Drive, Календарь, Заметки и Напоминания при отключении облачного сервиса будут удалены. Восстановить их можно в любой момент при повторном подключении Mac к iCloud.
На Windows процедура аналогичная, достаточно запустить iCloud для Windows и нажать на кнопку “Выйти”.

Как видите, iCloud открывает огромные возможности для синхронизации, восстановления данных и поиска потерянного или украденного iPhone, iPad или компьютера Mac. Своими функциями облачный сервис от Apple ушел далеко вперед конкурентов и позволяет очень гибко объединить все устройства iOS и OS X в одну систему, что открывает перед их владельцами широкие горизонты возможностей. Если вы еще не успели подключить iCloud на iPhone или Mac, сделайте это, уверен, облачное хранилище и его функции вас не разочаруют.