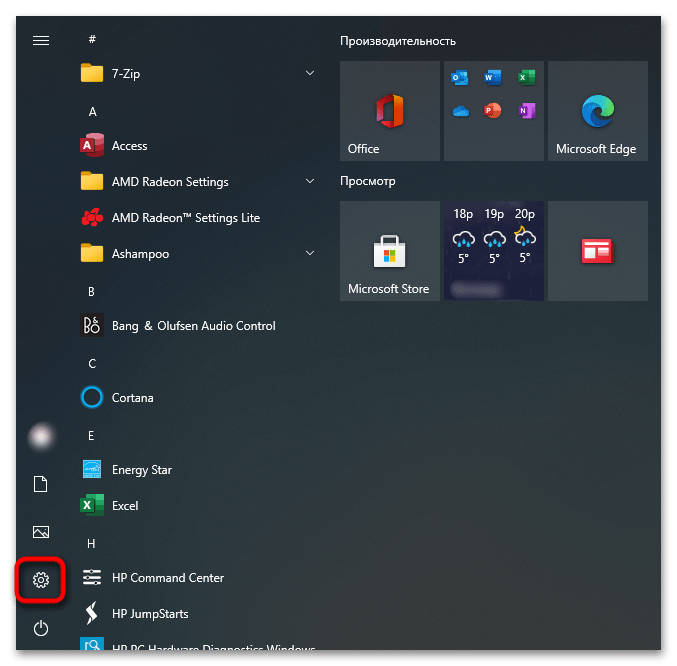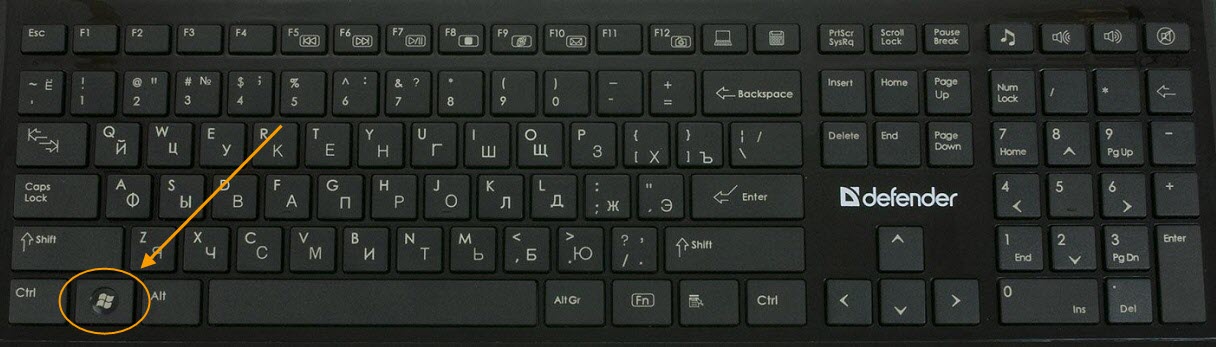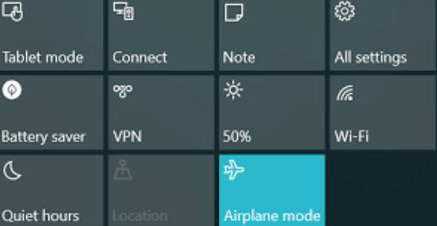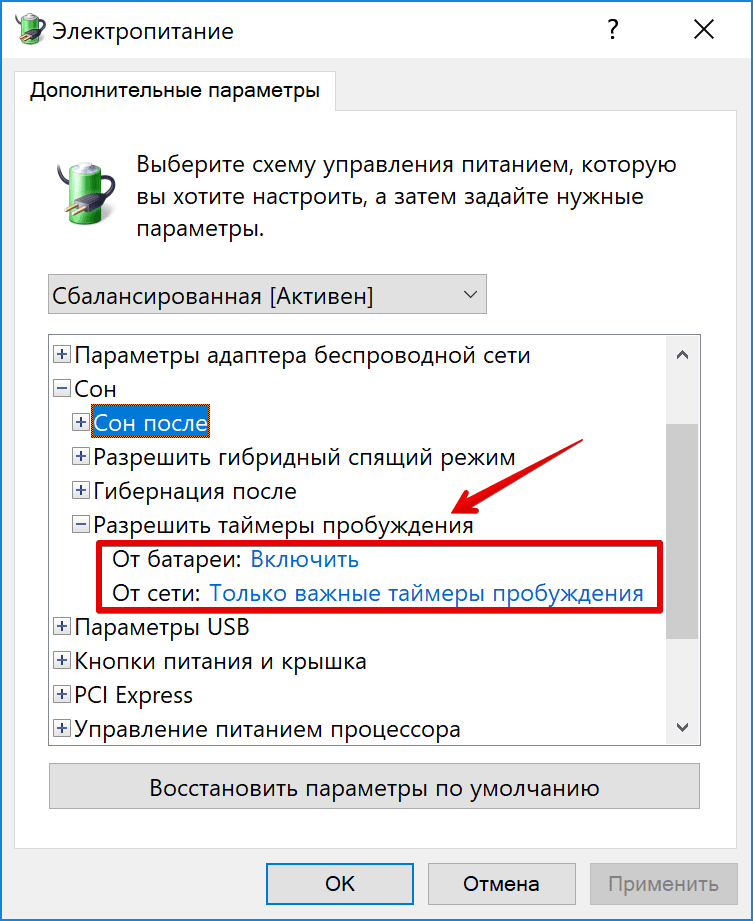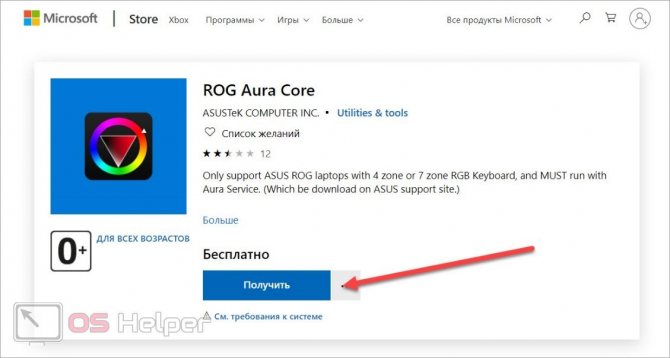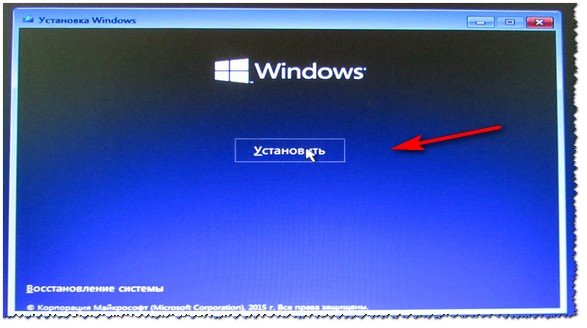Как отключить fn на ноутбуке hp без биоса?
Содержание:
- Ноутбуки некоторых производителей
- Клавиша fn на ноутбуках sony vaio
- Что делать, если не работает кнопка FN на ноутбуке
- Tech&Biz Insights
- Причины, почему не работает клавиша fn на ноутбуке
- Особенности использования клавиши Fn
- Как отключить и включить fn?
- Выключение/включение Fn
- Почему не работает кнопка
- Назначение
- Способ 1: BIOS
- Область применения
- BIOS
- Способ отключения
Ноутбуки некоторых производителей
Особого внимания заслуживают устройства, производимые компанией Toshiba. Интерес состоит в том, что данный бренд заранее позаботился о возможности выключения надоедливых горячих клавиш – он разработал отдельную утилиту HDD Protector.
Чтобы воспользоваться утилитой, нужно следовать представленной ниже инструкции:
- Скачиваем программу с официального сайта разработчика и устанавливаем точно так же, как и любое другое приложение.
- Запускаем утилиту и открываем вкладку «Оптимизация». Здесь будут отражены все доступные инструменты, которые используются для работы с подключенными к ноутбуку устройствами.
- Находим раздел «Специальные возможности» и переходим к нему.
- Деактивируем пункт «Использовать клавишу Fn» и сохраняем внесённые изменения нажатием на «ОК».
Искать нужное сочетание или копаться в настройках BIOS владельцу ноутбука от Toshiba не придётся – все действия можно провести через простейшую официальную утилиту.
Воспользоваться специализированной утилитой могут и владельцы ASUS – программа называется «HotKeys» и предлагается для бесплатного скачивания на официальном сайте компании. Обладатели SONY VAIO имеют возможность провести детальную настройку горячих клавиш при помощи приложения «VAIO Control Center» – утилита находится в свободном доступе.
Клавиша fn на ноутбуках sony vaio
Несмотря на то, что ноутбуке Sony Vaio уже не выпускаются, вопросов по установке драйверов на них, в том числе для включения клавиши Fn очень много, связано это с тем, что очень часто драйверы с официального сайта отказываются устанавливаться даже на ту же ОС, с которой поставлялся ноутбук после ее переустановки, а тем более на Windows 10 или 8.1.
Для работы клавиши Fn на Sony обычно (некоторые могут отсутствовать для конкретной модели) требуются следующие три компонента с официального сайта:
- Sony Firmware Extension Parser Driver
- Sony Shared Library
- Sony Notebook Utilities
- Иногда — Vaio Event Service.
А вот далее могут возникнуть проблемы — не всегда драйверы Sony Vaio желают устанавливаться. На эту тему — отдельная статья: Как установить драйверы на нотубук Sony Vaio.
Что делать, если не работает кнопка FN на ноутбуке
Малая часть ноутбуков может похвастаться большой полноразмерной клавиатурой, особенно с рядом дополнительных функциональных клавиш. Чаще всего разработчики портативных компьютеров с целью экономии пространства дополнительные функциональные клавиши размещают на строчку F1-F12 и добавляют кнопку FN, чтобы пользователи могли ими пользоваться. Без данных функциональных клавиш работать с ноутбуком сложно, поскольку они позволяют быстро прибавить/убавить яркость, увеличить/уменьшить звук и выполнить другие необходимые действия.
Многим пользователям после переустановки операционной системы Windows и в других ситуациях приходится сталкиваться с проблемой, когда кнопка FN не работает. Соответственно, теряется возможность управления функциональными клавишами, что напрямую сказывается на удобстве эксплуатации компьютера. В рамках данной статьи мы рассмотрим, что делать, если кнопка FN не работает на клавиатуре.
Tech&Biz Insights
Последнее обновление: 31.01.2019
Обновляющийся пост, чтобы зафиксировать неочевидные моменты и сложности при работе с ноутбуками серии HP ProBook.
В первую очередь все относится к конкретно HP ProBook 430 G5, но, как я выяснил в ходе решения возникающих вопросов, в большей части эти же советы применимы и к другим ноутбукам серии.
1. Решение проблемы с Fn и функциональными клавишами (F1-F12)
Проблема: по умолчанию включен режим, когда при нажатии сдвоенной функциональной клавиши (например, «F5/уменьшить громкость») нажимается именно доп. функция ноутбука (в данном случае «уменьшить громкость»). Чтобы нажать именно «F5», нужно удерживать «Fn».
Решение: можно изменить режим работы работу «Fn» на привычный. Т.е. без удержания «Fn» нажмется «F5», при удержании — «уменьшить громкость».
- Нажать одновременно «Fn» + «левый Shift», чтобы включить «fn lock»
- Когда включен «fn lock», то на клавише «fn» постоянно горит светодиод. Настройка режима сохраняется после перезагрузки.
2. Подключение флешек и внешних дисков
Проблема: по умолчанию встроенная утилита безопасности блокирует доступ к подключаемым флешкам и дискам без каких-либо уведомлений. При подключении флешка показывается в проводнике, но доступ к файлам невозможен и складывается ощущение, что флешка или не работает, или неправильно отформатирована.
Решения:
- Разрешать временное подключение флешки/диска через
- Отключить запрет по умолчанию на доступ к внешним носителям в настройках HP Client Security Manager
3. Совместимость с док-станциями
Проблема: если вы хотите приобрести док-станцию для ноутбука HP, то можно столкнуться с тем, что:
Пример:
Для HP ProBook 430 G5 есть не менее 3 описаний с сайтов HP: 1, 2, 3
Начнем с того, что там указаны разные перечни совместимых док-станций. Если перейти в типовой интерент-магазин большую часть аксессуаров мы просто не найдем.
Но если поискать описания на сайте производителя товаров из магазина, то, оказывается, среди них есть совместимые товары, которые не были указаны в спецификациях, которые мы видели раньше.
Решение: изучать самые последние технические описания (datasheets) с оригинального сайта производителя.
4. Рандомные зависания при подключении/отключении дисплея
Проблема: У нескольких коллег случалась ситуация, когда ноутбук переставал работать и отзываться на ввод при подключении/отключении внешнего дисплея.
Достоверно не удалось определить в чем именно была проблема, то ли в драйверах видеокарты, то ли в зависших обновлениях при перезагрузке. Учитывая, что это было у 2-3 человек из
25 и проблема относительно легко решилась, вряд ли это что-то системное, и, возможно, связано с ранними версиями ПО (как Windows, так и встроенное по от HP).
Решение: Принудительное выключение/включение (нужно удерживать клавишу питания до выключения ноутбука) и обновление. В дальнейшем проблема не повторялась.
Проблема: На клавиатуре не подписана клавиша Scroll Lock.
Решение: Scroll Lock активируется через сочетание Fn+C.
6. Высокая загрузка процессора при бездействии
Проблема: При бездействии системы процессор загружает одно ядро на 100% процессом “System”, что приводит к нагреву и шумной работе вентилятора.
Решение: Проблема как-то связана с определением оборудования при подключении/отключении периферии. Помогает запустить в дипетчере устройств “Обновить конфигурацию оборудования”.
Если проблема постоянная, то то можно сделать ярлык или автоматизировать постоянно обновление конфигурации, например, по совету с Тостера
Нерешенные проблемы
Если использовать связку в формате “ноутбук с закрытой крышкой и внешний монитор”, то ноутбук отключает монитор и уходит в сон через 5 минут бездействия вне зависимости от настроек энергопотребления даже при подключенном электропитании
Причины, почему не работает клавиша fn на ноутбуке
Для начала — об основных причинах, по которым может не функционировать Fn на клавиатуре ноутбука. Как правило, с проблемой сталкиваются после установки Windows (или переустановки), но не всегда — та же ситуация может возникнуть после отключения программ в автозагрузке или после некоторых настроек БИОС (UEFI).
В подавляющем большинстве случаев ситуация с неработающей Fn бывает вызвана следующими причинами
- Не установлены специфичные драйверы и ПО от производителя ноутбука для работы функциональных клавиш — особенно если вы переустановили Windows, а затем использовали драйвер-пак для установки драйверов. Также, возможно, что драйверы есть, например, только для Windows 7, а вы установили Windows 10 (возможные решения будут описаны в разделе про решение проблем).
- Работа клавиши Fn требует запущенного процесса утилиты производителя, но эта программа была убрана из автозагрузки Windows.
- Поведение клавиши Fn было изменено в БИОС (UEFI) ноутбука — некоторые ноутбуки позволяют изменять настройки Fn в БИОС, также они могут измениться при сбросе БИОС.
Чаще всего причиной оказывает пункт 1, но далее рассмотрим все варианты по каждой из вышеуказанных марок ноутбуков и возможные сценарии исправления проблемы.
Особенности использования клавиши Fn
Месторасположение
Кнопка Fn почти на всех устройствах расположена в нижнем левом углу клавиатуры. Эта клавиша давно заняла своё постоянное место на устройствах разных всемирно известных марок техники. Она находится перед или после кнопки Ctrl. Как показывает практика, такое размещение клавиши для юзеров очень удобно.
Как работает и что обозначает «Fn»
«Function» — именно от этого слова происходит название интересующей нас клавиши. С её помощью можно выполнить множество операций, но в сочетании с другими кнопками. Их принято называть кнопками быстрого доступа. Комбинация клавиш различается для каждой конкретной модели, однако принцип их работы одинаковый. Например, на ноутбуке марки Lenovo кнопка Fn может дать такие результаты:
- Fn+стрелка вправо/стрелка влево — изменение громкости;
- Fn+Insert — опция отключения или включения Scroll Lock;
- Fn+F6 — подключение мыши ноутбука (сенсорная панель);
- Fn+F5 — включение блютуз;
- Fn+F4 — изменение расширения монитора;
- Fn+F3 — используется при работе с проектором; такое сочетание даёт возможность переключить на проектор дисплей монитора;
- Fn+F2 — опция выключения/включения монитора;
- Fn+F1 — спящий режим;
- Fn+стрелка вниз/вверх — снижение или увеличение яркости монитора;
- Fn+F12 — трек назад;
- Fn+F11 — трек вперёд;
- Fn+F10 — стоп в медиаплеере;
- Fn+F9 — пауза/возобновить;
- Fn+Home — (работает в медиафайлах) — пауза.
Изучив эти комбинации, вы сможете использовать клавиатуру ноутбука максимально эффективно, даже не пользуясь мышью.
Как отключить и включить fn?
После того как вам удалось обнаружить расположение клавиши, можно приступать к её применению. Для начала стоит попробовать различные комбинации и сочетания клавиш, чтобы узнать выполняемые функции при одновременном нажатии. Для удобства вы можете составить список выполняемых задач при помощи Fn. Мы расскажем о возможных способах включения и выключения дополнительных возможностей, которые даёт данная клавиша. Для удобства подробно опишем план действий для активации:
- Наиболее простым способом является отключение при помощи комбинации Fn+Esc. Найдите необходимые кнопки, зажмите их одновременно. На некоторых ноутбуках есть специальная подсветка с замком, которая сигнализирует о состоянии режима работы. В некоторых случаях пользователи случайно задевают клавиатуру и активируют данную функцию или наоборот отключают её.
- Второй метод будет немного сложнее предыдущего варианта. В данном случае вам понадобится зайти в настройки параметров BIOS. Для этого нажмите на Del, Esc, F10 (или другой вариант в зависимости от версии устройства) в момент загрузки компьютера. После этого откроется основное окно, выберите в нем пункт «System Configuration». Рядом с разделом «Action keys mode» выставите необходимое значение для активации или выключения данного параметра.
- Если ничто из предложенных вариантов не помогло решить вопрос, попробуйте скачать специальную программу, которая отвечает за назначение команд, выполняемых мышью и клавиатурой. Установите необходимое значение для Fn.
Со временем вы наберетесь опыта и сможете выполнять задачи любой сложности в короткие сроки. Для этого читайте больше полезной информации по теме, следите за обновлениями и совершенствуйте свои навыки. Также следует пользоваться простыми советами:
- Периодически проверять технику на наличие дефектов, сбоев в системе, поражение вирусами.
- Обновляйте программное обеспечение и драйверы.
- Записывайте необходимые команды для удобства их применения.
- Узнавайте информацию об устройстве на официальном сайте компании или у консультантов в магазине.
- Не доверяйте компьютер посторонним людям, выставляйте блокировку и систему защиты.
Выключение/включение Fn
Обычно кнопка активируется при нажатии NumLock+Fn, но это работает не всегда. Часто для включения на ноутбуке кнопки Fn приходится покопаться в БИОСе.
Использование БИОС
Ничего сложного здесь нет, порядок действий выглядит так:
- Зайдите в БИОС (необходимо нажать Esc, F2 или Del в момент запуска устройства).
- Перейдите в Setup Utility.
- Найдите меню System Configuration.
- Включите опцию Fn (вкладка Action Keys Mode).
Установка драйверов
Наиболее действенным способом включения клавиши Fn является проверка драйверов для клавиатуры. При установке «ломаной» ОС для отдельных компонентов ноутбука часто устанавливаются не те «дрова». Опытные специалисты рекомендуют скачивать драйвера только с официальных страниц компаний-производителей. На официальных ресурсах можно без труда найти драйвера клавиши Fn для HP, Sony, LG, Lenovo, Acer, DNS, Toshiba, Dell и многих других.
Использование утилит
Иногда никаких изменений не происходит и после выполнения описанных здесь рекомендаций. В таком случае могут помочь специальные утилиты. В сети можно найти массу программ для включения клавиши Fn, множество из них представлено бесплатно.
Так, для устройств марки Sony разработаны утилиты Vaio Control Center и Sony Shared Library, для приборов Samsung идеально подойдёт Easy Display Manager (обычно эта программа поставляет на диске в одном комплекте с приобретённой техникой). На ноутбуке Toshiba лучше установить программу Flash Cards Support Utility или Hotkey Utility.
Существует и универсальное ПО, благодаря которому кнопка Fn включится на любом устройстве — это утилита Magic Keyboard.
Ничего не помогло? Почистите клавиатуру!
Возможно, проблема в механическом повреждении клавиатуры. На неё могла пролиться жидкость (чаще всего это кофе или чай) или же виной всему является пыль. Вопрос придётся решать не программным методом, а «лечением» извне. Необязательно нести устройство в сервис-центр, можно попытаться всё починить своими силами. Каждая клавиша на ноутбуке зафиксирована в своём гнезде, и, если приложить немного усилий, её удастся аккуратно снять (достаточно поддеть отвёрткой). Все кнопки состоят из лифта, площадки и пружинки, эти три компонента соединяются при помощи защёлки. Вынув проблемную клавишу, произведите чистку площадки, затем верните всё обратно.
Функции кнопки Fn можно легко присвоить другим клавишам, которыми вы не привыкли пользоваться. Это немного непривычно, но эффективно.
Если клавиатура была залита чаем, могут повредиться дорожки — в таком случае технику придётся отправлять в сервисную службу.
Разрядность ОС
Устранить системное нарушение путём установки драйверов иногда также невозможно. Случается это, если приобретённое вами устройство разработано под 64-разрядную ОС, а вы установили 32. Такие трудности возникают достаточно часто, решить вопрос удастся только путём переустановки Windows на необходимую версию.
Почему не работает кнопка
Причины неактивности Fn часто лежат в установках БИОС и автозагрузки. Эта кнопка перестанет включаться, если:
- при установке Виндоус не были правильно поставлены драйвера от компании, выпустившей ноутбук;
- при сбросе настроек в BIOS.
Решение этой проблемы у лэптопов различных компаний не всегда идентично.
Настройки BIOS
Если клавиша не включается из-за того, что был произведен сброс установок системы ввода-вывода, то для решения проблемы нужно:
- Перезагрузить ноутбук.
- Во время включения устройства несколько раз быстро нажать по кнопке Del или F2. Пользователь окажется в установках системы ввода-вывода.
- Посредством мышки или клавиш зайти во вкладку «System Configuration».
- В ней найти пункт «Action Keys Mode». Если кнопка отключена, то напротив нее пользователь увидит строчку «Disabled».
- Исправить эту строку на «Enabled».
- Кликнуть F10.
- Клацнуть «Ок». Гаджет перезагрузится и при следующем включении кнопка будет активна.
Драйвера
Бывает и такое, что юзер установил пиратскую Windows, а человек, который создавал сборку операционной системы, не счел нужным воткнуть специфические дрова для каждой модели ноута. Поэтому клавиша не активируется.
Чтобы включить кнопку, необходимо скачать драйвера той компании, чей ноут пользователь купил.
Фирменные утилиты
Если драйвера установлены, а проблема так и осталась, то возможно нужно скачать специальные программы, которые помогут кнопке стать активной. Опять же для каждого ноутбука понадобится собственная утилита.
Однако, есть универсальная программа Magic Keyboard. Она помогает активировать кнопку на всех моделях ноутбуков вне зависимости от того, насколько он старый или новый.
Загрязнение клавиатуры
А может быть кнопка не работает по причине банального загрязнения? В этом случае нужно воспользоваться помощью сервис-центра.
Если пользователь опытный, то нужно своими руками снять Fn, почистить кармашек внутри и поставить ее обратно.
Назначение
Итак, как уже понятно из названия статьи, суть проблемы заключается в том, что на ноутбуке или на клавиатуре стационарного компьютера отказываются работать кнопки от F1 до F12. И, несмотря на то, что большинство пользователей предпочитают игнорировать функционал, который предлагается клавиатурным блоком, их фактическая неработоспособность вызывает недоумению практически у всех.
| Кнопки | Функционал (основной) |
| F1 |
|
| F2 |
|
| F3 |
|
| F4 |
|
| F5 |
|
| F6 |
|
| F7 |
|
| F8 |
|
| F9 | |
| F10 |
|
| F11 |
|
| F12 |
|
Как видно, только вышеизложенные функциональные способности уже говорят о высокой важности данных клавиш, а на этом список их возможного применения не ограничивается
Способ 1: BIOS
Приоритет клавиш изменяется одной функцией, для этого войдите в BIOS и выполните настройку согласно инструкции дальше.
Шаг 1: Открытие BIOS
В BIOS можно изменить различные параметры операционной системы, в том числе принцип работы клавиш F1-F12
Чтобы войти в БИОС, выключите ноутбук, далее запустите его и обратите внимание на окно первичного включения — в нем будет указана кнопка для запуска настроек подсистемы. На разных моделях ноутбуков она может отличаться, часто это DEL, как показано на скриншоте ниже
Иногда используется сочетание Ctrl+Alt+Esc, Ctrl+F8 или Ctrl+F2. Ещё может применяться F2, F1, F8 или F12, как показано ниже. В данном случае может понадобиться зажать Fn вместе с F-кнопкой.
Обратите внимание на строку, содержащую слово SETUP, – в ней будет указана функциональная клавиша. Пункт располагается внизу либо в src=»https://flexcomp.ru/wp-content/uploads/2021/05/как-включить-клавиши-f1-f12-на-ноутбуке_005.png» class=»aligncenter» width=»999″ height=»678″ Нажмите эту кнопку во время запуска устройства
Делайте это быстро, так как BIOS возможно открыть только в течение нескольких секунд после включения ноутбука. В случае неудачи перезагрузите устройство и попробуйте нажать снова.
Вот так может выглядеть окно БИОС, в которое нужно попасть:
На современных устройствах экран может отличаться по дизайну и цвету фона, но в целом успешное попадание в настройки определить легко.
Шаг 2: Изменение настроек
Для изменения настроек используйте кнопки со стрелками на клавиатуре. Нажатия влево и вправо изменяют раздел, а вниз и вверх перемещают по выбранному разделу. Клавиша Enter отвечает за выбор выделенного пункта и подтверждения действия. Современные ноутбуки поставляются с интерфейсом UEFI, который поддерживает управление мышкой, в таком случае необходимо дополнительно нажать на меню «Advanced Mode» для входа в BIOS.
В настройках BIOS необходимый параметр может отличаться в зависимости от типа ноутбука, поэтому рассмотрим несколько возможных вариантов дальнейших действий.
Чаще открыть раздел настроек для инверсии F1-F12 можно следующим образом:
- При помощи стрелки вправо на клавиатуре перейдите в раздел «System Configuration».
- Кнопкой со стрелкой вниз выберите функцию «Action Keys Mode».
- Нажмите Enter, укажите параметр «Disabled» и подтвердите нажатием на Enter.
Производитель Toshiba расположил необходимые настройки в следующем месте:
- Перейдите в раздел «Advanced».
- Далее выберите «Function Keys Mode (without pressing Fn first)» и сделайте переключение на «Standard F1-F12 mode».
На HP, DELL и некоторых китайских ноутбуках расположение такое:
- Выберите пункт «Advanced».
- Выделите надстройку «Device Configuration» (ещё может называться «Function Key Behavior»).
- С помощью стрелочки вправо переключите положение на «Fn Key Switch» (либо на «Function Key»).
После отключения функциональной кнопки Fn сохраните настройки по нажатию на F10. Появится окно подтверждения, где выберите «Yes» и нажмите Enter. Ноутбук перезагрузится автоматически и изменения будут применены.
Область применения
Как сказано выше, главная задача этой кнопки – расширение функционала устройства ввода, благодаря запуску дополнительных команд. Чаще всего Fn используется в ноутбуках и нетбуках – компактные размеры этих гаджетов часто не позволяют «налепить» требуемого количества дополнительных кнопок.
Клавиша маркируется отличным от прочих символов цветом – обычно синим или оранжевым.

Такую же цветовую маркировку имеют клавиши, которые могут активировать дополнительные функции, а соответствующий символ помещен в правом нижнем углу.
Чаще всего за активацию дополнительных функций отвечают кнопки от F1 по F12, однако в зависимости от конструкторского решения, могут быть любые другие.
Задача Fn на ноутбуке – быстрый запуск необходимых функций без задействования настроек ОС – изменение громкости встроенных динамиков, яркости монитора, переключение между мониторами, перемотка треков в плеере, активация и деактивация WiFi и Bluetooth.
У игровых клавиатур назначение этой кнопки может несколько отличаться. В качестве примера хочу привести Trust GTX 830. Кнопка Fn расположена с правой стороны правее от Alt Gr и не имеет цветовой маркировки: устройство оборудовано подсветкой кнопок, и все значки на ней прозрачные.

Из полезных функций: запуск домашней страницы в браузере, поиск по документу, смена пользователя компа, запуск плеера, переключение между треками, изменения цвета и интенсивности подсветки и включение «цветомузыки».
BIOS
Далеко не на всех ноутбуках предусмотрена возможность блокировки горячих клавиш при помощи стандартной комбинации. В таких ситуациях блокировку можно выполнить через BOIS.
Чтобы воспользоваться BIOS, нужно выполнить следующую последовательность действий:
- Перезагрузить ПК и дождаться стартового экрана, после чего нажать на клавишу, ответственную за вызов BIOS. Обычно конкретная клавиша указана на экране загрузки, однако её можно найти и в Интернете по модели ноутбука (обычно производители закладывают одну и ту же клавишу для всех своих устройств).
- Перейти во вкладку «System Configuration» (перемещаться по меню нужно при помощи кнопок на клавиатуре, если возможность использования мыши не предусмотрена).
- Найти раздел «Action Keys Mode», нажать на Enter и переместить значение на «Disabled» (Выключено).
- Нажать на F10 для того, чтобы сохранить внесённые настройки. Подтвердить изменения.
Способ отключения
Придется проявить особую внимательность при прочтении дальнейшей инструкции, так как нам придется иметь дело с БИОС.
- Чтобы зайти в BIOS, следует сразу же после включения ноутбука нажать F10 или Esc (зависит от устройства). Пробуйте!
- Теперь нужно найти раздел системной конфигурации «System Configuration», в котором есть пункт «Action Keys Mode». В нем нужно выбрать опцию «Отключено» (Disabled).
- Теперь выходим из БИОСа, предварительно сохранив настройки. Для этого жмём F10 , а потом клавишу «Y» (от английского Yes).
- Запускаем Windows и проверяем, как работают функциональные клавиши.
Моему знакомому этот способ помог. Кстати, он срабатывает и для ноутбуков Packard Bell.
Раз уж я заговорил об отключении FN , тогда поделюсь опытом подобных экспериментов с лэптопами других производителей.
Для Asus и Samsung инструкция очень простая, но опыт показывает, что есть конкретные модели, для которых способ не срабатывает. Нужно пробовать. Попытайтесь нажать следующие комбинации:
- Fn + NumLk (последняя отвечает за активацию цифровой клавиатуры);
- Fn + Insert (еще может называться Ins);
- Fn + F11 / F12 (тестируйте оба варианта);
- Иногда помогает просто нажатие NumLk (что весьма странно).
Кстати, первый пункт из этого списка может быть полезен владельцам ноутов Fujitsu и Acer.
Автор рекомендует:
- Как выделить и убрать выделение текста в MS Word
- Сброс системы Windows 7 до заводских настроек
- Меняем почту в учетной записи Майкрософт
- Как включить стандартный пакет игр на Windows
Переходим к компьютерам фирмы Toshiba. В большинстве случаев подобных неприятностей с ними не случается. Но был в моей практике случай, когда клавиша Fn вообще жила своей жизнью и сама решала, когда её работать, а когда – нет.
Лучшим вариантом станет установка «маленькой» утилиты HDD Protection. Казалось бы, при чем тут защита жесткого диска. Но если перейти в раздел программы «Оптимизация» и кликнуть по «Специальным возможностям», то появится окошко с опциями. Именно здесь нужно деактивировать Fn, сняв отметку с соответствующего пункта. Осталось только сохранить все изменения, а компьютер можно даже не перезагружать.
Скачать
Ну что, сработало?
В этой статье я рассказал почти обо всех брендах. Забыл упомянуть Dell. Честно говоря, ни разу не встречал в сети жалоб на этого производителя (по данному вопросу). Но если у Вас особый случай, рекомендую испробовать вышеперечисленные методы. Если же инструкция не поможет, жду Ваши комменты для дальнейшего разбирательства.
Советую ознакомиться с софтом для отключения любых клавиш.
Надеюсь, я не зря потратил несколько часов времени на написание этой статьи. Если она Вам была полезна, лучшей благодарностью станет репост в социальные сети. А вдруг Вашим знакомым эта информация тоже пригодится?