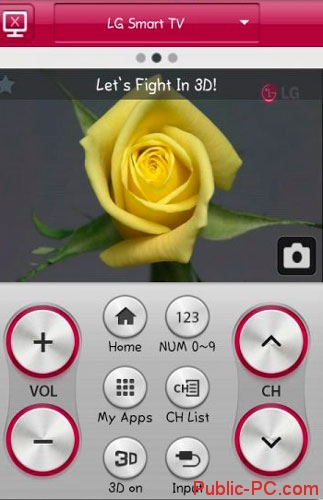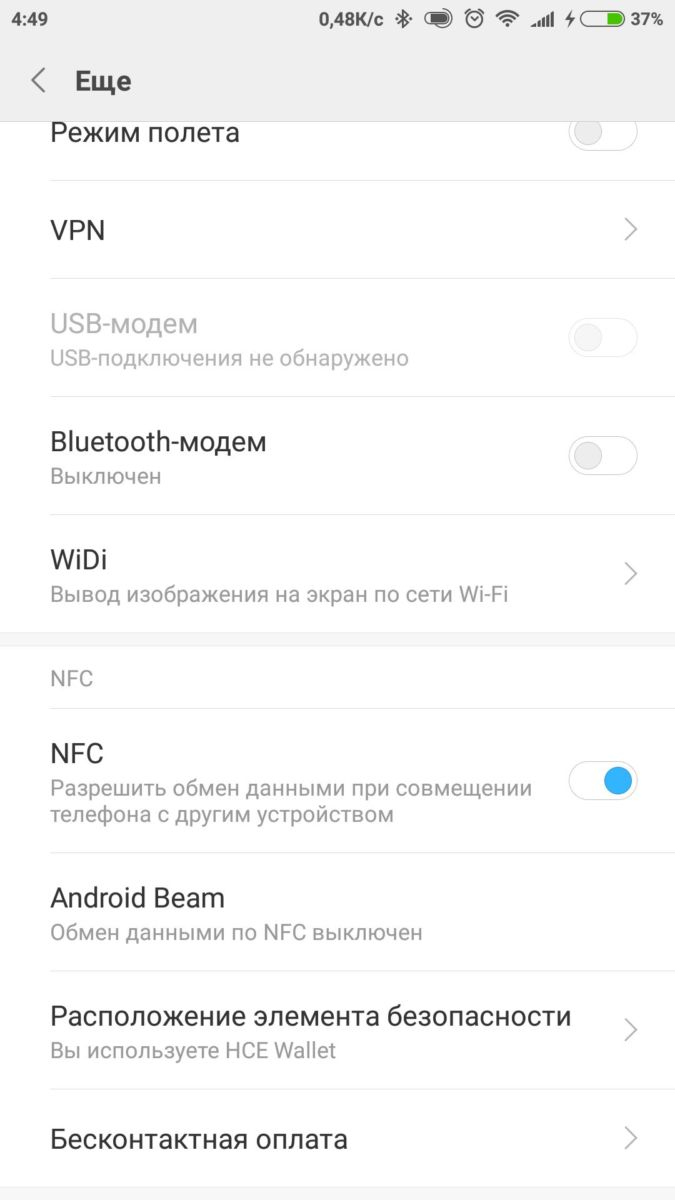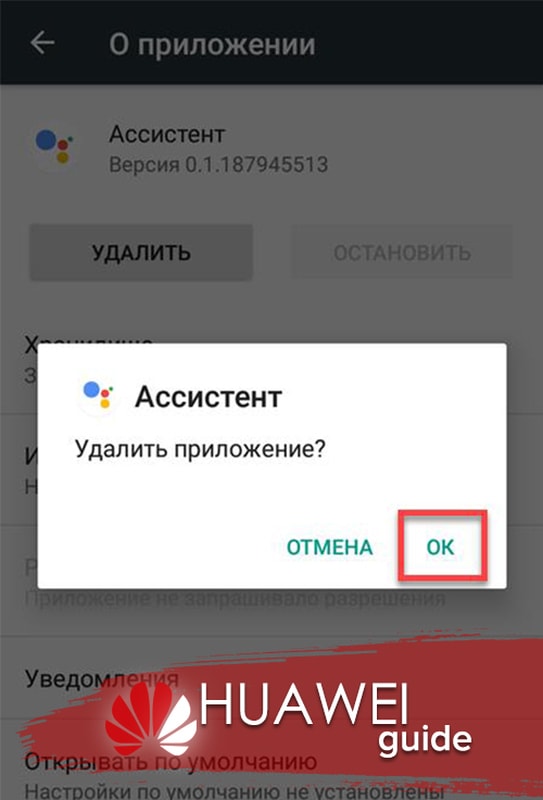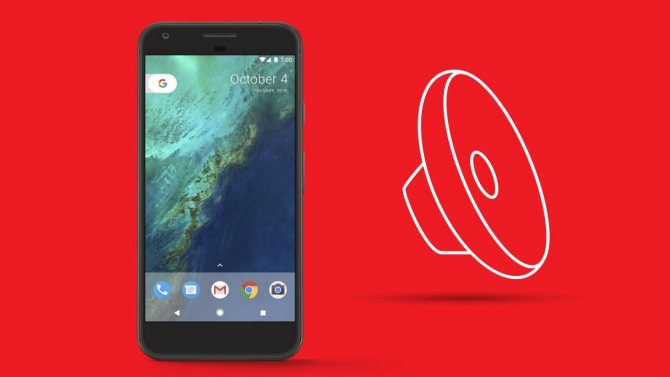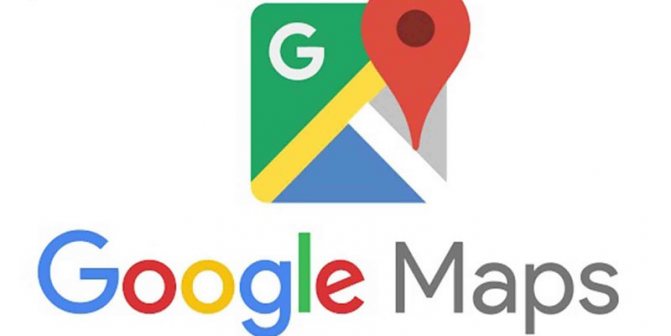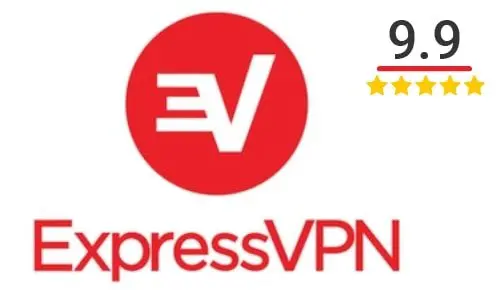Как настроить оплату через nfc на android телефоне
Содержание:
- Варианты использования NFC
- Приложения для оплаты через NFC
- Установка и настройка приложения для использования NFC на Андроид
- Для чего NFC можно использовать
- Какую систему оплаты выбрать
- Не удалось настроить бесконтактную оплату Xiaomi: что делать
- Как пользоваться
- О платежных системах
- В версии Android 7.1 и ниже
- Как настроить NFC для оплаты: пошаговая инструкция
- Какую систему оплаты выбрать
- Как обмениваться данными и файлами через NFC
- Включение NFC на iPhone
Варианты использования NFC
Итак, вы выяснили, что в вашем смартфоне есть модуль NFC, если не знаете, как это сделать, читайте ниже. Теперь рассмотрим возможности и как можно применять его на практике.
Бесконтактные платежи
В современных супермаркетах, ресторанах, кинотеатрах, транспорте (например, метро, автобусах) часто используются бесконтактные терминалы с поддержкой технологии PayPass или её аналогов. Для оплаты используется технология, которая основана на NFC и работает с пассивными метками, установленными в бесконтактные банковские карты. Однако можно ее использовать и в смартфоне.
Для этого:
- На терминале надо активировать бесконтактный режим.
- Убедитесь, что функция nfc в вашем телефоне включена.
- Запустите своё платёжное приложение. Это может быть Google Pay, Apple Pay, Samsung Pay либо приложение вашего банка (если оно поддерживает данную технологию).
- Подтвердите вход с помощью пароля, отпечатка пальца или сканирования лица.
- Для передачи средств поднесите смартфон к терминалу. Если оплата не проходит сразу – проведите смартфоном вдоль терминала.
- Дождитесь отклика. Как правило, на экране появляется сообщение об успешной транзакции, которое сопровождается вибрацией.
- Дождитесь подтверждения от терминала.
Эта технология не требует подключения вашего смартфона к Интернету. За связь с внешними ресурсами отвечает платёжный терминал.
Передача информации с одного Android-устройства на другое в режиме Android Beam
В этом режиме для передачи данных используется не сам NFC, а технология Bluetooth. Функция первого – быстро передать всю информацию для быстрого подключения. Так что вам не придётся искать устройства вручную, вводить коды подтверждения и проходить через сложности установки соединения.
- Убедитесь, что NFC и Android Beam включены на обоих устройствах, а их экраны разблокированы.
- Откройте на устройстве файл или страницу, которой хотите поделиться.
- Поднесите его вплотную к принимающему устройству. Лучше приложите устройства друг к другу задней панелью, чтобы оставить оба экрана доступными. Впрочем, идеальное положение зависит от того, где именно находится чип NFC в каждом из них.
- Когда устройства установят соединение, изображение на вашем экране уменьшится, после чего всплывёт сообщение «Нажмите, чтобы передать данные».
- Нажмите это сообщение для передачи. После этого изображение снова примет нормальный размер.
Таким способом можно передавать ссылки, контакты из записной книги, фотографии, позиции и маршруты на картах, а также прочую информацию. Но учтите, что передача крупных файлов по Bluetooth может занимать много времени.
Чтение меток
Сегодня доступны как отдельные программируемые метки NFC, так и готовые гаджеты со встроенными метками. В последнем случае их функция задана заранее. Функция же программируемых меток может быть задана вручную, примерно это выглядит так:
- Установите специальное приложение для работы с метками. Существуют различные варианты таких приложений, но лучше всего выбрать тот, который предлагается производителем.
- Поднесите метку к смартфону так, чтобы она распозналась, и выберите, какое действие смартфон должен осуществлять при соединении.
- Расположите метку там, где вы хотите. К примеру, если вы разместите её в машине, то сможете автоматически подключаться к бортовой аудиосистеме. Если дома – то сможете быстро отключать мобильный Интернет и переходить на Wi-Fi. И так далее.
Среди устройств со встроенными метками можно выделить электронные замки, Bluetooth-колонки и наушники, электронные сертификаты подлинности товара и так далее. Технология распространилась на самые разные классы устройств. Теперь смартфон можно поднести к замку, чтобы отпереть его, или к наушникам, чтобы мгновенно настроить подключение по Bluetooth.
Приложения для оплаты через NFC
Как настроить NFC для оплаты картой? Как подключить карту к телефону с NFC?Эти вопросы возникают у клиентов банков и обладателей смартфонов с поддержкой функции NFC. Как сказано выше, настройка “платежа в одно касание” осуществляется через мобильные приложения.Некоторые банки выпускают собственные приложения, но большинство пользователей предпочитают программы сторонних разработчиков. Разница в том, что официальная утилита банка (например, Сбербанк Онлайн) вносит карты только одного учреждения, в то время как не привязанные к банку программы добавляют пластик разных организаций.

Перед тем, как подключить карту к телефону с NFC, установите приложение из подготовленного списка.
- Cards – мобильный кошелек.
- Бесконтактная оплата – справка. Кроме главной функции – добавление карт и активация оплаты, приложение перед установкой автоматически определяет, поддерживает ли смартфон функцию NFC.
- VMCP.
- Visa Mobile CDET. Приложение работает с пластиком Visa в системе платежей PayWave.
- MobilePay. Утилита объединяет управление картами в интерактивном режиме и поддерживает настройки для бесконтактной оплаты.
- MyCard lite.
- CreditCard NFC Reader.
- WalletPasses | Passbook Wallet.
- SWIP. Приложение сотрудничает с Альфа-Банком и картами VISA, MasterCard и Мир. Встроенная функция распознавания лица SELFIETOPAY проводит платежи при помощи биометрической идентификации.
Принцип работы приложений одинаков: пользователь добавляет номер реальной банковской карты (вручную или сканирует), программа сохраняет в облаке информацию и затем проводится оплата в терминалах PayPass. Приложения отличаются количеством добавляемых карт, возможностью добавления скидочных купонов, билетов.
Для правильной работы выбранного приложения понадобится смартфон на основе Android 4.4 и новее, для iPhone 6 – платформа iOS с 8 до 11.
Как настроить NFC для оплаты картой?

Чип NFC не требует дополнительной настройки. Он срабатывает автоматически при обнаружении гаджета с подобной технологией
Неважно, что это: платежный терминал, смартфон или запрограммированная метка. Действие выполняется, как только устройства находятся в зоне действия – чипсету NFC хватает 20 сантиметров
Загрузка карты в телефон
Разберемся с технологией NFC: как привязать банковскую карту. Главное условие – на телефоне должна быть официальная прошивка без включенных root-прав.
Скачайте приложение из магазина Google Play. Выбор платформы осуществляется по желанию для смартфонов на Android, у iPhone встроена программа Wallet. Откройте приложение и введите номер пластиковой карты, срок действия, CVV-код и домашний адрес. Информация отправится в банк для проверки и подтверждения. После этого на мобильный номер, привязанный к карте, придет смс-сообщение с кодом подтверждения операции. Теперь карта доступна для бесконтактных денежных операций.
Кстати, этот алгоритм подходит и для добавления карт лояльности, скидочных купонов и бонусных карт.Бесконтактные платежи осуществляются с карт MasterCard PayPass или VISA PayWave.Посмотрим, как платить через NFC с телефона Android. Заранее удостоверьтесь, что терминал, в котором вы собираетесь платить, поддерживает оплату по NFC. Об этом сигнализирует соответствующий стикер.

Приложение Google Pay обладает полезной функцией поиска считывающих аппаратов и определения локации. Наведите на указатель (кружок с каплей) – и увидите список доступных терминалов.Для оплаты снимите блокировку с телефона и поднесите к считывающему устройству задней панелью. Когда деньги снимутся со счета, вы услышите звуковой сигнал и на экране появится сообщение “Готово”. Значит, оплата прошла успешно.
Преимущество платежей “в одно касание” в безопасности операции, ведь никто не видит ни номер карты, ни ПИН-код.

Приложения, предназначенные для бесконтактных платежей, обладают и функцией управления картами. Пользователь может добавить или удалить карту, установить карту оплаты “по умолчанию” и тогда средства будут сниматься только с нее.
Чтобы добавить платежную карту, войдите в интерфейс приложения и нажмите “Добавить в Android Pay”.Нажав на добавленную карту, пользователь увидит информацию: баланс счета, срок действия.Пополнить счет можно с другой карты, через терминал или в отделении банка.
Установка и настройка приложения для использования NFC на Андроид
Чтобы оплатить покупки бесконтактно, можно установить несколько приложений. Все они выполняют одну задачу, отличия заключаются лишь в функциональных возможностях и дизайне интерфейса. Перед тем как настроить NFC Android каким-либо способом, нужно ознакомиться с особенностями работы каждой программы, ее преимуществами и недостатками.
Google Pay
Инструкция, как настроить оплату через NFC на Андроид с помощью Google Pay:
- Предварительно убедиться, что телефон способен поддерживать технологию и установлена операционная система версии 5.0 и выше.
- Из Play Market скачать приложение Google Pay. Это можно сделать совершенно бесплатно.
- После установки открыть утилиту и строго следовать пошаговым алгоритмам, отображающимся на дисплее телефона.
- Добавить карту (на экране отобразится уведомление, когда это можно будет сделать).
- Вполне возможно, что система дополнительно запросит установить для блокировки телефона графический ключ. Приложение будет функционировать в фоновом режиме, если разблокировать гаджет одним из перечисленных способов: сканер отпечатка пальца или радужка оболочки глаза, графический ключ или PIN-код.

Дизайн интерфейса Google Pay
Если на мобильном устройстве установлено несколько программ для осуществления бесконтактных оплат, необходимо убедиться, что Google Pay установлен основным.
Обратите внимание! Если пользователь живет или путешествует по Японии, то его гаджет должен быть совместим с системой Osaifu-Keitai. Для этого понадобится приложение Google Pay версии не ниже 2.89
Android Pay
Как установить НФС на Андроид с помощью приложения Android Pay? Чтобы воспользоваться данной утилитой, нужно скачать и установить одноименную программу из Google Play Store.
При первом запуске требуется настраивать параметры бесконтактной оплаты, практически сразу система потребует подключить карту определенного банка – для этого достаточно ее будет навести на камеру, после чего программный код считает всю необходимую информацию. Также можно все данные ввести вручную.
На обратной стороне карты указывается СVV-код, который также будет необходим, как и адрес пользователя. Уникальный код будет выслан на телефон пользователю, который потребуется ввести в приложении в соответствующую форму перед тем, как подключать карту к системе.
Для чего NFC можно использовать
Обмен данными с другими устройствами
atechpoint.com
В сравнении с технологией Bluetooth, NFC обладает очень высокой скоростью установки соединения между устройствами. При этом скорость самой передачи данных в активном режиме связи довольно низкая. Именно поэтому в смартфонах NFC обычно используется только для передачи контактов, ссылок, заметок, а также координат на карте.
При передаче больших файлов технология применяется только для подключения устройств, а содержимое отправляется через Bluetooth или Wi-Fi. Это касается даже передачи простого видео или документов через функцию «Отправить».
Узнать точное расположение антенн чипа можно в инструкции к устройству. Однако в большинстве случаев они выведены на тыльную часть корпуса. Поэтому смартфоны при подключении через NFC нужно прислонить друг к другу задними панелями.
Сканирование и программирование меток
androidauthority.com
Пассивный режим связи может использоваться для считывания информации с программируемых NFC-чипов или так называемых меток. Собственного источника питания у них нет, а активация происходит от электромагнитного поля устройства-считывателя.
Главное назначение меток — получение дополнительной информации о продукте или каком-то событии. В некоторых торговых сетях NFC-метки уже заменяют штрихкоды. Прислонив смартфон, покупатель может получить детальную информацию о составе, сроке годности и условиях хранения.
Также метки применяются для автоматизация различных действий на смартфоне — включения приложений, смены звукового профиля, отправки сообщений и так далее. К примеру, вы можете запрограммировать метку на запуск навигатора и прикрепить её в машине. Как только вы положите на неё свой смартфон, гаджет запустится автоматически.
Программируются метки через специальные приложения на смартфоне, такие, как NFC Tools.
Загрузить
Цена: Бесплатно
Эмуляция карт
veintitres.com
Гаджеты с NFC могут использоваться для эмуляции смарт-карт, применяемых в качестве пропуска, ключа или проездного. Однако с приходом в Россию платёжных систем Android Pay, Apple Pay и Samsung Pay основным назначением NFC-чипа в смартфоне стала эмуляция банковских карт для бесконтактных платежей.
Для оплаты товаров при помощи NFC достаточно просто поднести смартфон к терминалу на кассе. Главное — предварительно привязать свою банковскую карту к платёжной системе, доступной для вашего смартфона.
Наибольший охват по устройствам имеет Android Pay, поскольку она, в отличие от аналогичных сервисов Apple и Samsung, не заточена под устройства определённого производителя. Впрочем, любой из этих платёжных систем пользоваться можно без страха и риска.
Ни одна из них в момент оплаты не передаёт номер карты на сам терминал. Вместо него используется так называемый токен — цифровой зашифрованный идентификатор, формирующийся автоматически при активации карты. Именно он будет считываться в качестве главного реквизита.
Какую систему оплаты выбрать
Какое приложение установить на телефон, вопрос серьезный и требует всестороннего анализа минусов и плюсов. То, что есть как достоинства, так и недостатки, вы, наверное, уже догадались. Рассмотрим популярные на сегодняшний день и как следствие, наиболее распространенные.
Android Pay
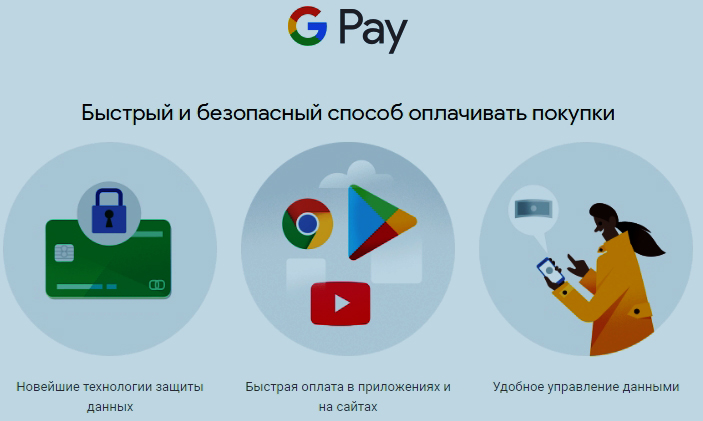
Название дает понять, с какой операционной системой следует иметь дело. Для всех, без исключения девайсов, с зеленым человечком в качестве логотипа, подходит. Описание настройки NFC списано с Android Pay, как наиболее распространенной по всему миру. Безусловная победа Google.
Следующий момент: наличие доступа в интернет практически обязательно. Звучит немного неконкретно, но в действительности дело обстоит так. Интернет нужен, но изредка, периодически. Может, разок у вас и получится, но, в большинстве случаев нужна мировая паутина.
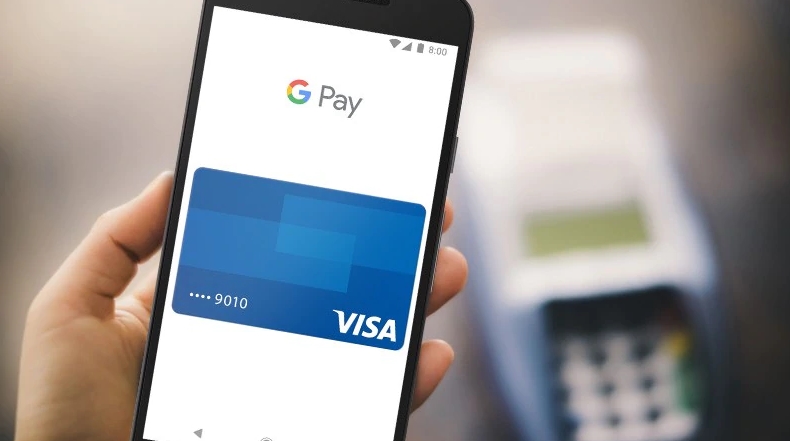
Для платежей номиналом до 1000 р. ввод пин-кода не требуется, однако после третьей транзакции придется разблокировать телефон, сбросив счетчик покупок. Оттого, каким способом блокировки воспользуетесь, зависит ваша безопасность. Если уровень защиты высок, то забытый смартфон, где-нибудь в ресторане, может быть опустошен только на 3000 р. максимум. Впрочем, это довольно слабое утешение.
Замечу, что совершать покупки с помощью Android Pay можно не только в магазине, но и в интернете. Колоссальный плюс.
В заключение, пара откровенных минусов. Альтернативы нет. Используете данную систему и точка, другой вариант вам не подойдет. Установленное приложение, может быть только на телефонах под управлением одноименной ОС.
Еще один немаловажный момент. Транзакция списания средств с вашего счета пройдет только на том оборудовании, которое поддерживает технологию бесконтактной оплаты. Вроде бы повторение поиска логотипа, но, как говорится, есть нюанс. Следующая описанная система этого не требует!
Samsung Pay

Разработана, как вы понимаете, для телефонов компании Samsung, линейки Galaxy. Логотип — одноименная надпись, без рамочки.
Представляет собой весьма привлекательную функцию, главное преимущество которой состоит в том, что для торгового терминала не требуется поддержка технологии NFC. Нет так нет, подойдет другая. Считывание с магнитной полосы карты (MST).
Кроме того, интернет тоже не требуется. Вся информация хранится в чипе устройства.
Какой удар от производителя, конкуренты в шоке! Но самое сладкое на закуску. Если эта утилита вам чем-то не приглянулась, всегда есть вариант перейти на первую из списка. Вот так-то. Казалось бы, ура, мы нашли то, что нужно. Но через мгновение все станет не так очевидно.
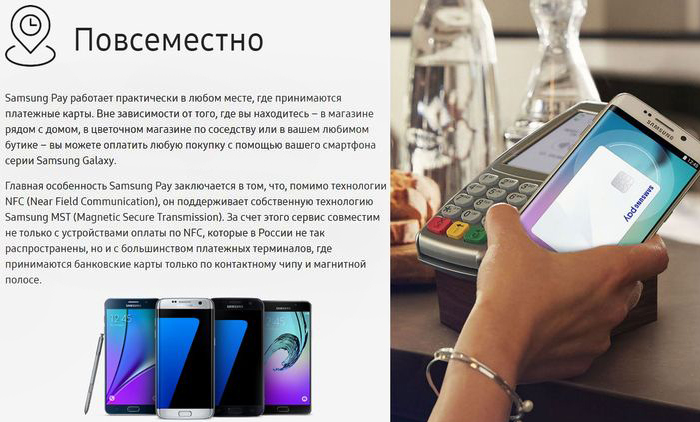
В заключение, пару ложечек черного цвета.
В интернете шопиться с ее помощью не получится. Правда, все в руках компании, банковский интерес здесь налицо, вполне возможно, что в данную минуту все готово к запуску новой опции, по слухам, связанной с Visa Checkout.
Ну и дополнительная возня с безопасностью проведения операции списания средств. Невзирая на сумму транзакции, ее проведение потребует от пользователя ввести код разблокировки на смартфоне, на терминале обязателен ввод пин-кода.

Хотя, кому как на это посмотреть. Может, вы являетесь поборником безопасного образа жизни.
Apple Pay
Ну, вы поняли. Привет от дядюшки Сэма. Логотип известен — огрызок со словом Pay в прямоугольной рамочке. Привязан к продукции компании Apple. В разработке сравнительно недавно, ничем особенным не выделяется.
Альтернативы не имеет, требует от торгового оборудования привязку к бесконтактному методу оплаты, как и первая система.
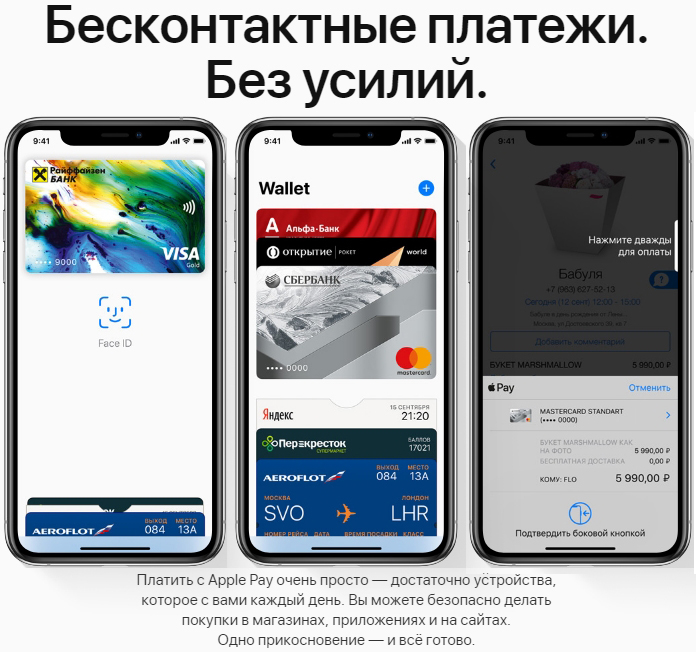
Из плюсов — широта использования, от минимаркета до App Store. Впрочем, и здесь американские программисты не являются первооткрывателями.
Интернет так же, как и в случае с Samsung Pay, не требуется.
Но жесткие ограничения по оплате, на уровне корейца.
Не удалось настроить бесконтактную оплату Xiaomi: что делать
Если не работает бесконтактная оплата, то нужно удостоверится в работоспособности нескольких технологий:
- проверьте, включен ли NFC в настройках Сяоми в разделе «Подключение и общий доступ»;
- удостоверьтесь, что стоит «Кошелек SIM» в пункте «расположение элемента безопасности»;
- позвоните на горячую линию банка и спросите, возможно ли их карту привязать к Гугл Пэй;
- прислоните смартфон к терминалу уверенно и только задней частью, чтобы растяните было не более 2 сантиметров.
Ещё одной причиной, по которой может не функционировать покупка смартфоном, это отсутствие разрешение на использование NFC у приложения Google Pay. Вот как сделать это разрешение активным:
откройте настройки, перейдите в «Приложения», затем выберите «Все приложения»;
- в списке всех установленных программ найдите Google Pay и откройте подробные инструкции;
- далее кликните «Другие разрешения»;
- отыщите доступ к аппаратным компонентам NFC, нажмите сюда;
- отметьте «разрешить».
На этом инструкция по использованию бесконтактных платежей закончена. В систему возможно добавить несколько кредитных карт подобным методом. На главном столе Google Pay подробно настраивается количество карт и карта по умолчанию, с которой будут взыматься средства за продукты.
Как пользоваться
Ну вот и ближний бой. Вы все включили и установили, готовы все оплатить и подошли к кассирше. Она приветливо вам улыбается (до поры до времени) и ждет от вас конкретных действий. Не ударим в грязь лицом!
- выведите телефон из спящего режима, разблокируйте экран;
- установленное ранее платежное приложение на андроид устройстве запускать не требуется;
- поднесите телефон к торговому терминалу задней крышкой;
- на экране появится сигнал об успешно проведенной операции, если этого не произошло, переходим к следующему пункту;
- попробуйте сориентировать ваш смартфон нижней или верхней частью по отношению к считывающему устройству, если не помогает, поднесите поближе и задержите дольше обычного;
- опять ничего?! Пора бы поинтересоваться, принимает ли данный супермаркет ваше платежное приложение, в противном случае требуется помощь банка. Прямо из очереди звонить не советую, могут надавать по шее;
- последний пассаж: обычно для завершения платежа требуется ввести пин-код, но только для суммы в 1000 р. и выше, все остальное проходит моментально.
О платежных системах
На территории Российской Федерации действуют три платежные системы, которые поддерживают технологию Пей Пас: Apple Pay, Android Pay, Samsung Pay – они занимают большую часть рынка в своей категории. Их функционал схож, но в то же время данные варианты обладают отдельными преимуществами и недостатками, поэтому следует разобрать каждую систему.
Apple Pay
Разработкой сервиса занималась компания Apple. Поддерживается исключительно на мобильных устройствах iPhone 6 версии и выше. Также технология может быть реализована на другой продукции компании: Apple Watch и iPad. Сбербанк на данный момент является единственным кредитным учреждением России, которое обеспечивает функционирование приложения совместно со своими сервисами.
Система обладает стандартными возможностями, которые характерны и для конкурентов. При определении недостатков стоит отметить следующие позиции:
- ограниченное число организаций, с которыми поддерживаются партнерские отношения;
- для использования программы придется приобрести мобильное устройство, стоимость которого составляет несколько десятков тысяч рублей;
- функционал доступен только на специальных терминалах.
Еще один немаловажный минус – подтверждение платежной операции осуществляется лишь при помощи сканера отпечатка.
Android Pay
Бесконтактная карта Сбербанка Молодежная, Сбербанк Моментум, Visa Paywave и любая иная дебетовая карта может быть настроена под функцию NFC с использованием приложения от Google. Несмотря на тот факт, что сервис поддерживается лишь на мобильных устройствах с операционной системой Андроид, он наиболее распространен в России. В качестве дополнительных достоинств можно выделить:
- большой список кредитных учреждений, поддерживающих данную платежную систему;
- наличие в функционале сервиса возможности привязки всех доступных бонусов и скидок;
- систематическое проведение выгодных акционных мероприятий и выделение бонусных предложений.
Что примечательно, функционирует даже на тех смартфонах, в которых нет в наличии сканера отпечатков пальцев.
Samsung Pay
Приложение выпускается и поддерживается корейской компанией Самсунг, с каждым годом все активнее наращивает конкурентные преимущества перед своими «коллегами», которые описаны выше. Как плюсы стоит отметить:
- низкая стоимость мобильных устройств, которые поддерживают опцию бесконтактной оплаты;
- доступна функция использования на старых платежных устройствах. Обеспечивается с помощью опции имитации магнитной полосы;
- большой перечень кредитных организаций, с которыми установлены партнерские отношения.
Что касается недостатка: проведение платежной операции возможно лишь при использовании сканера отпечатков пальцев.
В версии Android 7.1 и ниже
Чтобы запустить бесконтактную передачу данных, зайдите в параметры телефона. Это можно сделать с рабочего стола, нажав по ярлыку, или из меню приложений. Перейдите к беспроводным сетям и откройте дополнительные настройки. Найдите в списке Near Field Communication. Переведите его в рабочее состояние и проверьте работоспособность.
Чтобы при помощи NFC сделать точку доступа, понадобится установить специальную метку. Последнюю можно купить или сделать из электронного пропуска. Установите программу для автоматизации, прикрепив метку к устройству. Настройте в приложении действие, которое должна выполнять метка при взаимодействии с другим источником NFC.
В восьмой версии Андроида разработчики внесли изменения в настройки, облегчив навигацию. Теперь, чтобы включить NFC, достаточно:
- Зайти в настройки.
- Открыть подключённые устройства.
- Выбрать в списке NFC и перевести его во включённое состояние.
Расположение модуля в параметрах смартфона может незначительно отличаться, если операционная система дополнена оболочкой. Последняя представляет собой программное обеспечение, написанное разработчиками для расширения функциональности. В подобной ситуации для включения технологии бесконтактной передачи потребуется:
- Открыть параметры.
- Перейти к беспроводным сетям.
- Найти в одном из дополнительных меню Near Field Communication.
- Включить модуль.

Как настроить NFC для оплаты: пошаговая инструкция
В первую очередь, стоит убедиться, что выполнены такие условия:
- Телефон с NFC-чипом. Можно узнать о его наличии на сайте производителя, в инструкции к телефону, поискав в разделе настроек «Беспроводные сети» пункт «NFC» или установив приложение «NFC Check».
- Подходящая операционная система: Андроид от версии 4.4, Айфон от версии 6.
- Возможность должна поддерживаться банком. Сейчас с этим не должно возникнуть проблем: все крупные финансовые учреждения подключили функцию бесконтактной оплаты через смартфон.
- Требуется, чтобы в телефон не было дополнительных вмешательств: нужна оригинальная прошивка, отсутствие root-прав, выключенный Bootloader. Все эти опции могли появиться, только если вы их сами настраивали и включали, поэтому вы должны знать, как их выключить. Подробно на этом останавливаться не буду.
Если с этими пунктами всё в порядке, можно настраивать оплату. Для примера расскажу, как настроить NFC для оплаты картой Сбербанка на телефоне с Андроид. Для других банков процедура будет аналогичной, а нюансы для iPhone я раскрою ниже.
Шаг 1: включить NFC на смартфоне
Перед тем, как включить NFC на вашем устройстве, нужно проверить, присутствует ли у вас модуль, как описано выше. Далее следует его настроить: зайти в «Беспроводные сети» или «Дополнительные функции» и нажать на соответствующий переключатель.
Шаг 2: выбрать платёжное приложение
Эта опция может находиться в «Дополнительных функциях» или настройках NFC. Обычно используется одно из трёх приложений: Google Pay, Apple Pay и Samsung Pay. Последнее доступно только для топовых моделей Samsung. В нашем примере с Андроиприложение должно быть скачано и установлено на вашем девайсе (обычно выбираем «Google Pay». Помните, что оно установлено по умолчанию).
Шаг 3: начать добавление карты
Теперь, чтобы настроить оплату через NFC на Андроид, необходимо один раз ввести ваши платёжные данные. Расскажу о полной версии этого этапа. Однако если у вас установлено приложение банка (в данном случае Сбербанка), всё значительно упрощается. Об этом расскажу ниже.
В общем случае, откройте приложение Google Pay. Вы увидите знак «+». Нажмите на него.
Шаг 4: отсканировать карту или ввести данные вручную
Приложение предложит вам отсканировать (сфотографировать) карту. Это очень удобно, поскольку занимает несколько секунд. Если же по какой-то причине процедура не выходит, то нажмите на надписи внизу экрана и введите данные вручную. В самом конце нужно перепроверить данные и ввести CVV2/CVC2 код, расположенный на обратной стороне карты.
Шаг 5: подтверждение
Гугл покажет условия использования сервиса, которое необходимо принять, нажав на кнопку внизу экрана. После этого приложение запросит подтверждение от банка. Обычно оно приходит в виде кода в смс-ке. После, вы получите код в СМС, который нужно ввести в соответствующем поле.
Шаг 6: проверить и настроить карту по умолчанию
Банк вышлет подтверждение по СМС, а в некоторых случаях со счёта будет списана небольшая сумма (до 15 рублей, в зависимости от банка), которая затем вернётся к вам на счёт.
После подтверждения, настройка NFC в телефоне для оплаты завершена. Вы увидите список карт, одну из которых можете настроить по умолчанию. Теперь можете приступить к оплате!
Шаг 7: оплата
Чтобы произвести оплату, подключение к интернету не требуется, но на смартфоне нужно заранее настроить (включить) NFC.
Сообщите на кассе, что у вас будет оплата картой. Разблокируйте телефон и поднесите его к предоставленному вам платёжному терминалу. Для небольших сумм (до 1000-3000 рублей, в зависимости от банка) вам не придётся совершать дополнительных действий. Вы увидите зелёную галочку и узнаете о том, что транзакция проведена успешно. Никаких карт, и процедура занимает считанные секунды!
Примечание: добавление карты через приложение банка
Данный вариант – намного более быстрый и удобный. Устанавливаете официальное приложение, авторизуетесь в нём и в свойствах нужной карты нажимаете «Добавить в Гугл Пей». После подтверждения сможете идти в магазин и расплачиваться при помощи смартфона, настроить что-то дополнительно не понадобится.
Какую систему оплаты выбрать
Android Pay
Android Pay — система платежей от компании Google, встраиваемая в смартфоны на базе ОС Android.
Система Android Pay специально создана для мобильных устройств на базе Android
К отличительным преимуществам можно отнести:
- огромное количество банков, подключившихся в этой платежной системе;
- наличие встроенной привязки к приложению бонусных карт;
- получение дополнительных бонусов при платеже за товар или участие в различных акциях;
- не требуется наличия в смартфоне сканера, идентификация и соблюдение безопасности происходит за счет введения ПИН-кода или графического пароля.
Существуют и определенные ограничения:
- оплачивать можно в специальных терминалах с бесконтактной технологией;
- не поддерживается у рутованных телефонах.
Samsung Pay
На сегодняшний день корейская компания составляет значительную конкуренцию остальным разработчикам. Это объясняется рядом преимуществ, которые могут стать основной причиной выбора в пользу Sumsung Pay:
- 6 моделей, поддерживающих бесконтактную технологию, — это больше, чем у других;
- сравнительно демократичная цена на мобильные устройства;
- разработчик позволяет использовать чип для разных приложений;
- имеется поддержка имитации магнитной полосы, что позволяет использовать устройства в традиционных терминалах;
- выбор банков-партнеров больше.
Sumsung Pay — система разработанная одноименной корпорацией для своих устройств
Единственный незначительный минус – транзакция осуществляется при наличии сканера для отпечатка. Фактически, преимущества Sumsung Pay заключаются не в особенностях самой системы, а в больших возможностях моделей производителя. Ключевое преимущество – возможность оплачивать покупки и услуги в терминалах любого типа.
Сбербанк Онлайн является единственным в РФ банковским приложением, который позволяет напрямую привязать карточку к Sumsung Pay.
Apple Pay
В РФ первым банком, начавшим работу с сервисом Apple Pay, был Сбербанк, и до сих пор является единственным, с кем сотрудничает компания-разработчик. Платежная система применяется только в флагманских моделях iPhone, начиная с версии 6 (5,5S и 5 С уже имеют значительные ограничения), а также в других устройствах компании-производителя. Из минусов можно отметить следующее:
- ограничение по сотрудничеству с банками-партнерами;
- высокая цена мобильных устройств, поддерживающих сервис (даже самая дешевая модель намного дороже, чем модель корейского производителя);
- к системе могут привязываться только 4 модели;
- привязка к определенному типу терминалов, умеющих считывать NFC-чипы;
- производитель устройств запрещает использовать чипы для «чужих» приложений;
- обязательное присутствие сканера для отпечатка пальцев.
Для яблочных гаджетов существует своя платежная платформа — Apple Pay
Как обмениваться данными и файлами через NFC
Технология NFC недаром приобретает все большую популярность. Ведь бесконтактный способ нацелен не только на совершение банковских операций, но и на быстрый обмен какой-либо актуальной информацией между мобильными устройствами в режиме реального времени по аналогии с Bluetooth. Для выполнения процедуры потребуется задействовать специальную функцию «Android Beam».
С помощью сервиса можно перекидывать фотографии, изображения и видеофайлы, веб-страницы, контакты, ссылки, программы и другой полезный или развлекательный контент. Преимущество заключается в том, что для передачи достаточно поднести смартфон к другому девайсу с Android Beam. Алгоритм достаточно прост:
- нужно активировать функцию;
- включить на обоих девайсах NFC;
- разблокировать экраны;
- когда на экране появится запрос, подтвердить передачу данных.
И все! Информация сразу же перетечет с одного устройства на другое.
Включение NFC на iPhone
Если вы даже очень внимательно изучите настройки беспроводной связи в iOS 12, пункта «Включить NFC» вы там не найдёте. Однако управлять его включением всё же просто. На февраль 2019 года технология NFC в iPhone не раскрывает своего потенциала и служит только для платежей через Apple Pay, поэтому подключить ее можно в разделе Wallet и Apple .
- Откройте Настройки.
- Промотайте вниз до раздела Wallet и Apple Pay.
- Если ещё ни одна карта не добавлена – добавьте.
- Включите переключатель «Двойное нажатие боковой кнопки».
Теперь при необходимости бесконтактного расчёта вам нужно дважды нажать кнопку питания и пройти идентификацию для доступа к банковской карте. На современных моделях iPhone это занимает не более одной-двух секунд. После идентификации просто поднесите айфон к терминалу, и оплата пройдёт автоматически.
Интересно, что в iOS 12.2 Apple собирается реализовать пассивный режим NFC для проездных или студенческих карт. Таким образом, расплачиваться за проезд с помощью iPhone можно будет, даже если у него совсем сядет батарея – в режиме метки или пассивной передачи информации. Увы, Apple Pay этот режим не поддерживает, так как требует авторизации перед платежом.