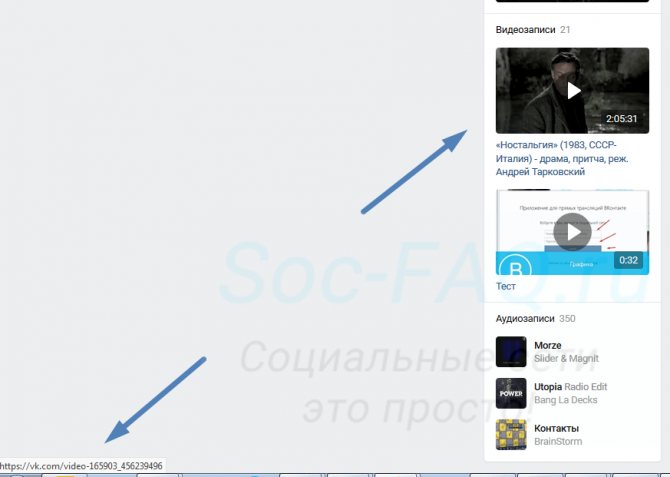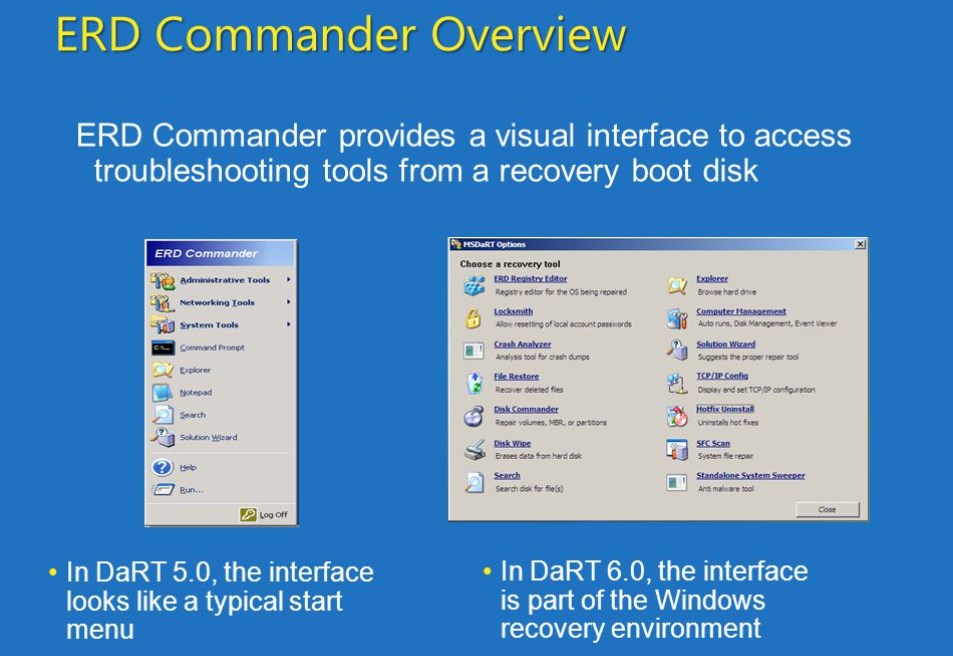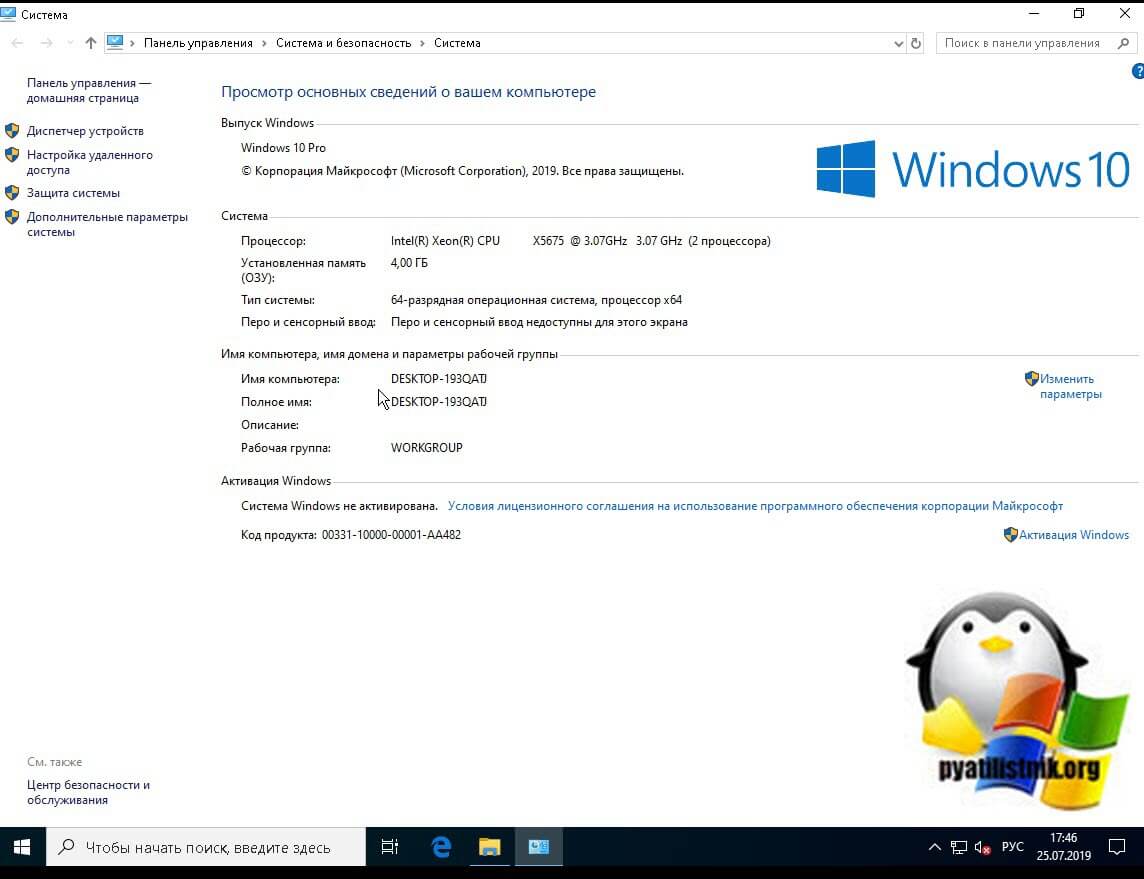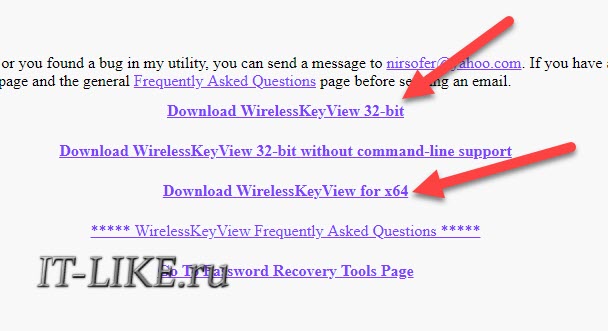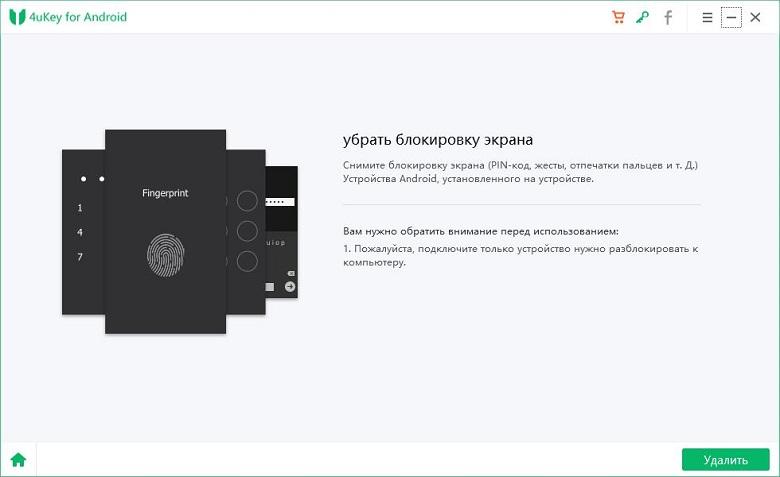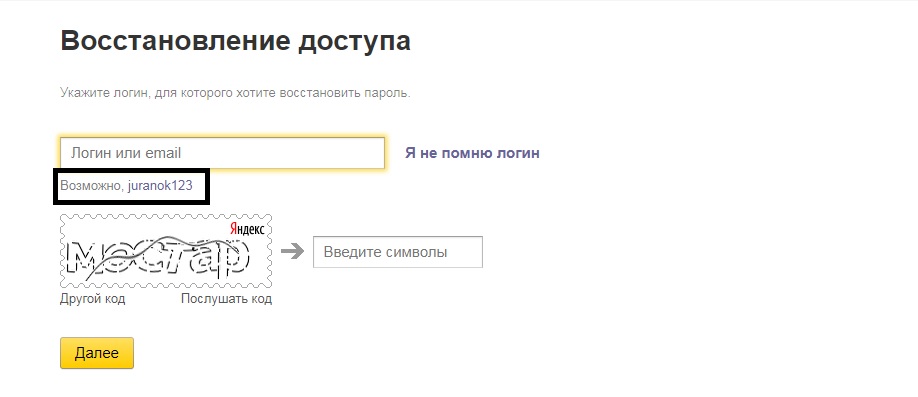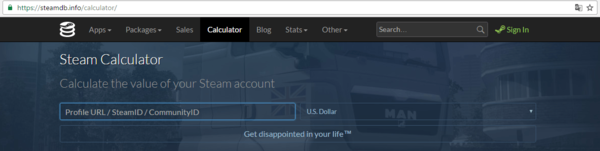Как узнать эпл айди?
Содержание:
- Как самостоятельно создать и активировать профиль на гаджете
- Вход в учетную запись на iPhone, iPad или iPod touch
- Как зайти в App Store с другого Apple ID
- Регистрация в App Store: инструкция
- Вход в личный кабинет iCloud
- Как пользоваться почтой
- Создание Apple ID
- Дополнительная информация
- Работа с документами в iCloud: общий доступ и синхронизация
- Безопасность учетной записи превыше всего!
- Зачем менять страну или регион в App Store
- Как сменить страну в App Store
- Необходимые условия для работы функции «Вход с Apple»
- Что такое Apple ID
- Как использовать Вход с Apple
- Почему пропала вкладка Программы в iTunes
- Создайте отдельный аккаунт для слежки за семейными гаджетами
- Возможные проблемы и их решение
- О «Входе с Apple»
- Вход на разных устройствах компании «Apple»
Как самостоятельно создать и активировать профиль на гаджете
Чтобы создать новый Apple ID на своем Айфоне, клиенту необходимо следовать простой инструкции. Не обязательно иметь доступ к стационарному компьютеру, чтобы сделать личный аккаунт. Но чтобы процедура была выполнена успешно, потребуется подключение к мобильному или домашнему интернету. Процедура выполняется по такой схеме:
- на сотовом телефоне открывается раздел с настройками;
- в списке следует выбрать пункт «iTunes Store, App Store», по нему необходимо перейти;
теперь выбирается раздел «Создать новый Apple ID»;
на экране высветится перечень стран, необходимо выбрать «Россия», она обычно выбрана по умолчанию;
- если страна установлена верно, следует нажать кнопку «Далее»;
- на экране высветится документ, с ним рекомендуется внимательно ознакомиться, в нем прописаны условия об использовании сервисов Apple;
далее владелец должен подтвердить свое согласие с установленными правилами, нажимается кнопка «Принять»;
- теперь можно настраивать свой профиль, для этого заполняется анкета с личными данными;
- от владельца потребуется дата рождения, фамилия и имя, а также пароль и ответы на специальные вопросы;
- нажимается клавиша «Далее», чтобы продолжить создание аккаунта;
- выбирается тот способ, которым будет производиться оплата;
- используются такие же данные, которые были применены при регистрации в системе Айтюнс;
- когда все параметры будут указаны, нажимается кнопка «Далее»;
- в анкете указывается адрес электронной почты, владелец должен зайти в этот почтовый ящик;
- туда должно поступить письмо со ссылкой для подтверждения процедуры регистрации;
- требуется нажать на кнопку «Подтвердить адрес».
Обратите внимание
Независимо от того, через какое устройство пользователь выполняет регистрацию аккаунта, потребуется предоставить одинаковые сведения.
Теперь стоит рассмотреть способ, как установить на новом Айфоне Apple ID, если у клиента нет доступа к телефону, но есть стационарный компьютер. Чтобы сделать новый профиль, потребуется программа Айтюнс. Процедура выполняется по такой инструкции:
- на стационарном ПК требуется открыть программу Айтюнс;
- владелец должен проверить, какая версия приложения установлена;
- если программа устарела, рекомендуется ее обновить;
- после запуска приложения в верхнем углу требуется найти пункт «Меню»;
- далее из списка следует щелкнуть по названию «Учетная запись»;
- на экране отобразится список, в нем выбирается пункт «Войти»;
- теперь рекомендуется выбрать раздел «Создать новый Apple ID»;
- на экране отобразится документ, с ним требуется ознакомиться, так как в нем прописаны все правила использования приложений;
- владелец должен согласиться с политикой конфиденциальности;
- теперь требуется заполнить данными форму, открывшуюся на компьютере;
- обязательно пишется постоянный адрес электронной почты, он может пригодиться для восстановления доступа к аккаунту;
- в форме дополнительно прописывают ответы на контрольные вопросы, они также помогут восстановить доступ к личному профилю;
- когда форма будет заполнена, нажимается клавиша «Продолжить»;
- чтобы создать на Айфоне Apple ID, требуется ввести данные своей банковской карты для оплаты;
- снова нажимается кнопка «Продолжить»;
- если у клиент нет карточки, ему следует выбрать пункт «Нет»;
- бывают ситуации, когда такой кнопки нет, в этом случае можно удалить информацию по платежам после регистрации;
- на указанный адрес электронной почты поступит сообщение о создании нового аккаунта;
- требуется его подтвердить, для этого пользователю достаточно следовать инструкции.
Обратите внимание
Если на экране высветилось сообщение о том, что почтовый ящик уже используется в одном из профилей, необходимо следовать инструкции по восстановлению доступа к аккаунту.
Вход в учетную запись на iPhone, iPad или iPod touch
При использовании iOS 10.3 или более поздней версии можно выполнить вход в iCloud, магазины iTunes Store и App Store, iMessage, FaceTime и другие службы Apple в одном месте.
- Выберите «Настройки».
- Нажмите «Вход в ».
- Введите идентификатор Apple ID и пароль.
- Если учетная запись защищена с помощью двухфакторной аутентификации, для завершения входа введите шестизначный проверочный код.
При использовании двухфакторной аутентификации для входа в систему на iPhone, iPad или iPod touch вам потребуется доступ к доверенному устройству или номер телефона.
Если используется iOS 10.2 или более ранней версии, выполните следующие действия для входа в каждую отдельную службу Apple.
iCloud Выберите «Настройки» > iCloud. Введите идентификатор Apple ID и пароль.
iTunes Store и App Store Выберите «Настройки» > «iTunes Store и App Store». Введите идентификатор Apple ID и пароль.
Значок Перейдите в раздел «Настройки» > «Сообщения», затем включите службу iMessage. Чтобы добавить другие адреса, нажмите «Отправка/прием».
FaceTime Выберите «Настройки» > FaceTime > «Ваш Apple ID для FaceTime». Введите идентификатор Apple ID и пароль.

Как зайти в App Store с другого Apple ID

Необходимость входа в App Store с другой учетной записи Apple ID может возникнуть в самых различных ситуациях. Например, вы приобрели iPhone, iPad или iPod touch с рук и вполне резонно желаете сменить Apple ID на свой. Либо же вы располагаете несколько аккаунтами Apple ID, и хотите загрузить приобретенные на дополнительной учетной записи покупки. Какая бы причина для смены Apple ID в App Store ни была, эта инструкция поможет вам справиться с задачей.
Как зайти в App Store с другого Apple ID
Шаг 1. Запустите приложение App Store.
Шаг 2. На вкладке «Подборка» пролистайте до самого низа страницы.

Шаг 3. Нажмите на название учетной записи Apple ID, под которой осуществлен вход. В открывшемся окне нажмите «Выйти».
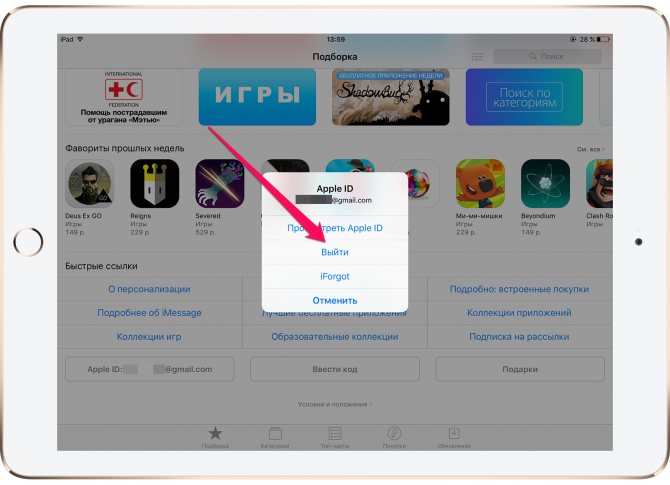
Шаг 4. После успешного выхода на этой же странице нажмите «Войти» → «С имеющимся Apple ID», введите данные своей учетной записи Apple ID и подтвердите вход. Примечание: если учетной записи Apple ID у вас нет, то подробнее о процессе ее создания вы можете узнать в этой инструкции. Также отметим, что создание Apple ID возможно без необходимости ввода данных кредитной карты.
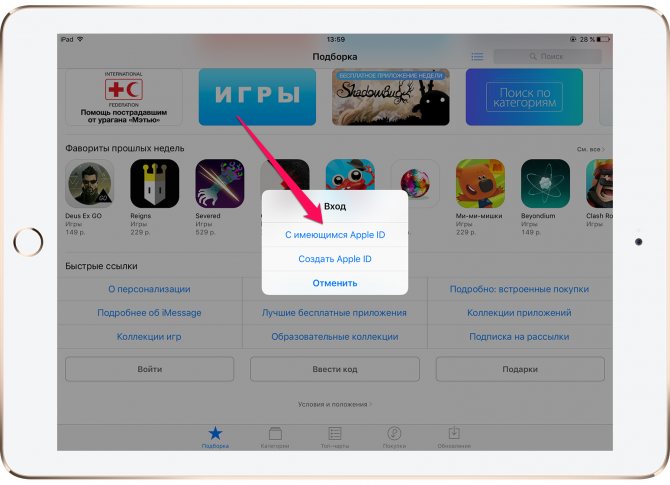
Вот таким простым образом вы можете зайти в App Store с другого Apple ID, например, для загрузки приобретенных на учетной записи приложений и игр.
Источник
Регистрация в App Store: инструкция
Если для авторизации в магазине приложений для андроида нужно использовать учетную запись Gmail, то в случае с «яблочными» гаджетами понадобится Apple ID. Его создание и будет тем, что нужно для входа в App Store.

Скачать приложения на гаджеты Apple можно только через официальный магазин
Помимо авторизации в магазине приложений, наличие Apple ID позволяет:
- скачивать медиафайлы с iTunes;
- использовать синхронизацию iCloud;
- создавать резервные копии системы;
- переносить учетную запись с одного гаджета «Эппл» на другой;
- пользоваться приложениями FiceTime, iMessage, Apple Music и др.;
- включать функцию «Найти iPhone», блокировать и обнулять устройство.
К сведению! Без Apple ID вся экосистема платформы iOS будет недействительной.
Создать учетную запись несложно, и для этого есть два варианта действий — через банковскую карту (деньги автоматически списываться не будут) или через почтовый ящик (электронный).

Учетная запись Apple ID позволяет синхронизировать все устройства бренда
Учитывая, что банковское платежное средство есть далеко не у каждого, лучше прибегнуть ко второму способу, тем более, что карту всегда можно будет добавить позднее при осуществлении онлайн-покупок. Порядок действий следующий:
- Подключить гаджет к интернет-сети (можно использовать как iPhone s, se и любой другой модели, так и iPad).
- Зайти в меню «Настройки», кликнуть на «iTunes Store, App Store» и нажать на «Создать Apple ID» (или перейти в App Store и попробовать скачать какое-нибудь бесплатное приложение).
- В новом меню первым делом система предложит выбрать страну. Пролистать список и выбрать то государство, в котором пользователь находится по факту.
- Кликнуть «Далее».
- Теперь разработчики предложат прочитать пользовательское соглашение, которое в распечатанном виде занимает 60 страниц и написано с использование сложных юридических терминов. Если учетная запись будет использоваться только в развлекательных целях, этот пункт можно пропустить и сразу нажать «Принять» и еще одним последующим подтверждением.
- В новом окне форма регистрации предложит ввести адрес персонального почтового ящика и пароль. Последний нужно придумать и запомнить, а еще лучше записать. Он должен иметь хотя бы одну заглавную букву и цифры. К e-mail также должен быть доступ, на него придет регистрационное письмо.
- После подтверждения пароля система запросит возраст пользователя. Здесь лучше не лукавить и ввести реальные данные и следом нажать «Далее».
- Теперь форма регистрации затребует перейти в указанный почтовый ящик и кликнуть по ссылке из письма для подтверждения e-mail.
- Перейдя по ссылке, заполнить поля ранее вводимыми соответствующими данными и нажать на «Подтвердите адрес».

Во время регистрации система предложит ответить на пару контрольных вопросов, которые позволят восстановить доступ к учетной записи
На этом регистрация Apple ID заканчивается. Если после ввода электронной почты ниже поля красным текстом написано «Обратитесь в техподдержку» или что-то подобное, стоит попробовать ввести почтовый ящик другого сервиса. Например, если использовался mail.ru, сменить на gmail.com.
Обратите внимание! Доступ к электронному ящику, используемому для регистрации Apple ID, должен быть строго персональным, так как на него периодически будут приходить письма от «Эппл» с конфиденциальными данными

Создать учетную запись Apple можно на официальном сайте производителя
Вход в личный кабинет iCloud
При помощи этой службы пользователь хранит файлы в безопасности. Вход в хранилище выполняется с разных устройств. Также Айклауд гарантирует безопасность файлов. В случае утери устройства все фотографии и видео сохранятся на облаке. Для каждого пользователя бесплатно предоставляется 5 гигабайт.
Использование iCloud (вход в учетную запись без скачивания программ) предполагает следующие шаги:
- Перейти на сайт хранилища.
- Ввести логин и пароль учетной записи.
- Воспользоваться нужной функцией.
Таким образом пользователь может войти через интернет в свою учетную запись и сохранить или добавить любую информацию. Сделать это можно с любого браузера.
Вариант 1: зайти через компьютер
Многих интересует, как зайти в облако iCloud и посмотреть информацию с компьютера от Эпл.
Для этого нужно:
- пользоваться одинаковым Эпл Айди;
- в приложении Apple iCloud войти в «Системные настройки»;
- записать данные от Apple id;
- кликнуть на вкладку «Вход».
Работа с Айклауд (вход в личный кабинет) на компьютере от «Эпл» происходит с учетом особенностей ОС. Если человек пользуется Windows, то ему необходимо скачать специальное приложение с официального сайта. Так можно зайти с другого устройства
Важно, чтобы это была операционная система не ниже седьмой версии. После этого нужно перезагрузить компьютер
Далее, после перезагрузки, появится облако Айклауд — войти на свою страницу. Нужно заполнить все поля своими данными и нажать на вкладку «Вход». После появятся разделы: «iCloud drive вход», «фото», «почта» и «закладки».
В ней можно только посмотреть весь занятый объем или купить дополнительное место для облака.
Вариант 2: вход через телефон
Зайти в облако можно и с помощью телефона. Зачастую на Айфоне есть специальное приложение для этого.
Для этого необходимо:
- Перейти в раздел настроек.
- Нажать на «вход» и название устройства.
- Написать логин и пароль Apple id.
- В некоторых случаях потребуется подтвердить шестизначный проверочный ключ.
Если человек пользуется более ранними версиями операционной системы, необходимо сделать другие действия. Сначала зайти в «Настройки», потом раздел «ICloud» и ввести в нем логин и пароль аккаунта. После этого человек будет знать, как открыть его и пользоваться функциями.
Основные функции учетной записи
Айклауд — самое удобное приложение для хранения фотографий, файлов, видеозаписей. На всех гаджетах от фирмы Apple есть это приложение. Информация синхронизируется между устройствами. Также они защищены от злоумышленников. В случае кражи или утери телефона человек может восстановить всю информацию, которая находилась на облаке.
Можно быстро находить и смотреть фотографии, даже если они были сделаны год или больше назад.
Человек, который пользуется этим приложением, может сохранять музыку. Она будет синхронизироваться между всеми устройствами. Также Айклауд сохраняет почту, важные даты, заметки, фотографии, видеозаписи. Все эти полезные функции вмещает облако iCloud, войти в которое можно разными способами.
Как пользоваться почтой
- На iPad, iPhone и iPod. Никаких неожиданных хитростей разработчиками не предусмотрено. Каждому пользователю доступно возможность «Изменять» способ отображения приходящих писем, настраивать папки (кое-какие данные можно размещать, к примеру, в «Оповещениях», для остальных, важных сообщений устроить «VIP-встречу, а спам сбросить туда, откуда даже Push-уведомления не приходят), добавлять учетные записи, прикреплять файлы. Интересным образом реализована система синхронизации с сервисами iCloud – достаточно поставить галочку в «Настройках»;
- На компьютере. С ПК возможностей по изменению параметров не меньше, интересно выглядит система автоматической фильтрации данных. Достаточно открыть письмо и сразу же пометить «новинку» определенным тегом. Пришло письмо от начальства? Пора бы перенести в папку «Работа». Обновились данные на сервере с изучением английского языка? Пусть станет учебой. С онлайн-магазина исходит бесконечный спам? И тут никаких проблем – можно смело помечать галочкой «Спам» и продолжать работу.
С недавних пор все поменялось? Разработчики разрешают снять придуманные теги и довести до статуса «по умолчанию» за несколько секунд.
Создание Apple ID
Для использования полного функционала iTunes понадобится идентификатор Apple ID, который система предлагает ввести при первом входе. Также тогда указывается способ оплаты, который будет использоваться при покупке медиа файлов и других товаров из приложения. Но если вы не хотите указывать его, стоит воспользоваться следующей инструкцией.
- В AppStore откройте страницу с любой бесплатной программой и нажмите «Загрузить».
- После требования воспользоваться Apple ID, нажимайте «Создать новый».
- Затем соблюдайте указания на экране и при требовании указывать платежную карту, нажимайте Нет.
После этого нужно подтвердить созданный идентификатор через электронную почту.
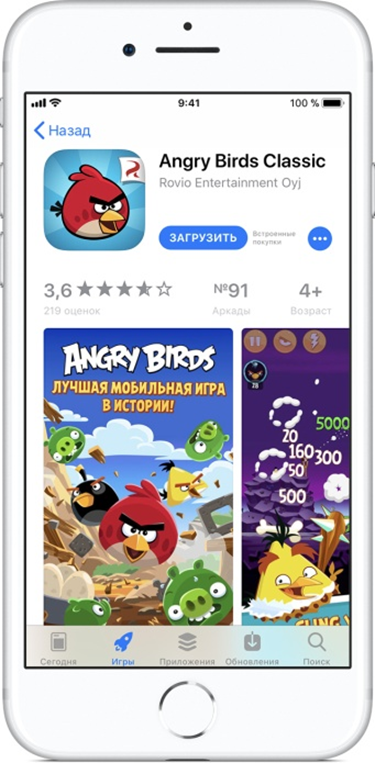
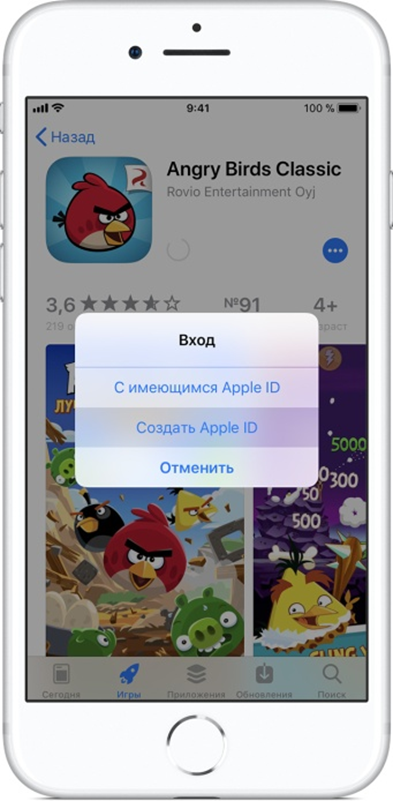
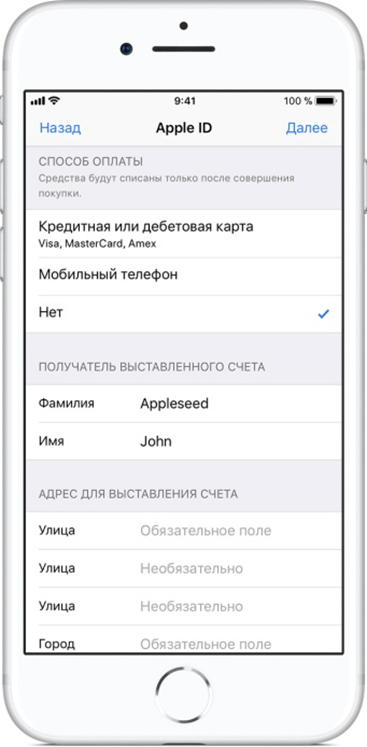
Дополнительная информация
Если вы желаете организовать общий доступ к покупкам или службам Apple для всех членов семьи, можно настроить функцию «Семейный доступ». Благодаря функции «Семейный доступ» до шести человек могут делиться друг с другом покупками iTunes, Apple Books и App Store, а также иметь общую подписку Apple Music и общее хранилище iCloud, сохраняя индивидуальные учетные записи. Если вы являетесь участником группы семейного доступа, остальные участники группы автоматически получают доступ к службе Apple News+ после того, как вы оформили на нее подписку.
Если необходимо изменить информацию в учетной записи Apple ID, мы можем помочь вам обновить имя пользователя, пароль, платежную информацию, дату рождения и т. д.
Работа с документами в iCloud: общий доступ и синхронизация
Я активно использую «облако» для хранения документов и синхронизации между устройствами. И любые изменения, которые я вношу к файл, тут же вносятся и на всех подключенных к iCloud устройствах.
На компьютерах Mac облачное хранилище находится в Finder; в iOS доступ через приложение Файлы, что затрудняет работу, особенно в iPadOS. На iOS и iPadOS хранилище всегда оптимизировано, поэтому файлы из облака на устройство скачиваются только тогда, когда вы запрашиваете доступ к ним. Через несколько дней они возвращаются в облачное хранилище, и на иконке отображается облако.
Если вы знаете, что какое-то время будете без доступа в интернет, запустите файл на устройстве, чтобы оно скачалось из облака на телефон. Или скопируйте нужный файл (долгое нажатие по документу откроет доп. меню, команда Скопировать).
Если нужно скопировать несколько файлов, нажмите Выбрать вверху справа, выберите нужные файлы, нажмите на иконку папки внизу и выберите новое место для перемещения этих объектов.
В приложении Файлы все документы будут храниться независимо от iCloud. Не забудьте скопировать их обратно в облако, когда вам потребуется синхронизация.
Как «расшарить» документ?
Вы можете поделиться доступом к файлам в iCloud с другими людьми. На iOS выполните долгое нажатие на файл, выберите команду Поделиться, внизу выберите Добавить людей.
Добавить людей
Выберите, как отправить ссылку: сообщение, whatsApp, по почте. В отличие от отправки копии файлов по электронной почте, можно получать доступ к файлам в режиме онлайн. Не забудьте настроить параметры общего доступа, чтобы приглашенные могли править документ или только просматривать.
Как отправить ссылку на доступ к документу
На Mac кликните на файл в Finder, нажав на Ctrl. Выберите Поделиться > Добавить людей. Эта опция недоступна для папок, но должна появиться в новых версиях macOS и iOS. После этого у пользователей появится возможность получать доступ к файлам в общих папках и добавлять туда собственные файлы.
В Finder удаление файлов из iCloud стирает их и на компьютере Mac. То есть они исчезнут отовсюду. Если вы хотите удалить файл с компьютера, но оставить в iCloud, нажмите на него правой кнопкой мыши и выберите команду Удалить загрузку. Файл будет стёрт окончательно, без попадания в корзину. На его иконке появится изображение облака. Можно нажать на эту иконку и файл будет скачан из облака на устройство.
Если вы хотите постоянно хранить файлы на компьютере Mac, нажмите Option (Alt) и перетащите файл из iCloud в другую папку.
Безопасность учетной записи превыше всего!
Самой главной задачей является безопасность и секретность тех личных данных, которые содержатся в учетной записи. Но не только производители должны защищать устройство, его владелец тоже обязан поддерживать эту безопасность. Поэтому существуют рекомендации о том, как обеспечить максимальную защиту своему устройству:
- По желанию можно прочитать инструкцию о том, как предоставить максимальную безопасность аккаунту и устройству в целом от нежелательных гостей.
- Обязательно нужно произвести удаление контрольных вопросов и выбрать легко запоминающиеся Вам, но на которые посторонним людям будет нелегко подобрать ответ.
- Немаловажным является создание резервной копии электронного почтового ящика, он понадобится, если Вы забудете пароль или ответы на вопросы. В такой ситуации этот адрес поспособствует восстановлению доступа к учетной записи через него.
- В новой прошивке появился очень пригодный пункт — это двухфакторная проверка или, по-другому, двухэтапная. Она поможет намного усилить безопасность девайса. На более поздних прошивках и новейших устройствах данная функция подключается автоматически. Если настраивать ее вручную, следует зайти в настройки телефона, затем в службу iCloud, далее увидите подраздел «Пароль и безопасность» — вот здесь и находится данная функция. Активировать ее можно одним нажатием пальца.
- И, наконец, нужно прочитать раздел в инструкции или на веб-сайте по вопросам обеспечения безопасности и корпоративной этики, а также об ответственности, которую несут работники компании Apple за те данные, которые Вы им доверяете. Таким образом, на нынешнее время компания Аpple является самой лучшей компанией по безопасности данных, но на этом организаторы не остановятся, они будут стараться еще больше усилить защиту данных пользователя, чтобы дать 100% гарантию людям, что за свою информацию они могут не переживать.
Зачем менять страну или регион в App Store
Большинство приложений в App Store имеет названия на английском языке, а сам интерфейс магазина интуитивно понятен и без переключения языка. Тем не менее, помимо удобства, выделяют еще несколько причин, почему сменить его все же стоит:
- при неправильном выборе местоположения привязать имеющееся платежное средство для использования оплаты через iPhone не получится;
- в некоторых регионах недоступны определенные приложения. Если изменить страну, они могут стать доступны для скачивания;
- можно избавиться от некоторых обновлений, насильно навязываемых разработчиками своим клиентам;
- если пользователь не владеет языком той страны, где проживает, это можно компенсировать выбором подходящего региона;
- смена региона может служить отличным инструментом для изучения иностранного языка.
К сведению! Некоторые пользователи, которые часто совершают перелеты между странами, при наличии соответствующих кредитных карточек меняют учетные записи, находясь в соответствующей стране.
Как сменить страну в App Store
Как и язык, локально поменять регион в настройках магазина приложений не получится. Чтобы сменить страну в App Store, придется менять настройки учетной записи.
Чтобы зарегистрироваться в App Store, пользователю необходимо сделать учетную запись Apple ID. Во время настройки владельцу гаджета нужно выбрать страну проживания, добавить электронный почтовый ящик и придумать пароль. Если нужно изменить язык и местонахождение, это можно сделать в настройках учетной записи, но дополнительно система затребует привязку банковской карты для подтверждения нахождения в выбранном регионе.
https://youtube.com/watch?v=G4HPVmci55I
Необходимые условия для работы функции «Вход с Apple»
Чтобы использовать функцию «Вход с Apple» в приложениях и веб-сайтах, необходимо:
— наличие учетной записи Apple ID с включенной двухфакторной аутентификацией (активируется по пути Настройки → <Ваше имя > → Пароль и безопасность);
— войти в iCloud в настройках iPhone, iPad или Mac.
— функция «Вход с Apple» работает на устройствах Apple с iOS 13 и более поздних версий, iPadOS 13 и более поздних версий, watchOS 6 и более поздних версий, macOS Catalina 10.15 и более поздних версий. Кроме того, функцией «Вход с Apple» можно воспользоваться и на других платформах, например Android или Windows.
Что такое Apple ID
Имея такую связку, вы можете покупать приложения в AppStore, покупать медиа контент в iTunes, пользоваться сервисом Find my iPhone, синхронизировать почту, контакты, заметки и прочее в облачном хранилище iCloud.
И вообще, куда бы вы не сунулись со своим iPhone, вас везде будут спрашивать Apple ID (даже в Apple Store, представьте себе).
Создать Apple ID можно несколькими способами. Все зависит от типа устройства находящегося в ваших руках. В этой статье мы рассмотрим два основных пути создания Apple ID:
- на iOS устройстве (iPhone, iPad, etc.)
- на компьютере с установленной программой iTunes (MAC или PC)
Очень часто новые пользователи iPhone попадают в ситуацию, когда в магазине (где продали iPhone) за 500 рублей оказывают услугу по регистрации Apple ID. При этом не всегда сообщают пароль, что является кощунством. Я надеюсь, вы не попали в такую ситуацию? И слава Богу!
ЗАРЕГИСТРИРОВАТЬ УЧЕТНУЮ ЗАПИСЬ ВЫ СМОЖЕТЕ САМИ СОВЕРШЕННО БЕСПЛАТНО.
А теперь поехали! Все у вас получится!
Как использовать Вход с Apple
В некоторых приложениях и на сайтах в качестве вариантов авторизации указан Войти с Apple или «Continue with Apple».


Приложения на Mac работают так же. Вам достаточно выбрать Вход с Apple, настроить почтовый ящик, а затем авторизоваться с помощью пароля Apple ID.
Функцию можно использовать и на сайтах в любых браузерах, но способ может различаться на разных сайтах.
К примеру, если вы используете Mac с Safari, вы можете увидеть следующее сообщение:
Нажав «Продолжить», вы сможете использовать другой Apple ID, а также поделиться или скрыть свой почтовый ящик. Когда будете готовы, нажмите «Продолжить с паролем», введите пароль от своего Apple ID, и всё готово.
В Firefox или Chrome вам просто нужно будет ввести свой Apple ID. Уже после этого вы сможете настроить почтовый ящик.
Когда вы снова вернётесь на сайт, можно будет нажать «Продолжить с Apple» и авторизоваться с помощью Apple ID.
Почему пропала вкладка Программы в iTunes
В 2017 году в преддверии выхода финальной версии iOS 11 была представлена новая версия iTunes 12.7 для Mac и Windows-ПК, из которой были удалены разделы App Store (вкладка Программы) и Рингтоны. Для большинства пользователей отсутствие магазина приложений в десктопном клиенте iTunes не является проблемой, но у любителей скидок, бесплатных раздач и тематических подборок такой апдейт вызвал определенные неудобства — исчезла возможность комфортно просматривать свежие предложения от разработчиков на большом экране компьютера и добавлять понравившиеся приложения в свой Apple ID аккаунт, не занимая ценную память iPhone или iPad.
Создайте отдельный аккаунт для слежки за семейными гаджетами
Конечно же не стоит забывать о безопасности, ведь iгаджет можно элементарно забыть в кафе или просто потерять. Именно для этого и создавался сервис Find My iPhone, который привязан к iCloud и об этом мы писали выше.
А вот чтобы не делиться личными данными из облака, но знать местонахождения своих домочадцев, лучше использовать сервис “Найти друзей” который разработан Apple специально для этих целей. С его помощью можно легко обмениваться своим местоположением.
Рассмотрим ситуацию с аккаунтами Apple ID на примере
Например, есть семья, которая состоит из мамы, папы и сына/дочки. И у всех есть яблочная техника. Ко всем устройствам привязан общий аккаунт App Store с которого устанавливаются программы и игры. В то же время сына/доча не особо хочет делиться фотографиями очередной тусы, по этому фотки, документы и записную книжку синхронизирует в iCloud под другим ID.
Кроме того, на этот же аккаунт в iCloud включена функция Find My iPhone, для того, чтобы в случае необходимости можно было бы найти владельца телефона и отправить ему сообщение. А для обмена местоположением между заинтересованными людьми подключена программа “Найти друзей”.
Ну а отдельные программы: FaceTime, GameCenter, Messaging, HomeSharing, App Store можно вообще настроить на любой другой ID каждую. Сюда же можно отнести и дополнительный аккаунт App Store, к примеру, купленный общий аккаунт (идетнификатор для App Store может использоваться только для установки программ/игр).
Можно указать в приложении App Store любой другой аккаунт и устанавливать с него программы, которых у вас нет на iPhone.
На устройстве одновременно могут находится приложения установленные под разными ID из приложения App Store. Они прекрасно уживаются друг с другом, до момента синхронизации с iTunes.
Возможные проблемы и их решение
Если вы произвели авторизацию компьютера, а после подключили свой IPhone или IPad к нему, и в результате увидели ошибку: «Компьютер не авторизирован для покупок» или «Ошибка синхронизации устройств», то причина появления проблемы кроется в том, что на телефоне или планшете есть приложения, установленные с другого Apple ID. То есть, если вы авторизовались на компьютере с помощью одного аккаунта, а на телефоне пользуетесь или пользовались раньше другим, то при синхронизации устройств могут появляться ошибки. Чтобы их устранить, достаточно удалить все установленные с другой учетной записи приложения. Если это не помогло, обратитесь в службу поддержки Apple:
Чтобы с удобством пользоваться всеми предоставляемыми услугами ITunes через компьютер или ноутбук, нужно авторизовать ваше устройство. Сделать это можно через настройки ITunes. С помощью этого же приложения вы можете деавторизовать устройство, с которого находитесь в данный момент, или все авторизованные ранее устройства сразу. Если возникли какие-либо проблемы при синхронизации устройств после их авторизации, убедитесь, что на обоих устройствах все приложения установлены с одного и того же аккаунта. В том случае, если все правила синхронизации соблюдены, а ошибка не пропадает, обратитесь в службу поддержки Apple.
О «Входе с Apple»
- Для вашего Apple ID должна быть включена двухфакторная аутентификация.
- Для iCloud должен использоваться тот же Apple ID, что и на устройстве.
- Вам должно быть более 13 лет. Возраст может отличаться в разных странах.
- Для использования функции в приложениях у вас должна быть версия iOS 13, iPadOS 13, watchOS 6, macOS Catalina 10.15 или tvOS 13 и новее.
- Функцию можно использовать и на других платформах, как Android и Windows, а также в других браузерах, не только в Safari.
Если вы используете Вход с Apple, сайты и приложения смогут запросить только ваше имя и почтовый ящик для создания учётной записи. Вы также можете скрыть свой ящик Apple ID. Если вы его не скроете, он будет доступен сайту или приложению, и по нему вас можно будет идентифицировать.
Вот что пишет сама Apple:
Вы в любой момент можете раскрыть свой адрес, изменить его и т.п. Об этом подробнее ниже.
Вход на разных устройствах компании «Apple»
Теперь, когда айди создан, стоит узнать, как осуществляется сам вход аккаунт. На айфоне нужно будет сначала обновить операционку.
Если iOS 10.3 версии и новее, тогда в одном месте открывается доступ ко всем сервисам. Значит, чтобы войти в сервисы достаточно ввести Apple ID один раз и, он будет распознан сразу всеми. Процесс происходит так: «Настройки» → «Входвустройство» → указываете Apple ID и пароль от него.
Если iOS 10.2 версии и ранее, с телефона нужно будет заходить в каждую службу отдельно и вносить логин и пароль ID. Далее заходите в «Настройки» смартфона и последовательно выполняете каждый шаг:
- iCloud → авторизоваться.
- «iTunes StoreиApp Store» → указываете данные для входа в личный кабинет;
- «Сообщения» → активация службы iMessage → добавить адрес Apple ID и пароль → кликнуть «Отправка»;
- «FaceTime» → «Apple ID для FaceTime» → вносите реквизиты аккаунта.
Вход в Apple ID с компьютера осуществляется отдельно в каждом приложении:
- «Системные настройки» → iCloud → указываете ID и пароль;
- « iTunes» → «Учетная запись» → «Войти» → вносите реквизиты для входа;
- «Сообщения» → «Настройки» → «Учетная запись» → вводите логин и пароль;
- «FaceTime» → адрес «учетки» и пароль.
- Изменить пароль;
- Указать данные кредитки;
- Узнать о новинках;
- Выследить, где сейчас телефон, если пропал, и заблокировать его.