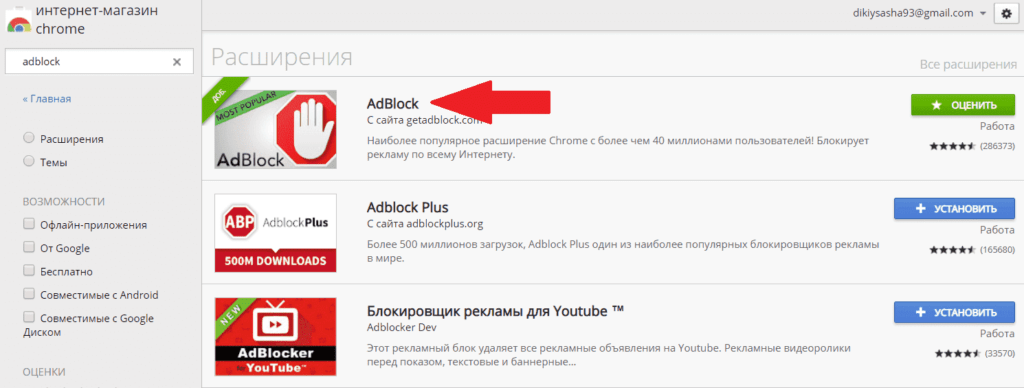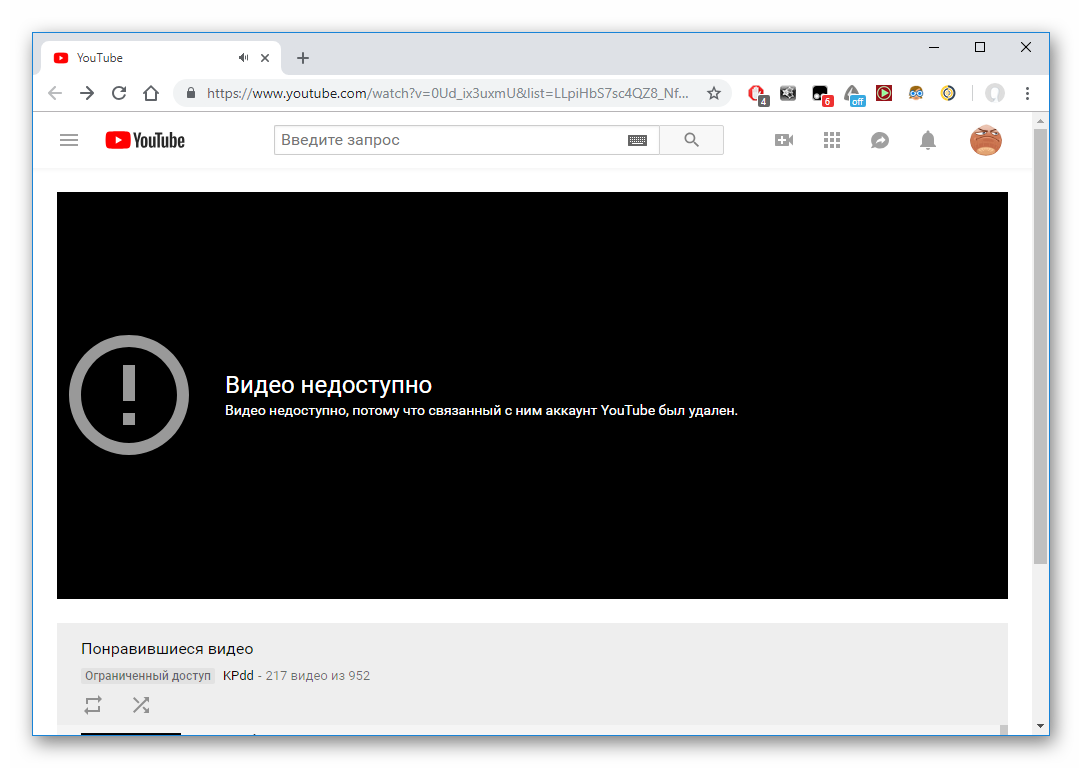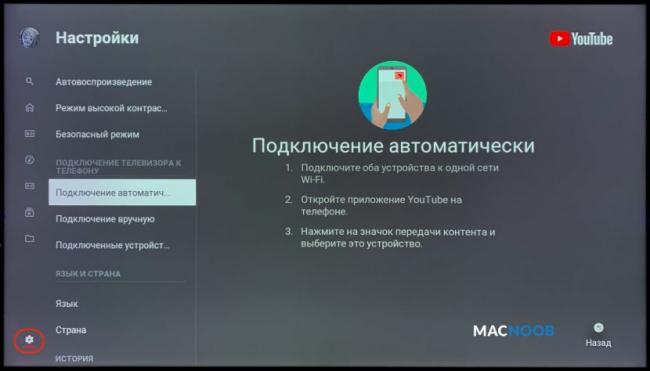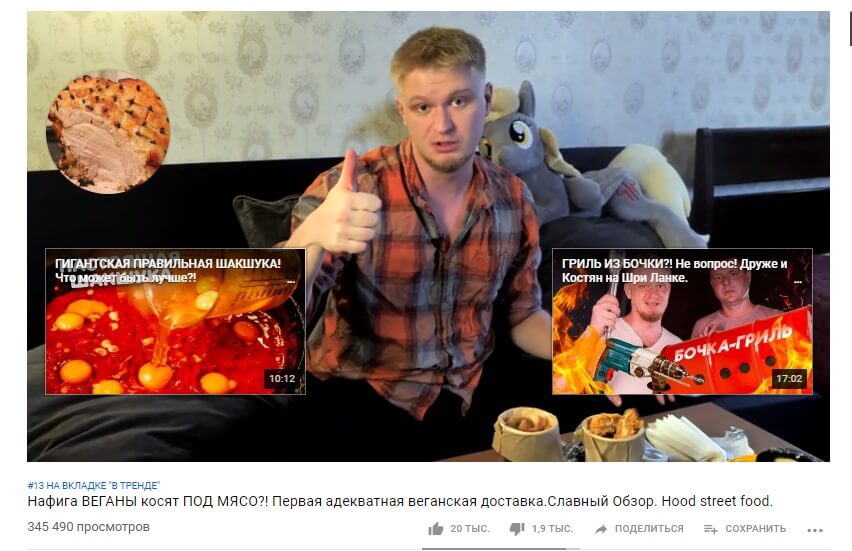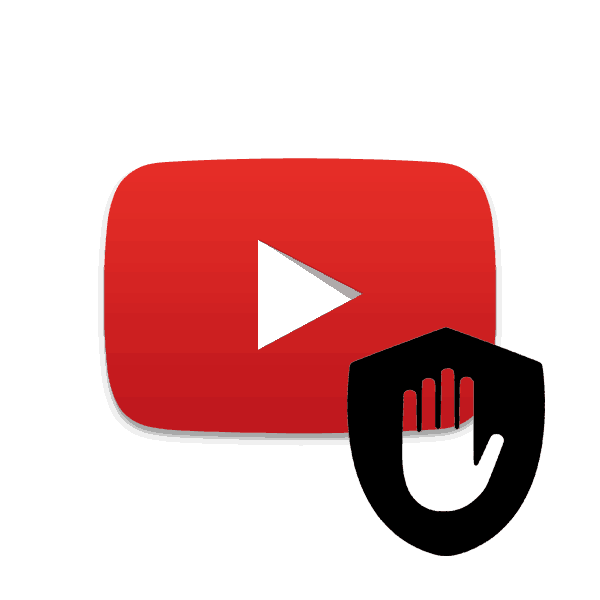Как написать в личку youtube
Содержание:
- Как присоединиться к существующей кампании по сбору средств
- Смотреть онлайн ютуб без регистрации
- Выходим на связь
- Как правильно настроить YouTube-канал
- Как написать в техподдержку Ютуб
- Как работает техническая поддержка Ютуба?
- Инструкция, как написать в службу поддержки Youtube
- Ютуб моя страница войти на свою страницу
- Принципы добросовестного использования
- Как разрешить или запретить пользователям добавлять переводы
- Как создать премьеру
- Отключение автовоспроизведения на главной странице браузеров Mozilla Firefox и Google Chrome
- Составляем обращение
- Местоположение участников семейной группы
- Как написать в службу поддержки?
- Инструкция, как написать в службу поддержки Youtube
- В каких вопросах помогает служба поддержки
- Как скачать видео с YouTube с помощью приложений для iPhone и iPad
- Скорость ответа поддержки
- Служба поддержки Ютуба, какие вопросы она решает
- Подключите оборудование
- Как настроить режим «картинка в картинке»
- Как отключить этот режим
- Как включить режим
- Как закрыть видео, которое воспроизводится в режиме «картинка в картинке»
- Как установить режим фонового воспроизведения в качестве основного
- Как создать опрос во время прямой трансляции или премьеры
- Заключение
Как присоединиться к существующей кампании по сбору средств
Необязательно создавать кампанию самостоятельно – можно присоединиться к сбору средств, который организовал другой автор. Вот как это сделать:
- Войдите в аккаунт и перейдите в Творческую студию.
- В меню слева выберите Монетизация, а затем – Благотворительность.
- Нажмите Начать Присоединиться к кампании.
- Выберите кампанию по сбору средств, которую уже создал другой автор.
- Добавьте в кампанию видео или запланированные трансляции. В них будет показываться кнопка «Внести пожертвование».
- Выберите Добавить.
Примечание. Кнопка «Внести пожертвование» начнет показываться на страницах просмотра выбранных видео и в чатах прямых трансляций только после указанной даты начала кампании.
Смотреть онлайн ютуб без регистрации
Видео на Ютубе можно смотреть без регистрации. Если Вы желаете посмотреть видео анонимно, но вход в аккаунт уже осуществлен, то нужно в функциях аккаунта найти кнопку «Выйти». При просмотре Ютуба без регистрации проблем не возникает, но желательно входить, используя свои данные Гугл.
Просмотр при зарегистрированном входе имеет ряд преимуществ:
- просмотры видео будут регистрироваться статистикой, что позволит продвигать видеозаписи;
- есть возможность подписаться на заинтересовавшие Вас каналы и иметь быстрый интернет-доступ к ним;
- на главной странице будут отображаться предложения на основе уже просмотренных видеозаписей и Ваших подписок.
Выходим на связь
Решить самостоятельно все проблему не удается, поэтому можно попросить помощи у поддержки !
• В этом направлении сервис построен очень грамотно, ведь для каждого вопроса существует определенный электронный адрес!!!
Штат поддержки очень широкий, поэтому не сомневайтесь, ведь ответ не заставит себя ждать.
Когда нужно связаться с техподдержкой Ютуба: ↓ ↓ ↓
- В случае спорных вопросов касательно нарушения авторских прав;
- Если вы заметили, что ваш контент используют другие пользователи;
- При необоснованной блокировке аккаунта или страйках;
- При обнаружении любых нарушений политики сервиса;
- Технические неисправности и другое.
Обращаемся по поводу авторских прав
Чаще всего проблемы возникают в области нарушения авторских прав, ведь Ютуб очень тщательно следит за этими вопросами.
К сожалению, система Content ID работает не всегда конкретно, поэтому некоторые материалы могут монетизироваться нелегально
В зависимости от ситуации есть несколько специальных форм, а также адрес, куда вы можете обратиться по правовым вопросам: ⇓⇓⇓
Отправляйте письмо из почты, на которую зарегистрирован канал, предварительно указав причину, суть обращения, а также подробности по делу. За вас может составить жалобу адвокат или доверенное лицо.
В случае возникновения спорных вопросов по торговой марке, тогда следует обращаться в форме
2) В случаях поступления различных угроз и домогательств в отношении вас или аккаунта, то следует сообщить по форме , а также подается заявление в полицию.
3) Если вы заметили, что в ролике используется ваше имя, персональные данные или лицо, то можно подать жалобу по форме .
4) Информация правового характера может быть изложена по форме .
Неисправности, багги и другие вопросы
Нередко можно заметить некорректное воспроизведение видео, различные ошибки, которые мешают использовать сервис корректно……
• В этом случае стоит немедленно связаться с техподдержкой Ютуба и, если информация окажется достоверной, вы можете получить денежное вознаграждение $
Внимание !
Также достаточно часто можно встретить контент, нарушающий политику сервиса и в этом случае вы можете помочь сделать Ютуб лучше.
Рядом с видео вы найдете кнопку сообщить и заполнить специальную форму с жалобой ↓
Аналогичным образом можно блокировать целые каналы.
Общие вопросы
Пишем в теххподержку ↓↓↓
• Все пользователи сервиса, которые работают в партнерской программе, могут связывать с администрацией !
Внимание !
→ Но это применимо лишь для тех каналов, которые соответствуют определенным критериям (не менее 10 тыс. подписчиков) !!!
→ Если ваш канал соответствует, то следует найти в нижней части страницы раздел «Справка», потом выбрать пункт «Служба поддержки для авторов».
По всем остальным вопросам можно связывать следующими способами: ↓↓↓
- Связаться с техподдержкой через телефон +1 650-253-0001;
- Также можно на сайте приводятся контакты для отправки писем YouTube, LLC, 901 Cherry Ave., San Bruno, CA 94066.
Таким образом, мы описали практически все популярные способы, поэтому не забудьте сохранить статью в закладки, чтобы быстро найти подходящую форму для переписки с администрацией Ютуба.
Как правильно настроить YouTube-канал
Шаг 3:
Аватар для канала
Чтобы аватар для канала, нравилась и Вам и Вашим зрителям, нужно её поменять, а не оставлять дефаултной.
Для этого наводим курсор мыши на иконку человечка и нажимаем на карандаш.
Появится окно «Изменить значок канала», нажимаем «Изменить» и переходим в Google+, где необходимо загрузить фото, которое будет аватаром канала.
В качестве аватара стоит использовать личную фотографию, стилизованную иллюстрацию своего фото, логотип компании или бренда.
Подробнее: Как сделать аватар канала на YouTube
Шаг 4:
Шапка канала
Далее сделаем красивое оформление канала YouTube. Для этого нажимаем «Добавить оформление канала».
В качестве изображения, которое будет являться оформлением (шапкой) канала YouTube, можно использовать любую картинку или фотографию, которую Вы создадите сами или выбрать из галереи YouTube. Рекомендуемый размер для изображения 2048 на 1152 пикселя.
Мы пока выбрали по умолчанию, но эту картинку лучше использовать, как площадь, где будет описан Ваш канал или размещён какой-то оффер, если это коммерческий канал.
Шаг 5:
Вид страницы
Теперь переходим к настройкам вида. Чтобы настроить канал нажимаем на шестерёнку, рядом с кнопкой подписаться.
Здесь главное включить вид страницы «Обзор». Благодаря этому на Вашем канале появятся вкладки: главная, видео, плейлисты, каналы и о канале.
Шаг 6:
Описание
Зайдя в раздел «О канале», можно сделать описание канала, добавить электронную почту для коммерческих запросов, ссылки на сайт или социальные сети. Максимум можно добавить 5 ссылок. Подробнее: Как сделать хорошее описание YouTube-канала.
Шаг 7:
Логотип
Так же можно добавить логотип канала, для этого снова нажимаем на шестерёнку, и там выбираем «расширенные настройки». Далее заходим в «Фирменный стиль» и нажимаем «Добавить логотип канала». Лучше использовать контрастное изображение в формате .png. Затем выбираем, когда это лого будет показываться: в начале видео, в конце или на всём протяжении.
После этого на Ваших видео будет показываться логотип канала.
В этом же разделе, заходим в раздел «Статус и функции», чтобы подтвердить свой канал. Это делается с помощью подтверждения по SMS.
Далее по теме: Как настроить логотип канала
Шаг 8:
Как сделать канал закрытым и открытым
- Заходим на страницу своего канала и переходим в менеджер видео.
- Рядом с роликом, которые необходимо скрыть жмём кнопу «Изменить».
Шаг 9:
Как добавить первое видео
Ну и на десерт самое сладкое — как добавить видео. Нажимаем стрелочку в правом верхнем углу и выбираем видео на компьютере.
Начинается загрузка. Пока идёт этот процесс, мы можем выбрать название, сделать описание и задать теги.
Затем, если необходима более тонкая настройка, заходим в раздел Расширенные настройки. Здесь можно разрешить или закрыть комментарии (по умолчанию они открыты), разрешить или закрыть доступ к статистики просмотров видео (по умолчанию открыты), выбрать категорию для ролика, поставить возрастные ограничения и прочее.
Теперь нажимаем опубликовать.
Статистика созданного канала и видео
Через некоторое время, когда будет опубликовано несколько роликов, канал начнётся набирать популярность, будут приходить новые подписчики, какие-то из видео начнут «заходить», а другие нет, появится необходимость в изучении статистика канала.
Чтобы перейти в раздел статистики по каналу, на главной страницы канала нажимаем соответствующую кнопку вверху.
В просмотре статистики можно:
- посмотреть статистику за определённый временной отрезок (день, неделя, месяц, год или произвольно);
- общее время просмотра;
- среднее время просмотра;
- количество просмотров;
- комментарии, отметки нравится и не нравится;
- регионы, в которых чаще всего просматривали видео;
- с каких площадок запускалось воспроизведение (с Ютуба или с других сайтов);
- демографические данные аудитории (пол, возраст и прочее.
Детально изучив статистику по всему каналу, можно выявить ролики какого формата интересуют аудиторию, какие ошибки допускаются при создании роликов и под какую аудиторию необходимо создавать контент.
Как написать в техподдержку Ютуб
На самом деле, обратиться в техническую поддержку Ютуба не так сложно. Для этого, войдите на свой канал YouTube. Затем, кликните левой кнопкой мыши по свой аватарке на канале и выберете «Мой канал»(Ваш канал). Далее, открываете раздел «Справка». В этом разделе листаем страницу немного вниз, и нажимаем на пункт «Нужна дополнительная помощь» (Скрин 1).
После этого, когда Вы выбрали этот раздел, нажмите «Служба поддержки авторов YouTube», или «Служба поддержки для участников программы YouTube для некоммерческих организаций» (Скрин 2).
В моём случае была проблема с монетизацией на канале. Я выбираю раздел «Монетизация и Adsense». Затем, у нас откроется список, в котором указано, что мы можем сделать и так далее.
Итак, как написать в техподдержку Ютуб? В самом конце этого списка, Вы увидите надпись – «Если у Вас возникнут вопросы, обратитесь в службу поддержки авторов Ютуба» (Скрин 3).
Нажимаете на неё, после чего у Вас появится форма обратной связи. Теперь, мы можем отправить сообщение о своей проблеме, которая возникла на Вашем канале техподдержке Ютуба (Скрин 4).
В полях формы нужно описать свою проблему в подробностях. Пишем имя, фамилию, ссылку своего канала (если не знаете, как её узнать, об этом есть статья на моём блоге) описание проблемы не менее 1000 знаков, и прикрепите файл скриншота. Затем, можно нажать на кнопку «Submit» или «Отправить». После чего ожидайте ответа специалиста. Они пришлют ответ на Вашу электронную почту Gmail, на которую был зарегистрирован данный канал.
В моём видео можно посмотреть, как правильно написать в техподдержку YouTube:
Как работает техническая поддержка Ютуба?
В каких случаях можно обращаться в техслужбу видеохостинга? В любых. Чтобы у вас ни случилось при работе с сайтом, она постарается ответить на все вопросы, найдет решение и:
- Поможет понять и разобраться со сложными техническими и сервисными нюансами площадки.
- Поможет изучить авторские права и работу системы Content ID.
- Поможет разобраться с проблемами в управлении аккаунтом и каналом и так далее.
Центр поддержки оказывает помощь на разных языках. На момент написания статьи доступны такие языки, как английский, арабский, вьетнамский, индонезийский, испанский, итальянский, китайский, корейский, немецкий, польский, португальский, русский, тайский, турецкий, французский и японский.

Кроме непосредственного обращения в центр можно воспользоваться специальным справочным центром сайта. На нем собраны ответы на самые популярные вопросы. Используя его, вы экономите свое время и быстрее решаете возникшую ситуацию. Так как ответа от специалиста можно ждать несколько недель.
Инструкция, как написать в службу поддержки Youtube
Есть два способа, как написать специалисту. Это можно сделать из справочного центра или с самого сайта Ютуб. Рассмотрим каждый из них отдельно.
Из Справочного центра:
- Найдите любую статью и откройте ее. Внизу есть кнопка «Написать письмо». Щелкните на нее.
- Кликните на «Служба поддержки авторов YouTube».
- Выберите категорию своей проблемы.
- Дальше укажите способ связи – Электронная почта.
- Следуйте инструкции, которая появится на вашем экране.
С сайта Ютуб:
- Зайдите на сайт и авторизуйтесь в своем аккаунте.
- Кликните на аватарку.
- Выберите из меню «Справка».
- Дальше кликните на «Нужна дополнительная помощь?» и на «Служба поддержки авторов YouTube».
- Выберите категорию своей проблемы.
- Дальше укажите способ связи – Электронная почта.
- Следуйте инструкции, которая появится на вашем экране.
Если по какой-либо причине вам не удается написать письмо, всегда есть выход. Воспользуйтесь разделом сайта «Отправить отзыв» и опишите свою проблему.
Также читайте, как связаться со службой поддержи, если ваш канал заблокировали, и, как восстановить канал после кражи в статье “Советы, как восстановить канал на YouTube“.
Ютуб моя страница войти на свою страницу
Теперь после того, как мы смогли войти на свою страницу в Ютуб, можно начинать настройку самого ресурса. Все настройки и все управление находится в правом углу (вверху). Кликайте по аватарке своего профиля, чтобы открыть меню. Тут вы найдете настройки, включение ночного режима (новая возможность), творческая студия.
Самая верхняя ссылка будет называться: «Мой канал». Здесь сосредоточено все управление каналом: от настройки внешнего вида до заливки и окончательного редактирования видеороликов. Стоит отметить, что Ютуб довольно прост в управлении здесь все понятно и прозрачно. Наверное, это тоже одна из основных причин растущей популярности ресурса.
Принципы добросовестного использования
В каждой стране понятие «добросовестное использование» трактуется по-своему. Например, в США чужой контент можно без разрешения подвергать творческой переработке для создания роликов с пояснениями, обзоров, научных и обучающих видео, а также новостных сюжетов. В некоторых других странах есть понятие честного поведения, которое может трактоваться иначе.
Суды проверяют добросовестное использование материалов для каждого конкретного случая. Если вы без разрешения включили в свое видео чужой контент и не до конца уверены, допустимо ли это в вашем случае, проконсультируйтесь с юристом. Это позволит вам избежать правового конфликта и судебного разбирательства.
Как разрешить или запретить пользователям добавлять переводы
Чтобы зрители могли добавлять переведенные субтитры и метаданные к вашим роликам, нужно включить функцию «Помощь сообщества». Это можно сделать как для отдельных видео, так и на уровне канала. Инструкции для пользователей приведены здесь.
Примечание. Если вы разрешили поклонникам добавлять субтитры, перед публикацией их нужно обязательно проверять.
Как включить функцию для всех видео
После того как вы включите эту функцию для всех роликов, настройки отдельных видео будут сброшены.
- Войдите в аккаунт и откройте Творческую студию.
- В меню слева нажмите Субтитры.
- Выберите Сообщество вверху.
- Нажмите Включить.
Как включить или отключить функцию для отдельного ролика
- Войдите в аккаунт Творческой студии YouTube.
- Выберите Видео в меню слева.
- Найдите нужный ролик и нажмите на его название или значок.
- В меню слева нажмите Субтитры.
- Укажите язык видео, если он не выбран.
- В поле Помощь сообщества выберите Включена для этого видео или Отключена для этого видео.
Как включить или отключить функцию для нескольких видео
- Войдите в аккаунт Творческой студии YouTube.
- Выберите Видео в меню слева.
- Установите флажки рядом с нужными роликами.
- Нажмите Изменить, а затем – Настройки функции «Помощь сообщества».
- Выберите Включить или Отключить и нажмите Сохранить изменения.
Если вы разрешили зрителям добавлять к своим видео субтитры, не забудьте пригласить их вам помочь.
Как создать премьеру
Смотреть премьеры можно на любом устройстве, в том числе на компьютере, а также мобильном телефоне и планшете (в приложении YouTube для iOS, iPadOS и Android или в мобильном браузере). Чтобы создать премьеру, выполните следующие действия:
- Откройте страницу studio.youtube.com на компьютере.
- Нажмите на значок «Создать» вверху страницы Добавить видео.
- Выберите видео и укажите сведения о нем.Примечание. В настоящее время нельзя создать премьеру для панорамных видео, роликов в формате VR180, а также для контента с разрешением выше 1080 пкс.
- Чтобы сразу начать премьеру, нажмите Сохранить или опубликовать Открытый доступ Провести премьеру сейчас. Премьера начнется, как только завершится обработка видео.
Чтобы провести премьеру позже, выберите Запланировать публикацию укажите дату и время установите флажок Назначить премьеру. - Нажмите ОК или Запланировать публикацию.
Совет. Создать премьеру можно и в приложении YouTube. Для этого при загрузке видео установите флажок Назначить премьеру на странице «Настройка доступа».
Отключение автовоспроизведения на главной странице браузеров Mozilla Firefox и Google Chrome
На главной странице YouTube автоматически воспроизводятся рекламные ролики и часто они бывают раздражающими. Это не единственный сайт, который содержит крайне навязчивую видео рекламу. Эту проблему можно решить довольно просто.
Chrome и Firefox по умолчанию имеют опции, позволяющие автоматически отключать видео в формате HTML5. Ниже приведены примеры того, как вы можете изменить настройки браузера.
Отключение автовоспроизведения в Firefox
Последовательность действий по отключению автовоспроизведения видео на сайтах в браузере Firefox при этом будет следующей:
- Перейдите на страницу — «about:config». Скопируйте и вставьте его в строку поиска своего браузера. В адресную строку вводим «about:config»
- Подтвердите предупреждение браузера. Для продолжения нажимаем «Я обещаю, что буду осторожен!»
- В поле поиска введите «autoplay». В поле поиска вводим «autoplay»
- Переключите «media.autoplay.enabled» на «false». Меняем параметр «true», дважды кликнув левой кнопкой мыши на опциюПосле двойного клика будет стоять параметр «false», перезапускаем браузер
- Перезапустите Firefox.
В Firefox это может вызвать некоторые побочные эффекты, такие как замедленное воспроизведение. Порой вам возможно потребуется дважды щелкать на видео для его воспроизведения на некоторых сайтах. На момент написания этой статьи, это позволило заблокировать видео с автовоспроизведением на большинстве сайтов.
Отключение автовоспроизведения в Chrome
Шаг 1. Перейдите на эту страницу — «chrome://flags/#autoplay-policy».
Шаг 2. В раскрывающемся списке выберите «Document user activation is required». И перезагрузите браузер.
Видео — Как отключить автовоспроизведение видео на YouTube
- https://appbrowser.ru/avtovosproizvedenie-youtube-kak-vklyuchit-vyiklyuchit/
- http://7youtube.ru/setting-yutuba/vse-pro-autoplay.html
- https://pc-consultant.ru/internet/kak-otklyuchit-avtovosproizvedenie-v-youtube/
Составляем обращение
Перед тем, как написать в службу поддержки ютуба, напомним, что сделать это может любой пользователь, и степень его активности на хостинге значения не имеет – у каждого появляются вопросы либо недовольства.
Чтобы регулировать возникающие ситуации, работает мультиязычная техподдержка ютуб.
Обращаемся за помощью с персонального компьютера
Если возник вопрос по поводу работоспособности сайта, правильнее и логичнее обратиться к сотруднику службы поддержки YouTube. Через сайт вы сможете задать вопрос и дождаться ответа на него.
Помните, что на стандартную помощь службы поддержки авторов YouTube рассчитывают пользователи, имеющие собственные аккаунты, соответствующие установленным на хостинге требованиям. Для примера разберем алгоритм действий, с помощью которого задать свой вопрос сможет каждый пользователь.

Действуем следующим образом:
- в ютубовском аккаунте проходим процесс авторизации;
- нажимаем фото, выполняем переход в настройки;
- делаем прокрутку, находим пункт «отправить отзыв», жмем по нему;
- пишем сообщение, текст которого рекомендуется продумать заблаговременно, чтобы потом просто вставить в нужное поле. В случае необходимости, задействуем клавишу «прикрепить скриншот», чтобы добавить тематические снимки;
- нажимаем кнопку с изображенной на ней стрелкой.
Жалуемся на канал или пользователя
На видеохостинге предусмотрена функция отправления жалобы на видеоролик, канал или комментарий. Чтобы осуществить такое действие, нажимается значок и выбирается причина. Ей может оказаться:
- оскорбление;
- представление своей личности за иного человека;
- проявление насилия;
- нарушение детских прав;
- высказывания дискриминационного характера;
- спам;
- несоблюдение конфиденциальности.
Если ваша причина под указанный перечень не подпадает, есть еще один пункт в списке – «не подходит ни один вариант». В таком случае повод указывается пользователем.
Если назрела серьезная проблема, либо возникла угроза, связанная с конкретным видеосюжетом, рекомендуется отсылать обращение через видеоролик, действуя следующим образом:
- открываем видеосюжет, нарушивший авторские либо гражданские права или не отвечающий требованиям хостинга. Если вы полагаете, что данный контент не имеет права на хранение в сервисе, направьте сообщение в поддержку YouTube;
- ниже ролика находится бокс с информацией, содержащий в себе число просмотров, комментарии, лайки, дизлайки и т. д. В данной строчке находим три горизонтально расположенных точки (находятся после пункта «сохранить»);
- нажимаем клавишу «пожаловаться». Учтите, что обращение рассматривается именно в данном видеоконтексте. Когда сообщение высылается относительно автора либо других роликов, воспользуйтесь приведенным выше вариантом, как написать в техподдержку ютуба;
- в перечне представленных причин определите наиболее подходящую;
- в каждом пункте есть подразделы, расписывающие нарушение более подробно. Выберите описание точнее;
- нажмите клавишу «далее»;
- сервис предложит описать жалобу подробнее. Если необходимо, укажите тайм-код;
- составив обращение, нажмите клавишу «отправить».

Аналогичные действия выполняются по комментариям – наведите курсор на тот, который вам показался неприемлемым, кликните на три точки, расположенных вертикально (они появляются справа). Перечень причин с жалобами другой, но порядок подачи обращения не меняется.
Местоположение участников семейной группы
Требования
Чтобы пользоваться семейной подпиской, все участники группы должны проживать по тому же адресу, что и ее администратор. Эта информация автоматически проверяется каждые 30 дней.
Возникли проблемы с настройкой семейной подписки? Если появилось сообщение «Семейная подписка не поддерживается» или «Страна не поддерживается», значит регион, указанный в профиле, не совпадает с вашим текущим местоположением (оно определяется по IP-адресу).
Чтобы продолжить настройку, необходимо сменить страну.
Обратите внимание, что все участники группы должны проживать по тому же адресу, что и ее администратор.
Если у вас возникнут вопросы, обратитесь в службу поддержки.
Если у вас возникнут вопросы о семейной подписке, обратитесь в службу поддержки.
Как написать в службу поддержки?
Все обращения партнеров служба Google разделила на обычные и срочные. Чтобы связаться с саппортом, вам потребуется главная страница портала. Дальше – клик по кружочку, включающему вашу аватарку (правый верхний угол).
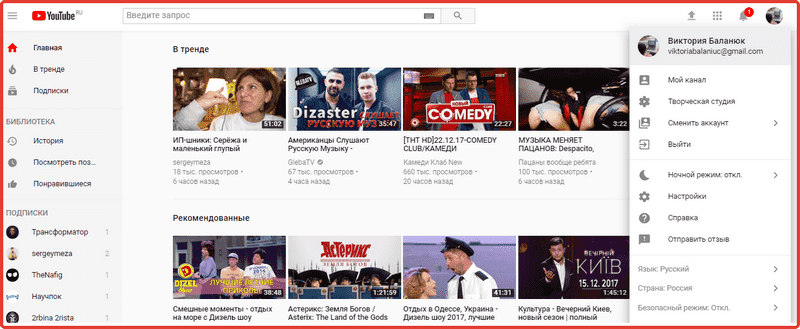
Открывается окно, а в нем – технические настройки. Теперь вам нужен пункт “Справка”. Далее – “Отправить отзыв”. Жмите на последний пункт и внимательно изучайте выпавшее окошко.
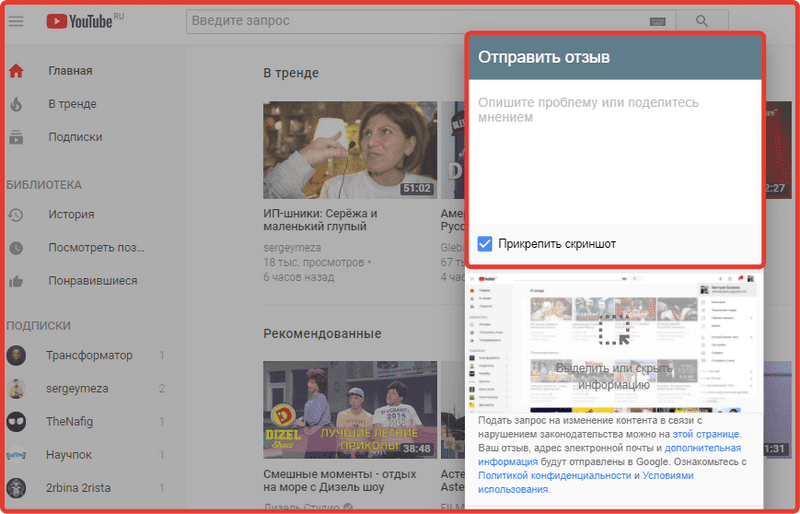
Прежде чем обращаться в службу, сделайте скриншот страницы, на которой у вас возникла проблема. Доказательство прикрепляется к текстовому обращению. Передумали? На этот случай есть кнопка “Отмена”.
Инструкция, как написать в службу поддержки Youtube
Есть два способа, как написать специалисту. Это можно сделать из справочного центра или с самого сайта Ютуб. Рассмотрим каждый из них отдельно.
Из Справочного центра:
- Найдите любую статью и откройте ее. Внизу есть кнопка «Написать письмо». Щелкните на нее.
- Кликните на «Служба поддержки авторов YouTube».
- Выберите категорию своей проблемы.
- Дальше укажите способ связи – Электронная почта.
- Следуйте инструкции, которая появится на вашем экране.
С сайта Ютуб:
- Зайдите на сайт и авторизуйтесь в своем аккаунте.
- Кликните на аватарку.
- Выберите из меню «Справка».
- Дальше кликните на «Нужна дополнительная помощь?» и на «Служба поддержки авторов YouTube».
- Выберите категорию своей проблемы.
- Дальше укажите способ связи – Электронная почта.
- Следуйте инструкции, которая появится на вашем экране.
Если по какой-либо причине вам не удается написать письмо, всегда есть выход. Воспользуйтесь разделом сайта «Отправить отзыв» и опишите свою проблему.
Также читайте, как связаться со службой поддержи, если ваш канал заблокировали, и, как восстановить канал после кражи в статье “Советы, как восстановить канал на YouTube“.
В каких вопросах помогает служба поддержки
Обратите внимание, что саппорт общается исключительно с авторами видео, которые подключились к их партнерской программе. Большая часть ответов касается неисправностей и раскрытия функционала хостинга
Вы уже знаете, как написать в поддержку Ютуб. А вот перечень вопросов, лежащих в области компетенции сотрудников YouTube:
- поиск оптимальных решений;
- пояснение юридических нюансов, связанных с авторскими правами;
- разъяснение сервисных и технических аспектов работы платформы;
- информация об управлении каналом;
- исправление неполадок, касающихся аккаунта;
- помощь в навигации по Content ID.
Существенной роли использование конкретного гаджета не играет. Вы сумеете пообщаться с саппортом через планшет, смартфон и ПК. Авторы поддерживаются на всех основных языках планеты. Вот несколько примеров:
- английский;
- китайский;
- русский;
- японский;
- тайский;
- испанский;
- арабский.
Как скачать видео с YouTube с помощью приложений для iPhone и iPad
Команды
Начиная с iOS 12, можно загружать видео с помощью быстрых команд. Сначала установите само приложение, а затем добавьте соответствующий шорткат по этой ссылке.
Теперь для скачивания видео нужно лишь нажать кнопку «Поделиться» → «Быстрые команды» и выбрать команду Download YouTube.
Быстрые команды
Разработчик: Apple
Цена: Бесплатно
SaveFrom.net + Dropbox
Ещё один обходной путь, которым приходится пользоваться из-за ограничений iOS. С помощью вышеупомянутого сервиса SaveFrom.net мы можем получить прямую ссылку на YouTube-видео, а с помощью расширения Dropbox — сохранить его в облачную папку.
Принцип действия следующий.
Копируем ссылку на видео через стандартную кнопку «Поделиться» в YouTube-плеере (в приложении или браузере — неважно).
Открываем SaveFrom.net и вставляем нашу ссылку в поле «Укажи адрес».
Выбираем качество и в открывшейся новой вкладке жмем «Поделиться», после чего выбираем «Сохранить в Dropbox».
Остаётся только выбрать место для сохранения и дождаться завершения загрузки.
Dropbox
Разработчик: Dropbox
Цена: Бесплатно
Documents 5
Этот файловый менеджер для iOS имеет встроенный браузер. С его помощью вы можете зайти на любой онлайн-сервис скачивания видео (гарантированно работает с SaveFrom.net) и вставить ссылку на видео YouTube.
Скачанное видео окажется во внутренней папке загрузок файлового менеджера. Оттуда его надо переместить в папку приложения Photos. Поcле этого скачанный ролик будет доступен для просмотра в галерее вместе с другими снятыми вами видео.
Скорость ответа поддержки
Существует внутренняя очередь, так что придется подождать. Этот параметр плавающий, поскольку вы не знаете точного числа авторов, нуждающихся в помощи технического специалиста. Дольше всего приходится ждать по праздникам, субботам и воскресеньям. Поэтому мы рекомендуем вступать в переписку с саппортом (если это не срочно) в будний день.
Согласно статистике, юзер ждет ответа минимум сутки. Это длительное ожидание, но оно будет вознаграждено точностью инструкции от сотрудников YouTube. Служба поддержки Ютуб не спит, просто ваша проблема всесторонне изучается. Проявите терпение и такт.
Служба поддержки Ютуба, какие вопросы она решает

Здравствуйте друзья! Если Вы имеете свой канал на видеохостинге YouTube и у Вас возникли технические проблемы, или другие трудности, служба поддержки Ютуба, ответит на многие вопросы.
Какие вопросы пользователей она решает? Они могут быть разными. Например, вопрос о монетизации канала, его разблокировки, если нет просмотров на видео, нарушение авторских прав пользователя и многое другое.
Существует специальный алгоритм действий, который поможет Вам узнать, как написать в техподдержку на Ютуб и найти форму обратной связи, чтобы связаться с техническими специалистами. Дальше в статье, мы всё подробно разберём на практике.
Подключите оборудование
Подключите оборудование, например веб-камеру, микрофон или гарнитуру, к компьютеру и убедитесь, что при работе через видеокодер не возникает помех.
В зависимости от типа трансляции может понадобиться разное оборудование. Рассмотрим примеры.
Игровой контент и простые трансляции
В таких случаях достаточно внешнего микрофона, веб-камеры и наушников. Геймеры также могут использовать дополнительное оборудование, в том числе зеленый экран.
Профессиональные трансляции
Для высококачественных трансляций может потребоваться несколько микрофонов и камер, микшеры, а также аппаратные видеокодеры.
Как настроить режим «картинка в картинке»
Как отключить этот режим
На устройствах с ОС Android 8.0 (Oreo) и выше режим «картинка в картинке» по умолчанию включен.
Вот что нужно сделать, чтобы его отключить:
- Перейдите в настройки устройства Приложения и уведомления Дополнительные настройки Специальный доступ Картинка в картинке.
- Выберите YouTube.
- Нажмите на переключатель в разделе Поддержка режима «Картинка в картинке».
Как включить режим
По умолчанию режим «картинка в картинке» включен на устройствах с ОС Android 8.0 (Oreo) и выше.
Если вы его отключили, но теперь снова хотите им пользоваться, выполните следующие действия:
- Перейдите в настройки устройства Приложения и уведомления Дополнительные настройки Специальный доступ Картинка в картинке.
- Выберите YouTube.
- Нажмите на переключатель в разделе Поддержка режима «Картинка в картинке».
Как закрыть видео, которое воспроизводится в режиме «картинка в картинке»
Чтобы закрыть ролик, выполните следующие действия:
- Нажмите на окно проигрывателя, чтобы появились элементы управления.
- Нажмите на значок X, чтобы закрыть окно.
Другой вариант:
Чтобы закрыть видео в режиме «картинка в картинке», ролик можно просто перетащить в нижнюю часть экрана.
Примечание. Если у вас оформлена подписка YouTube Premium, вы увидите уведомление о том, что видео можно воспроизводить в фоновом режиме.
Как установить режим фонового воспроизведения в качестве основного
Подписчики YouTube Premium могут воспроизводить видео во время работы с другими приложениями или когда экран устройства заблокирован. Режим также можно установить в качестве основного.
Сделать это можно двумя способами:
1. Перейдите в настройки устройства и отключите режим «картинка в картинке» для приложения YouTube.
или
2. Начните смотреть ролик в режиме «картинка в картинке» и нажмите на значок наушников в окне видеоплеера.
Примечание. Воспроизводить музыкальный контент в режиме «картинка в картинке» могут только пользователи с подпиской YouTube Premium.
Как создать опрос во время прямой трансляции или премьеры
Автор может создать опрос прямо во время трансляции или премьеры. Инструкция приведена ниже
Обратите внимание, что если пользователь выбрал вариант ответа, он уже не сможет его изменить
- Начните или запланируйте прямую трансляцию или премьеру.
- В нижней части окна чата нажмите «Создать опрос» .
- Введите вопрос, добавьте варианты ответов и нажмите Добавить опрос.
Чтобы завершить опрос, нажмите на баннер в верхней части окна чата и выберите Завершить опрос. Результаты будут опубликованы в чате.
Ограничения
Если вы хотите провести опрос во время прямой трансляции или премьеры, учитывайте следующие нюансы:
- Опросы можно создавать только на компьютере.
- Вы можете добавить от двух до четырех вариантов ответа.
- Опросы показываются только зрителям прямой трансляции или премьеры. Они не видны в записи чата.
- Опросы доступны только в течение 24 часов.
Заключение
Техпомощь значительно упрощает работу в хостинге. Только представьте, что было бы без нее?! Неразбериха, постоянные сбои, недовольство аудитории. И как следствие снижение доверия к сайту. Чтобы этого не допустить, Youtube постоянно совершенствует свои службы, обучает персонал и старается сделать пользование площадкой максимально комфортным.
При использовании популярных сайтов многие пользователи не раз сталкиваются с различными трудностями, которые решаются только при помощи службы поддержки.
Однако если это такой крупный сайт, как youtube, то здесь форма для обращения часто скрывается. Делается это в основном с целью повышения процента ответов на задаваемые вопросы.
Сделать заказ на продвижение видео-ролика или канала YouTube можно в нашем сервисе, жмите кнопку ниже Оформить заказ
Однако в ютубе найти форму обращения не сложно. Более того, сегодня, после множества обновлений данного сервиса есть несколько способов узнать, как можно решить сложившуюся ситуацию.
Опыт работы больше 9 лет
Гарантия возврата средств, в случае проблем с заказом
Быстрый запуск заказа