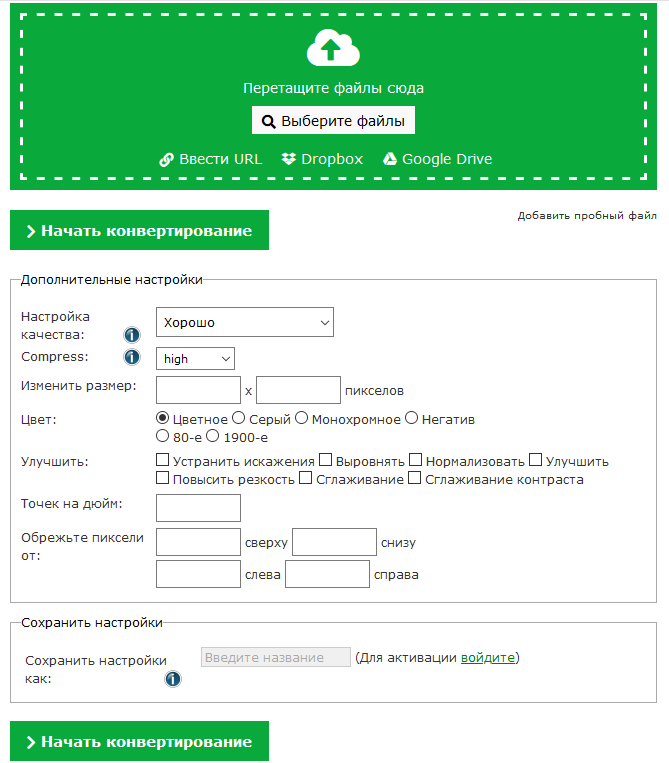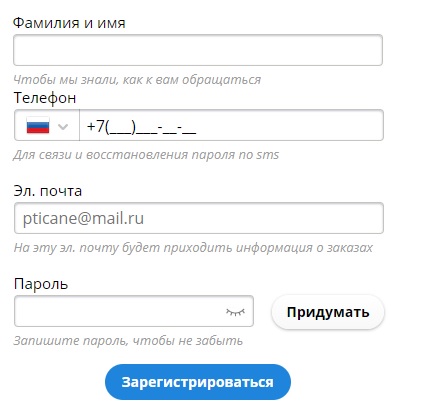Coub
Содержание:
- Как скачать Coub видео на компьютер со звуком
- Запись видео с экрана на Windows
- Гача
- Как стать хакером и скачать видеоматериал с любого сайта
- Как залить видео на Coub (Коуб)
- Что такое Coub (Коуб), регистрация на сервисе
- Скачать видео с помощью онлайн-сервисов
- Группы
- Использование онлайн-сервиса SaveFrom
- Standalone builds
- Как скачать видео с помощью расширений для браузеров
- Скачиваем потоковое видео через проигрыватель
- Приложения для Windows
- Требования к COUB
- Битва
- Студия
- Скачиваем фильм в uTorrent
- Подводя итоги
Как скачать Coub видео на компьютер со звуком
Как скачать Coub видео на компьютер со звуком? Есть три способа скачивания:
- через видеохостинг, с помощью кнопки «Скачать»;
- есть специальный сервис, который скачивает Coub видео;
- скачивание видео посредством кода элемента.
Рассмотрим здесь первый вариант. Находите на сервисе какое-нибудь видео и его воспроизводите. Достаточно нажатия на него левой кнопкой мыши (Скрин 4).
Нажмите внизу на стрелочку, которая направлена вверх. Будет открыта ссылка на видео и кнопка «Download» (Скрин 5).
Нажимаем по ней, чтобы видео загрузилось на компьютер.
Как скачать через сервис Coub (Коуб)
Есть сервис для Coub, который скачивает видео с данного ресурса. В начале нужна ссылка на видео, чтобы получилось его загрузить на компьютер. Щелкните мышкой по любому видео на Коуб. Далее, внизу на кнопку «Share» или нажмите на Copy link (Скрин 6).
Затем, скопируйте ссылку в буфер обмена.
Заходите на сервис «mycoub.ru» и вставляете ссылку в поле (Скрин 7).
Нажмите «Скачать COUB» и выберите вариант – «Видео+музыка». После этого, видео загрузится на компьютер со звуком.
Как скачать Коуб без водяного знака
Перечисленные варианты, скачивают видео с водяным знаком от сервиса Coub. Как скачать видео без него? Под каждым видеороликом на Коубе, есть кнопка + или «Рекоуб» (Скрин 8).
Нажимаем на нее. Дождитесь, когда видео загрузится на экране. Затем, нажмите сочетание горячих клавиш «CTRL+U» далее, «CTRL+F». В поиске введите – MP4 и нажмите «Enter» (Скрин 9).
Полностью копируете адрес видео и открываете его в другом окне браузера.
Нажимаем кнопку вверху браузера «Сохранить» или «Скачать». После чего видео загрузится на компьютер без водяного знака. Отметим, что загруженное видео может воспроизводится без звука.
Запись видео с экрана на Windows
Есть программы, которые все происходящее на экране компьютера. Но мало кто знает, что в Windows 10 уже встроена эта возможность — Xbox. Хотя утилита предназначена для геймеров, с ее помощью можно записать все происходящее на экране, даже видео с защищенного сайта.
Чтобы активировать Xbox зайдите в Настройки Windows >> Меню игры — включить пункт “Записывайте игровые клипы, делайте снимки экрана”.
Как записать видео экрана с помощью Xbox
- Включите воспроизведение, желательно на весь экран.
- Включите звук на устройстве.
- Нажмите сочетание клавиш Win+G.
- Слева вверху нажмите кнопку “Запись” или сочетание клавиш WIN+ALT+R.
Если не получается скачать защищенное видео, попробуйте его записать
Запись сохранится в папку C:\Users\Videos\Клипы. При желании в настройках можно указать другую папку.
Частично это можно исправить, если в разделе меню “Клипы” установить максимальную запись в фоновом режиме 10 минут. Больше, к сожалению, не позволяет система.
Гача
Гача — это способ получить домашних животных и боевые единицы. Гача в основном использует драгоценные камни и в основном сбрасывает питомцев (90%), исключение составляют Билет Гача, который является гарантированным сбросом боевой единицы, и Золотая Гача, которая сбрасывает предметы для продвижения персонажа. Игрок также может выбрать несколько режимов Gacha, которые увеличивают определенные выпадения символов, такие как символы определенного художника или символы определенного типа элементов.
Домашние животные бывают как обычных, так и легендарных разновидностей. Легендарные питомцы начинаются с удвоенного бонуса, тогда как обычные домашние животные в их соответствующих чертах. Эти характеристики включают в себя бонусы: HP, ATK, DEF, скорость крита и урон от крита.
Дублированные боевые единицы и питомцы увеличивают статистику дублированного персонажа или питомца на небольшую величину (около 5%).
Как стать хакером и скачать видеоматериал с любого сайта
Спокойно. Вам не придётся взламывать сайты и прятаться потом от ФБР. Хотя со стороны очень похоже. Коллеги по работе после этого будут смотреть на вас снизу вверх. Начнем со скачивания видео с Getcourse.
Как скачать защищенное видео с Геткурса
Getcourse — популярная платформа для вебинаров, тренингов, онлайн-курсов и пр. Часто хочется иметь запись урока, чтобы посмотреть его без интернета. Здесь на помощь придет хакерская смекалка и VLC media player.
Подробная инструкция по скачиванию видео с getcourse.
Откройте страницу с уроком, еоторый вы хотите скачать и запустите воспроизведение видео. Правой кнопкой мышки щелкните по свободному месту на странице и выберите в меню пункт «Посмотреть код (Ctrl+Shift+I)», Откроется вот такое окно:
- Перейдите на вкладку Network.
- В строке поиска напишите .m3, нажмите Enter и обновите страницу.
- Выберите качество видеоролика.
- Выделите правой кнопкой мышки строку с нужным качеством.
- Скопируйте адрес.
Затем откройте VLC media player и в Меню выберите пункт Конвертировать/сохранить. Откройте вкладку Сеть, вставьте скопированный сетевой адрес, удалите в нем всё после символов m3u8, и нажмите Конвертировать/сохранить.
Важно — адрес должен заканчиваться символами m3u8
В следующем окне:
- Выберите Профиль, как на картинке внизу.
- Перейдите в настройки (значок гаечного ключа), и поставьте галочки:
- Видеокодек — Сохранять исходную видеодорожку.
- Аудиокодек — Сохранять исходную аудиодорожку.
- Нажмите Обзор для выбора названия и места сохранения файла, и кликните Начать.
Если в скачанном файле звук и видео не сопадают, выберите профиль H.264 + MP3 (TS)
Начнется скачивание файла. Время скачивания зависит от длины видео, но все равно происходит быстрее, чем воспроизведение. Когда синяя полоска дойдет до конца и исчезнет — поздравляю, вы скачали защищенное видео с геткурса.
Как скачивать видео с других сайтов
С помощью VLC media player можно скачивать видеофайлы и с других сайтов. Проблема — найти и вытащить нужную ссылку. Она может выглядеть по разному. Для примера — вот так выглядит ссылка на сайте Киного.
На сайте webinar.ru ссылка для скачивания выглядит вот так:
Ссылку вставляйте в плеер не обрезая.
А вот с сайтом onehobby.school придется повозиться. Кликните правой кнопкой мышки по видео, и выберите в меню «Просмотр кода фрейма». затем найдите на странице mp4 (через «Найти…» в меню или с помощью сочетания клавиш Ctrl+F).
Ищите ссылки которые начинаются с «https и заканчиваются mp4″. В ссылке могут быть еще символы mp4. Копируйте именно от кавычек до кавычек!
Если ни один из приведенных здесь способов, как и поиск в интернете, не помог вам скачать защищенное видео, попробуйте его записать.
Как залить видео на Coub (Коуб)
После входа на видео-хостинг, появится возможность загружать на него видео. Сначала создадим Coub. Нажмите кнопку на сайте «Создать» или «Создать Коуб» (Скрин 2).
В следующем окне можно залить видео двумя способами:
- Вставить ссылку на видео. Если у вас есть видеоролики на Ютубе, Вимео, вы можете скопировать адрес ссылки видео и вставить его в указанное поле.
- Загрузка с компьютера. Можно загрузить видео с компьютера – размером до 400 мегабайт. Загрузка длится в среднем 20 минут, сервис поддерживает большинство форматов видео.
Итак, находим видеоролик, например, на Ютубе. Копируем ссылку и вставляем на сервис (Скрин 3).
Ожидаем загрузки видео. Когда оно закачается, заметите плеер для воспроизведения видеоролика. Если нажать кнопку «Далее», сможете опубликовать его на видеохостинге.
Видео с компьютера загружается просто. Нажмите на кнопку «Загрузить видео». Далее, выберите видеоролик и дождитесь окончания загрузки видеоролика.
Что такое Coub (Коуб), регистрация на сервисе
Здравствуйте, друзья! Что такое Coub или Коуб? Это видеохостинг платформа, на которой размещают десятисекундные видео. При воспроизведении видеоролики повторяются, если не нажать на паузу. Данный ресурс был создан российскими специалистами в апреле 2012 года. Вместе с тем, сайт работает на англоязычную аудиторию. Он содержит в себе много различных видеороликов, которые можно найти через главную страницу сайта или по категориям.
Итак, чтобы пользоваться сервисом Coub, нужно пройти на нем регистрацию. Заходим на сайт «coub.com». Далее, жмем кнопку «Регистрация» (Скрин 1).
Теперь, покажем на практике, как загружать видео на сервис, как скачать Coub видео на компьютер со звуком.
Скачать видео с помощью онлайн-сервисов
В моем арсенале много разных полезных сервисов по скачиванию защищенных видео, но самым главными пожалуй будет videograbber , он не только скачивает любое видео, но и имеет множество встроенных функций по конвертации и редактированию видео, что для меня очень важно!
Как скачать онлайн с помощью сервиса Videograbber
- Открываем страницу где мы хотим скачать видео
- Копируем ссылку из адресной строки:
- Переходим на сайт
- Вводим нашу скопированную ссылку в строку ввода
- Нажимаем кнопку DownLoad
- В появившемся экране наблюдаем прогресс скачивания нашего видео
- Указываем место и сохраняем к себе на компьютер
Как скачать онлайн с помощью сервиса savefrom
- Копируем ссылку со страницы где расположено наше видео
- открываем сайт
- и вставляем ссылку с нашим видео в строку ввода
- нажимаем на стрелку и ожидаем процесса
- выбираем качество видео какое хотим сохранить и нажимаем скачать
- Сохраняем видео на компьютер
Плюсы и минусы скачивания видео через Онлайн сервисы
Плюсы и минусы скачивания видео через Онлайн сервисы
Простота использования
Скачивать можно не со всех сайтов
Может понадобиться установка доп ПО
Ограничения
Единственным плюсом данного способа является то, что можно быстро скачать видео, но для этого нужно понимать что видео с данного сайта можно скачать этим сервисом, а с этого эти, т.е. нужно примерно понимать или почитать перед скачиваем видео с сайта, через какой сервис его лучше скачать.
Группы
Здесь игрок может управлять своими командами боевых юнитов. Каждый начинает с группы из семи человек, состоящей из одного персонажа каждой стихии: Вода, Ветер, Огонь, Свет, Тьма, Коррумпированный и Ди-джей. У игрока может быть до 10 различных групп, которые можно менять местами, когда они не находятся в бою, с учетом команд, специфичных для элементов.
У игрока также есть команда домашних животных, которую он может назначить своей активной команде. Система питомцев претерпела самые радикальные изменения по сравнению с предыдущими версиями. В Гача Клуб исчезли все предыдущие рисунки домашних животных из предыдущих игр. На его месте появились новые, более упрощенные иллюстрации, которые можно использовать и настраивать по цвету как часть вашего пользовательского искусства персонажей или использовать для получения бонусов вашим боевым единицам в боевом режиме. Команды домашних животных состоят из питомцев Gacha’ed и дают пассивные бонусы за статы, что позволяет дополнительно настраивать их. Питомцы получают уровни только через повторные гачи — каждый дубликат немного увеличивает прирост характеристик питомца.
Как Боевые единицы, так и домашние животные могут быть получены через Гачу.
Использование онлайн-сервиса SaveFrom
Одним из самых популярных и простых в использовании онлайн сервисов является
Этот сервис можно использовать в режиме онлайн, то есть не скачивая и не устанавливая приложение savefrom на компьютер. При этом может быть два варианта для скачивания. У Вас будет только один из них для какого-то конретного видео. Ниже рассмотрены оба варианта.
Чтобы скачать видео с Ютуба с помощью онлайн сервиса savefrom, следует выполнить следующие действия.
1) На странице YouTube надо открыть понравившееся видео. Лучше всего использовать для этого браузер Гугл Хром.
2) В верхней строке браузера добавьте перед словом «youtube» две буквы «s» так, как показано ниже на рисунке 3.
Пример. Было https://www.youtube.com/watch?v=7G_fYgL5VM.
После добавления двух букв «s» у Вас должно получиться так: https://www.ssyoutube.com/watch?v=7G_fYgL5VM:
Рис. 3 Добавляем “ss” к адресу видео в верзней строке Гугл Хрома
Рис. 4. Онлайн сервис savefrom, чтобы скачать видео с Ютуба на свой компьютер.
4) После того, как Вы нажмете «Скачать без установки», ниже появится зеленая кнопка «Скачать» (цифра 2 на рис. 4). Кнопка хоть и зеленая, но очень коварная. После клика по ней, в браузере Гугл Хром откроется еще одна вкладка с рекламой. Но в этой вкладке нас интересует только окно “Сохранить” (рис. 5).
Рис. 5. Окно для сохранения видео на свой компьютер.
5) Нужно выбрать папку, чтобы сохранить видео. Обычно это папка “Загрузки” (1 на рис. 5), но можно выбрать что-то иное.
Лучше оставить то имя файла, которое предлагается (2 на рис. 5). Или можно ввести свое имя, но в имени файла нельзя менять расширение .mp4.
Наконец, нажимаем “Сохранить” (3 на рис. 5).
6) Теперь можно закрыть “лишнюю”, вторую вкладку браузер и вернуться в первую вкладку. Тогда процесс сохранения видео в браузере Гугл Хром можно видеть в левом нижнем углу:
Рис. 6. В левом углу внизу в Гугл Хроме видно, что идет скачивание видео.
Теперь можно открыть видео в папке “Загрузки” (1 на рис. 5) и посмотреть на результат своего скачивания.
Второй вариант с онлайн сервисом SaveFrom
Однако может быть иной вариант со скачиванием в Гугл Хроме через SaveFrom. Это бывает в том случае, когда после клика по зеленой кнопке “Скачать” (2 на рис. 4) открывается вторая вкладка в браузере. Но, увы, там нет окна “Сохранение” (рис. 5).
Тогда нужно закрыть вторую вкладку и вернуться в первую вкладку в Гугл Хроме. Там будет кнопка “Скачать”. Но чтобы ее увидеть, надо сначала щелкнуть по меню их трех вертикальных точек. Это меню на рис. 7 обведено в красную рамку.
Рис. 7. Кнопка, в которой есть меню, чтобы скачать видео ютуб на компьютер.
Открыв меню из трех вертикальных точек (рис. 7), щелкаем “Скачать” (рис. 8).
Рис. 8. Кнопка скачать видео с Ютуба на компьютер через savefrom в браузере Гугл Хром.
В браузере Гугл Хром в левом нижнем углу (рис. 6) можно будет видеть, что идет процесс скачивания и видео было скачено.
Как скачать видео с Ютуба на компьютер через SaveFrom, смотрите в видео.
Standalone builds
Starting with v3.7 standalone Windows builds are provided on the release page. These executables don’t require an existing Python environment and the is a standalone application. FFmpeg is still a mandatory requirement.
Why no Linux builds?
Because I lack the resources to target a variety of distros individually and my attempts to create universal Linux builds were unsuccessful.
The main problem is the usage of external tools like FFmpeg (but also media players with the option) via . They either spam the terminal output with warnings or outright fail because of library version mismatches between my build environment and the user’s system. It would’ve required me to ship Linux builds with static FFmpeg binaries and either remove the option or make it the user’s responsibility to get it working. And even then there’s still a plethora of problems regarding the GUI version, which I couldn’t reliably get to work across a handful of mainstream distros (Debian, Ubuntu, CentOS, Linux Mint, etc.).
Как скачать видео с помощью расширений для браузеров
Не самой мой любимый, но тоже способ. При установке дополнений к браузерам вам может очень сильно облегчить сохранение защищенного видео контента с большого количества сайтов. После установки расширений на страницах, где будет видео, вам уже автоматически расширение предложит его сохранить, что делает данный способ очень простым.
Рассматривать будем расширение которое работает как под Яндекс Браузер, так и под ГуглХром.
Расширение для скачивания видео Video Downloader
- Переходим на станицу
- Нажимаем установит
- в появившемся диалоговом окне выбираем Установить расширение
- теперь переходим на страницу с видео и нажимаем на кнопку нашего установленного приложения
- Выбираем из списка видео и скачиваем его (сразу скажу, что приложение захватывает все на странице )
Расширение для скачивания видео Stream Recorder — download HLS as MP4
Еще хочу рассказать о новом расширение который в 2021 году начинает набирать стремительные обороты у пользователей, он качает практически любое видео на компьютер!
- Переходим на страницу установки
- Устанавливаем его нажатием кнопки устнановить
- После установки у нас появится новый значок на панели управления.
- Переходим на страницу с видео и нажимаем кнопку которая появилась после установки приложения
- У нас откроется новая вкладка которая начнем скачивать фильм или видео
- Останется дождаться пока все загрузится и нажимаем кнопку сохранить видео и указываем куда нам его сохранить.
Скачиваем потоковое видео через проигрыватель
VLC media player — популярный бесплатный медиаплеер с множеством настроек и возможностей. Он установлен на многих компьютерах. С его помощью можно скачивать как обычное, так и защищенное потоковое видео.
Дня этого откройте плеер и выберите Медиа — Открыть URL — Ввести сетевой адрес — Воспроизвести. После этого плеер должен начать воспроизводить трансляцию. Далее кликните по экрану правой кнопкой мыши и в открывшемся меню нажмите Запись. Теперь, пока воспроизводится материал, он будет записываться в папку “Video” на компьютере.
Таким образом можно скачать потоковое видео — вебинары, стримы, трансляции. Способ точно работает на Ютубе, на остальных сайтах надо тестировать. Если и VLC media player не помогает скачать защищенное видео, можно попробовать хакерский метод.
Приложения для Windows
Не хотите зависеть от браузеров? Тогда установите на компьютер самостоятельное приложение для загрузки видео. Оно не только избавит вас от лишних действий с клавиатурой и мышью, но и будет качать видео даже с тех сайтов, что «не по зубам» онлайн-сервисам.
Jdownloader
Jdownloader — это бесплатное приложение с открытым программным кодом и поддержкой большого сообщества разработчиков–любителей. Оно постоянно обновляется и совершенствуется. Энтузиасты выпускают для него дополнения с множеством полезных функций, например, скачивания видео по расписанию, выключения компьютера после завершения загрузки и т. д.
Приложение выпускается в версиях для Windows, Linux и Mac, и у всех есть есть русский интерфейс. Оно поддерживает несколько сотен различных сайтов для скачивания, причём не только видеохостинги, но файловые обменники.
Благодаря большому количеству функций и настроек, интерфейс Jdownloader недостаточно интуитивен для новичка, потому вкратце рассмотрим процесс загрузки видео на ПК.
- Скопируйте адрес веб-страницы с роликом.
- Нажмите «Добавить новые ссылки» внизу главного окна Jdownloader.
- Вставьте ссылку (или сразу несколько) в верхнее поле окошка, которое откроется следом. Нажмите «Продолжить».
- Перейдите в раздел «Захват ссылок».
- Нажмите на плюсик возле названия вставленной странички. Откроется список файлов, среди которых будут видеоролики (их можно распознать по соответствующей иконке). Нажмите на нужный файл правой кнопкой мыши.
- Выберите «Начать скачивание».
Возможности Jdownloader:
- постоянное расширение списка сайтов для загрузки видео;
- автоматическая распаковка архивов;
- возможность ограничения скорости скачивания;
- массовое скачивание при помощи контейнеров ссылок;
- автоматическое обновление;
- возможность загрузки множества файлов одновременно;
- кроссплатформенность (Windows, Linux и Mac).
Ant Download Manager
Ant Download Manager — это менеджер для скачивания файлов с продвинутыми возможностями по загрузке видео. Его особенность — быстрая работа и незначительная нагрузка на системные ресурсы. Он прекрасно подходит как для новичков, так и для опытных пользователей.
Приложение имеет бесплатную лайт-версию (стоимость платной — $10,95 в год) с ограничениями (нет автоматических обновлений, на ряде сайтов нельзя скачивать видео в максимальном разрешении). Но и в урезанном формате это мощный инструмент, позволяющий быстро загружать ролики даже с сайтов, которые не поддерживаются конкурентами. Кроме того, его PRO-версию можно использовать бесплатно на протяжении 30 дней.
Ant Download Manager не такой функциональный и настраиваемый, как Jdownloader, но зато очень простой в использовании и может интегрироваться прямо в браузер. Поэтому он отлично подойдёт для начинающих пользователей.
Чтобы скачать видео с помощью Ant Download Manager, перейдите на сайт, куда оно загружено. Щёлкните правой кнопкой по любому свободному месту страницы, выберите «Скачать с помощью AntDM» и «Скачать всё». Затем в открывшемся окошке отметьте видеофайлы (обычно они имеют расширение mp4 или webp) и еще раз нажмите кнопку «Скачать».
Возможности Ant Download Manager:
- интеграция со всеми популярными браузерами;
- быстрое скачивание в несколько потоков;
- поддержка поточного видео;
- наличие портативной версии;
- список загрузок с удобной сортировкой;
- возможность скачивания любых файлов, находящихся на странице.
Ummy Video Downloader
Ummy Video Downloader — мини-приложение для Windows от создателей рассмотренного ранее сервиса savefrom.net. Оно не может сравниться с конкурентами по функционалу, зато очень простое в использовании: достаточно вставить ссылку на видео или плейлист и нажать «Скачать».
Ummy Video Downloader идеален для начинающих юзеров. Им легко сможет воспользоваться даже человек, слабо владеющий компьютерной грамотностью. Он полностью на русском языке и совершенно бесплатен. Однако будьте аккуратны во время установки: он будет предлагать вам загрузить дополнительные приложения, которые могут быть вам не нужны.
Возможности Ummy Download Manager:
- автоматическая вставка ссылок из буфера обмена;
- выбор качества скачиваемого видео;
- скачивание аудио;
- опция выключения компьютера по завершении скачивания.
Требования к COUB
Для размещения на этом ресурсе нужно, чтобы ваше бесконечное видео соответствовало требованиям:
- Длительность не больше 10 секунд.
- Включает не менее 3-х кадров.
- Содержит «прозрачный» кадр, который делает цикличные переходы более мягкими.
Куб может включать только одну сцену или сочетать несколько
Саундтрек можно подгрузить из YouTube при публикации или сразу разместить видеозапись со своей музыкальной дорожкой. Сам сервис предлагает взять за основу любое видео на Ютубе, не длиннее 20 минут и не более 400 Мб (нужно указать ссылку в специальной форме). Но гораздо проще сразу подготовить необходимый отрезок и опубликовать его на сайте за пару минут без дополнительного редактирования.
Битва
Боевой режим в Гача Клуб очень похож на боевой режим Anime Gacha, где каждый член вашей команды атакует последовательно, накапливая силу для специальной атаки. Тем не менее, у каждого члена команды есть своя специальная атака и другой пассивный бафф, похожий на незавершенную боевую систему в Лиге Gacha.
Персонажи продвигаются вперед, зарабатывая опыт и повышая свои активные и пассивные способности с помощью предметов. Как только персонаж достигает определенного уровня персонажа, он должен быть пробужден, что дает ему звезду и более высокий уровень.
Есть три режима боя:
- Режим Истории
- Башня
- Обучение
Режим истории рассказывается в роликах, за которыми следует серия сражений, очень похожих на Gacha World и Gacha Resort. Башня включает в себя завершение ряда сражений на основе элементов для продвижения. Обучение — это простой боевой режим с повышенным уровнем выпадения предметов.
Студия
Как и в предыдущих играх, вы можете создавать сцены с участием до десяти ваших персонажей. Герой должен находиться в одном из десяти слотов персонажей на главном экране, хотя вы можете менять их местами из своего архива по мере необходимости. Одновременно может быть активна или отредактирована только одна сцена, хотя вы можете сохранить сцены и загрузить их позже.
Нажатие на персонажа помещает их в сцену и активирует меню героя. Это позволит вам изменять размер, перемещать и изменять персонаж для вашей сцены. Параметры диалога героев включают цвет, форму речевого пузыря, шрифт и общее размещение.
Главное новшество в Гача Клуб — это опция повествования, которая создает текстовое поле, не прикрепленное к персонажу. Он ведет себя так же, как и параметры чата, за исключением того, что пузырь повествования растягивается по всей ширине экрана.
Дополнительные детали могут быть добавлены к сцене с помощью опций «Объекты» и «Домашние животные«, которые работают так же, как и параметры персонажа, в том, что вы можете изменять размер, перемещать и т.д.
ПРИМЕЧАНИЕ: Вы можете добавить в сцену только один любой объект. Вы можете добавить в сцену только одного питомца, если только этот питомец уже не привязан к герою во время его создания.
Скачиваем фильм в uTorrent
Шаг четвёртый: открываем скачанный torrent-файл в uTorrent.
- Открываем папку со скачанным файлом и кликаем по нему дважды левой кнопкой мыши, после чего он самостоятельно открывается в uTorrent.
- Если ничего не произошло и Торрент самостоятельно не открылся, то, возможно, нужно установить его как программу по умолчанию. Сделать это можно, кликнув на файлик правой кнопкой мыши, выбрав Свойства. Далее, перейдите во вкладку Общее и сверху напротив слова Приложение нажмите на кнопку Изменить. В списке установленный программ найдите и укажите по умолчанию uTorrent.
Есть также альтернативный способ. Давайте рассмотрим и его.
Открываем приложение, выбираем вкладку Файл. Далее, нас интересует самая первая строчка Добавить торрент… В открывшемся окошке выбираем наш скаченный файл.
Шаг пятый: скачиваем фильм
- Видим, что после открытия *.torrent через приложение uTorrent, нам предлагают указать путь для сохранения. Смело указывайте любую папку на компьютере.
- После выбора места для сохранения, начинается загрузка фильма. Обычно это занимает около пяти — десяти минут, в зависимости от объёма выбранного фильма и скорости интернет-соединения.
Шаг шестой: завершение загрузки
- После того как файл скачается, напротив его наименования вы увидите слово Раздаётся. Это значит, что фильм находится на вашем компьютере и готов к дальнейшему использованию.
- Открываем папку с фильмом, кликаем по нему два раза левой кнопкой мыши и наслаждаемся просмотром.
- Если вы забыли папку, которую указали для скачивания, ничего страшного. Вернитесь снова в приложение, правой кнопкой мыши нажмите по наименованию фильма и выберете Показать папку. Таким образом, на вашем компьютере откроется папка, которая содержит скачанный файл.
Сохранённое кино вы можете также перенести на флеш-накопитель. Сделать это очень легко. Откройте папку со скачанным файликом, скопируйте его, и перенесите на флешку.
Подводя итоги
Как видите, сделать свой коуб с помощью редактора «ВидеоМОНТАЖ» очень просто. В данном материале не описано и десятой части всех возможностей, которые вам предложит этот удобный софт. Например, программа может работать с хромакеем (замена фона в видеофильмах, снятых на одноцветном экране), добавлять титры и настраивать переходы между сценами.
Все это доступно в простом и понятном интерфейсе, освоить который можно даже не имея большого опыта работы с аналогичными программами. Все, что требуется от пользователя, – это желание создавать свой собственный видеоконтент и делиться им с друзьями, близкими людьми и подписчиками в социальной сети. Сделайте первый шаг к популярности – скачайте и установите редактор «ВидеоМОНТАЖ».