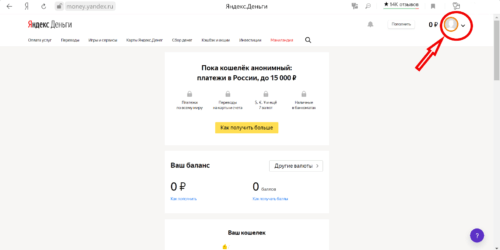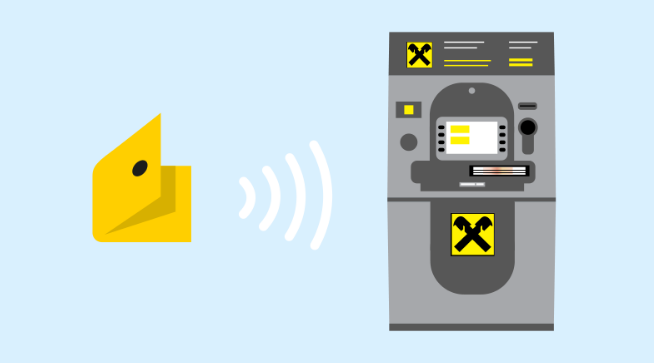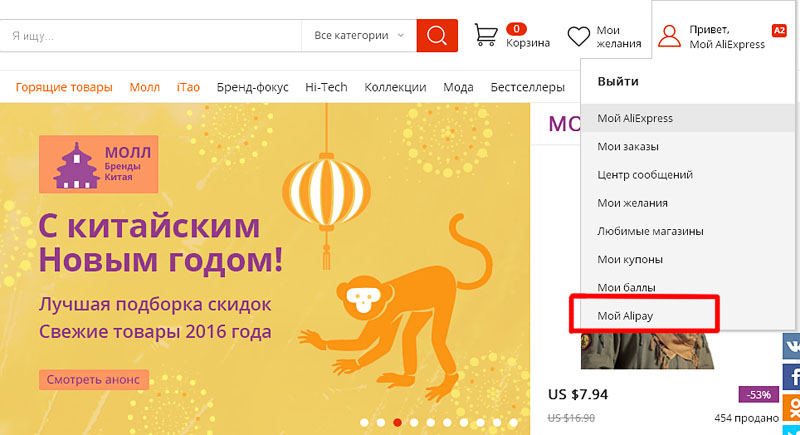Добавление меток на яндекс.карту
Содержание:
QuickMaps
Сервис QuickMaps полностью оправдывает свое название: вы можете сделать здесь карту так быстро, как это только возможно. Для этого вам не понадобится даже регистрироваться — просто придумайте имя для карты, краткое описание и можете браться за дело.
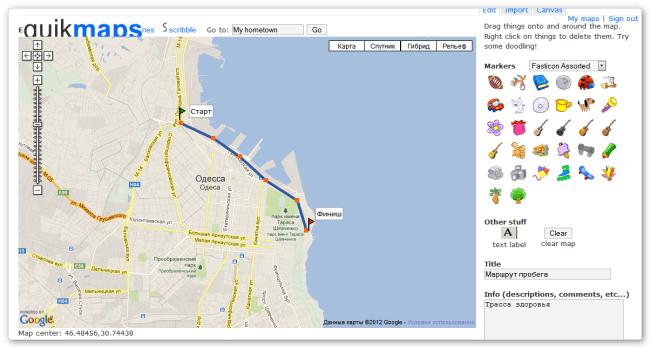
Хотя на первый взгляд может показаться, что инструментов здесь не так уж и много, на самом деле все необходимое присутствует. Вы можете отмечать треки прямыми линиями или в режиме свободного рисования, делать текстовые пометки, импортировать файлы в форматах KML или GPX из Сети и загружать их со своего компьютера. А по части разнообразных маркеров QuickMaps может дать фору куда более серьезным сервисам.
Готовую карту вы можете сразу же сохранить и получить постоянную ссылку для просмотра, а также код для встраивания в любой сайт в виде виджета. Кроме того, возможен экспорт данных в формате KML или GPX.
Как создать карту Яндекс в конструкторе
Чтобы встроить карту Яндекса, нужно:
- Создать карту в конструкторе;
- Получить код карты;
- Вставить код на сайт (он подходит для сайтов на любой CMS).
Для создания карт есть специальный сервис – Конструктор карт Яндекс.
Если у вас есть почта на Яндексе, вы можете перейти на сервис и сразу приступать к созданию карты. Нажмите кнопку «Создать карту».
У вас откроется рабочее поле, на котором можно создавать свою карту. Все созданные вами карты будут сохраняться в списке карт.
Давайте попробуем создать карту. Рассмотрим пример: ваш офис находится в 10 минутах ходьбы от метро. Вы хотите указать на карте маршрут от метро до своего офиса.
Первым делом называем и задаем описание своей карты (не обязательно; но так будет удобнее, особенно если карт будет несколько).
Затем приступаете к редактированию карты. На карте вы можете:
- Ставить метки;
- Рисовать линии и многоугольники;
- Указать информацию о пробках (подтягивается автоматически, об этом позаботится сам Яндекс);
- Создавать слои.
Как нарисовать схему проезда на Яндекс.Картах
Вернемся к примеру. Нам нужно указать путь от станции метро до нашего офиса. Находим нужную станцию на карте, затем выбираем инструмент «Линии» и просто рисуем путь мышкой. Затем мы можем настроить внешний вид линии: толщину, прозрачность, цвет. Как видите, конструктор сразу подсчитал, сколько метров нужно пройти.
Затем предлагаю поставить еще и метку, указывающую на офис. Выбираем инструмент «Метки», и ставим метку, просто кликнув мышкой в нужном месте. Затем настраиваем метку: пишем описание, выбираем цвет и тип.
Нажимаем «Сохранить и продолжить».
Дальше указываем тип карты:
- Интерактивная – можно увеличить, уменьшить, полноценно взаимодействовать с картой;
- Статичная – будет на сайте в виде простой картинки. Подойдет в том случае, если вы знаете, что у вашей ЦА в основном медленное соединение.
Лучше, конечно же, использовать интерактивную карту.
Яндекс.Карта с несколькими адресами
Давайте попробуем создать карту для того случая, если у вас два магазина или два офиса в одном районе.
Точно так же создаем новую карту, называем и пишем описание. Затем выбираем инструмент «Метки». Ставим метку в нужном месте и настраиваем.
Это будет указание на первый офис (магазин, салон, филиал). Теперь нужно указать еще и второй. Все делаем точно так же, только я выбираю другой цвет для этой метки – чтобы различать. Пусть будет зеленая.
Все, карта готова. Можно сохранять и вставлять на сайт. Даже если вы не можете по какой-то причине это сделать сейчас, вы всегда найдете готовые карты в списке карт:
Это интересно: Зачем нужны Яндекс.Коллекции
Виды карт на сайте Яндекс.Карт
В сервисе используется несколько видов онлайн-карт. Изменить настройки отображения можно с помощью кнопки выбора слоев. На панели инструментов расположены инструменты: линейка, печать, отображение пробок, просмотр фото улиц и дорог, отображение движения маршрутного транспорта.
Расположение кнопок может изменяться. Яндекс.Карты постоянно обновляются, появляются новые возможности, исправляются ошибки.
На сайте можно выбрать следующие виды онлайн-карт:
- интерактивную;
- панорамную;
- спутниковую;
- гибридную.
Изменять настройки отображения карт можно бесплатно. Скорость загрузки изображений в панорамном режиме зависит от качества интернета.
Вариант 1: Интерактивная карта
Интерактивная карта дорог Яндекс включается автоматически при входе на сайт. На экране отображаются дорожные события, заправочные станции, магазины, метро, пробки.
Зеленые линий обозначают участки без пробок. Оранжевым окрашиваются места с затрудненным движением, красным – пробки и заторы. Дорожная ситуация оценивается баллами по шкале от одного до десяти. Иконка с баллами находится вверху.
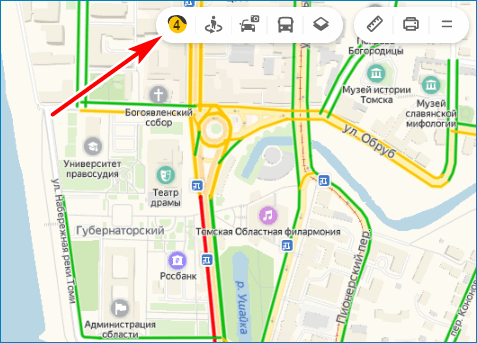
Интерактивная карта позволяет увидеть дорожные события, найти нужный объект, посмотреть ситуацию на дороге.
С помощью кнопки меню можно включить окно с опциями. В интерактивные карты можно добавить организацию, сообщить о неточностях, разместить рекламу. Чтобы добавлять собственные точки, придется зарегистрироваться в Yandex.

Вариант 2: Панорамная карта
Переключиться на панорамные карты можно с помощью кнопки на панели инструментов . В этом режиме дороги окрашиваются в фиолетовый цвет. При выборе точки на экране отображаются реальные фотографии местности.
Как активировать и использовать панорамные карты:
- Нажмите на иконку в виде человечка.
- Дождитесь окрашивания дорог в фиолетовый цвет.
- Кликните по любой окрашенной точке.
- Фотография откроется через несколько секунд.
С помощью мышки можно поворачивать камеру. Кликните по кнопкам со стрелками, чтобы продвинуться вперед или назад. Информация о местоположении указывается на мини-карте внизу. Для быстрого перехода к точке наведите курсор на дорогу и нажмите не левую клавишу мыши.
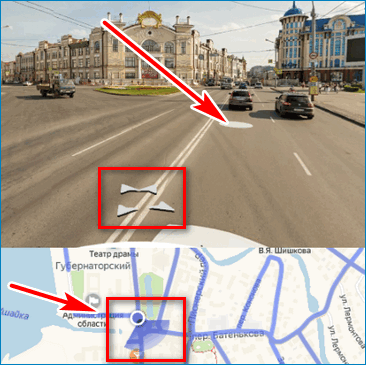
Чтобы выйти из панорамного режима, кликните по иконке в виде крестика сверху справа.
Вариант 3: Спутник
Карты с фотографиями местности со спутника можно включить за несколько секунд. С помощью спутниковых снимков можно увидеть реальное расположение объектов, растительность, цвет зданий.
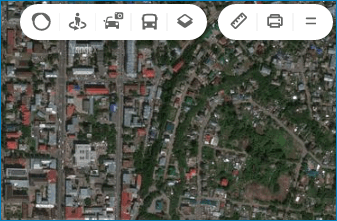
Чтобы переключиться в режим спутника найдите на панели с инструментами кнопку со слоями, нажмите на нее и выберите «Спутник».
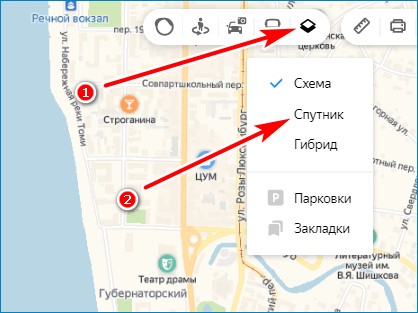
Фотографии могут не соответствовать времени года. Снимки обновляются не реже одного раза в год.
Для приближения объектов используйте кнопки справа. Чтобы найти себя, нажмите на клавишу с указателем.
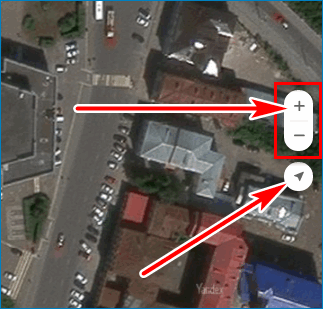
Чтобы выйти из режима, нажмите на кнопку выбора слоя еще раз. Если спутниковые карты не работают, проверьте подключение к сети и обновите страницу в браузере.
Вариант 4: Гибридная карта
Яндекс.Карта России поддерживает гибридное отображение местности. В этом случае на экране показывается снимок со спутника, дороги, развязки и дворы обозначаются в виде схемы. Переключить режим можно с помощью кнопки выбора слоев.
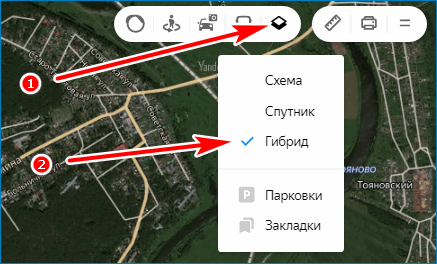
В гибридном режиме отображаются магазины, заправки, больницы, стоянки и остановки. Направление движения по дорогам указываются стрелочками. Изменить масштаб можно с помощью колесика мышки или кнопок справа.
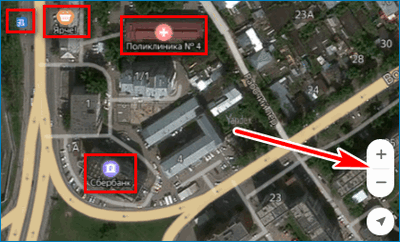
Для отображения спутниковых снимков требуется хороший сигнал интернета. Определить мое местоположение можно с помощью кнопки справа.
Bing Maps
Картографический сервис Bing Maps долгое время находится несколько в тени своего основного конкурента. И совершенно зря — после начала дружбы Microsoft и Nokia этот сервис стал использовать данные из Nokia Maps, которые всегда отличались хорошим покрытием и отличной детализацией.
В рамках Bing Maps пользователь получает только минимум функций, необходимых для построения карты, а именно расстановку маркеров, рисование треков и многоугольников различными типами линий, добавление фотографий и комментариев.
Для демонстрации готовой карты вам необходимо ее сохранить, после чего можно получить прямую ссылку на карту и код для встраивания в любую веб-страницу.
Зачем нужна карта Яндекс на сайте
Ранее мы уже писали о коммерческих факторах ранжирования сайтов в поиске Яндекса. Один из них – это полный адрес, в том числе карта (желательно интерактивная) на странице с контактами.
Но это только одна из причин, почему вам необходима карта на веб-ресурсе.
Она нужна и для других целей:
- Чтобы показать клиенту, где вы находитесь, в каком районе города. Многим как раз проще ориентироваться по карте, а не по адресу.
- С помощью карты клиент сможет проложить схему проезда или маршрут, как добраться со своего текущего местоположения к вам в магазин, кафе или офис. При этом, если на сайте интерактивная карта, ему не нужно будет покидать ваш сайт.
- Если у вас несколько точек продаж или офисов, на карте вы сможете указать их все. Клиент выберет, куда ему добираться ближе, удобнее и быстрее.
Не обойтись без карты тем компаниям, которые через сайт только рассказывают о своем предложении, а завершение сделки проходит оффлайн. Это мастерские, магазины, салоны красоты, производства разного направления, аптеки и больницы. Разберёмся, как в конструкторе карт Яндекса сделать схему проезда или список адресов для установки на сайт.
Статья в тему: Как добавить сайт в Гугл Мой Бизнес
Как добавить компанию на Яндекс.Карты?
Перейдите на страницу Яндекс.Справочника, в разделе «Мои организации» нажмите на «Добавить организацию». Не забудьте зарегистрироваться в Яндекс почте. Компания может уже существовать на картах. Введите название компании в проверочную форму.
В случае отрицательного результата, нажмите «Добавить новую организацию» и перейдите к заполнению информации.
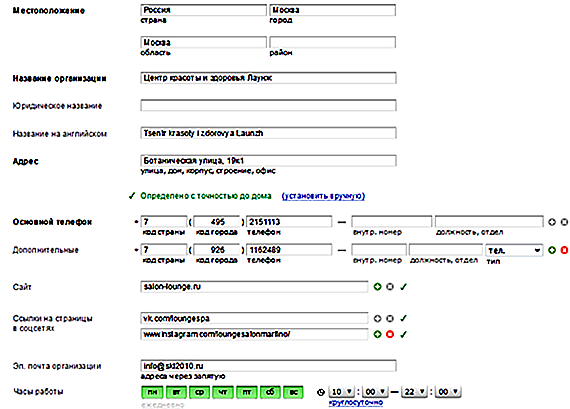
Яндекс.Карты предлагают два варианта размещения
Стандартное, оно же бесплатное:
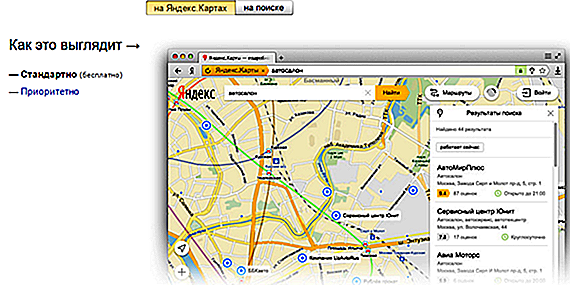
И платное (приоритетное), когда ваша компания выделяется на карте специальной отметкой:
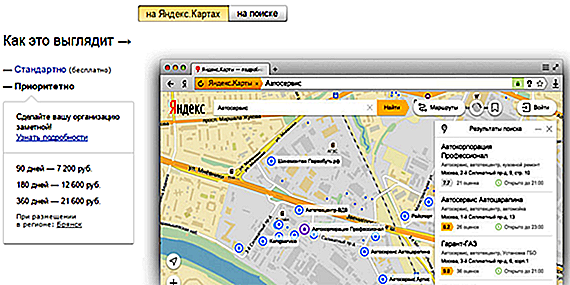
1. Платное размещение выделяется специальной меткой, занимает первые позиции в поиске по тематическим запросам и привлекает больше внимания пользователей.
2. Бесплатное размещение проще разместить. После заполнения информации о компании, она появится на Яндекс.Картах в течение трех дней, а на странице поисковой выдачи в течение недели.
Платное размещение необходимо заказывать. Необходимо указать дату начала показов, длительность размещения. Ввести контактные данные, отправить заполненную информацию на рассмотрение. Рекламное объявление проходит модерацию и должно соответствовать Правилам размещения рекламы на Яндексе. Оплата счета-оферты означает ваше согласие с Условиями размещения. Приоритетные показы начнутся после поступления средств на счет Яндекса и модерации рекламного объявления, но не ранее указанной вами даты начала показов.
Создание карты
Для этого мы будем пользоваться специальным конструктором карт Яндекса. Его могут использовать все, но придется пройти регистрацию и завести себе аккаунт Яндекса.
Как только вы залогинитесь, можно переходить к следующей инструкции. С помощью полей ввода адреса или курсора найдите нужное место и задайте масштаб. Делайте это с умом, потому как именно таким образом и будет выглядеть карта на вашем сайте.
Вы можете поставить метки, линии, многоугольник и пробки для того, чтобы дать посетителям дополнительную информацию. Например, о том, что где-то есть удобный проход или же наоборот, что пути нет. Но обо всем этом далее.
Все созданные вами объекты будут доступны в “Списке объектов”. Их при желании можно удалить или отредактировать.
Метки
Метками можно обозначить ближайшие станции метро или автобусные остановки. Еще меткой можно обозначить вход в здание (если оно большое) или другие офисы, если они есть.
Чтобы создать метку выберите ее в панели управления сверху и кликните по любому месту на карте. После этого выскочит окно, в котором вы сможете ввести подпись метки и краткое описание – оно будет выводиться при клике. Также вы можете выбрать цвет и тип метки. Рядом доступны и другие параметры кастомизации, например иконки или произвольное число.
Как только редактирование будет завершено, кликните на кнопку “Готово”. Можно создать сколько угодно меток. Но если их будет слишком много, пользователи могут запутаться.
Линии
С помощью линий вы можете нарисовать маршрут, отметить какие-то обходные пути или показать наиболее короткую дорогу от того же метро или остановки.
Создавать линии очень просто, выберите их в панели инструментов и кликните по нужному месту.
Линия создается по точкам, как только вы кликните на определенного место, нужно переместить курсор по направлению линии и кликнуть еще раз. Как только формирование линии будет закончено, нажмите на клавишу “Esc”. После этого всплывет окно с опциями.
Вы можете выбрать цвет, процент прозрачности и толщину линии. Также можно ввести описание, которое будет доступно при клике по объекту. Кликаем на “Готово”, как только редактирование будет закончено.
Многоугольники
С помощью многоугольников вы также можете рисовать произвольные отметки на карте. Обычно этот инструмент используют для обрисовки контура здания. Им же можно обозначить какую-то территорию или любую другую местность.
Выбираем инструмент, кликаем в нужном месте, потом кликаем еще раз, как и в случае с линиями, и вот уже на третий раз вы сможете сформировать треугольник – самый простой вид многоугольников.
То есть он формируется при помощи трех точек, ничего сложного. При желании вы можете сделать больше точек, изобразив другую фигуру.
После того, как фигура сформирована, нажимаем на клавишу “Esc”. Выскочит окно с параметрами.
Можно задать цвет контура и заливки, выбрать толщину
Обратите внимание на два поля “Прозрачность”, которые расположены параллельно контуру и заливке. Здесь вы можете задать процент прозрачности
Если выставить 100, то нужный элемент просто исчезнет. Например, вы хотите, чтобы был только контур – вводите значение 100 в поле напротив заливки и она исчезает. То же сработает и с самим контуром. Очень удобно.
Можно закрывать редактор с помощью кнопки “Готово”. Но не спешите, есть еще кое-что, о чем надо сказать.
Пробки и слои
Эти два инструмента также могут помочь при создании карты. С помощью кнопки “Пробки” вы можете включить отображение дорог, где есть пробки. Для больших городов это очень важный пункт.
Слои же отвечают за тип карты. Например, на моих скриншотах стоит стандартный рисованный вариант. Если он вам не нравится, то вы можете выбрать спутник (думаю, не надо объяснять, что это вид со спутника) и гибрид. Последний представляет собой смесь рисованного варианта и спутника (грубо говоря: спутник с отметками).
Как отметить несколько мест на Яндекс Карте
Иногда появляется необходимость быстро проложить маршрут, чтобы показать кому-то. Для этого надо кликнуть по кнопке «Маршруты»:
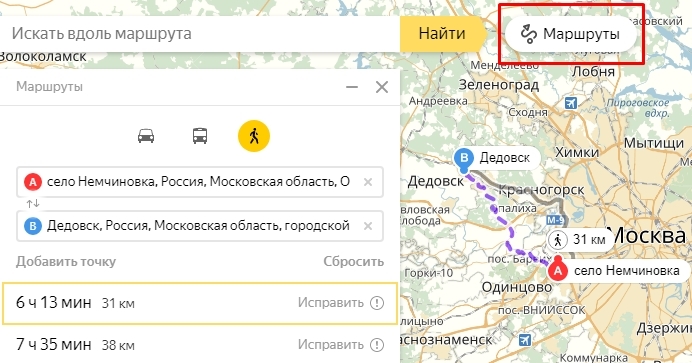
Отмечаете необходимые точки или координаты, после чего сервис просчитает оптимальный маршрут движения, с расчётом расстояния и времени в пути, будь-то пешком, на машине или общественном транспорте. Чтобы поделится ссылкой на полученную карту, кликните по кнопке .
Как отметить свое местоположение? Чтобы увидеть свои координаты и местонахождение на карте, необходимо Яндексу дать возможность отслеживать ваше координаты, для этого:
- Кликните на кнопку ;
- Браузер запросит разрешение на обработку персональных геоданных — разрешите ему.
- На карте появится метка , она и соответствует местоположению того устройства, через которое пользуетесь сервисом. Нажав на неё получите географические координаты (широта и долгота), а так же адрес.
Используя сервис «Яндекс.Карты» Вы можете создать интерактивную карту для своего сайта и установить на ней множество меток с индивидуальной информацией в каждой метке.
Видео: установка меток на Яндекс.Карте
Для работы с конструктором карт от Яндекс у вас должен быть предварительно создан аккаунт на Yandex.ru, который позволит добавлять и хранить карты в профиле для дальнейшей корректировки.
Создание новой карты
Авторизуйтесь в сервисе «Яндекс» и перейдите в конструктор карт по адресу: https://tech.yandex.ru/maps/tools/constructor/
Во всплывающем окне, вам будет предложено создание новой карты. Нажмите – Создать карту.
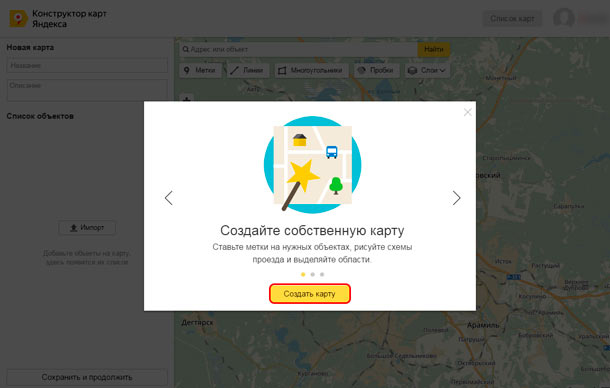
Далее, в строке поиска, введите адрес местоположения вашей компании, и нажмите кнопку – «Найти».
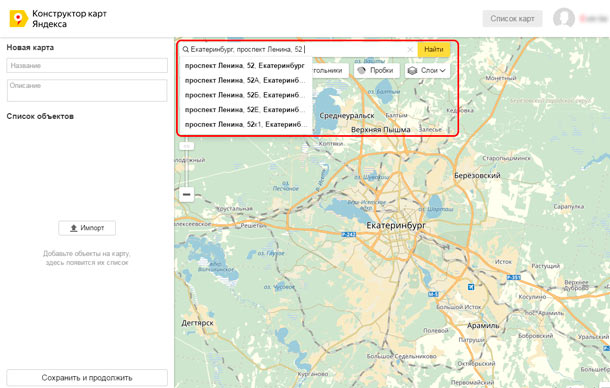
Используйте встроенные инструменты для подготовки карты:
- измените масштаб карты
- в форме описания, добавьте название, адрес и контактную информацию компании
- измените цвет и тип маркера при необходимости
После внесения изменений, нажмите кнопку «Готово»
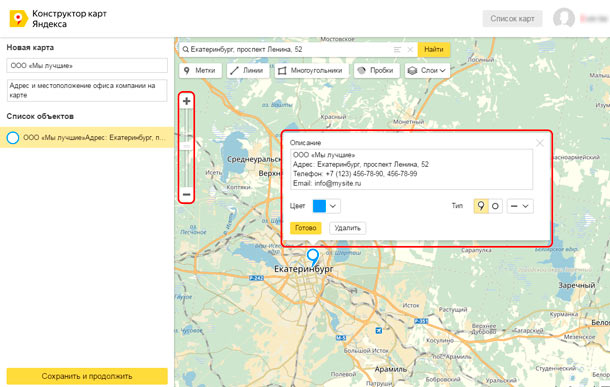
Установка нескольких меток на карте
После внесения информации в описание, при необходимости, вы можете установить несколько маркеров на интерактивной карте. Для этого, перейдите во вкладку Метки, и приступайте к установке маркеров в необходимых областях карты, путём нажатия левой клавиши мыши.
Примечание: в каждой метке можно указать описание, цвет и тип для их различия.
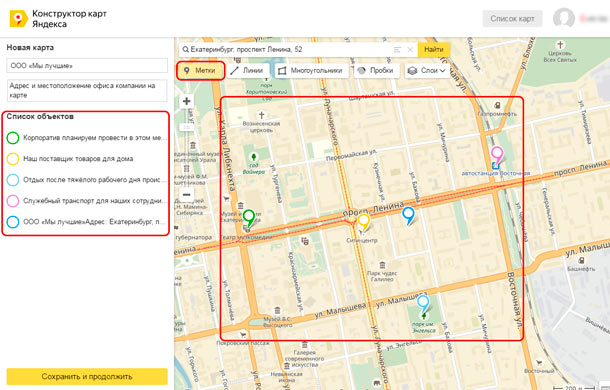
По завершению всех меток, нажмите Сохранить и продолжить.
Настройка размера карты
На данном этапе, вам необходимо указать размер интерактивной карты, которая будет отображаться в разделе с контактной информацией.
Вы можете указать любую ширину карты в пикселях или процентах, для того, чтобы карта выводилась в аккуратном виде, по всей ширине содержимого раздела, следует установить галочку Растянуть по ширине, а высоту при этом рекомендуем указать в пределах 300-350 пикселях.
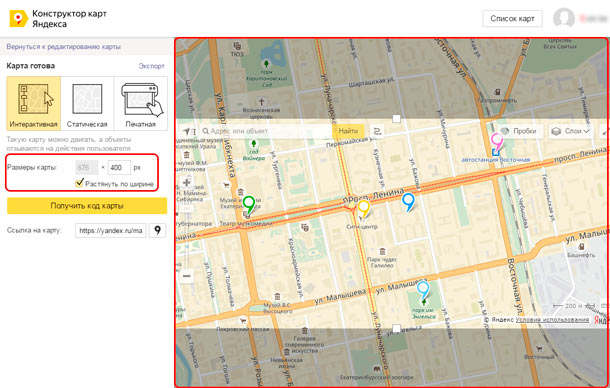
Примечание: мы приводим лишь пример подготовки карты для размещения на сайте, вы можете самостоятельно указать все настройки по своему усмотрению, при необходимости.
Размещение карты на странице сайта
После окончания создания и редактирования карты, получите её код для дальнейшего размещения на сайте.
Для этого, нажмите на кнопку Получить код карты.
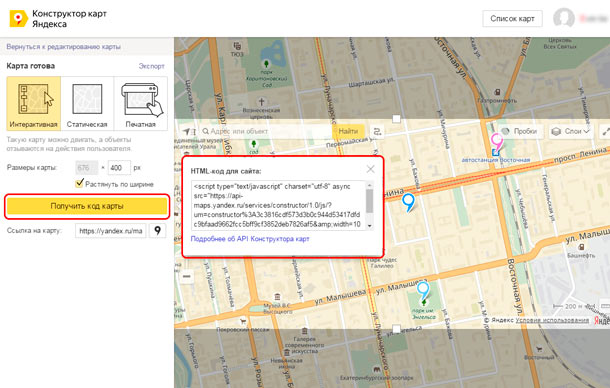
Скопируйте код из всплывающего окна, и разместите его в форме редактирования страницы вашего сайта. Перейдите в редактирование содержимого раздела, где вы хотите разместить интерактивную карту.
Откройте HTML код страницы, кликнув по соответствующей иконке на панели инструментов.

Во всплывающем окне, необходимо разместить код интерактивной карты.
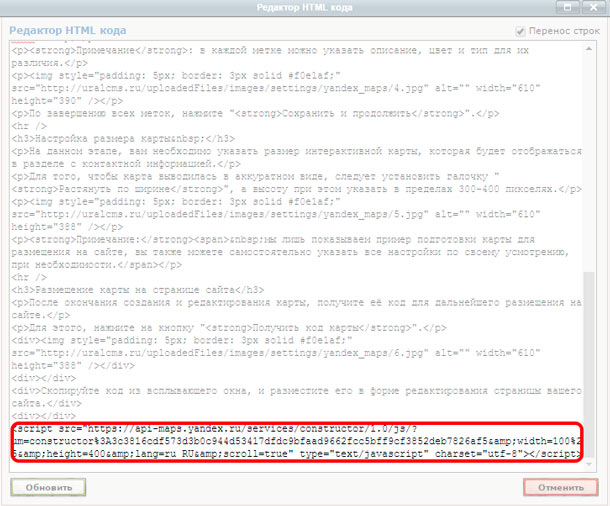
Вставьте код карты в конец содержимого (место размещения карты указано для примера – вы можете выбрать любое подходящее место в структуре страницы). Нажмите кнопку «Обновить».
После проделанных действий, нажмите кнопку «Сохранить, и проверьте вывод карты на сайте.
1.2 Многофункциональная карта с несколькими метками
Чтобы создать Google карту с несколькими метками — зайдите на конструктор Google карт. Далее выполним следующие действия:
Нажимаем на кнопку «Создать новую карту»

Указываем нужный нам адрес в поисковой строке и нажимаем на иконку лупы, чтобы перейти к нему

Отметим на карте нужные нам адреса. Можно поставить несколько меток, а также по желанию добавить линии. Для этого нажмите на нужную функцию в верхней панели управления, после чего нажмите на нужное место на карте, чтобы поставить там метку или начать рисовать линию.

После добавления метки, линии или другого объекта, они также добавляются в раздел списка объектов слева (внутрь слоя). Слоев может быть несколько, и в каждом из них разные объекты. Но зачастую такой необходимости нет и вы можете оставить все объекты в одном слое, который изначально существует, и его не нужно создавать отдельно. В каком-то роде, слой выполняет функцию папки, в которой находятся объекты (объекты — это точки на карте, линии и т.д.).

Нажав на объект в списке, можно быстро перейти к нему на карте, чтобы отредактировать.
Указываем название карты, слоя и объектов. Все эти названия будут отображаться у посетителя на карте, поэтому желательно дать им понятные названия.Чтобы изменить название объекта — нажмите на него в меню слева, далее на иконку карандаша в настройках объекта и укажите желаемое название

Чтобы изменить название карты и название слоя, достаточно нажать на них и написать желаемое название.
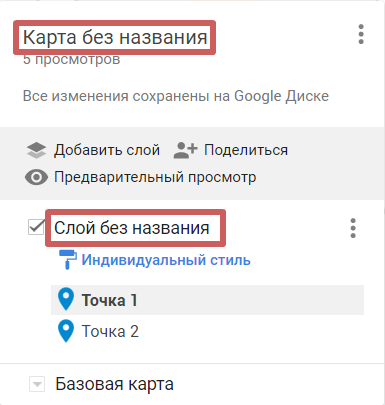
Нажимаем на кнопку «Поделиться»

Далее, на кнопку «Изменить»
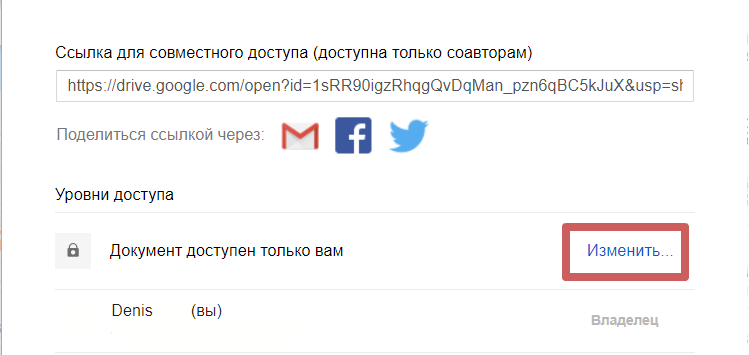
Выбираем вариант «Вкл (для всех в интернете)» и сохраняем настройки

После настройки доступа, нажимаем на иконку троеточия возле названия карты и на функцию «Добавить на сайт»

Копируем полученный код, который отобразится после нажатия на кнопку «Добавить на сайт»
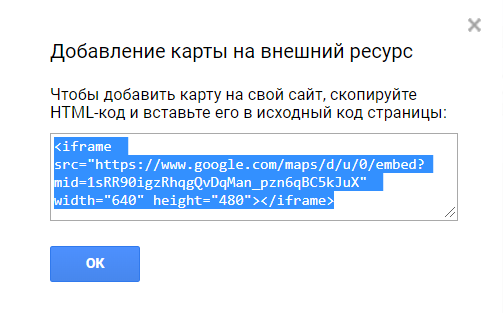
Заходим в редактор и добавляем на страницу виджет «Вставка HTML кода».

Скопированный код карты добавляем в настройках этого виджета

На самой странице Google карта отображается так:

Как мы видим, посетителям открыто название карты, которое мы указывали выше, кнопки увеличения и приближения карты и кнопка для открытия карты на весь экран. Также слева от названия карты мы имеем кнопку, по нажатию на которую, посетитель может посмотреть подробную информацию о карте. Эту информацию мы указывали выше, вместе с названием карты:
-
Описание карты
-
Название слоя
-
Название объектов на карте (на примере ниже у нас добавлен только 1 объект — точка)

Выводы.
Данный механизм показа списка адресов на карте позволяет большие массивы (списки) адресов (например, из файла EXCEL) размещать и показывать на карте, при этом выводя все координаты привязанных точек в результирующий.
Механизм уникален, т.к. в Интернете нет подобного механизма по удобству и по возможностям обработки сразу больших массивов адресов из файла.
Механизм весьма востребован, т.к. мы неоднократно встречали в Интернете запросы на такой механизм – показать именно большой список адресов на карте.
Механизм имеет неоспоримое преимущество перед google и yandex – потому, что может сразу обрабатывать целые списки адресов, а google и yandex обрабатывают по одному адресу или требуют писать отдельную программу, с использованием своего интерфейса.
Очевидно, что пользователь не будет писать программу, если ему нужно просто показать свои большие списки адресов на карте, а просто воспользуется нашим сервисом.
Этот сервис можно искать по различным ключевым словам, например:
все адреса на карте;
список адресов на карте;
интернет сервис размещения на карте большого количества адресов точек;
отметить много адресов точек на карте;
отметить адреса на карте;
Санкт-Петербург Москва карта импорт адресов Excel;
показать адреса из базы на карте;
показать адреса из файла на карте;
поиск с указанием нескольких адресов на карте;
поиск с указанием многих адресов на карте;
множественный поиск адресов на карте;
одновременный поиск нескольких адресов на карте;
привязать много адресов к карте;
показать много адресов на карте;
показать много адресов из файла на карте.
Код статуса – трехзначное число, где:
Первая цифра (сотни): статус привязки к населенному пункту
Вторая цифра (десятки): статус привязки к улице
Третья цифра (единицы): статус привязки к номеру корпуса.
Привязка к нас.пункту:
0 – норма, нас.пункт был найден в адресе и он правильный.
1 – населенный пункт отсутствует в адресе, потребовалось подставить нас.пункт по умолчанию (например, для карты спбло таким нас.пунктом является Санкт-Петербург).
2 – населенный пункт был найден в адресе, однако он оказался неправильным (т.е. остальная часть адреса ему не соответствовала), либо населенный пункт отсутствовал в адресе и подставленный вместо него нас.пункт по умолчанию тоже не подошел – потребовалось изменить населенный пункт на произвольный, но такой, чтобы нашлось соответствие.
Привязка к улице
0 – норма, название улицы в адресе точно совпало с названием в адресной базе.
1 – название совпало после перестановки слов в названии (например, вместо «Малая Конюшенная» было указано «Конюшенная Малая»).
2 – название совпало после того, как было подставлено слово слева (например, вместо «ул. Генерала Карбышева» было указано просто «ул. Карбышева»).
3 – название совпало после того, как было подставлено слово справа.
4-8 – зарезервировано
9 – нет улицы, то есть поиск велся только по региону, без привязки к улице и дому
Привязка к корпусу
0 – норма, корпус был найден в адресе и он правильный; либо корпус был не найден в адресе, и в адресной базе есть дом без корпуса
1 – указанного в адресе корпуса нет, была проведена замена.
2 – указанного в адресе дома нет, был найден ближайший по номеру дом той же четности (отличающийся не более чем на 10).
3-8 – зарезервировано
9 – нет дома, то есть поиск велся только по региону, без привязки к улице и дому